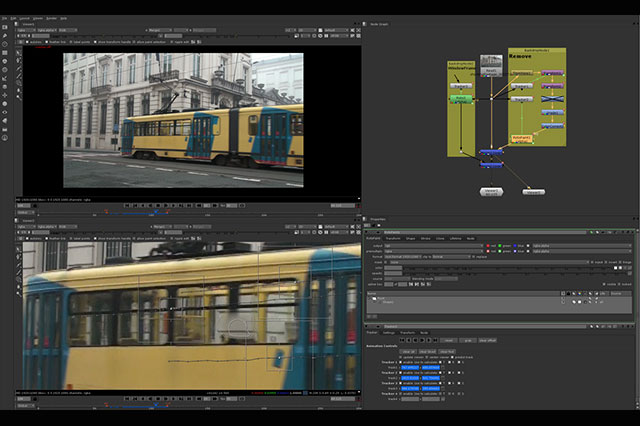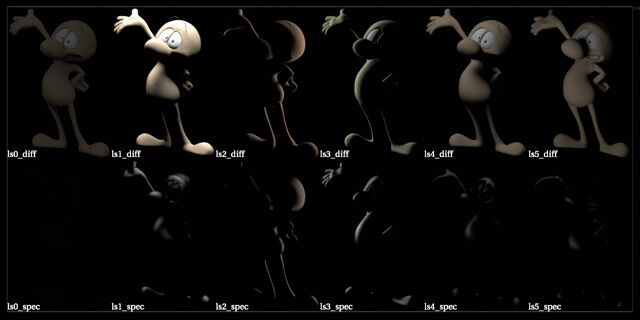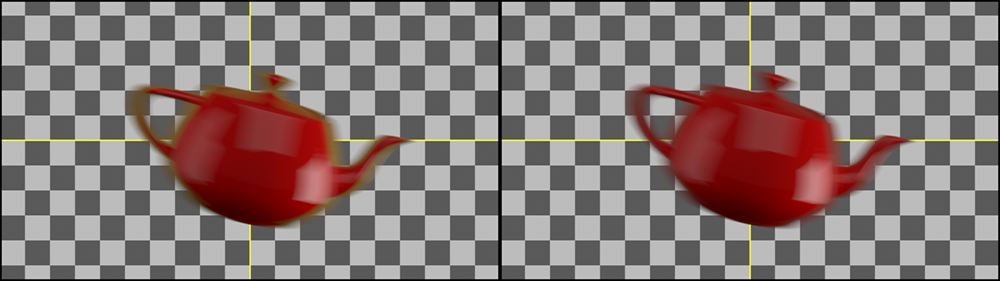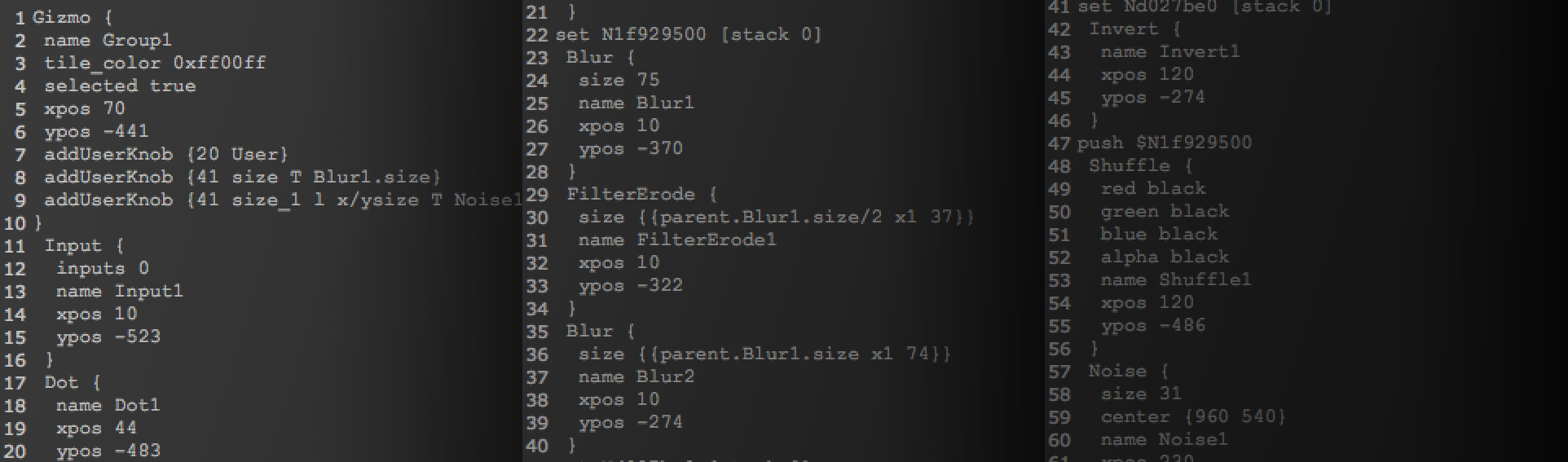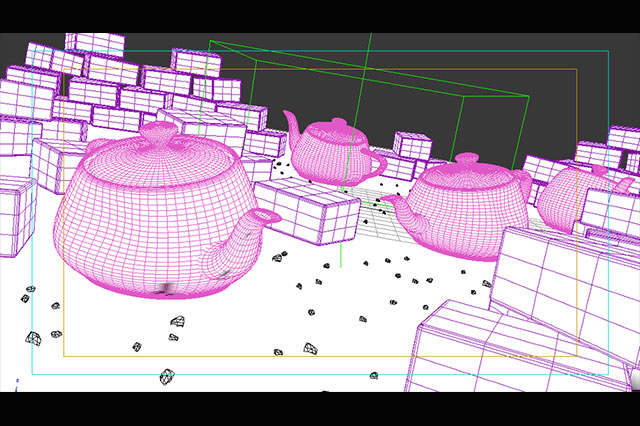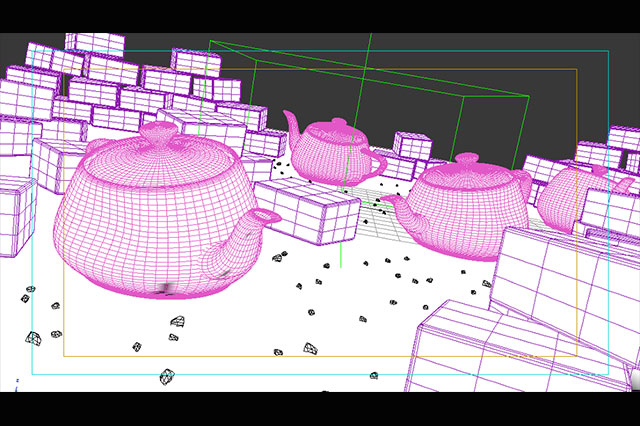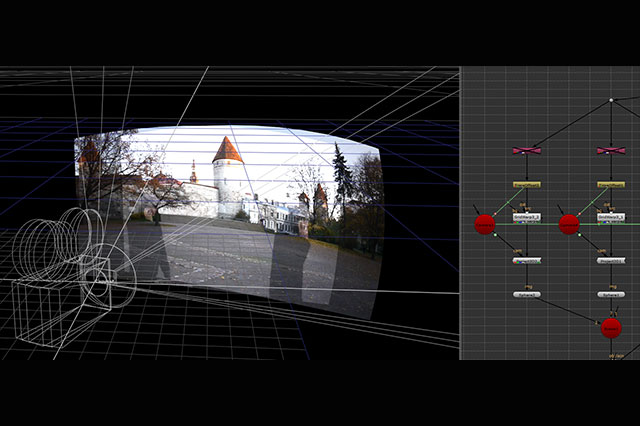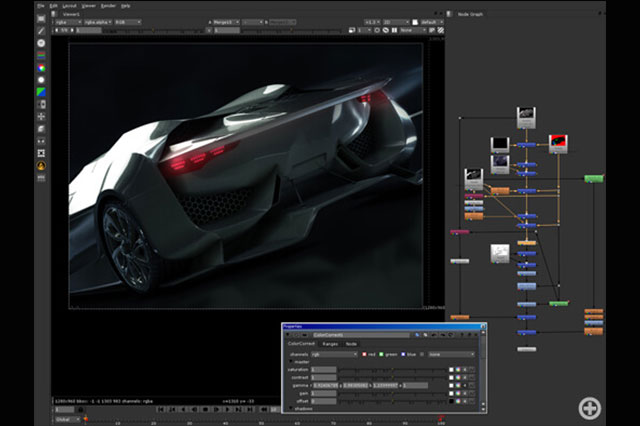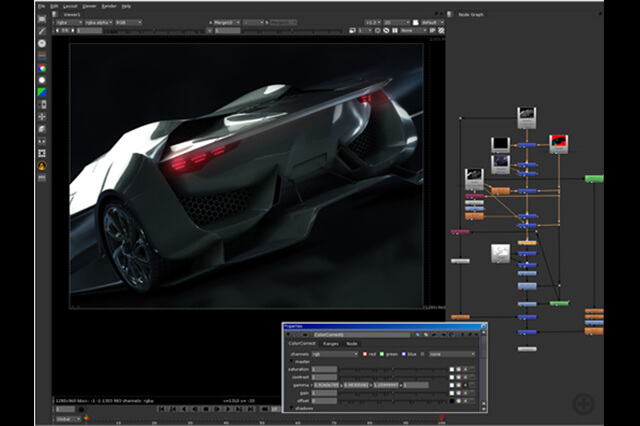STEP 3:トラッカーでターゲットを追いかける
次にトラッキングの方法を説明しよう。まずトラッキングする際は、デュレーションで変化しないような、特徴ある部分を見つける。この部分は、コントラストがある方が良い。さらに、近くに似たような形状があると、トラッキング処理中に、トラッカーがそちらに移ってしまうこともあるので、そのような部分は避けて選定する。
と言っても、途中で都度、修正は可能だし、トラッキング処理終了後でももちろん調整はできるので、取り敢えずトライしてみるというのもアリだ。
ちなみに、トラッカーは複数設定可能。1つの場合は位置情報しか取得できないが、複数あると、回転、スケールの情報も取得できる。
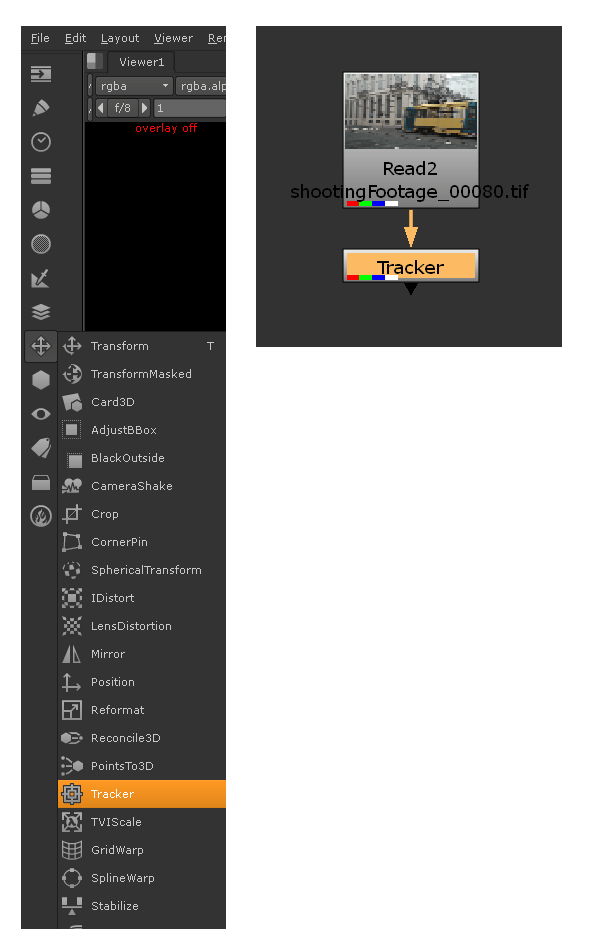
Tracker ノードを呼び出して撮影素材にコネクトする
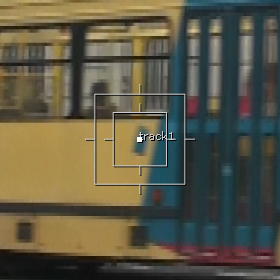
Tracker ノードを呼び出だすと、Viewer 上にトラッカーと呼ばれるツールが表示される。これは、ターゲットを認識して、自動的にそのターゲットを追従するエリアを指定するためのツールだ。このトラッカーは、複数個設定できる

トラッカーを複数設定する際には、Tracker ノードのプロパティー内 Tracker1~4 にある[enable]のチェックを入れる。Tracker ノードを作成すると通常、トラッカーは1つだけだが、このチェックを ON にすると増やすことできる。ただし、その左方にある [T] [R] [S](それぞれは Translate、Rotate、Scale)をチェックしておかないと、それぞれの機能が働かないので要注意
今回は、画像の中から3点選び、トラッキング処理を行うことにする。
トラッカーのアイコンの内側の小さい四角形は追従すべきターゲットを示し、その外枠の大きい四角形は、トラッカーが次のフレームで探す範囲を示している。つまり、移動量によっては、これらを大きく指定する必要がある。ただし、大きすぎると当然、探すエリアが広がるので、処理が遅くなったり、間違った部分を追従したりするので、ただ大きければ良いというものでもない。
また、トラッキングが途中でターゲットから外れてしまった場合は、手動でドラッグしてトラッカーをターゲットの位置に戻し、再度そこからスタートすれば良い。様子を見ながら......というのであれば、1フレームごとにトラッキングする方法もあるので、そちらを利用しても良いだろう。
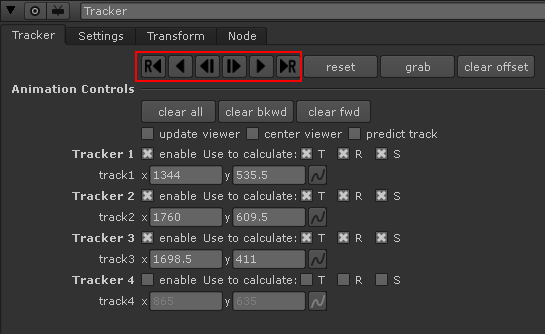
右方向を指しているボタンを押すとフレームに対して順方向に、左方向を指しているボタンを押すと逆方向へトラッキングをする。左から順に、指定したデュレーションでの逆方向へのトラッキング、逆方向へトラッキング、逆方向へ1フレームだけトラッキング、順方向へ1フレームだけトラッキング、順方向へトラッキング、指定したデュレーションでの順方向へのトラッキング......となっている。場合によって使い分けよう
さらに複数のトラッカーを使用していて、すでに問題なく追跡できているので処理からはずしたい場合は、プロパティにある各トラッカーのチェックボックスを OFF にすると、そのトラッカーを除外することが可能になる。
以上のように、指定のデュレーションをトラッキングできれば、プロパティの Tranform タブで、その処理から計算された、移動、回転、スケールなどの情報を見つけることができる。
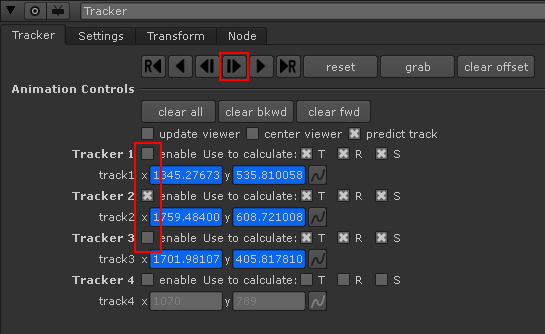
例えば2番目のトラッカーだけ修正したい場合は、1と3の [enable] のチェックをはずす。1フレームずつトラッキングして様子を見て、問題なければ、一気にトラッキングをするといったように修正していくと良い
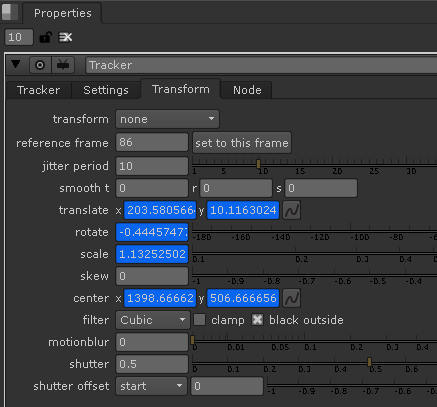
このような感じで、[Transform] タブに移ると、[translate] [rotate] [scale] および [center] にキーフレームが打たれて、トラッキングの解析結果を得られる

Viewer 上でみると、結果が画像のように軌跡になって現れる