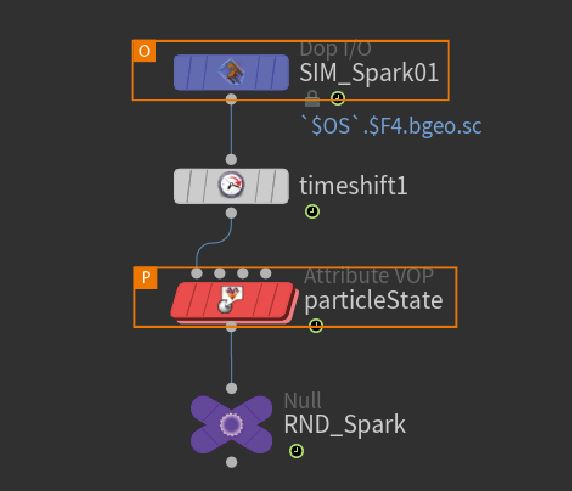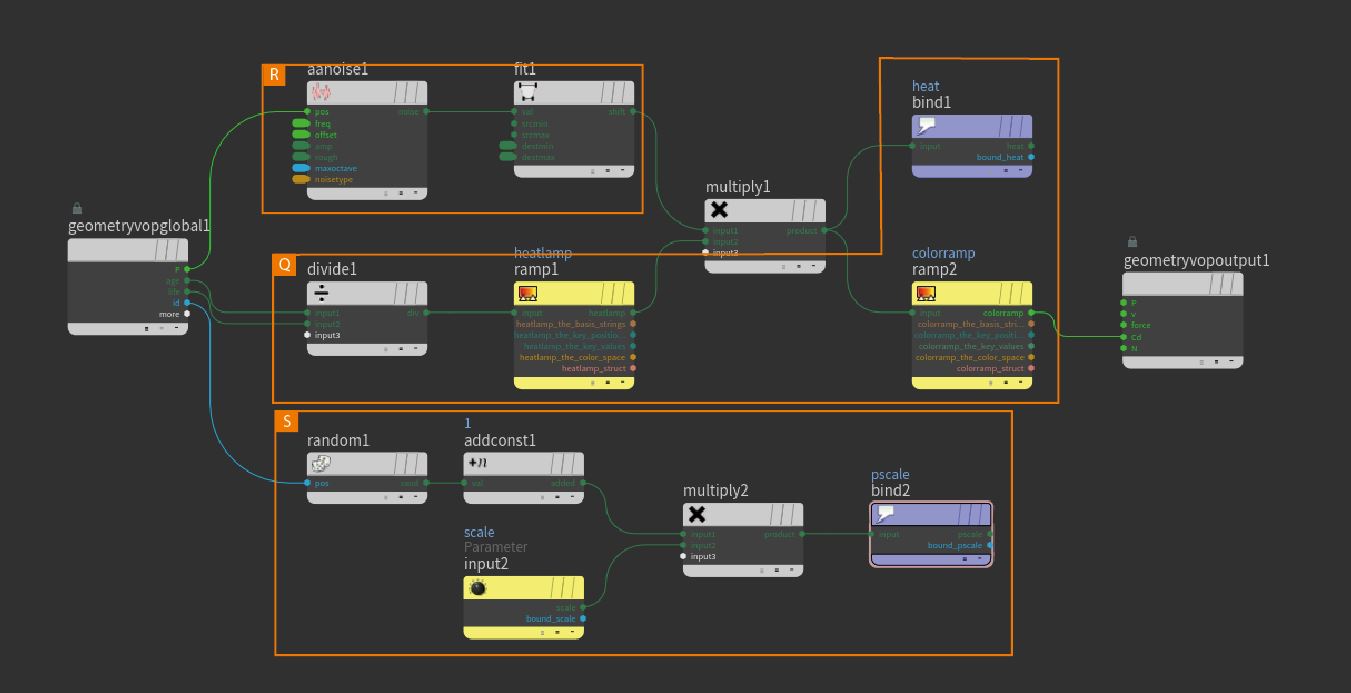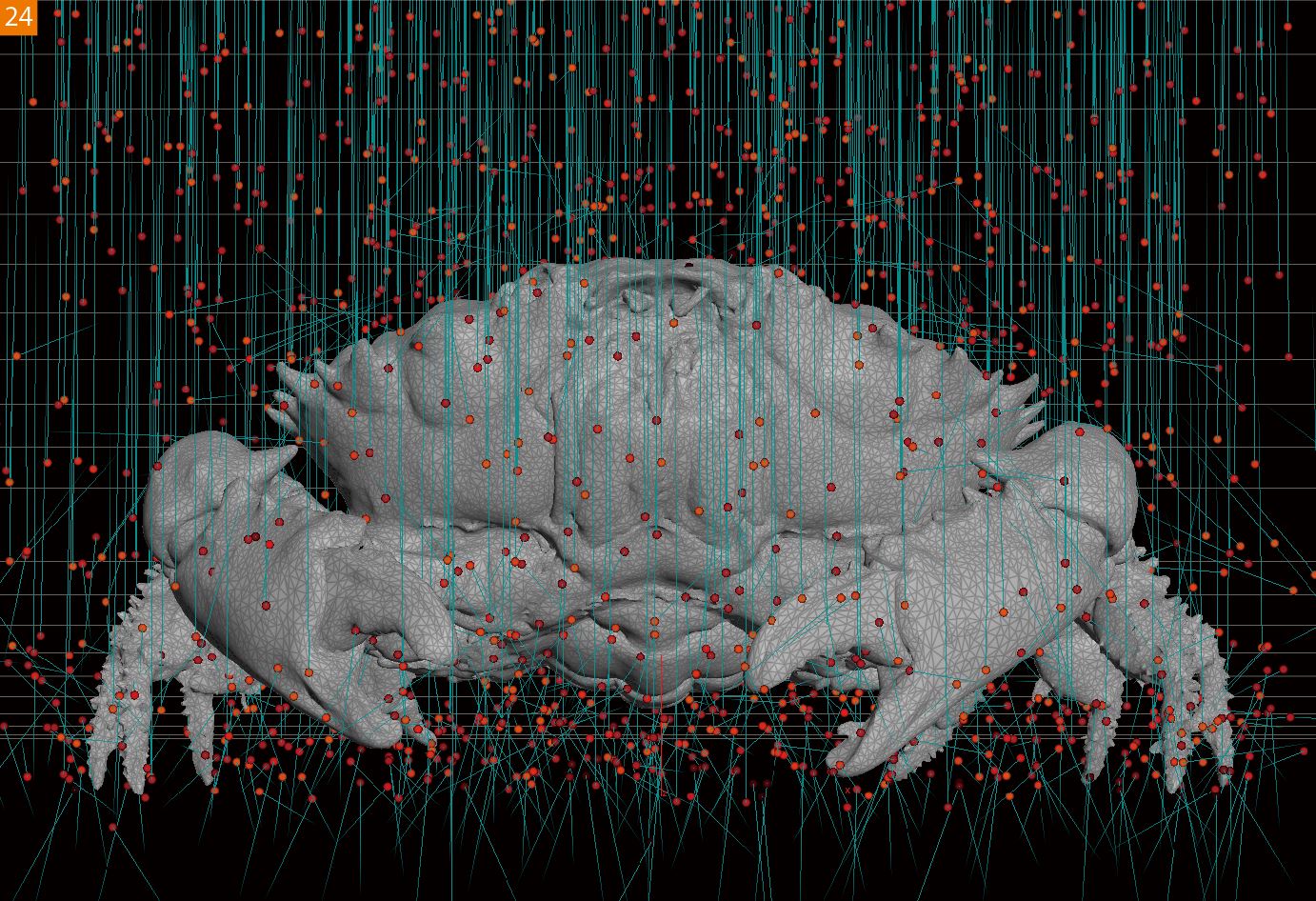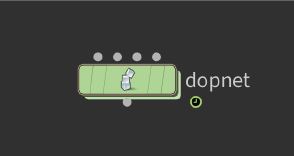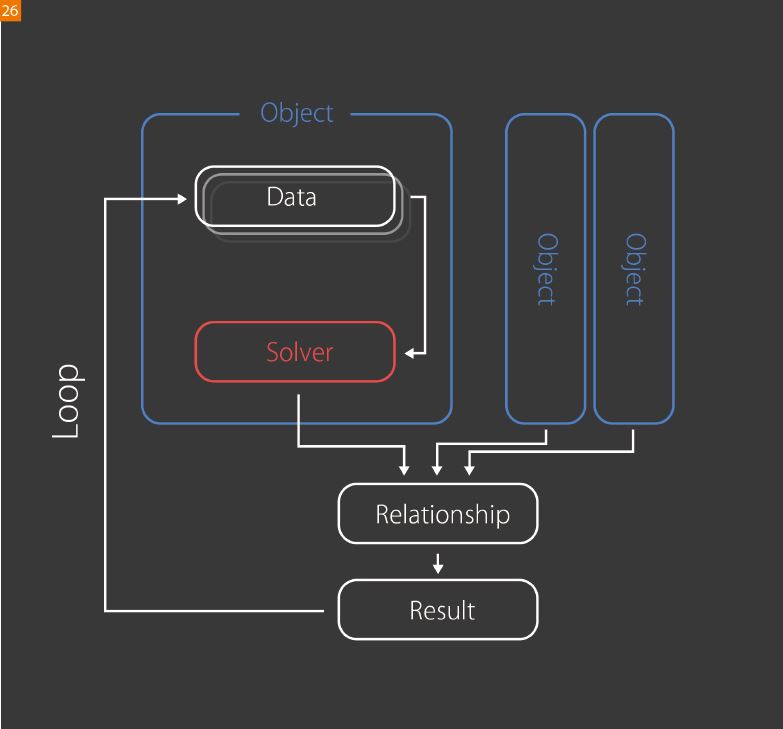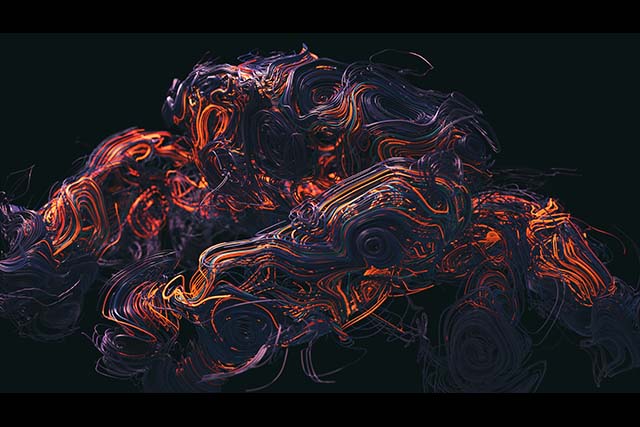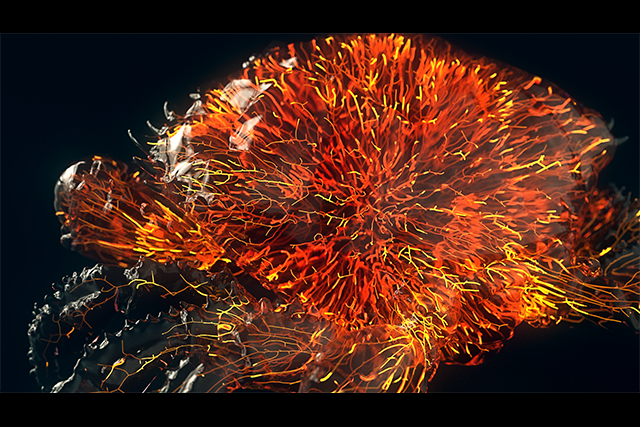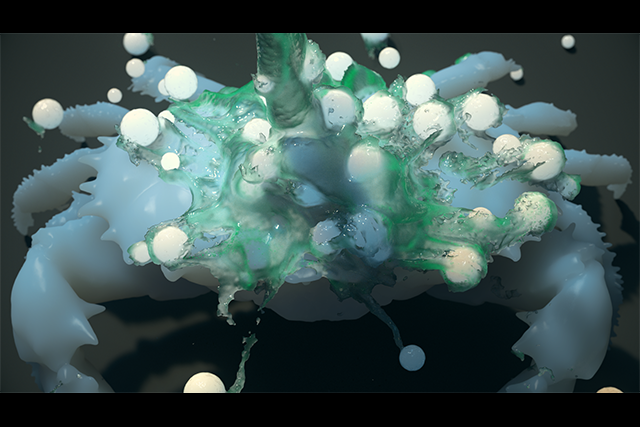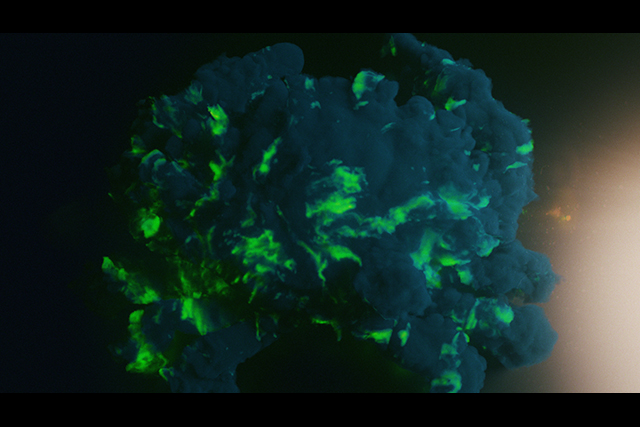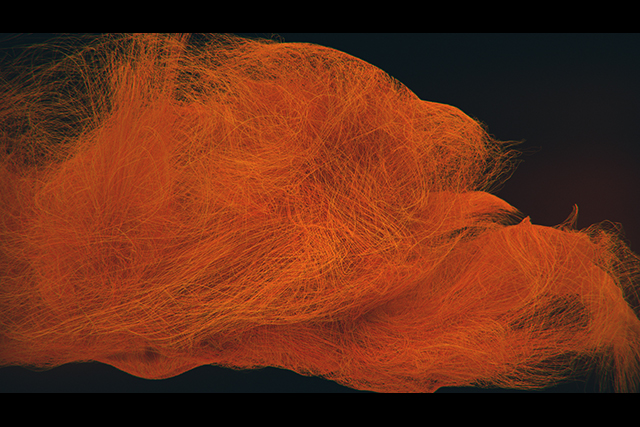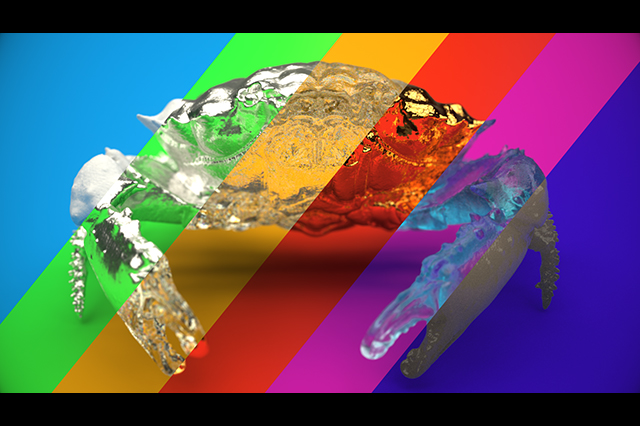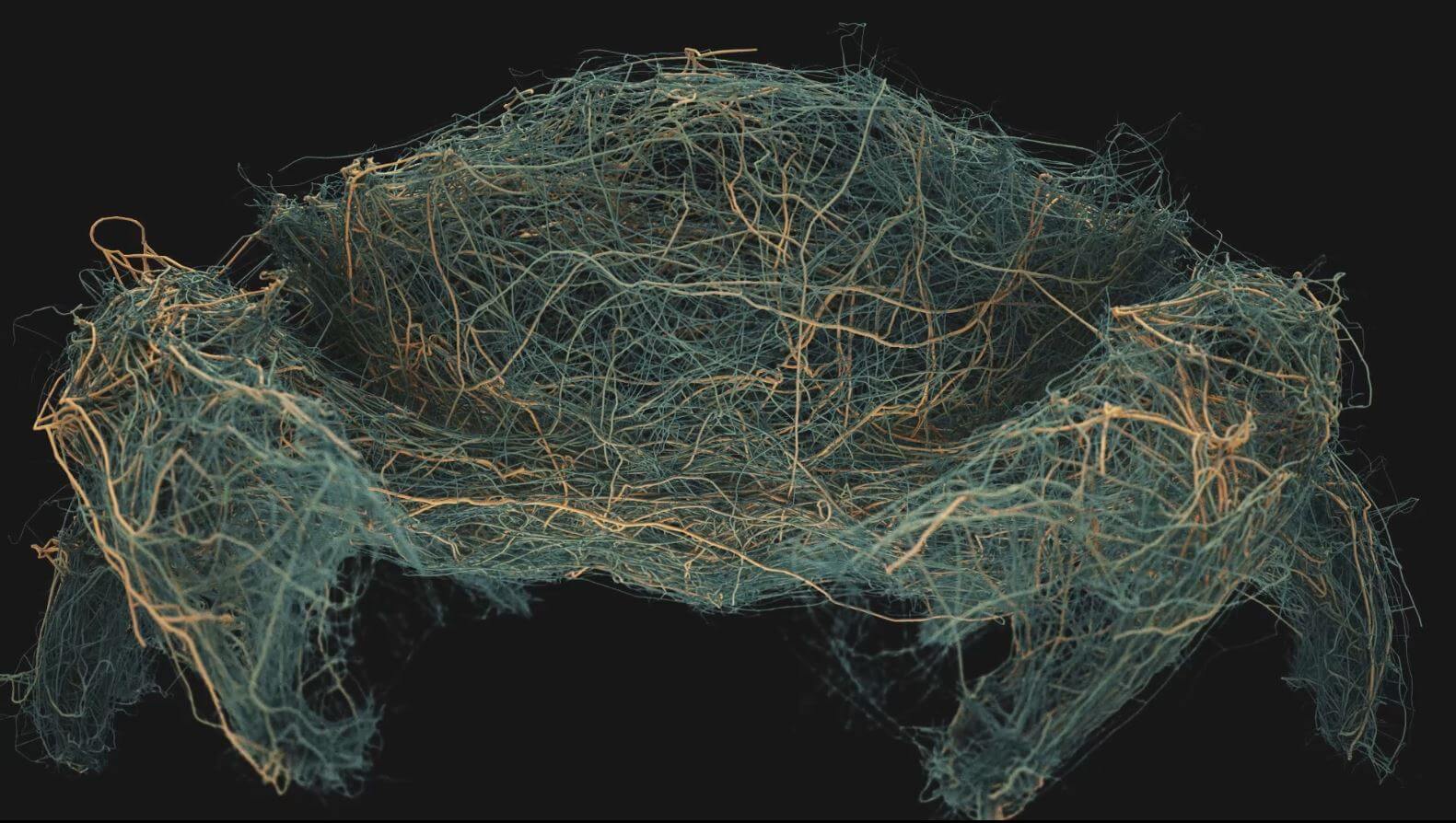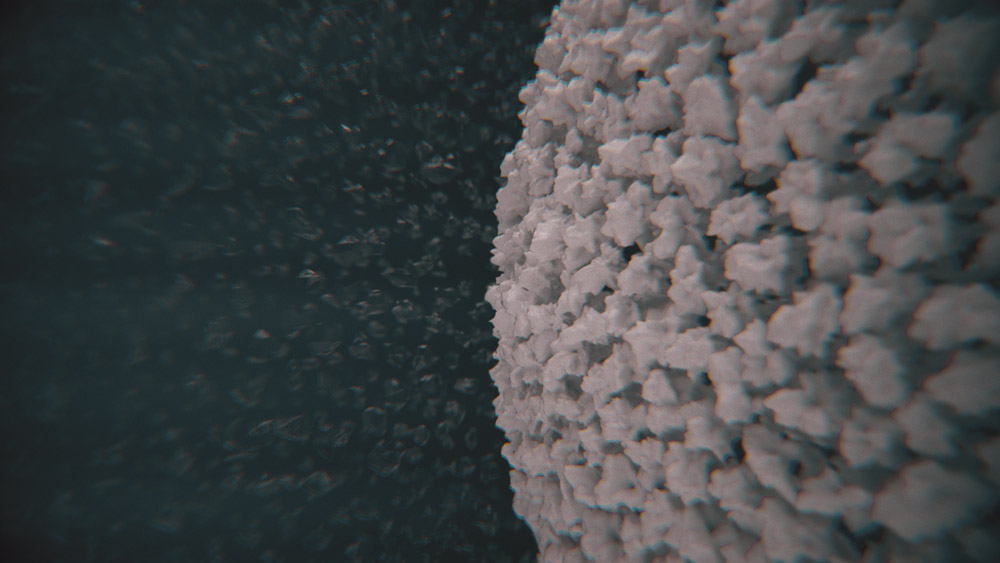03 Post Flow
シミュレーション後のフローを解説します。
シミュレーションの設定が完了したら、SOPに戻り、DOP I/O SOP【O】を設定します。DOP Networkと読み込みたいDOP Nodeを指定して【20】、PresetからParticleに設定します【21】。そうすると、設定したObjectがもつデータからGeometryを指定します【22】。これで、Particleのジオメトリ情報だけをSOPにインポートすることができます。さらにこのノードは、このままジオメトリキャッシュを書き出すことも可能です【23】。
最後に、VOP【P】を使って、レンダリングのためのセッティングを行います。今回は、簡単にLifeとAgeからグラデーションを作り【Q】、色と明るさをAttribute化します。ディテールとしてNoiseなども加えていますが、これは好みで構いません【R】。また、IDからランダムな大きさのPscaleを作成し、レンダリングの際の粒子の大きさとします【S】。
このように、シミュレーションはかけっぱなしではなく、SOPでの調整を含めて完了するイメージをしてください。それが、Houdiniでシミュレーションをかける醍醐味です【24】。
04 Operators
主要ノードを解説します。
●DOP Network
今回の主要オペレータはDOP Networkです。今後メインで使用していくノードでもありますが、その内容は非常に複雑で、理解には時間がかかります。このノード自体はネットワークへの入り口になるノードでしかありませんが、その考え方を今回の例を通しておさらいしたいと思います。
DOP内でGeometry Spreadsheet【25】を確認してもらうと、SOPでのものとは若干異なることが見て取れます。左のツリーには、DOPの構造が記されています。そこには、今回作成したObjectがあり、それぞれのRelationship(関係性)があり、Objectの中には、様々なデータやSolverが格納されているのが確認できます。その中で、POP ObjectのGeometryを確認すると、ParticleがもつAttributeを見ることができます。これはSOPのときに見慣れている状態だと思います。その他のデータは、DOPで初めて見るものですが、Geometryで想像できるように、それぞれのデータでは、それにまつわるものが格納されているイメージです。
DOPでは、【26】のようにObjectとそれぞれの関係性、データが存在し、それをSolverが毎フレーム再帰しながら計算を積み重ねるしくみになっています。SOPでキーフレームをつけたアニメーションとは、構造自体がまったく異なるため、ここを理解しないと混乱します。今後のシミュレーション作業のためにも、このワークフローを常にイメージできるようにするのが望ましいですね。