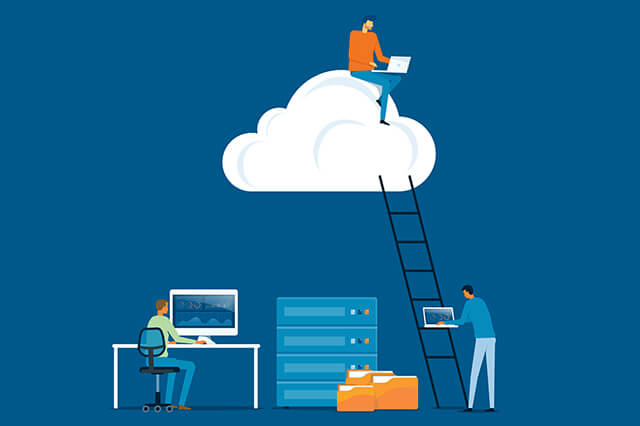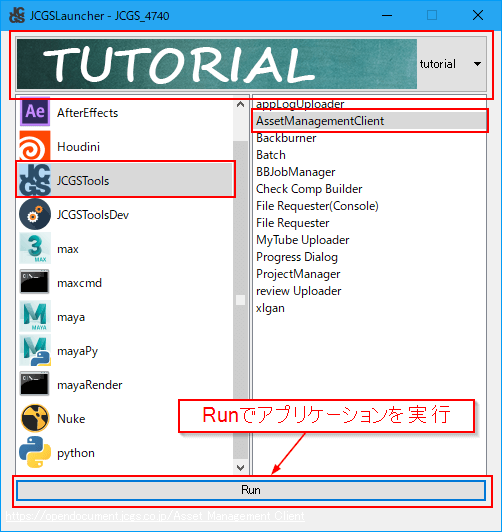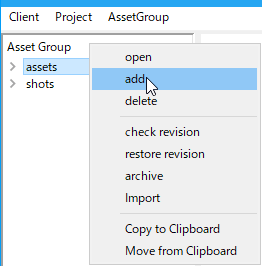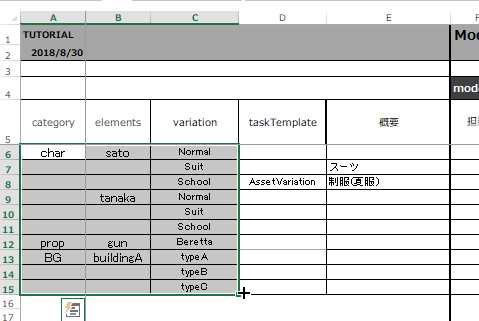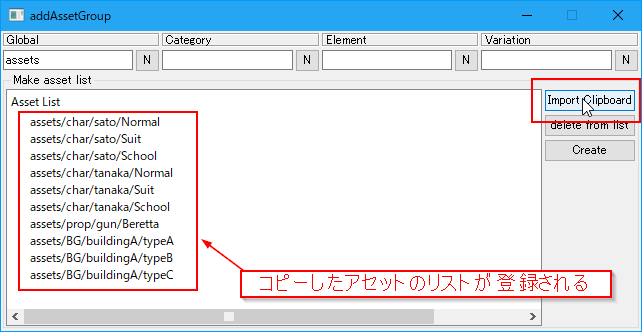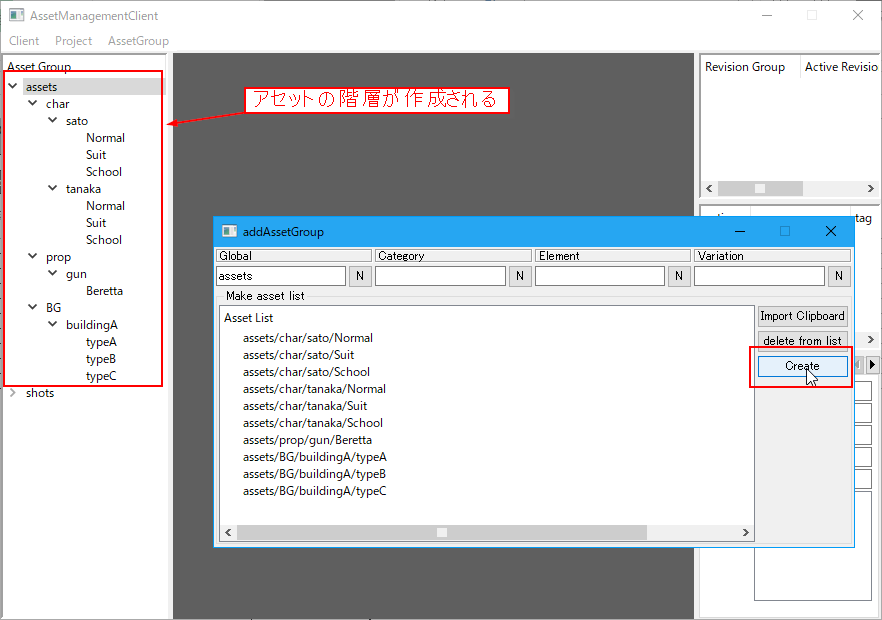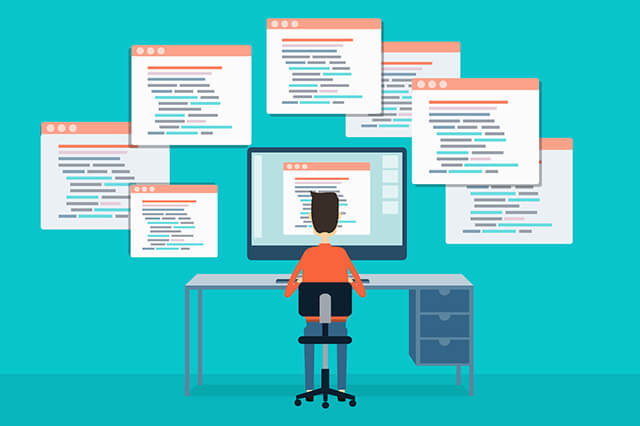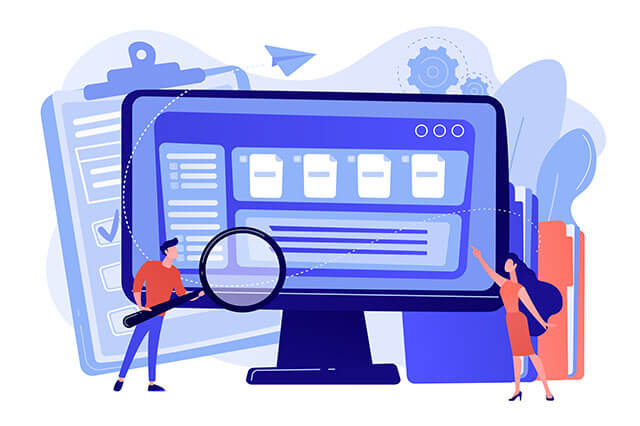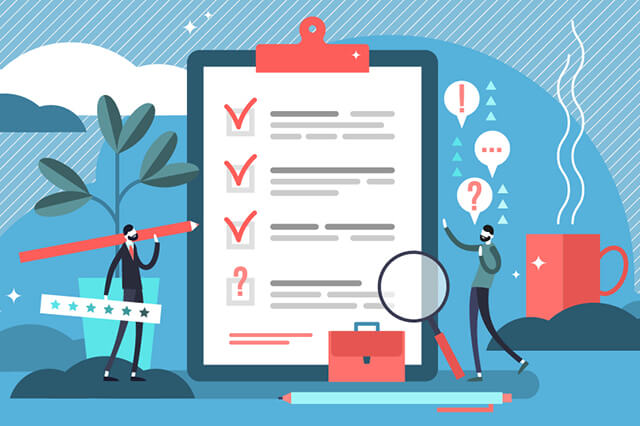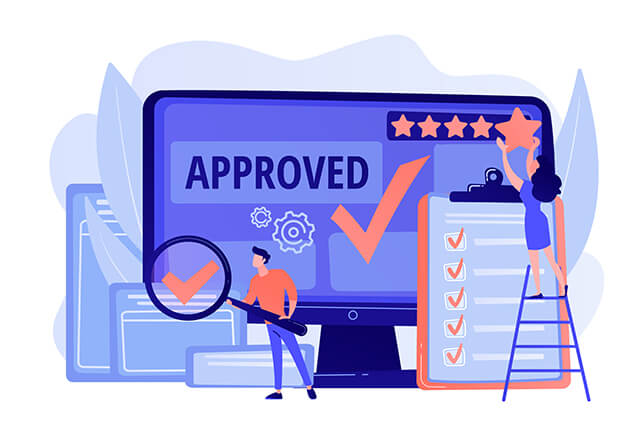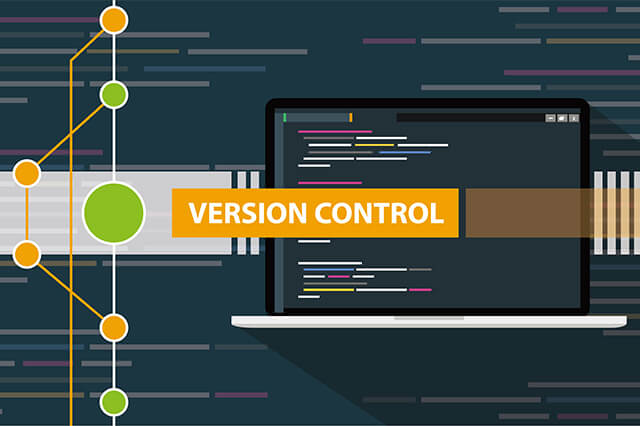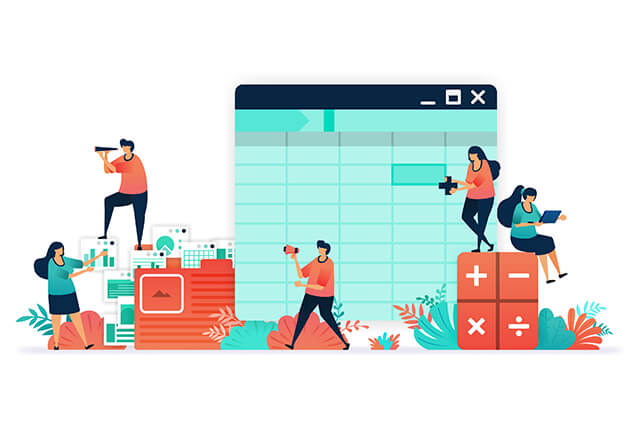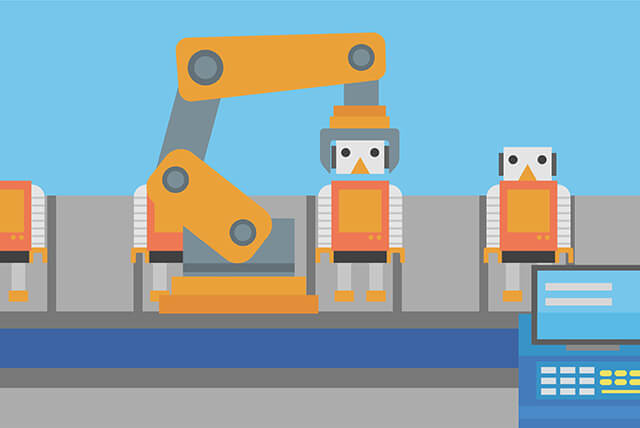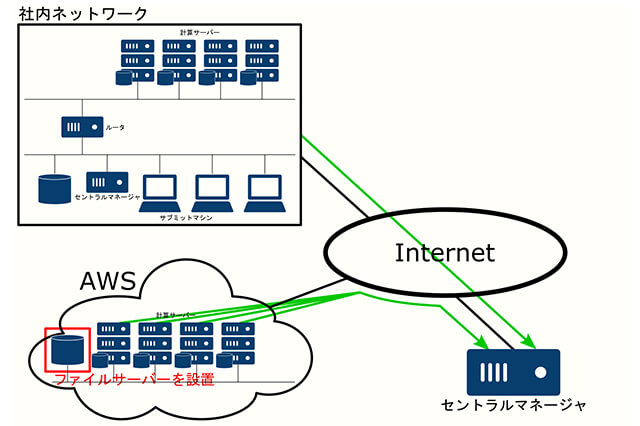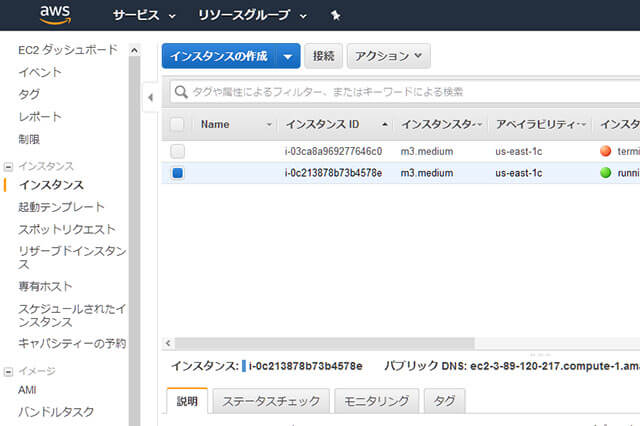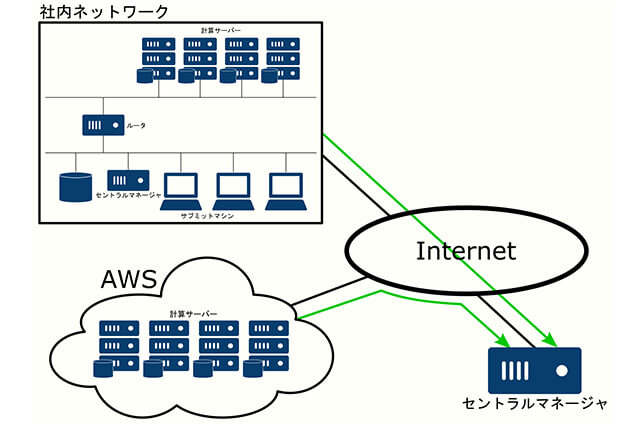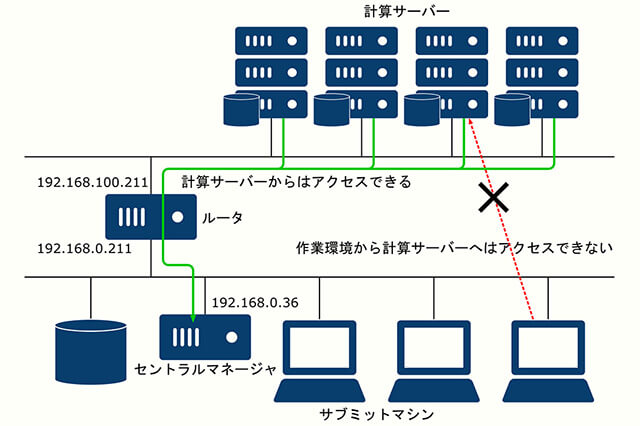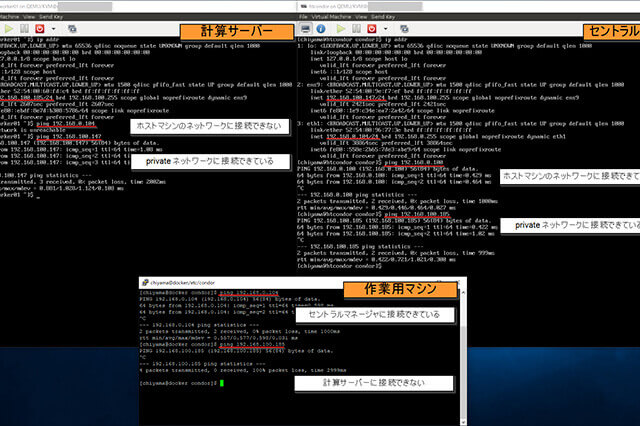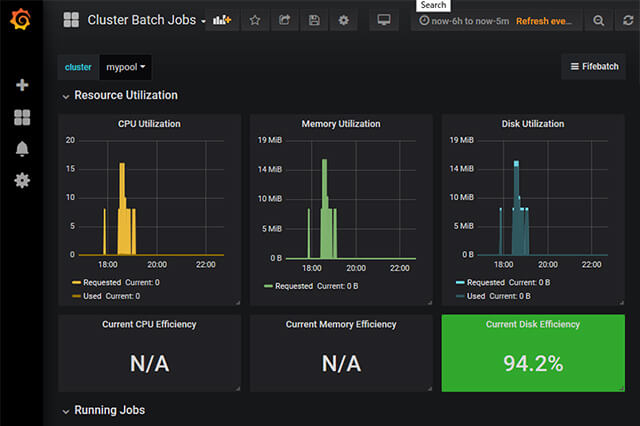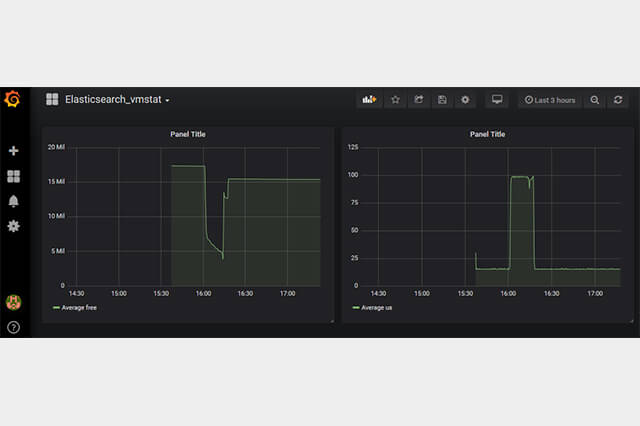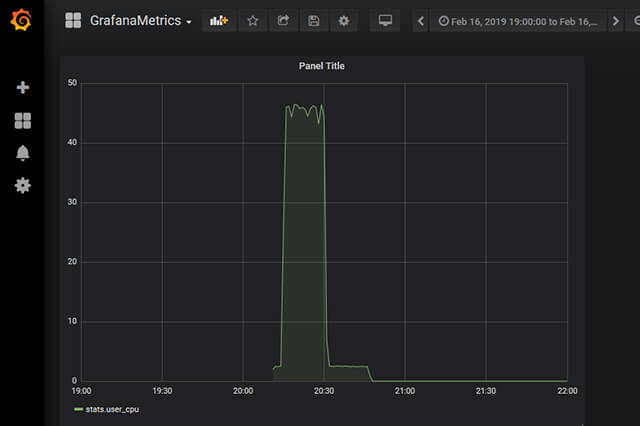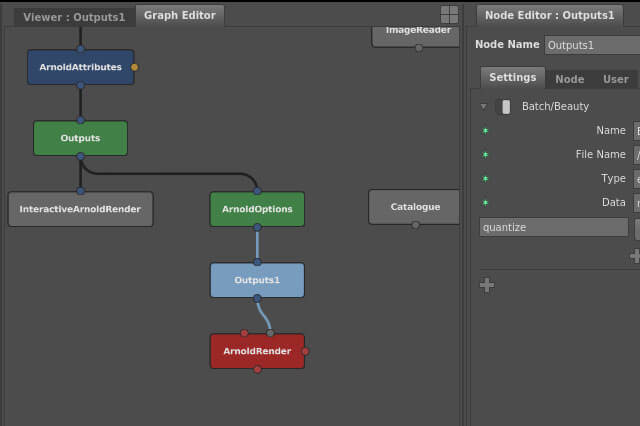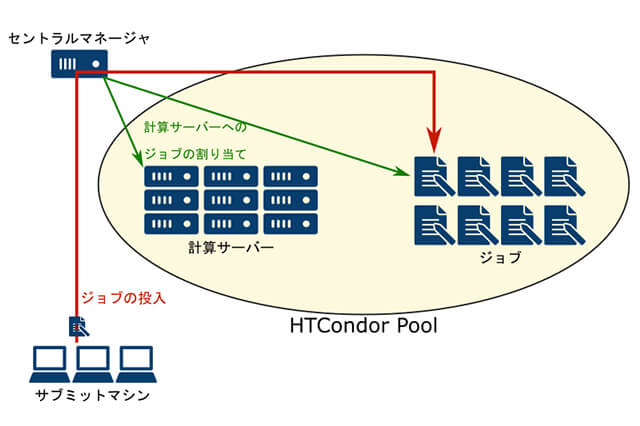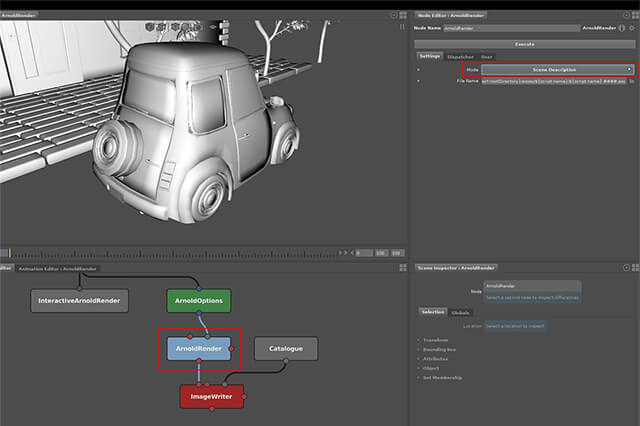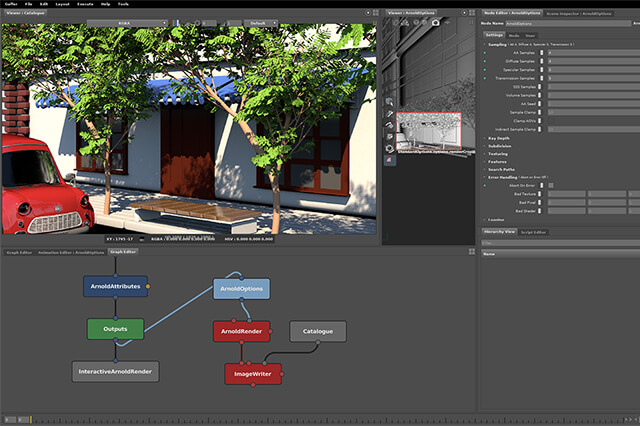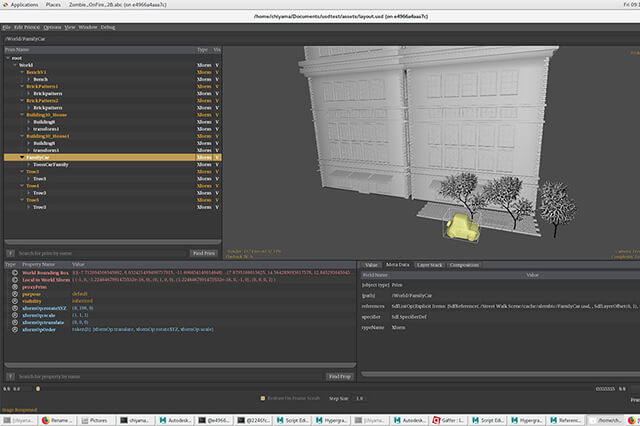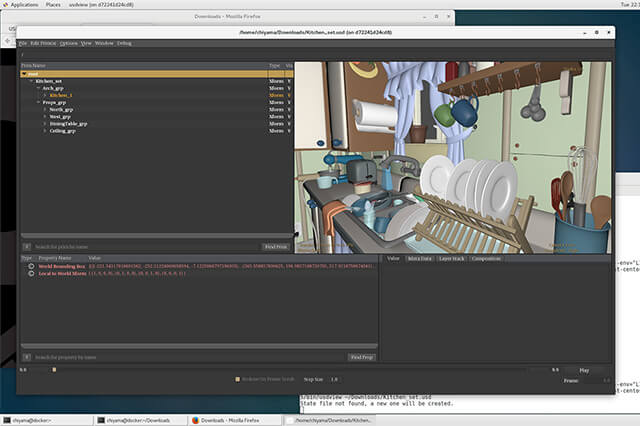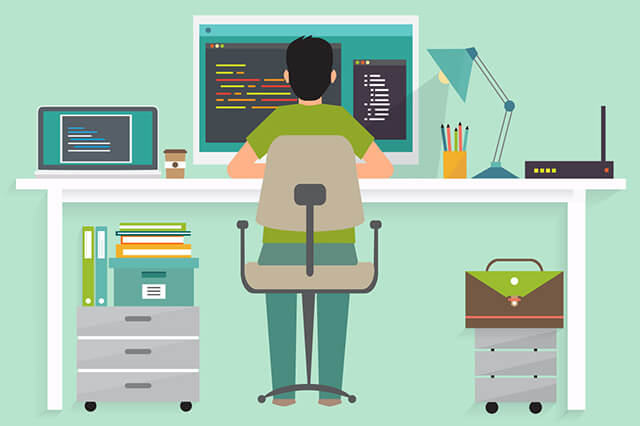フォルダをつくってみる
では、試しにツールを使ってフォルダ階層をつくってみましょう。階層の作成にはAssetManagementClientを使用します。作成するフォルダ階層とプロジェクトで管理するアセット/ショットの階層は1対1で対応するようになっているため、アセット管理システムからアセットを登録することで階層を作成できます。
まず、ランチャー上でTutorialプロジェクトを選び、JCGSToolsとAssetManagementClientを選んでRunボタンを押します。
すると、AssetManagementClientが立ち上がります。
AssetManagementClient上でassets階層を選択して、右クリックメニューからaddを選びます。
addAssetGroupダイアログが開きます。
アセットはひとつひとつ手動で登録することもできますが、Excelファイルからコピー&ペーストで登録することもできます。今回はコピー&ペーストで登録する方法を使います。
sample_Assets.xlsxをダウンロードしてExcelで開きます。
アセットリスト部分を領域選択してコピーします。 アセットは通常、category、elements、variationの3階層で管理します。これはプロジェクト中のどのアセットでも統一したルールになっています。
addAssetGroupダイアログに戻って、Import Clipboardボタンを押すと先ほどコピーしたアセットリストがリストアップされます。
Createボタンを押すとアセットが登録されます。このタイミングでフォルダも作成されます。
openメニューを選ぶと、エクスプローラで該当するフォルダを開くことができます。
アセットの階層が作成されていることがわかります。また、workやpublishのようにプロジェクトで必要とされているフォルダも一緒に自動的に作成されます。
ここで肝心なのは、
- ツールで管理しやすいフォルダ階層が定義されている
- 階層を自動的に作成するツールが用意されている
- 管理用リスト(Excelシート)と連携できるようになっている
という、ルールとツール、そしてそれらを活かした運用が揃っているということです。このような環境が揃っていない場合、以下のような管理体制になるでしょう。
- アセットリスト、ショットリストは管理スタッフがExcelで作成
- 必要なフォルダは、作業に着手する際に気付いた人が手で作成。人力なので、ミスによってフォルダ構成がまちまちだったり、管理リストと名前が一致しなかったりする
- リスト管理者とフォルダ作成者が一致しないので、責任の所在が曖昧になってしまう
このような管理体制でも、平常時なら何か問題があれば周りのスタッフに声をかけて確認することで対応できるかもしれませんが、プロジェクトが山場を迎えているときには、地味にダメージを蓄積する原因になってしまいます。
まとめ
今回の前半では、一見似通った2つのツールにどのようなちがいがあるのかを比較してみました。より具体的な内容で比較することで、ピンと来ていただけたでしょうか。そして後半では、多人数で共同作業をする際の要となる、フォルダ管理について考えていきました。
次回は、アセット管理について考えていきます。
第24回の公開は、2020年7月を予定しております。
プロフィール