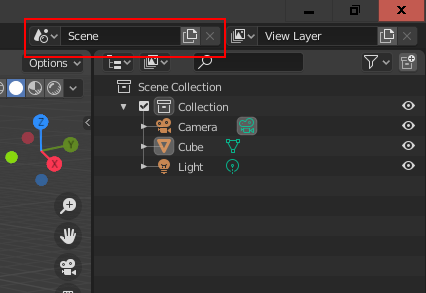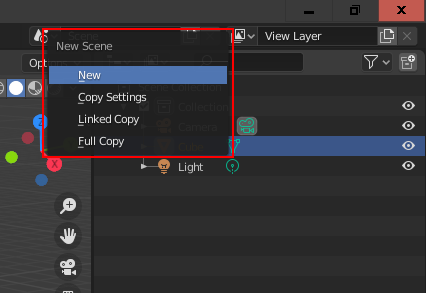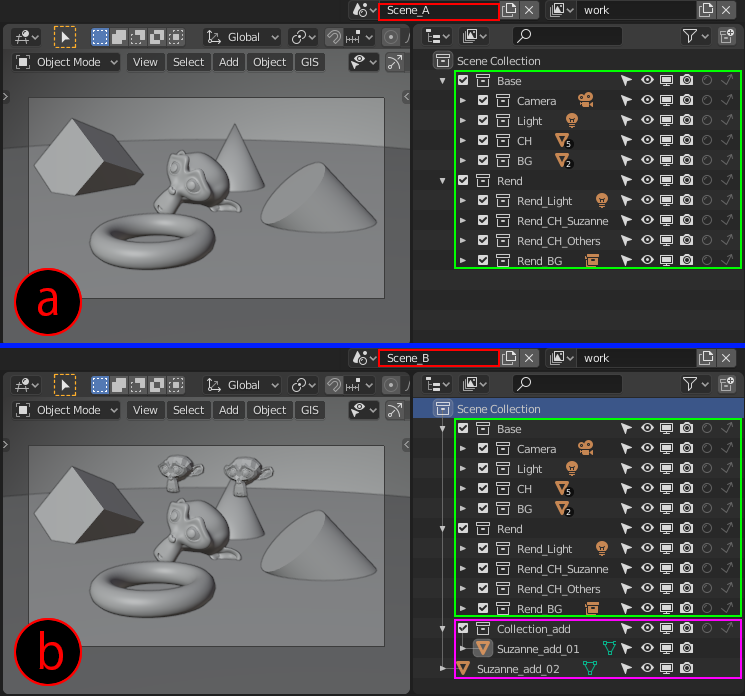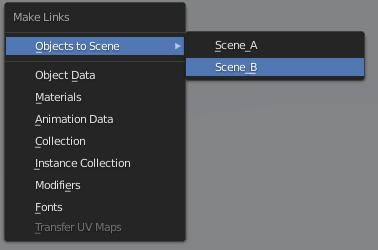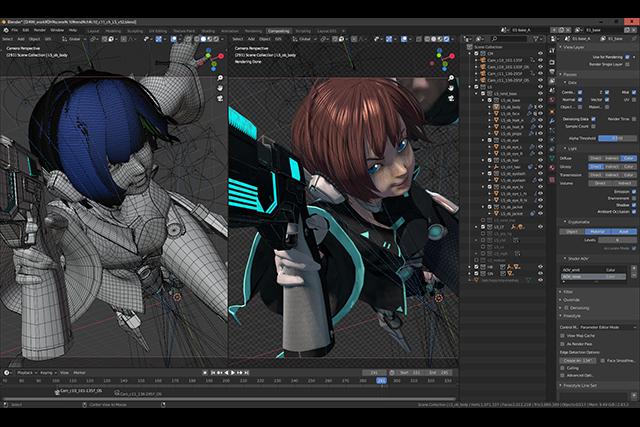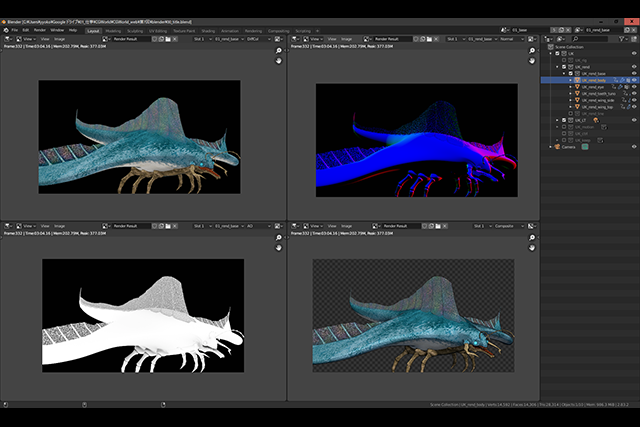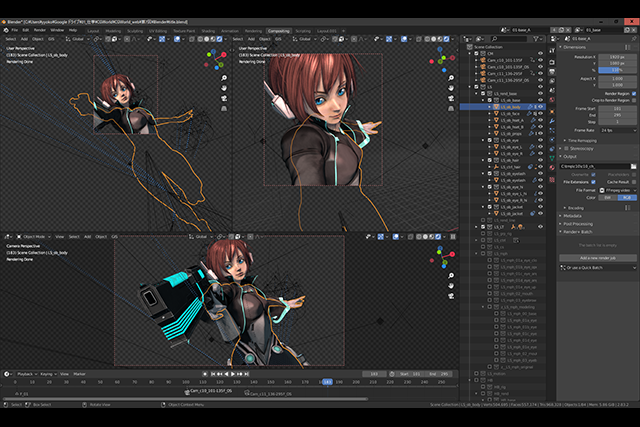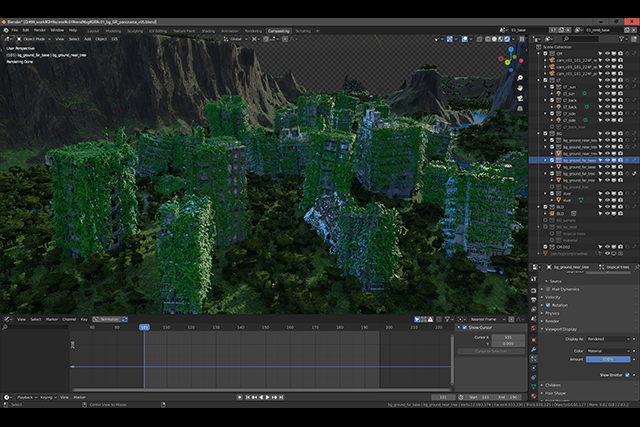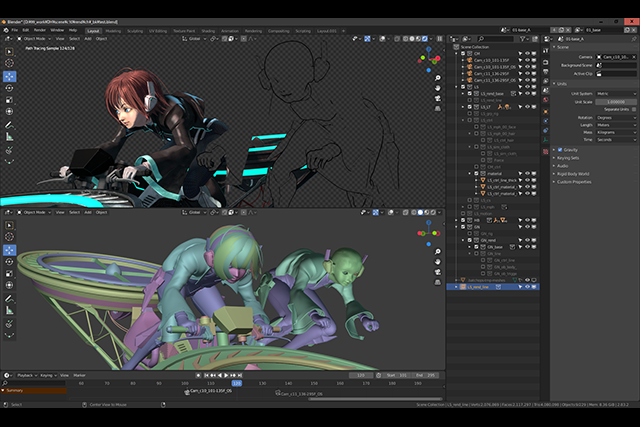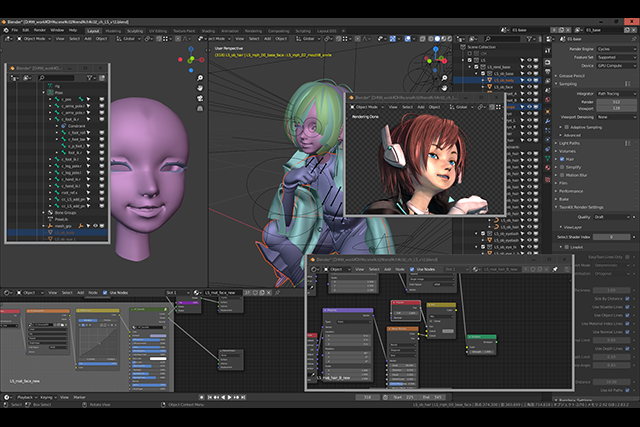<2>よりグローバルな設定切り替えが可能なScene
Sceneは任意の設定を切り替えると言った点では機能的にView Layerに似ていますが、View Layerでは記録することができなかったグローバルな設定の切り替えが可能となっています。
Sceneを新規で追加して元となるScene(以下「Base Scene」)からデータを流用することで、同一のシーンに対して解像度、フレーム範囲、レンダリングエンジン、カメラ、View Layer等様々な設定の変更が可能です。
また「Base Scene」とはまったく別の新規シーンとして新たに作業を進めていくことも可能なため、これにより複数のシチュエーションの異なるシーンを1つのBlenderファイルで管理することができます。
その他『Deep Hunter』ではレンダリング用とコンポジット用のSceneをそれぞれ別途作成することで、シーン全体をシンプルかつ確認しやすい構成にし、ミスを極力なくし修正に対応しやすいワークフローを組んで制作を行いました。レンダリング/コンポジット用のSceneに関しては、次回以降のレンダリング設定で説明します。
Sceneで切り替えることができる設定のうち、筆者が確認している項目は下記の通りです。
・PropertiesエディタのRenderプロパティ
・同Outputプロパティ
・同View Layerプロパティ
・同Worldプロパティ
Sceneもこれまで説明してきたオブジェクトの複製、CollectionやView Layerなどと同様に少々癖がありますが、使いこなせば複雑なシーンの構成をシンプルに管理することができるようになりますのでぜひ活用してください。
●Sceneの作成・切り替え・削除
Sceneの設定はトップバーのView Layerの左側のセクションで行います【2-A】。デフォルトでは"Scene"と言う名前のベースシーンが作業シーンとして設定されていますが、その他の構成や設定方法はView Layerとほぼ同じですので細かい説明は省きます。
▲【2-A】Sceneの作成①
ここではSceneの作成、名前の変更、切り替え、削除を行うことができます
名前の項目の右横のアイコンをクリックするとメニューが表示され、そこからSceneの作成方法を選択して実行すると新規のSceneが作成されます【2-B】。作成方法は以下の4パターンが用意されていますので用途に応じて使い分けてください。
・New
デフォルトの設定のカラのシーンが作成されます。
・Copy Settings
シーンの設定のみがコピーされたカラのシーンが作成されます。PropertiesエディタのRenderプロパティとOutputプロパティの設定がコピーされます。
・Linked Copy
「Base Scene」のCollection、オブジェクト、マテリアルがLinkした状態でシーンが複製されます。詳細に関しては後述の<Linked Copy>にて説明します。
・Full Copy
「Base Scene」が単純に複製されます。Full Copyを実行すると、「Base Scene」とは全くデータ的に関連性のないSceneが複製され、Collection、オブジェクト等の名前の末尾に数値が追加されます。1つのBlenderファイルに同じシーンが2つ含まれていることになり、データ量も倍近くになります
▲【2-B】Sceneの作成②
View Layerと同じく新規でSceneを作成すると自動的に末尾に、".***"と数値が加算されていきます。Sceneのリストはアルファベット順になりますので、頭に番号を付けることで順番を整理することができます
●Linked CopyによるSceneの複製
Linked CopyでSceneを作成すると、"作成した時点"での「Base Scene」のCollection、オブジェクト、マテリアルが完全にLinkした状態でシーンが複製されます。複製されたシーンのそれぞれの名前を確認すると「Base Scene」の名前と完全に一致していることからも、そのことが確認できると思います。
これは、前回説明したLink to Collectionとまったく同じ状態で、Linked Copyで作成されたSceneでオブジェクトに対して名前の変更やオブジェクトの移動、Editモードでの調整、モディファイアーの適用等を行うと「Base Scene」のオブジェクトに対しても同様の効果が適用されます。
また、CollectionもLinkしており、名前の変更やオブジェクトの追加などが適用されます。なお、SceneがLinkしているため、一方のSceneのCollectionやオブジェクトを削除すると当然もう一方でも削除されてしまいますので注意が必要です。
先ほど"作成した時点"と記述しましたが、Linked Copyで複製されたSceneは、"Linked Copyを実行した時点"でのScene Collection以下の構成がLinkしていることに注意してください。
【2-C:a】のような構成のSceneの状態でLinked Copyを実行した場合、その時点でのScene Collectionに含まれるBaseコレクションとRendコレクションがLinkした状態となり、その階層以下でのCollectionやオブジェクトの追加・削除・調整は複製したScene全てに反映されます。
しかしLinked Copyを実行したあとにScene Collection直下【2-C:b】に新規でCollectionやオブジェクトを追加した場合には複製したSceneにそれらの変更は反映されません。
▲【2-C】Linked Copyによる複製
【a】の状態のScene_Aに対しLinked Copyを実行してScene_B【b】を作成します。その後にScene_BのScene Collectionの直下(紫色の枠の部分)に新規でCollectionやオブジェクトを追加したとしてもその変更はScene_Aには反映されません。結果、緑色の枠の部分のみがLinkした状態となり、紫色の枠の部分はScene_Bのみに存在するオブジェクトということになります
Linked Copyは、「Base Scene」と複製されたSceneのどちらでも編集が可能で、一方に対する調整が他方に対しても適用されるため非常に便利である反面、"Linked Copyを実行した時点"での複製でしかないという制限があるため、CollectionやオブジェクトのScene構成を把握していないとどこまでのデータがLinkしていてどこからが追加されたデータなのかの判別がしづらくなりますので注意してください。
●Copy Settingを使用したSceneの複製
Linked Copyによる複製は、Collectionの階層構造も全て複製したSceneにそのまま反映されてしまうため、「Base Scene」の構成が複雑な場合は複製されたSceneも同様に構成が複雑になってしまいます。
筆者は極力Scene構成をシンプルにするために、「Base Scene」で使い回しするオブジェクトをCollectionにまとめ、そのCollectionをInstance to SceneでCollectionオブジェクトにし、Copy Settingで複製したSceneにそれらをLinkするという手法を採っています。
言葉だけではわかりにくいと思いますので、前述の「<1>View Layer:Collectionのステータスの切り替え」のシーンから、Copy SettingによるSceneの複製を使用して、カメラアングルと解像度の異なるレンダリングを行うためのシーンの設定を説明していきたいと思います。
STEP 01: 「<1>View Layer:Collectionのステータスの切り替え」ではOutlinerは最終的に【1-E:b】のような構成になっています。"Rend"コレクションに含まれるCollectionとオブジェクトをCopy Settingで複製されたSceneにLinkしていきます。まずは、現状のSceneを"Scene_A"と名前を変更し、Copy SettingでSceneを複製し名前を"Scene_B"とします。
STEP 02: Sceneを"Scene_A"に切り替え、"Rend"コレクション以下のCollectionに対して個別にInstance to Sceneを実行しCollectionオブジェクトを作成します。結果、【2-D:a】のように"Rend"コレクション以下にそれぞれに対応したCollectionオブジェクトが作成されました。
-

-
◀【2-D】Copy Settingを使用したSceneの複製①
作成したCollectionオブジェクトをScene_BにLinkするとScene_BのScene Collectionの直下に配置されるため、新規でそれぞれに対応するCollectionを作成して格納しView Layerにステータスを記録し直す必要があります。View Layerの名前は同一Scene内では同じ名前を付けることができませんが、異なるSceneのScene_BではScene_Aと同じ名前を付けることができるようです
STEP 03: 作成されたCollectionオブジェクトを選択し、3D Viewport上でMake Links([Ctrl+L]キー)を実行して、表示されるメニューから[Objects to Scene→Scene_B]を選択し実行します【2-E】。Linkコピー後"Scene_A"に残っているCollectionオブジェクトは削除しても構いませんし、後々確認しやすいようにCollectionにまとめておいても構いません。Link元の"Scene_A"のCollectionオブジェクトを削除しても、Link先の"Scene_B"のCollectionオブジェクトは削除されませんが、Link先でCollectionオブジェクトを削除した場合はLink元のCollectionオブジェクトは削除されてしまうことに注意してください。
STEP 04: Sceneを"Scene_B"に切り替えると、Make LinksしたCollectionオブジェクトがLinkコピーされていることが確認できたと思います。これらをCollectionに整理して"Scene_A"と同様にView Layerを作成していきます【2-D:b】。あとはこのScene内でカメラを新規で作成し、解像度を変更することで"Scene_A"とLinkしたデータで構成された"Scene_B"を作成することができました。
説明に使用した例は、実際のところSceneのLinked Copyで複製を使用した方が簡単に作成できますが、わかりやすいようにあえてCopy Settingを使用して作成しました。Linked Copyは非常に簡単かつデータ量を増やさずに複製することが可能である反面、構成が複雑なシーンに対して使用するとそれがそのまま複製されてしまうことになるため、オブジェクトの追加や削除をする際にどこまでがLinkされているデータであるかの把握が困難になります。
一方Copy Settingを使用する複製は双方向での調整はできなくなってしまいますが、"Base Scene"から必要なデータだけをLinkして共有しているため、使用しているオブジェクトの把握も容易になり、何よりOutliner上での構成が非常にシンプルになります。Sceneを複製して作業を進める際は、これらのメリット・デメリットを考慮し用途に応じて使い分けていくと良いでしょう。
今回の説明ではCollectionオブジェクトを作成してからMake LinksでLinkさせましたが、オブジェクトに対しても直接Make Linksを実行しLinkオブジェクトとして異なるSceneにLinkさせることができます。
Linkオブジェクトを使用することで、パラメータの調整が双方向で可能となります。CollectionオブジェクトのLinkは元のCollection内のオブジェクトに対する変更、調整が全て反映されるためLinkオブジェクトより汎用性があり後々の調整が容易になります。Copy SettingによるSceneの複製は、基本的にはCollectionオブジェクトのLinkで構築していき、双方向のパラメータの調整が必要な場合のみLinkオブジェクトを使用することをおすすめします。