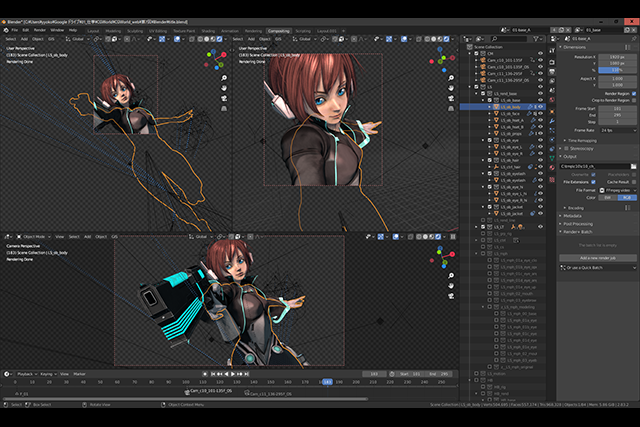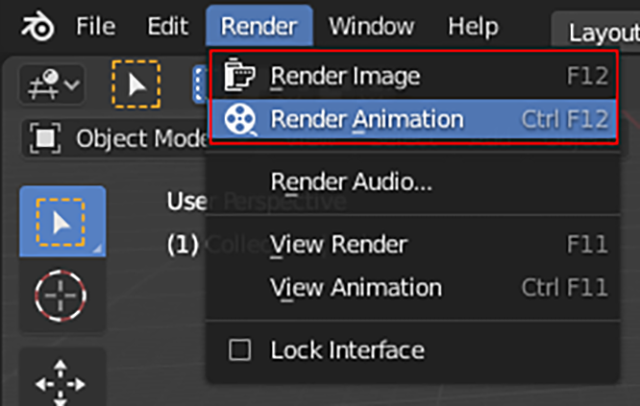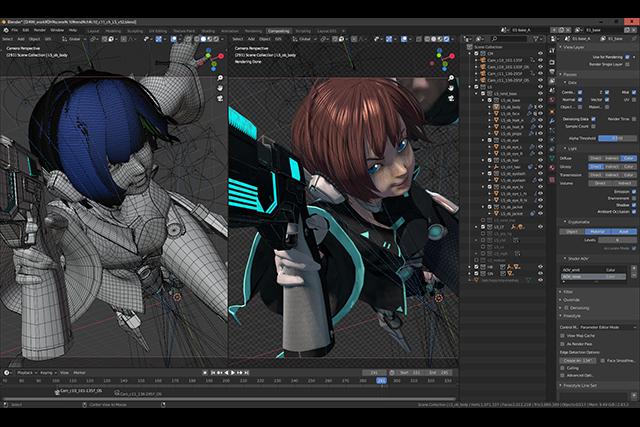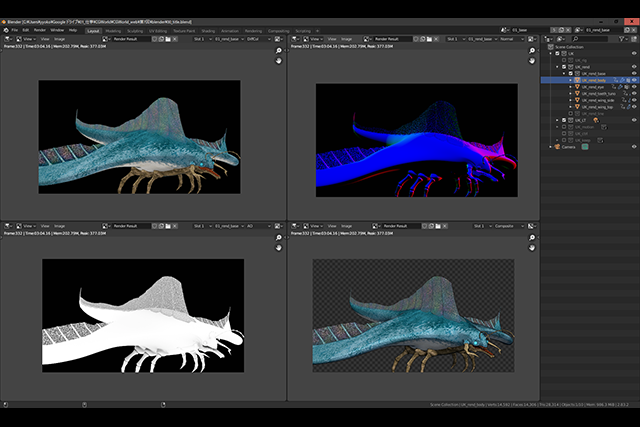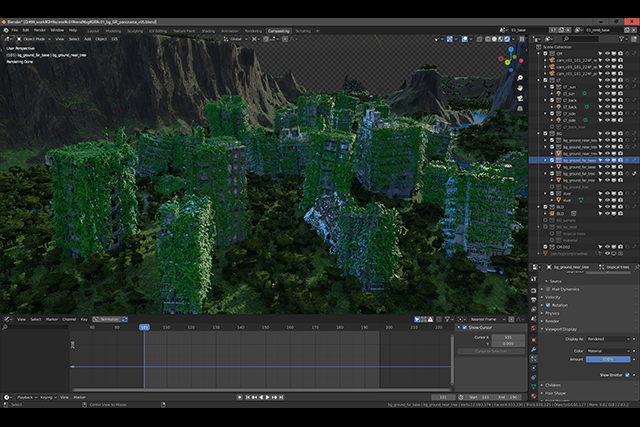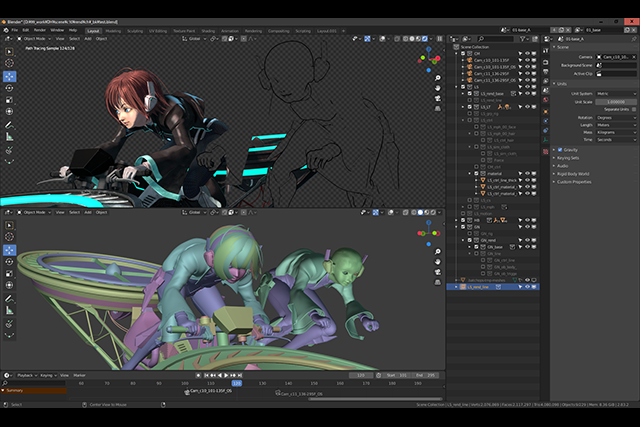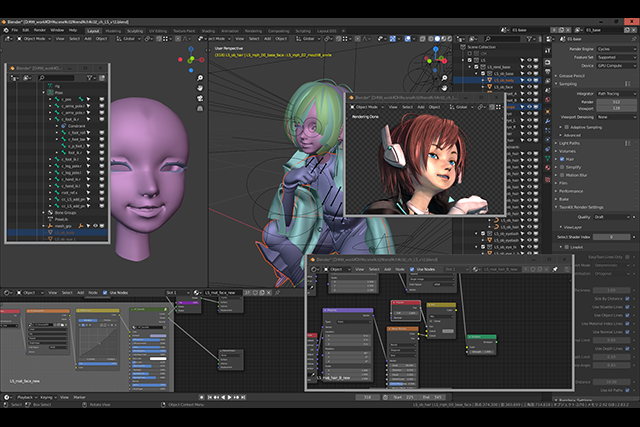<2>Outputプロパティ
Outputプロパティは大きく分けて、レンダリングの解像度やフレーム範囲、フレームレート等の「レンダリングの出力設定を行う項目」と、「レンダリング画像の保存先を設定する項目」の2つに分かれていますが、今回はレンダリングの出力設定「Dimensions」の項目を説明していきます【2-A】 。
レンダリングの保存先の設定[Output]に関しては、次回以降で説明します。
1:Resolution
レンダリング画像の解像度のピクセル数(縦横)を設定します。緑枠の部分に一般的な設定がプリセットとして用意されているので、最終出力の規格がわかっている場合は必要に応じてプルダウンメニューから選択してください。[%]では設定した解像度の縦横比の設定を維持した状態で、入力した数値の割合でレンダリングサイズを変更することができます。
2:Aspect
ここでピクセルの縦横比を設定することができます。出力する媒体によっては、アスペクト比が1:1ではない場合もあるので、その場合はこの項目で設定しましょう。
3:Render Region/Crop to Render Region
[Render Region]にチェックを入れると、3D Viewport上で矩形選択したレンダリング範囲のみがレンダリングされるようになります。レンダリング範囲の設定は、Render Regionを設定したい3D Viewportの[View]から[View Regions→Render Region...]【2-B】を実行し、ビューポート上に表示されるカーソルを左ドラッグして、矩形選択で範囲を指定します。
-
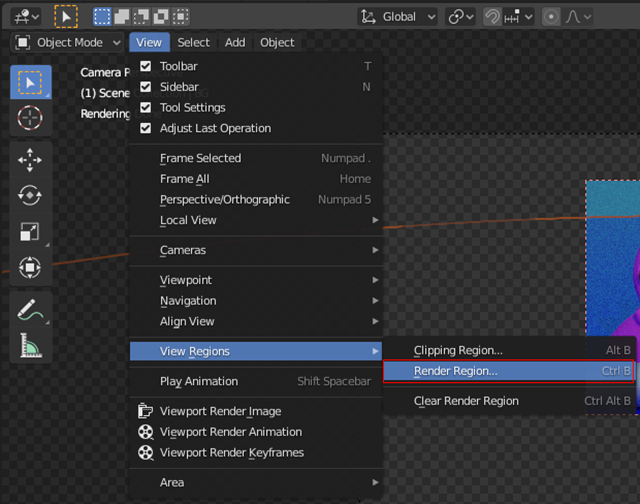
-
◀【2-B】Outputプロパティ②Render Region
ショートカット[Ctrl+B]でも実行可能です。選択範囲の設定を解除するには、3D Viewportの[View]から[View Regions→Clear Render Regions(Ctrl+Alt+B)]を実行します
この状態でレンダリングを実行すると、矩形で囲まれている範囲のみがレンダリングされますが、[Viewport Shading]を[Rendered]に切り替えることで、ビューポート上でもレンダリング範囲のみがシェーディングされている状態で確認することができます【2-C】 。
-

-
◀【2-C】Outputプロパティ③Render Regionの適用範囲
Render Regionの設定は、カメラビューだけではなくその他のビューに対しても適用することが可能で、カメラビュー以外では[Render Region]のチェックがOFFの状態でもビューポート上で確認できます。Render Regionはビューポートごとに設定されます。よって、それぞれのビューで必要な箇所だけ範囲を絞ることで、プレビューのパフォーマンスを上げることが可能です
[Crop to Render Region]にチェックを入れると、Render Regionで設定された範囲の大きさに自動的にクリッピングされたレンダリング画像が出力されます【2-D】 。
-
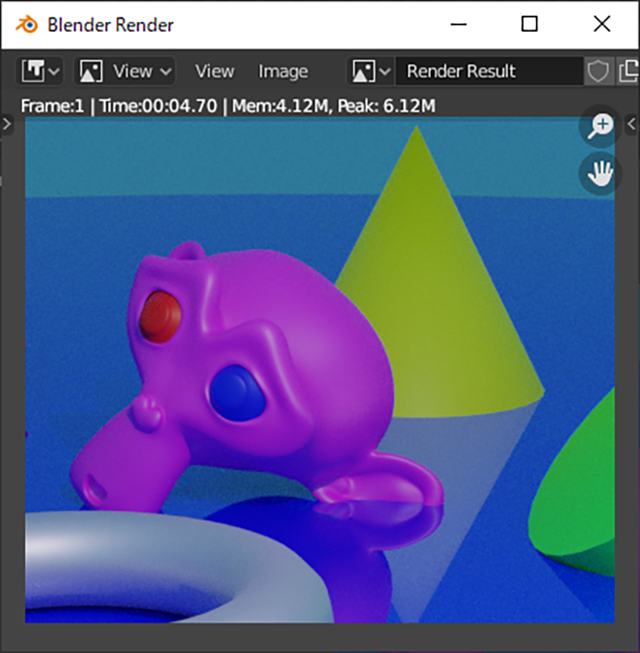
-
◀【2-D】Outputプロパティ④Crop to Render Region
[Crop to Render Region]でクリッピングされたレンダリング画像の解像度は、[ResolutionX/Y]と%の数値で設定された解像度を基に、自動的に算出されます
4:Frame Start/End/Step
ここでは、アニメーションのレンダリングが実行されるフレーム範囲を指定します。StartとEndの設定は、Timelineエディタの右上の項目でも設定が可能で、設定数値は連動して変更されます。Stepの項目では「何フレームごとにレンダリングを実行するか」を設定することができます。テストレンダリングでフルフレームのレンダリングが必要ない場合などは、この設定で調整すると良いでしょう。
5:Frame Rate
フレームレートは、アニメーションするときに1秒間に要するフレーム数で、例えば「24fps」とは「1秒間に24フレームの画像が出力される」ということになります。主なフレームレートはプルダウンメニューから選択できるようになっていますが、特殊なフレームレートはメニューの[Custom]を選択して任意の数値を設定してください。ここでの数値は、最終出力される規格のフレームレートに合わせて設定すると良いでしょう。
6:Time Remapping
Time Remappingでは、シーン上のアニメーションのスピードをコントロールすることができます。[New]の数値が[Old]より小さくなればスピードが速くなり、大きくなればスピードが遅くなります。
例えば、Old/Newが100/50の場合はアニメーションスピードは倍速くなり、100/200の場合は倍遅くなります。デフォルトではOld/Newが100/100となっていますが、OldとNewの値は相対的な数値関係であるため、この値の設定が1/1でも50/50でも結果は同じです。ここでの数値は上限が900であるため、デフォルトのOldが100の状態でスピードを10倍遅くしようとした場合でも、Newに[1000]と打ち込むことはできません。そのような場合は、Oldを[10]、Newを[100]と設定することで、同様の結果を得ることができます。
筆者が確認している限りでは、アニメーションキャッシュに対してもスピードの調整を適用することができたため、何かと手間のかかるスローのアニメーションも容易に設定することが可能となります。
<3>レンダリング
上記のレンダリングの設定を踏まえて、レンダリングを実行しましょう。Blenderのレンダリングは、静止画のレンダリング[Render Image]と、アニメーションのレンダリング[Render Animation]の2つが用意されています。トップバーの[Render]から[Render Image]、[Render Animation]それぞれを選択して、実行するのみです【3-A】 。
次回は、レンダリングの結果を表示する「Imageエディタ」と「Compositorエディタ」について解説します。