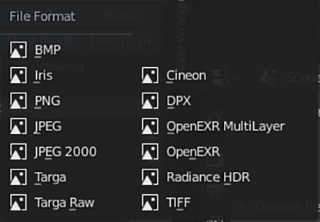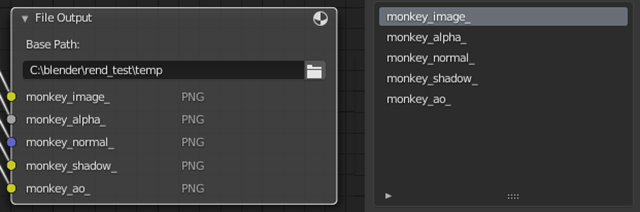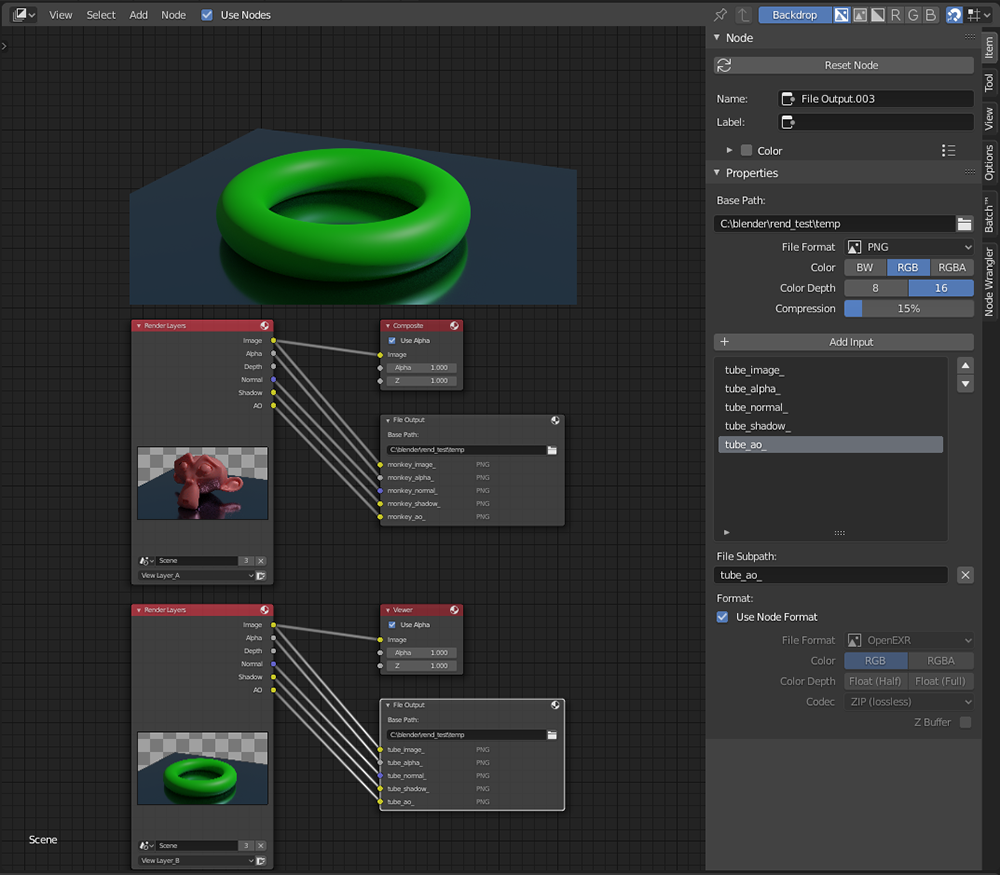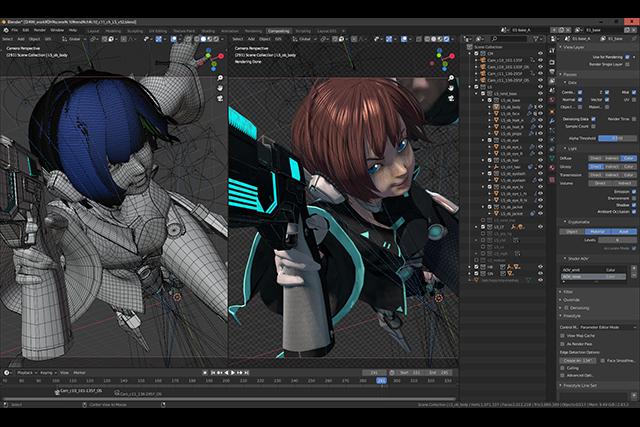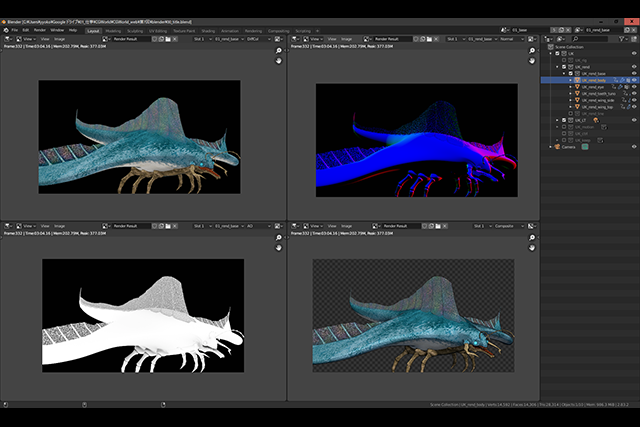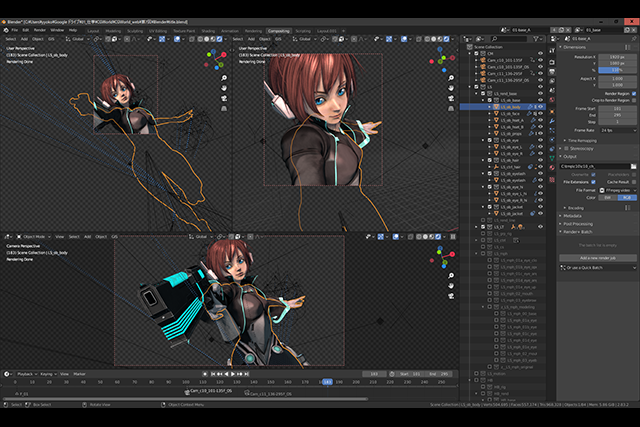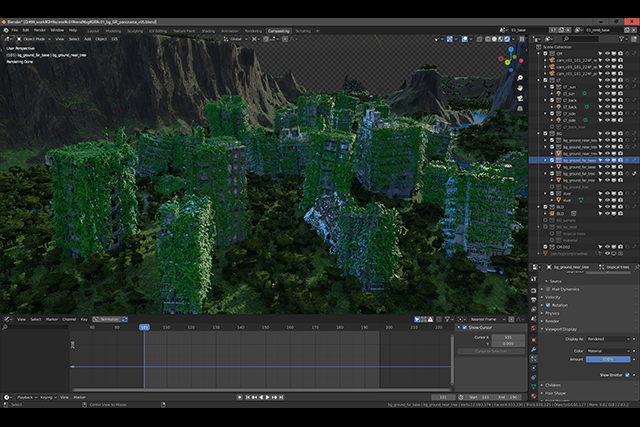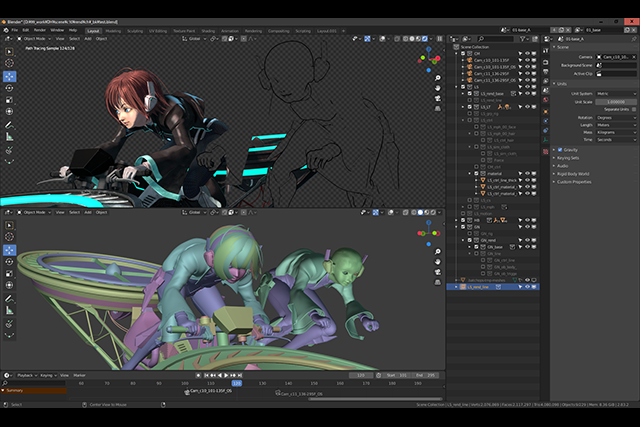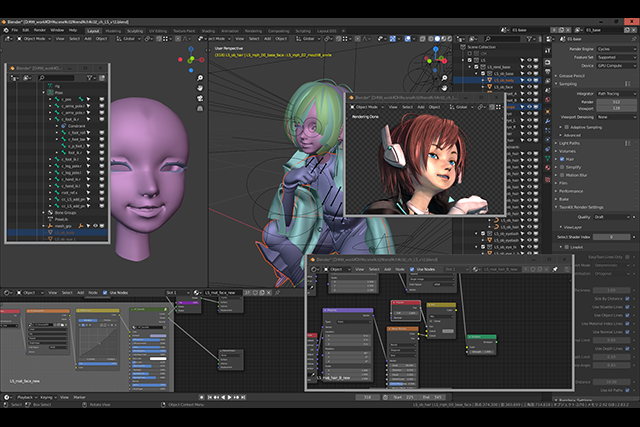<2>「Compositorエディタ」での保存設定
「Compositorエディタ」での設定は、ノードベースで構成していくため視覚的にもわかりやすく、さらにノードを使い回すことで効率的に作業を進めることができます。レンダリング画像の保存は、File Outputノードで設定します。基本的にはRender Layersノードのレンダリング要素をFile Outputノードの入力に接続することで、そのレンダリング要素の画像が保存されます。
最初はレンダリング結果を保存するためにわざわざノードを組むことが面倒に思われるかもしれませんが、慣れてしまえば非常に簡単に出力先や出力ファイル名の変更が可能となります。前回の解説を踏まえての説明となりますので読み返しておいてください。
●「Compositorエディタ」で保存される画像
Render LayersノードからFile Outputノードに接続されているレンダリング要素は、アニメーションあるいは静止画のレンダリングどちらを実行しても、指定した保存先に画像が保存されます。ファイルフォーマットも「Outputプロパティ」同様の設定が可能ですが、「Compositorエディタ」ではTIFF、PNG、OpenEXR等の連番画像のフォーマットのみ選択可能で、mp4やavi等のムービー形式のフォーマットには対応していません。
●File Outputノードでの出力設定
File Outputノードは他のノード同様、[Addメニュー→Output→File Output]を選択して作成します([Shift+A]で表示されるメニューの[Search...]の項目に[File Output]と入力することでも作成可能)。作成された段階ではBase Pathと1つのImageの入力が表示されているのみですが、詳細な設定はサイドメニュー[Nキー →Itemタブ→Properties]の項目で行います【2-A】 。
-
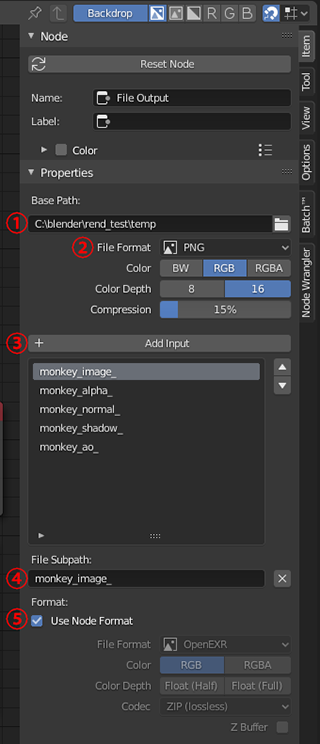
-
◀【2-A】Compositorエディタ①
基本的な設定は「Outputプロパティ」と同じですが、ここではAdd Inputを使用することで、View Layerで設定された複数のレンダリング画像を保存することができます
①:Base Path
ここで保存先のフォルダを指定します。設定方法は「Outputプロパティ」と同じですので省略します。「Outputプロパティ」の保存設定では出力するファイル名まで指定しましたが、[OpenEXR MultiLayer]以外はフォルダの指定までを行います
②:File Format
ファイルフォーマットを指定します【2-B】 。設定方法は「Outputプロパティ」と同じですので省略します。ムービー形式の保存は「Compositorエディタ」では指定することができません。
③:Add Input
①で指定したフォルダに保存する画像を追加していくことができます。デフォルトでは[Image]という1つのInputが用意されていますが、[Add Input]をクリックするとリストにInputが追加されていきます。File Outputノードを確認すると、追加されたInputと同じ名前の入力が追加されているのが確認できるかと思います【2-C】 。このInputのリストに表示される名前が基本的には保存されるレンダリング画像のファイル名になります。
▲【2-C】Compositorエディタ③Add Input
図の設定では、Base Pathで設定されたルートフォルダの直下に、[Add Input]で追加されたレンダリング画像が保存されていくことになります
④:File Subpath
ここでファイル名の編集をします(③のリスト上の名前をダブルクリックすることでも名前の変更は可能です)。①で設定したフォルダに全て保存されることになるので、上書きが発生しないよう同じ名前を設定できない仕様になっています。名前の末尾に「#」を追加することで、保存される連番の数値の桁数を指定することも可能です。例えば、[File Subpath]に「Image_#####」という名前を付けてレンダリングを実行すると、「Image_00001」、「Image_00002」、「Image_00003」......と5桁の連番が保存されていきます(指定しない場合は、デフォルトで4桁の連番になります)。
また、ファイル名の前に前後を「\」で囲った名前を追加すると、①で指定したフォルダの中にさらに追加した名前のフォルダが作成され、ファイルはそのフォルダ内に保存されるようになります。例えば、[File Subpath]に「\Sample\Image_#####」という名前を付け、1f目のレンダリングを実行すると、①のフォルダ内に「Sample」というフォルダが自動で作成され、その中に「image_0001」というファイル名のレンダリング画像が保存されます。
⑤:Use Node Format
ここでは③の[Add Input]で追加された保存ファイルに対して、異なるファイルフォーマットを設定することができます。デフォルトでは[Use Node Format]にチェックが付いていて、②で設定したファイルフォーマットで画像が保存されるようになっています。③のリストでフォーマットを変更したいファイルを選択して、[Use Node Format]のチェックを外すとファイルフォーマットが変更できるようになり、例えば同じファイルフォーマットでもアルファをOFFにしたり、色震度や圧縮形式を変更したりといったことが可能です。
●複数のView Layerが設定されているシーンでの出力設定
これまでの説明では、基本的にRender Layersノードを1つしか使用してきませんでしたが、「Compositorエディタ」では複数のRender Layersノードを使用することが可能です。
複数のView Layerが設定されているシーンのレンダリング画像を保存するには、必要な数のRender Layersノードを作成し、それぞれのノードで[Scene]と[View Layer]を指定し、必要なレンダリング要素をFile Outputノードに接続します。
File Outputノードに関しては、ルートフォルダを分ける必要がない場合は1つのFile Outputノードに[Input]を追加してまとめても良いですが、Render Layersノードの数に応じてFile Outputノードを作成してフォルダ分けをしておいた方が、後々確認がしやすく修正が発生した場合のレンダリングのやり直しも容易かと思います【2-D】 。
▲【2-D】複数のView Layerの出力ここでは2つのRender Layersノードに異なるView Layerを読み込み、それぞれFile Outputノードに接続して保存しています。片方のレンダリングを保存したくない場合は、そのFile Outputノードを[Mute]することでファイルの上書き防止になります
●「Compositorエディタ」の出力設定の注意点
①:「Outputプロパティ」のときと同様に、レンダリングを実行した際に出力先のフォルダがPCに存在しない場合は、自動的にフォルダが作成されます。File Outputの場合は、静止画のレンダリングでも画像が保存されるため、テストレンダリングをすると元のファイルを上書きしてしまうため注意が必要です。そのような事態を防ぐため、画像を保存する必要がない場合はノードのアクティブを切っておくようにしましょう。「Compositorエディタ」でFile Outputノードを選択した状態で [M]キーを押すとそのノードがミュートとなり、実行されなくなります(ノード上で右クリックをして[Toggle Node Mute]でも実行可能です)。
②:Render Layersノードのレンダリング要素は、複数のノードに接続が可能となっています。同じレンダリング要素でも、ファイルフォーマットや保存先のフォルダが異なるFile Outputノードを作成してそこに接続をしておけば、一度のレンダリングで複数のファイル設定のレンダリング画像を保存することができます【2-E】 。
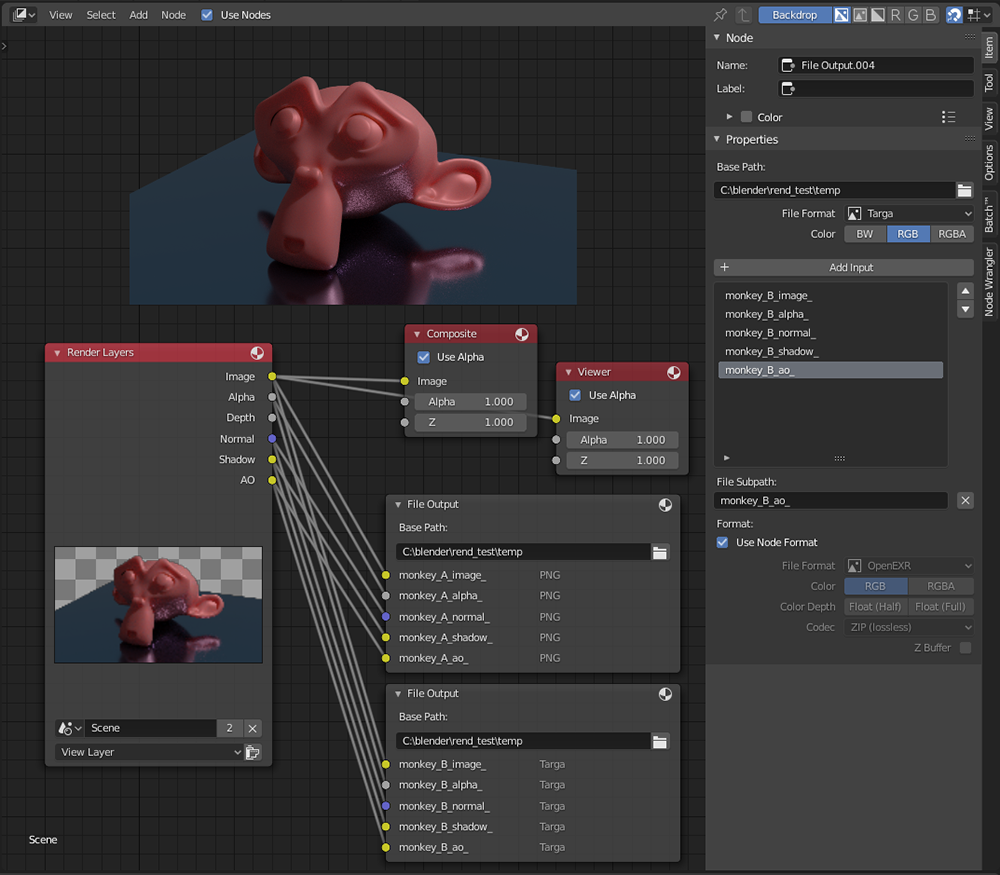 ▲【2-E】1つのレンダリング要素を複数の設定で保存
▲【2-E】1つのレンダリング要素を複数の設定で保存
ここでは2つのFile Outputノードに、PNGとTargaの2種類のファイル形式をそれぞれ設定してレンダリング結果を保存しています。この他にも、1つのレンダリング要素を1つのFile Outputノードの2つのインプットに接続するなど、様々なアプローチがあります。独自の使いやすい出力設定を探ってみてください