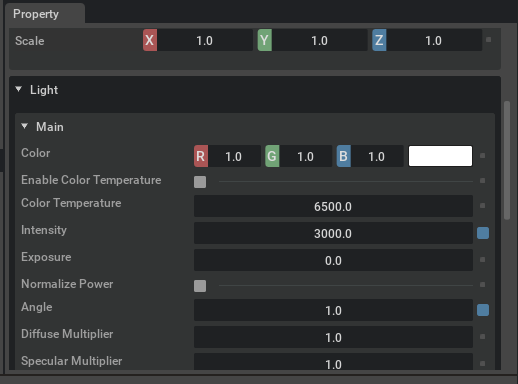話題の仮想プラットフォーム「NVIDIA Omniverse」に最適なワークステーションは? HPのフラッグシップモデル「HP Z8 G4 Workstation」での検証からベストな構成を探る

[PR]
NVIDIAのGPUテクノロジーの新たな可能性として、話題を集める仮想プラットフォーム「NVIDIA Omniverse」。RTX GPUユーザー向けに無償版がリリースされたことも相まって、デジタルアーティストからの注目も熱い。そんなOmniverseを快適に動かすためには、どの程度のマシンスペックが必要なのだろうか? 今回は、拡張性の高さから様々な検証が可能なHPのワークステーションの最上位モデル「HP Z8 G4 Workstation」(以下、HP Z8)での動作検証を基に、最適な構成を探ってみた。
NVIDIA Omniverseとは?
NVIDIAのGPUと聞くとゲームグラフィックスで使われることを想起してしまうが、現在はそれだけではなく、建築や土木、設計や工業デザイン、科学技術計算やシミュレーション、AI、ロボット、自動運転開発、エンターテインメント映像制作などの幅広い分野で活用されている。
そういった全ての分野に最新のNVIDIAテクノロジーを提供するために、オープンプラットフォームとして2022年1月から無償版の提供が開始されたのが「NVIDIA Omniverse」だ。2020年12月から開始されたオープンベータ版は世界中で94,000を超えるダウンロード数を記録している。OmniverseにはNVIDIAのRTXを活用した物理シミュレーション、物理マテリアル、パストレーシング、AIなどのツールが用意されており、すぐに使用することができる。
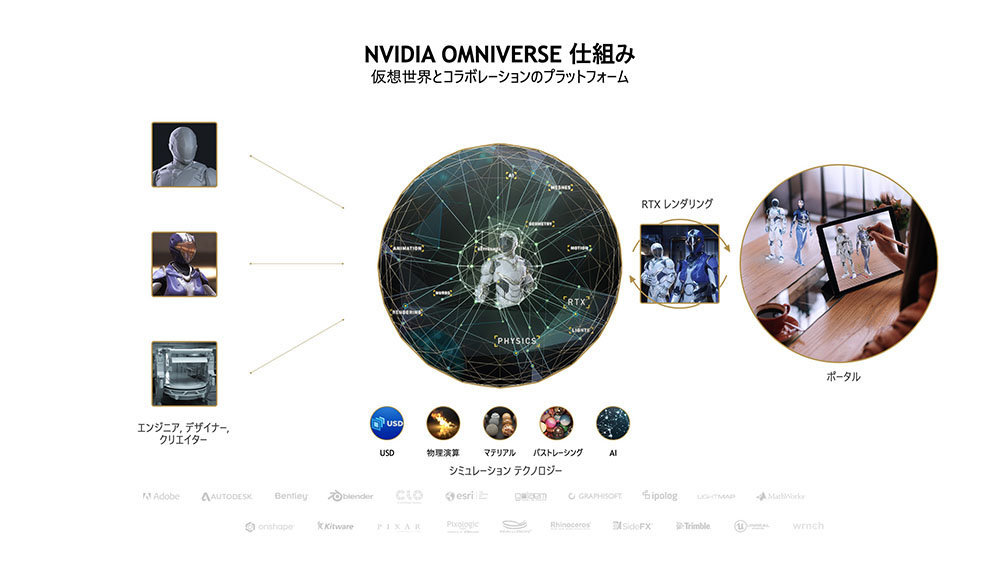
具体的には「Nucleus」と呼ばれるアセットデータベースを中心として様々なアプリケーションが提供されており、テレワークでも協働作業できるマルチユーザー環境が構築される。中でもエンターテインメントの分野で注目すべきは、ピクサーが開発したUSDをベースに、RTXによるリアルタイムレンダリングテクノロジーを活用したビジュアライゼーションが行える「Omniverse Create」だろう。
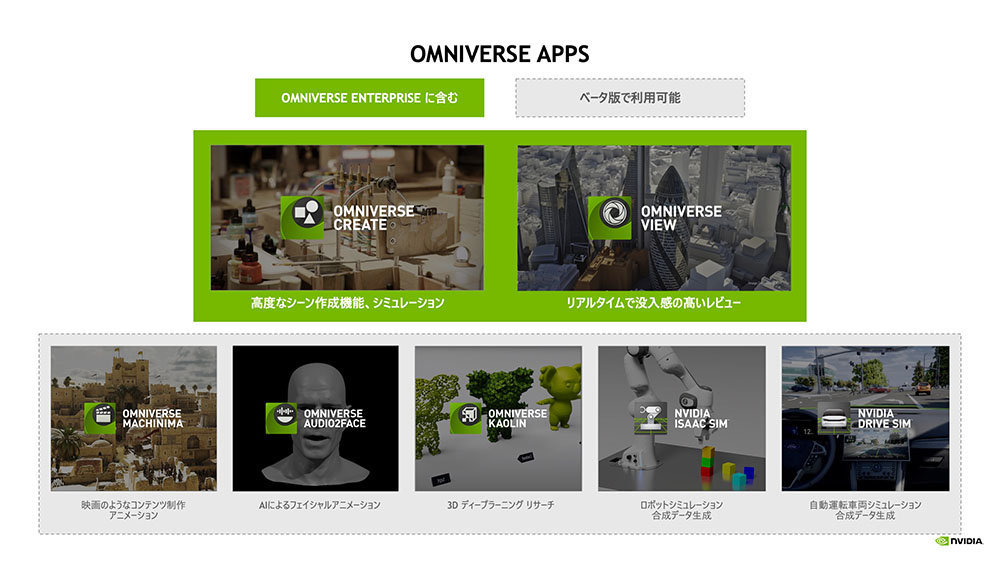
この「Omniverse Create」アプリケーションは「Omniverse Connector」と呼ばれるプラグインによって、既存の様々なDCCツールと接続することが可能となっている。つまり、使い慣れたソフトからすぐにOmniverseを使うことができるのだ。今回はこのOmniverse Createを使ってGPUハードウェアの検証を行なった。それでは次項から紹介していこう。
無償版 OmniverseダウンロードはこちらHP Z8によるOmniverseの動作検証
今回はft-labの吉阪 豊氏に検証を依頼。HPの最上位ワークステーション、HP Z8を用いて、Omniverseがどの程度快適に動作するかを検証した。比較のために吉阪氏自作のPCを用意してもらい、HP Z8は4種類のNVIDIA GPUを組み替えながらテストを行なった。

吉阪 豊氏
(フリーランス ツール開発者)
www.ft-lab.ne.jp
検証スペック
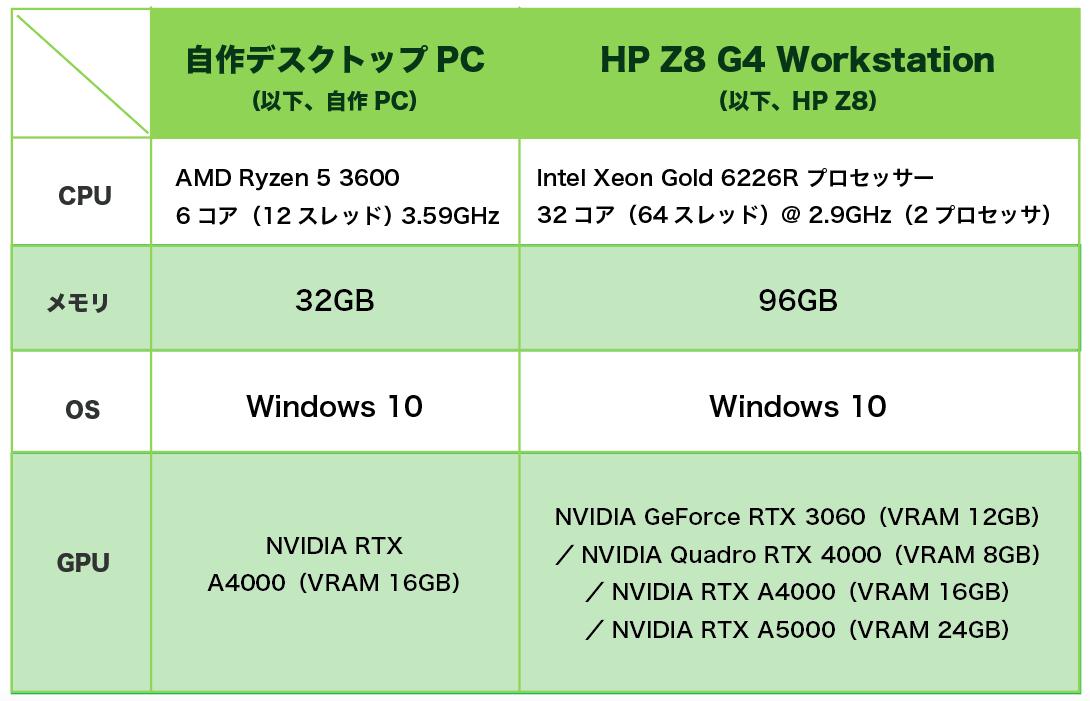
検証に用いた自作PCおよびHP Z8のスペックは上記の表の通り。PCとして大きく異なる点は自作ユーザーから人気の高いAMD Ryzenと、Intel Xeonとのちがいだろう。Ryzen 5 3600は3.6GHzで動作する6コア12スレッドだが、Xeon Gold 6226Rは動作周波数こそ2.9GHzと少し低いものの16コア32スレッドで、しかも2CPU構成だ。メインメモリも32GBと96GBと差がついている。絶対的な性能が必要となる最上位ワークステーションともなるとこのあたりの構成は常識となる。
今回用意したGPUは大きく2世代に分けられる。Quadro RTX 4000は初めてレイトレーシングチップを搭載した1世代前のTuringアーキテクチャを採用し、GeForce、RTX 3060、RTX A4000、A5000はさらに性能が向上した最新のAmpereアーキテクチャを採用している。このちがいがどのような差を生み出すか興味が尽きない。

TEST 01:サンプルシーンでの検証
検証内容
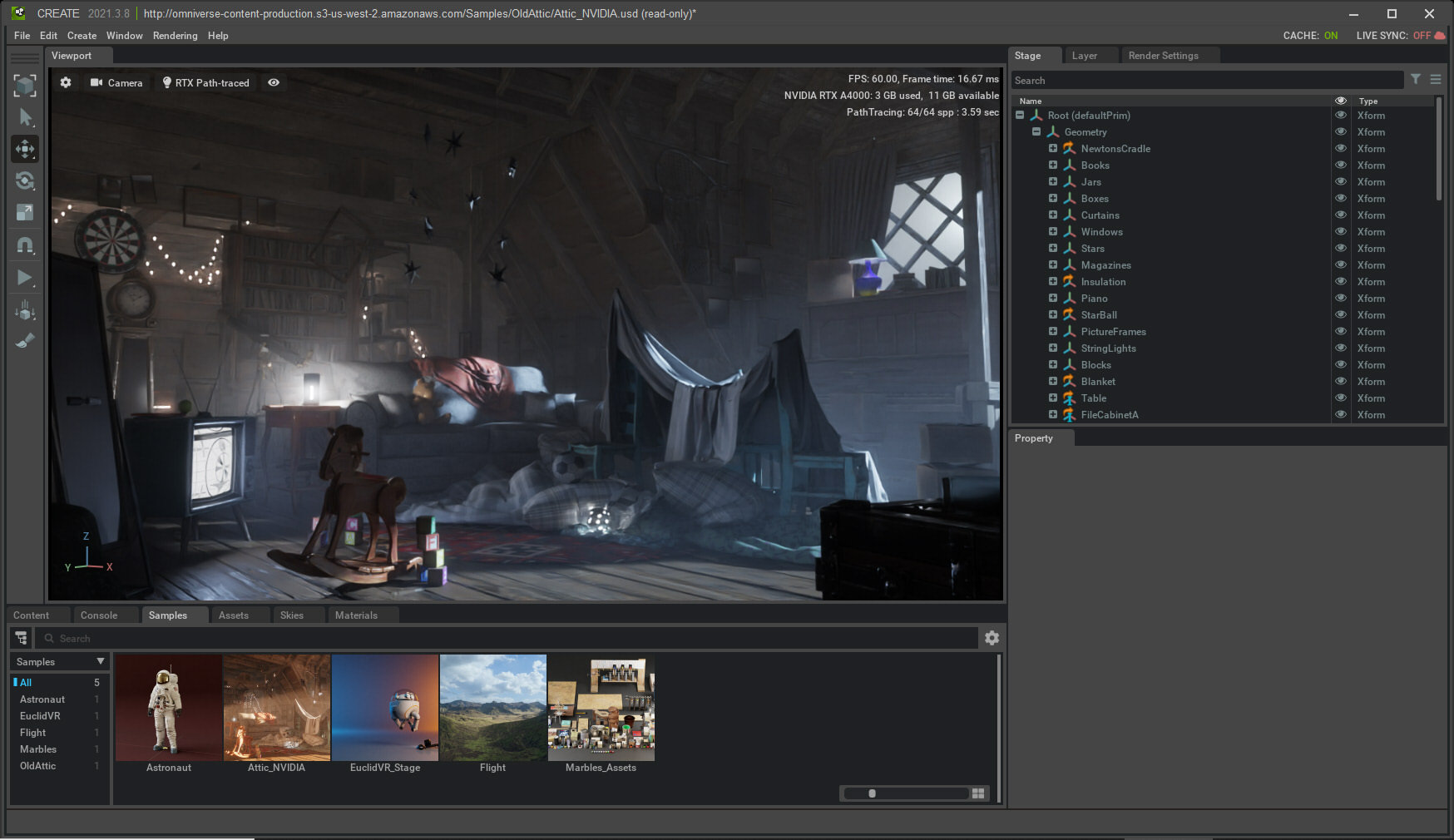
Omniverse Create 2021.3.8でサンプルシーン「Old Attic」を開き、このときのハードウェアの性能を検証。Old Atticはシーン全体で891,339ポリゴンとなっている。
今回の検証で使用したOmniverse Createについて簡単に解説しておこう。Omniverse Createはピクサーが開発したUniversal Scene Description(USD)をベースとしたビジュアルイメージ生成アプリケーションだ。シーンファイルにUSDを用いるため既存DCCツールとの相性も良い。NVIDIAのRTXによるリアルタイムレンダリングを行えるGPUレンダラと言い換えることもできる。
Omniverse Createはビューポート上でリアルタイムにレンダリングが行われるため、ビューの解像度を1,280✕720ピクセル固定としている。検証時の所感として吉阪氏はこう語っている。
「Omniverse Createでは、ポリゴン数の多さはさほど速度に直結していないようです。レイトレーシングでリアルタイムレンダリングが行われるため、描画ピクセル数とサンプリング回数が直接的な速度に影響しています。透過/屈折や霧(ボリューム)の表現が多いと、より高い性能のGPUが必要となってくるようでした」。
この検証では以下項目を計測してもらった。
1:PCの消費電力
2:GPU/CPU使用率と温度
3:使用メモリ
4:Omniverse上でのレンダリング速度
Result 01:消費電力
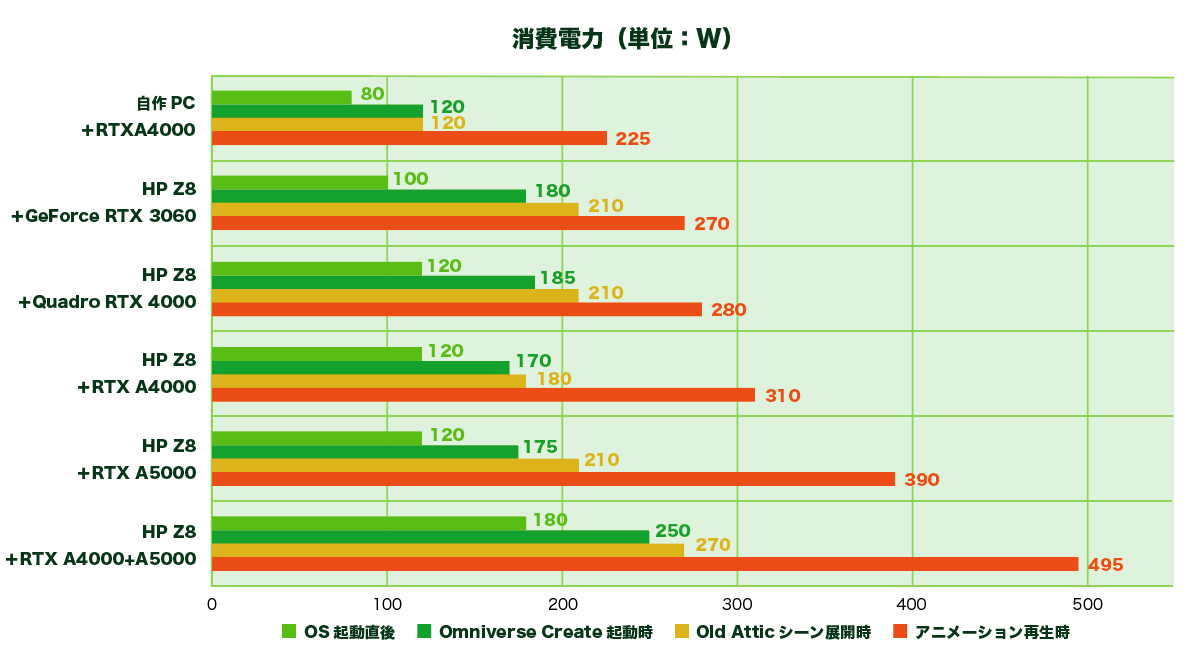
消費電力は市販のワットチェッカーを使ってPC全体のワット値を測っている。
①OS起動直後
②Omniverse Createを起動したとき
③Omniverse Create上で「Old Attic」を開いたとき
④Omniverse Create上で「Old Attic」のアニメーションを再生したとき
の4つのケースの消費電力を計測し、結果は上記のようになった。
検証を行なった吉阪氏は次のように語る。「OS起動直後は消費電力が100Wほど一気に増え、次第に落ち着きます。ここでは一度落ち着いたときの消費電力を列挙しています。HP Z8は自作PCと比べて1.5〜1.7倍くらいの電力を消費していましたが、思ったほどの消費ではありませんでした」。
「Old AtticをOmniverse上で開きアニメーションを再生すると、単一のGPU使用時は、GPU使用率は99〜100%になります。GPU負荷を最大限に使用するシーンと言えそうです。アニメーションは再生を開始して1分ほど経過した、消費電力がそれ以上増加しないときの値を取得しました」。
「GPUの使用率が低い場合は、RTX A4000/A5000の消費電力が抑えられているのを確認できましたが、アニメーション再生を行いGPUの使用率が100%近くになると、RTX A4000/A5000でも高い消費電力量になるようです」。
これによると消費電力はおおむね性能に応じた結果となっているようだ。
Result 02:GPU/CPU使用率と温度
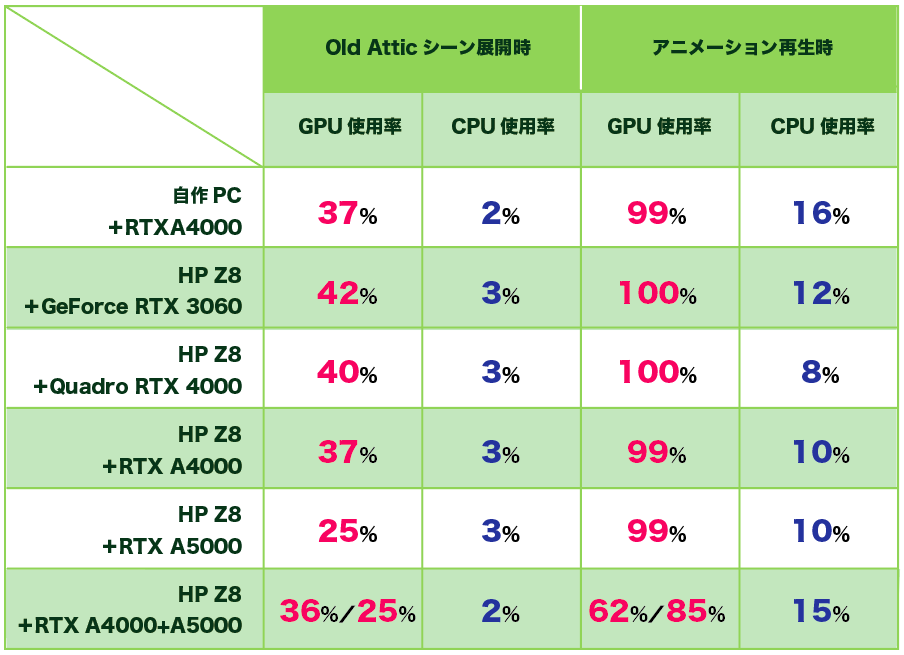
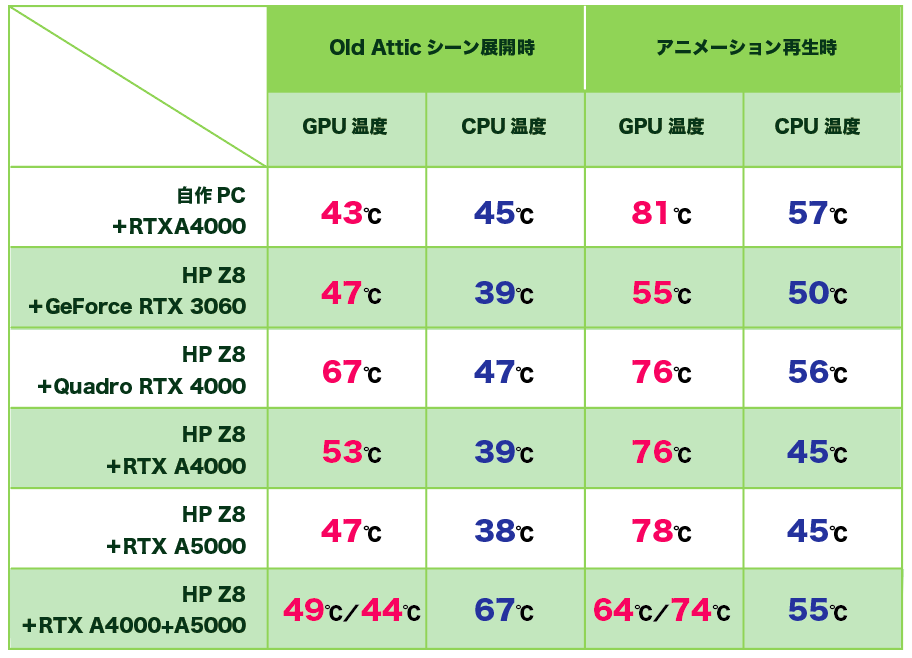
GPU/CPU使用率と温度は、Old Atticを開いたときとアニメーション再生したときの2パターンを計測してもらった。
「アニメーション再生時は、再生を開始してから1分ほど経過したときの値を取得しています。この計測には、NVIDIA FrameViewを使用しました。GPU/CPU使用率を見ると、OmniverseはほとんどがGPUで計算されているのを確認できます。CPUはそれほど使用されないようです」。
検証結果からわかることは、GPUの使用率が100%近くになるとき、GeForce RTX 3060の温度は最大55℃ほどだったが、Quadro RTX 4000、RTX A4000、RTX A5000は最大が78℃ほどとなっている。GPUカードの外観からわかることだが、外排気タイプの冷却は総じて温度が高くなる傾向があるようだ。特筆すべきこととして、RTX A4000+RTX A5000の2枚挿しの場合は使用率が100%にはならず温度も抑えられている。
Result 03:使用メモリ
次にメインメモリの使用状況を計測してみた。OS起動直後とOld Atticを開いたときの使用メモリをタスクマネージャ上で読み取っている。
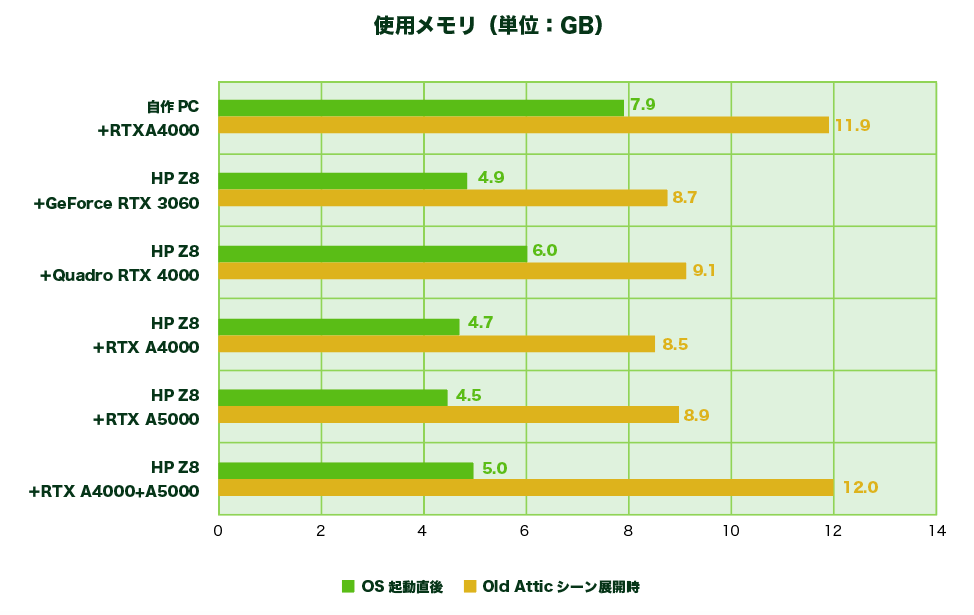
「自作PCはすでにたくさんの常駐機能が入っている状態ですので、HP Z8よりもOS起動時の使用メモリが増えています。それと比べてHP Z8は、Windows 10インストール直後のまっさらの状態でOmniverse環境だけ入っています」。
「単体のGPUを入れ替えた状態では、Old Atticを開いたときに消費されるメモリは3~4GBほどでした。これは読み込んだシーンの大きさにより変化することになります。ただ、RTX A4000+RTX A5000の2枚挿しのときは、7GBほど多くメモリを消費しています。複数GPUを挿す場合は、メモリ消費にも注意する必要がありそうです」と吉阪氏。
GPUでレンダリングを行う場合、VRAMだけではなくメインメモリも消費するため、2枚のGPUで同時に計算する場合はその分消費量も増えるということだろう。
Result 04:Omniverse上でのレンダリング速度
Omniverse Createにはリアルタイムでレイトレーシングを行う「RTX Real-Time」だけでなく、光の相互拡散反射やボリューム計算ができる「RTX Path-Traced」モードも備わっている。
実際に使用した吉阪氏によれば「RTX Real-timeはリアルタイムレイトレーシングではありますが、間接照明の厳密な計算までは行なっていません。そのため動作もかなり速く、1,280✕720ピクセルの解像度でRTX A4000を使うと60fpsは確保できていました」。
「RTX Path-tracedはパストレーシングでレンダリングを行うため、間接照明も厳密に計算されてよりフォトリアルになります。その反面、GPUの計算量が多く負荷がかかります。カメラが止まった時点のフレームで指定のサンプリング数(デフォルトは64)で収束計算されます。このときGPUは100%の使用率になり、純粋なレンダリング時の計算速度をある程度把握できることになります」。
やはりパストレーシングは計算量が莫大になるため、現状の高速なGPUをもってしても一定レベルのサンプリング計算を行うには時間が必要だ。この場合の最終レンダリング工程は3〜5秒ほどかかったとのこと。
レンダリング時間の計測は、Omniverse Create上では[Show/Hide→HUD Stats→Fps→Path Tracing]をONにすることでビューの右上に表示されるfps値と描画時間を参考にしている。また、アニメーション再生時のfpsはFrameViewを使って計測した。
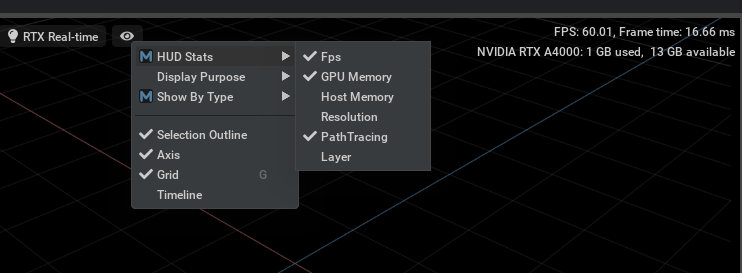

「自作PCとHP Z8ではCPU性能が大きく異なりますが、同じRTX A4000で比較するとレンダリング時間はほとんど変わりませんでした。これはOmniverse Createのレンダリング処理はほとんどGPUの性能に依存しているからとも言えそうです。また、同じHP Z8環境上でQuadro RTX 4000を使用した場合、他のRTXのGPUに比べて大きく速度が低下しています。GeForce RTX 3060、RTX A4000、RTX A5000を比較すると、順調に速度アップしているのを確認できました」。
「特筆すべき点として RTX A4000+RTX A5000による2枚挿しの場合、RTX A4000に比べて2倍ほどの速度向上となりました。Omniverse環境でオススメされているRTX A4000を1.0として、それぞれのGPUで速度の比率を出してみました。この値が高いほどより速いということになります」。
RTX A4000を1.0とした、各GPUの速度比率
- GeForce RTX 3060
0.636
- Quadro RTX 4000
0.463
- RTX A4000
1.0
- RTX A5000
1.220
- RTX A4000+RTX A5000
1.973
TEST 02:大規模シーンでの検証
検証内容
Omniverseはエンターテイメントだけでなく、建築、土木、設計業界にも対応するように作られている。そのためGPUレンダリングでありながらも大量のポリゴンを含んだシーンの扱いも得意としている。そこで、国土交通省のProject PLATEAU(プラトー)を使い、東京都のいくつかのエリアのシーンデータをそのままOmniverse Createに読み込んでみた。PLATEAUは3D都市モデルをオープンデータとして公開しているプロジェクトだ。
今回のシーンは以下の通り。検証はHP Z8+RTX A4000の環境で行なった。
- ポリゴン総数
187,780,631ポリゴン(樹木を除くと24,901,247ポリゴン)
- ファイル総サイズ
3.49GB
- USDファイル総数
593
- テクスチャファイル総数
18,769
「2億ポリゴン近くのシーンです。なお、PLATEAUのデータに加えて樹木のアセットを別途用意して地形に配置しました。樹木アセットはポリゴン数が多いため、配置するとあっという間にポリゴン数が増えることになりますが、OmniverseのUSD構造では、木は複製として扱うことができるので、シーンに樹木を何本配置してもメモリ消費は1本分で収めることができます」。
シーンファイルはOmniverse Nucleusで管理されている。Omniverse NucleusとはOmniverseのデータベースおよびコラボレーションエンジンで、これを介して複数のユーザーにデータをライブ提供することができるようになる。
「ローカル上のOmniverse Nucleus上にこのシーン(USDファイルと画像ファイル)を配置して管理するようにしました。Omnivere Createを起動してシーンを読み込むとHP Z8環境では約18分ほどかかって読み込まれました」。
シーンファイルが大規模だと読み込み時間はそれなりにかかってしまうようだ。Omniverse Create上では1,280✕720ピクセルの解像度で固定し、RTX Path-Tracedで描画させている。
なお、PLATEAUが提供する東京都の3D都市の大部分はLOD1となっており、テクスチャは貼られていないが、特定の地域はLOD2としてテクスチャが用意されている。
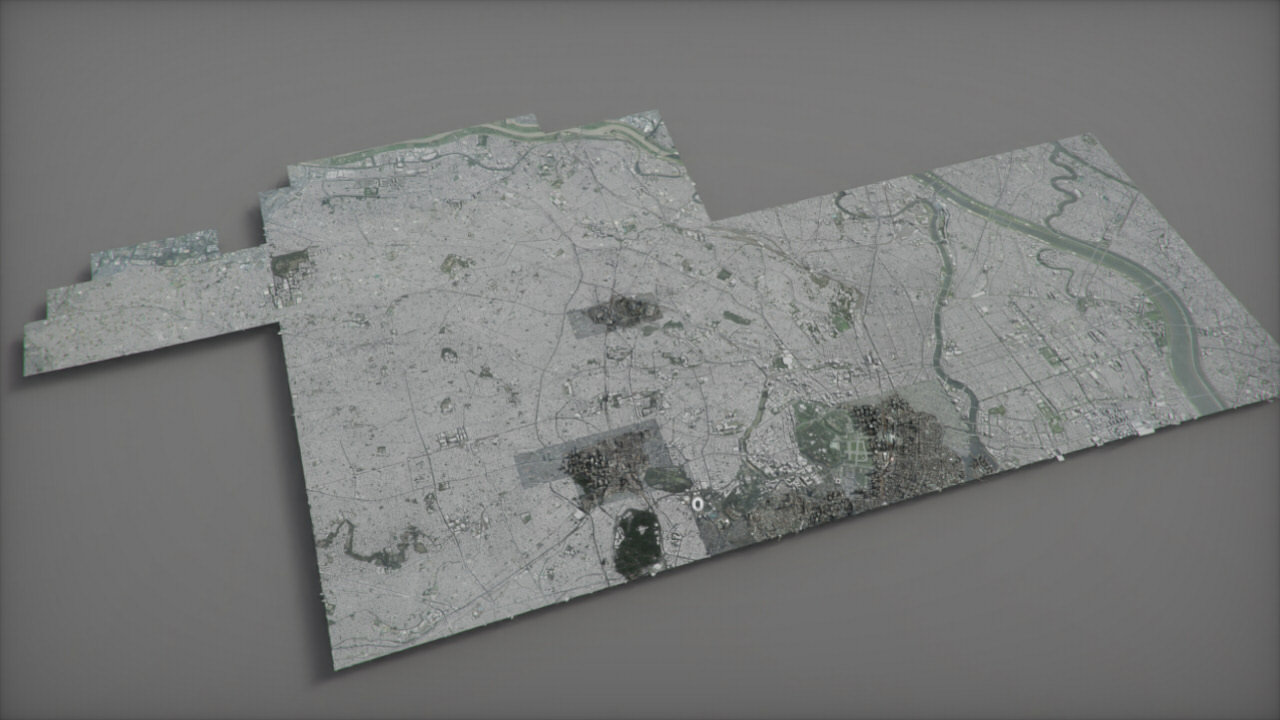



このシーンの操作状況を動画にしてもらったので、どのように動いているかを確認できるだろう。
「動画キャプチャ処理も走るためレンダリング速度は少し低下していますが、RTX Real-Timeでの操作は50~60fpsをキープしており、たまに40fpsくらいになりました。RTX Path-Tracedを行うと、4~5.5秒ほどで最終レンダリングが行われました。この計算時間はサンプルシーンのOld Atticと比べても大差ありません。このシーンではメモリを11.0GBほど使用していました」。
Omniverse Nucleusの印象については、次のように語ってくれた。「Nucleus経由でLiveSyncした場合はメモリ使用量は18GBに増加しています。GPU上のメモリは7~8GBほど使用していました。LiveSyncは複数のOmniverse環境で操作を同期させるしくみです。LiveSyncを使用することで、この1億8,000万ポリゴンのシーンをリアルタイムに2台のマシンで共同編集することもできました」。
「ただし、シーンの要素(ジオメトリやテクスチャなどのリソース)が増えれば増えるほど、メモリ消費量を考慮する必要が出てきそうです。メモリ16GBではこのような大規模シーンは扱えず、メモリ96GBのHP Z8では余裕をもって扱うことができました」。
これらのことから、Omniverse Createでは大規模シーンであっても、メインメモリの使用量こそ増えてしまうが、ポリゴン数の増加に関わらず快適にレンダリングできているということがわかった。
検証結果から考える、Omniverseに最適なHPワークステーションはこれ!
ここまでの検証結果から、Omniverse Create使用時のハードウェアについては以下のようにまとめることができる。
・レンダリング処理はほぼGPU依存のため、CPUよりもGPUの性能が重要となる。
・GPUは1世代前のTuringアーキテクチャより
新世代のAmpereアーキテクチャの方がパフォーマンスが高い。
・省電力性能もAmpereアーキテクチャの方が良い。
・PCのメインメモリは、理想的には64GB、最低でも32GBは必要。
・GPUを複数挿すことでさらなる速度向上を望める。
以上を踏まえて、Omniverseがストレスなく快適に動作し、価格面とのバランスも考慮した最適な構成は下記のように考えられる。
- CPU
Intel i7またはAMD Ryzen(8コア)※Omniverseの推奨スペック
- GPU
NVIDIA RTX A5000
- メモリ
64GB
さらに、吉阪氏にHPのワークステーションから上記のスペックを満たすオススメモデルをピックアップしてもらった。それが以下のモデルだ。
HP Z4 G4 Workstation

CPU:Intel Xeon W-2255 プロセッサー(10コア)
メモリ:64GB(16GB✕4)
GPU:NVIDIA RTX A5000
※カスタム可
モデルを選定してくれた吉阪氏のコメントは以下の通り。
「まず、Omniverseの場合はデュアルプロセッサである必要はなさそうです。メモリは64GBとしました。Omniverseの推奨スペックは32GBになっていますが、今回のPLATEAUのような大規模シーンでは32GBではギリギリになります。そのため、それより1つ上の64GBとしています。私の検証でもこれくらいあれば億単位のポリゴン数は余裕をもって処理できるメモリ量です。
また、Omniverseの場合はCPUはある程度のスペックがあれば問題ないため、HP Z4のシングルプロセッサでも問題ないかもしれない、ということで候補に挙げさせていただきました。GPUはRTX A5000以上がベストですが、Omniverseのスタンダードに推奨しているRTX A4000でも問題なさそうです。このあたりは使用目的に合わせて選ぶのが良いかと思います」。
HP Z8にみる、HPの信念
ここからは、今回の検証で使用したHPのフラッグシップモデルHP Z8の紹介を通して、HPワークステーションの強みを探っていこう。
筐体の特徴
HP Z8はHPが誇る最上位のワークステーションだ。最新のインテルXeonプロセッサーを搭載。デュアル・プロセッサー構成時で最高48コア・96スレッドのシステムを実現。NVIDIAおよびAMDの高性能グラフィックスやHP Z Turboドライブも搭載可能。さらに24本のメモリスロット、SATAポートを10ポート内蔵するなど、拡張性も抜群だ。CAE/CAD、3Dアニメーションや高解像度のビデオ・オーディオ編集のほか、膨大なデータ処理が必要な構造解析など、あらゆるシーンにおいて最高の拡張性と究極のパフォーマンスを発揮できるウルトラハイエンドモデルと言えるだろう。
筐体の大きさは製品本体サイズW216×D556×H445mmと自作PCなどと比べても決して大きいものではない。むしろこのパフォーマンスでコンパクトにまとまっているといえる。実際に使用していただいた吉阪氏によれば、重量は25kgほどだがケースの上部両端に取っ手がついているため安全に移動することができたということだ。さらに内部構造に特筆すべき点があるそうだ。
「GPUボードを入れ替えるため、フタを開けて拡張スロットをチェックしてみました。まず驚いたことは、各種外部ボードの装着が非常に簡単に行えるということです。フタは外側筐体を引っ張ると開き、さらに中にある金属のフタを外すと開きました。特に工具は必要ありませんでした。GPUに接続する電源ケーブルもあらかじめドッキングされている箇所があり、そこから抜いてGPUに繋げるだけです」。


比較対象として、吉阪氏の自作PCの電源周りは以下のようになっている。

「HP Z8の電源周りがどれほどすっきりしているかは一目瞭然です。スペースも十分に確保されており、さらに増設する場合も余裕をもって行えそうです」。
「今回はGPUを2枚繋ぐ検証も行なっています。注意点として、GPUのボードはしっかり水平に挿す必要があります。フタを閉める際にボードとフタとの距離がギリギリですので、ボードがわずかに浮いた状態だとフタが閉まりません」と吉阪氏。実際に稼働させてみるとその静かさにも驚いたという。「マウス/キーボードをつないで電源を入れると、音の静かさに驚かされました。GPUを100%稼働させてもファンによる音はほぼ変わりません。体感では冷蔵庫の稼働音くらいでしょうか」。
ワークステーションというと自作PCやショップブランドの組み立てPCと何がちがうのかピンとこない向きもいるかもしれないが、このようにHPのワークステーションは性能だけでなく、GPUを増設する際の内部拡張性やオフィスでの使用における静音についても考えて作られているということがわかる。これらのパーツレイアウトやエアーフローについてはHP社内のワークステーション専用設計チームが手がけており、徹底的な熱解析により冷却もしっかりと考えられている。
HP Performance Advisor
次に、HPが提供しているオリジナルツールについて見てみよう。「HP Performance Advisor」はHPワークステーションシリーズ専用の管理ツールだ。ハードウェア情報や起動アプリ情報、メモリ使用量のモニタリングなどを行うことができる。
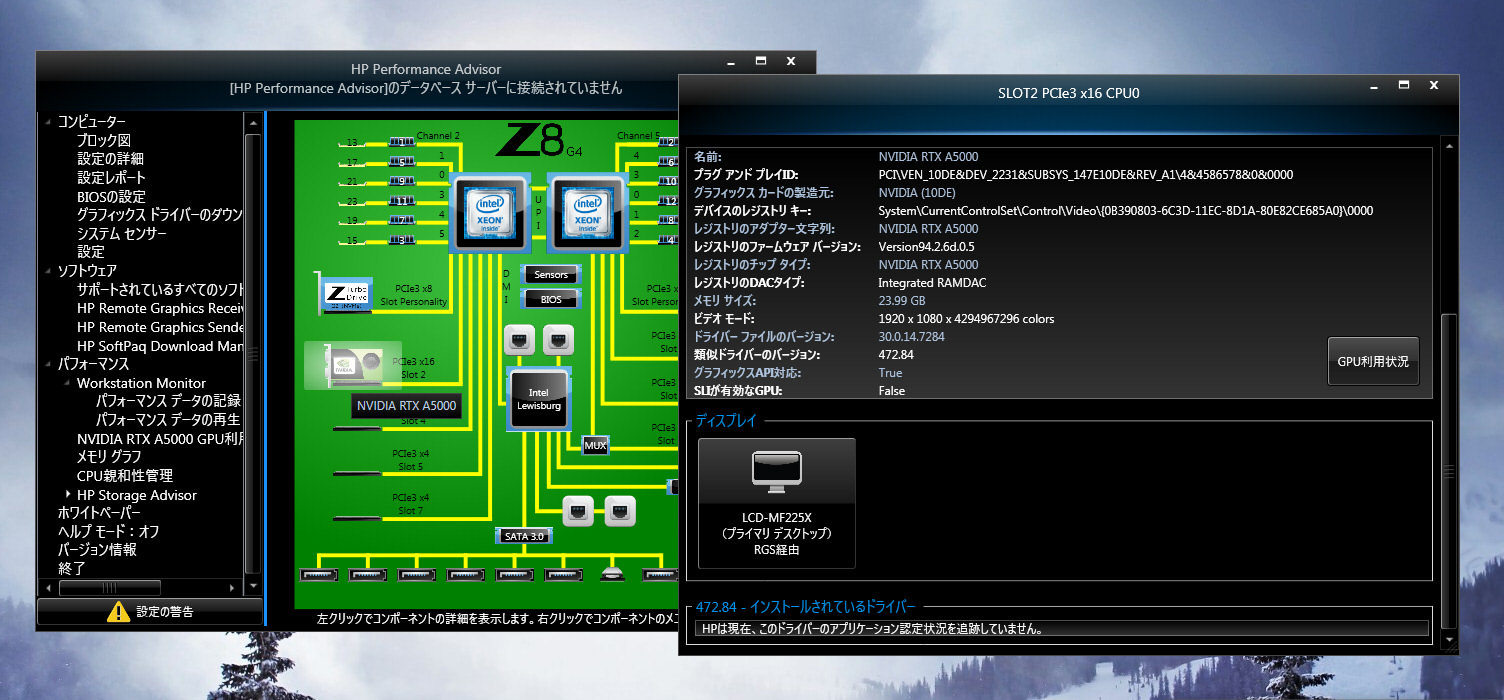
このHPオリジナルツールを使用した吉阪氏によれば、「CPU、ネットワークカード、GPUがどのように接続されているか一覧でき、マウスオーバーすることでそれぞれのハードウェアの詳細情報を表示することができます。GPUをクリックした場合は、GPU情報やドライバのバージョンに加えて、接続されているディスプレイの詳細も表示されました」。
「GPU利用状況を見ると、GPU メモリの使用状況、稼働率、GPU温度を確認することができました。この表示ではGPUアクティビティ99%、GPU温度55℃となっています」。

さらにHP Performance Advisorにはタスクマネージャ機能があり、各プロセスがどれだけメモリを消費しているかを確認することができる。「ここではOmniverse Createのプロセスを見てみました。Omniverseアプリは『Omniverse Kit』と呼ばれるもので構成されています。そのためプロセス名は「kit」と表示されています。この場合は3.56GBのメモリ使用量が確認できました。Windows 標準のタスクマネージャよりもより多くの情報を取得できています。所感としては、HP Performance AdvisorはWindows OS標準のタスクマネージャにHPワークステーションのための情報、より多くのデータを一覧できる機能が追加されたという感じでしょうか」。
ワークステーションのパワーを必要とする業務では特別な守秘義務が必要となる場合があり、その場合、たとえハードウェアの状況を知るためであっても、フリーソフトをインストールできない。そのようなところでもHPのワークステーションであれば安心して使用することができるだろう。

HP ZCentral Remote Boost
「HP ZCentral Remote Boost」は、ワークステーションをリモート環境で操作するためのソフトだ。ワークステーション(ホスト)側に「HP ZCentral Remote Boost Sender」をインストールし、クライアント側に「HP ZCentral Remote Boost Receiver」をインストールすることで使用できる。標準的なリモートツールと比べてどのようにちがうのかを吉阪氏に検証してもらった。
インストール
「ワークステーション(ホスト)側に「HP ZCentral Remote Boost Sender」をインストールするとOSのサービスとしてマシン環境の送信を行う機能が起動します。特に専用アプリケーションを別途起動する必要はありません」。
クライアント側では「HP ZCentral Remote Boost Receiver」をインストールする。インストール後にレシーバアプリを起動すると、LAN内の接続先のホストのIPアドレスかマシン名を求められるので指定し、その後、ホスト側のOSのログインユーザ名/パスワードを入力する。パスワードによりログイン制限がかけられているため、安心して使用できる。
「これだけで、クライアント環境にホスト側の画面がウインドウとして表示されます。セットアップはすごく簡単でした。クライアント側でホスト側のキーボード、マウス操作を行えます。私は普段ペンタブレットを多用するのですが、ペンタブレットでの操作もリモートで問題なく行えました」。
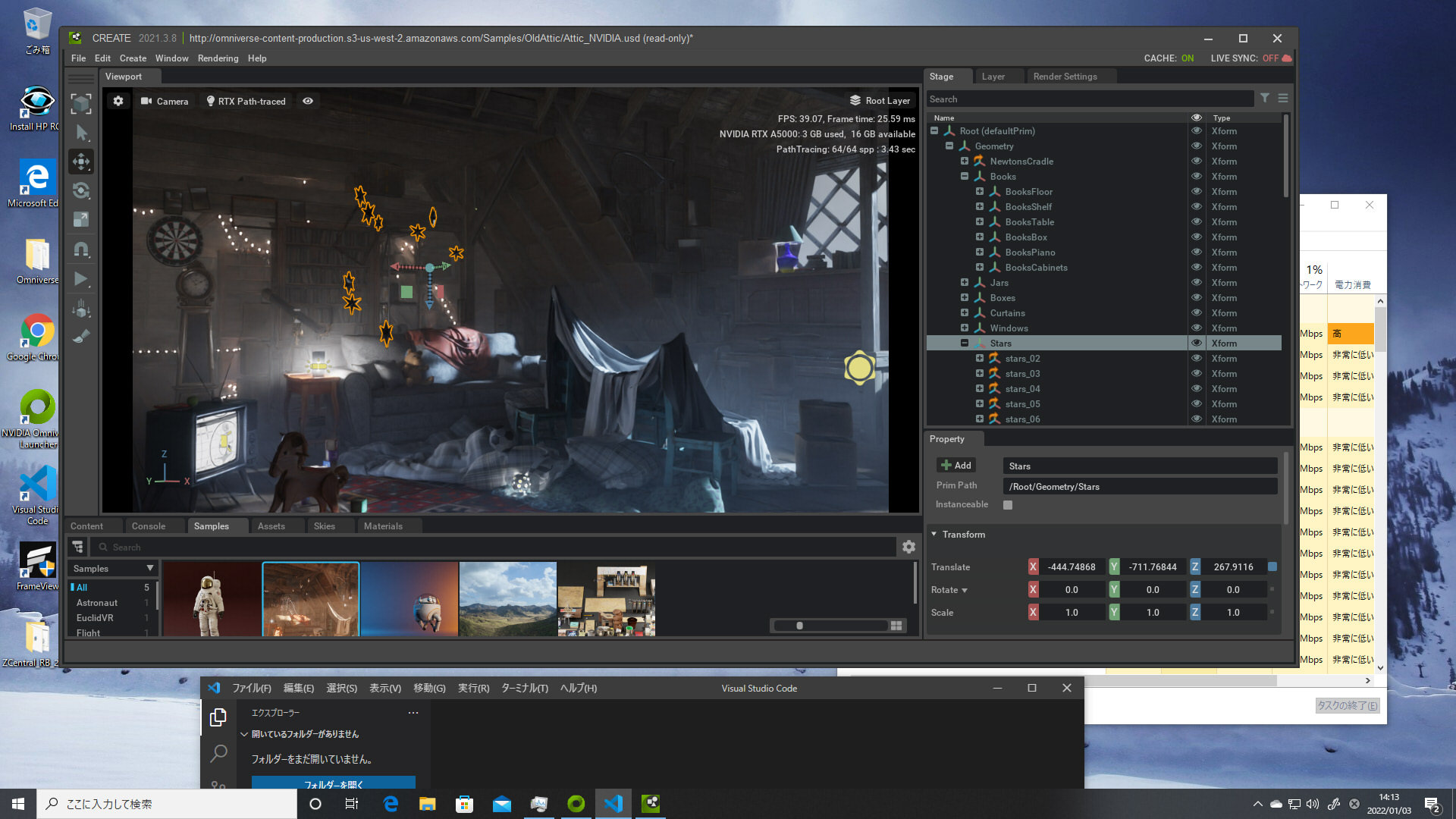
Chromeリモートデスクトップとの比較
ここではGoogleが提供しているChromeリモートデスクトップと比べての操作感を検証した。「HP ZCentral Remote Boostは、体感速度としてウインドウをドラッグして移動する操作はクライアント側のPCとほぼ変わりませんでした。Chromeリモートデスクトップは、少しウインドウ移動に遅延がある印象でした。意識しないとさほど気にならないですが、HP ZCentral Remote Boostに比べると体感で1.5倍くらいの差がありました」。
Omniverse Createをリモート操作した場合も比較した。「ビューポートでのカメラ操作は、HP ZCentral Remote BoostもChromeリモートデスクトップも同じくらいの速度で快適に動作しています。しかし形状を選択するためにStageウインドウ上でマウスオーバーさせるとChromeリモートデスクトップは少し遅延があります。これもストレスになるほどではありませんが、HP ZCentral Remote Boostに比べると体感で1.5倍くらいの差でした」。
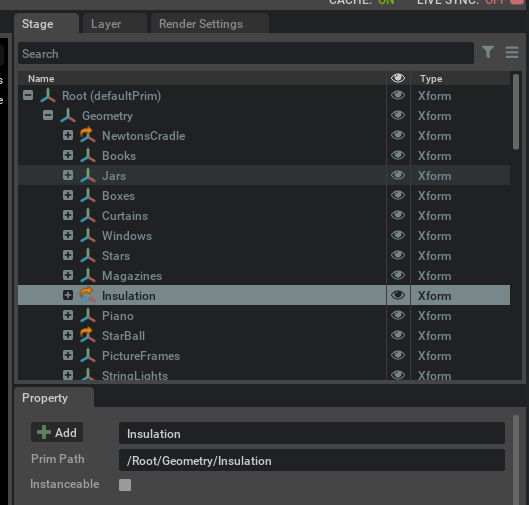
画質の比較
リモート環境でストリーミングされる画像の画質を検証した。クライアント側で画像を等倍表示させたところ画質にちがいが出たという。
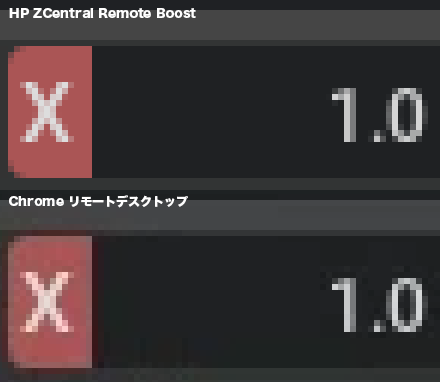
「HP ZCentral Remote Boostは劣化がありませんが、Chromeリモートデスクトップは圧縮による劣化(にじみ)が見られました。グラフィックツールを使用する場合は、この部分は気になる点となりそうです」。
以上の検証結果から、速度と画質共にHP ZCentral Remote Boostの方がChromeリモートデスクトップに比べて優れているということがわかった。HPオリジナルソフトの方が一般的なものより最適化されているということだろう。
HPのワークステーションはグラフィックワークに性能だけではなく、快適さと品質も同時に保証してくれている。さらに、トラブル発生時のサポート体制も万全だ。東京に設置されたワークステーション専用のサポート窓口では、専任のテクニカルエンジニアによるサポートチームがオンラインサポートのみならず、土日祝日であっても翌営業日にオンサイトで保守にあたってくれる。トラブル発生から復旧までのダウンタイムをできる限り最小に抑えられる体制は、プロジェクト進行の心強い味方になるだろう。
お問い合わせ
株式会社日本HP
URL:jp.ext.hp.com/prod/workstations
TEXT_澤田友明 / Tomoaki Sawada
EDIT_小村仁美 / Hitomi Komura
PHOTO_弘田 充 / Mitsuru Hirota