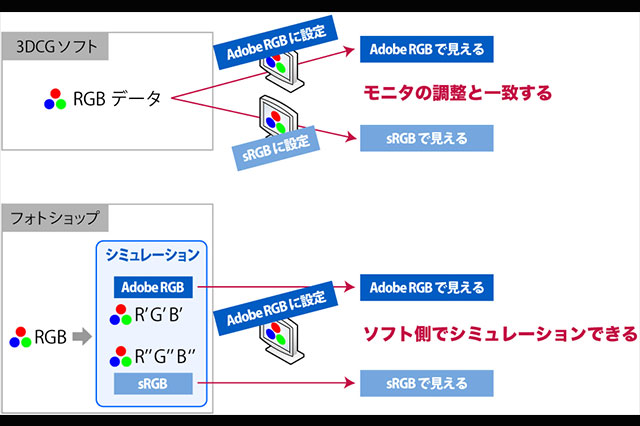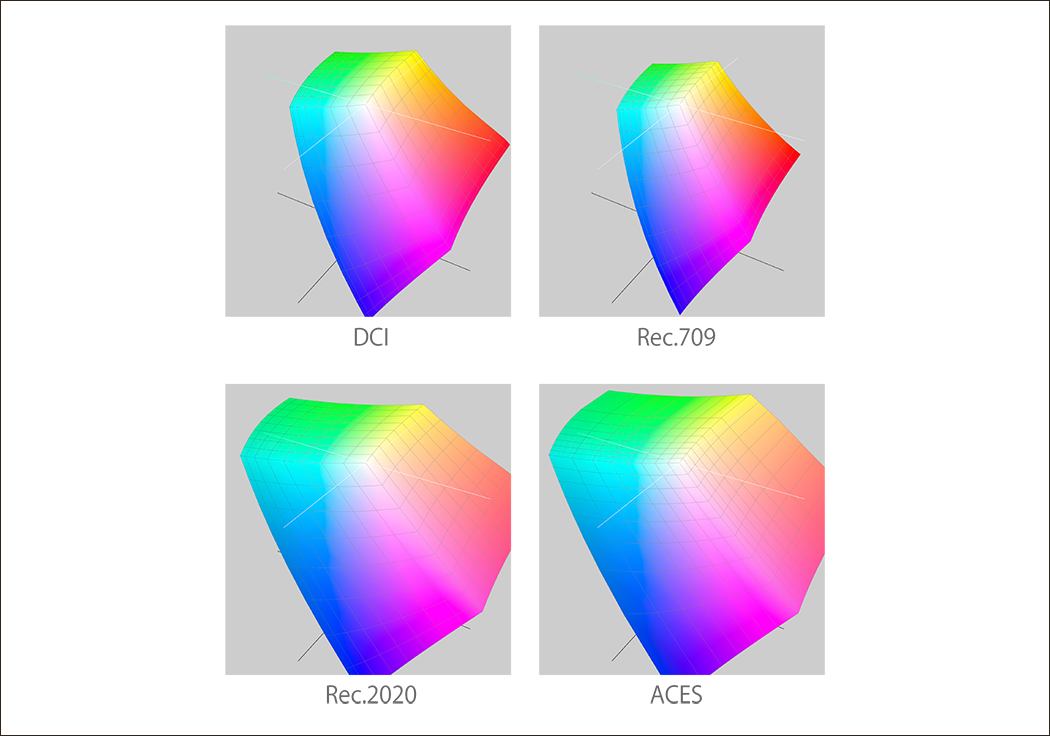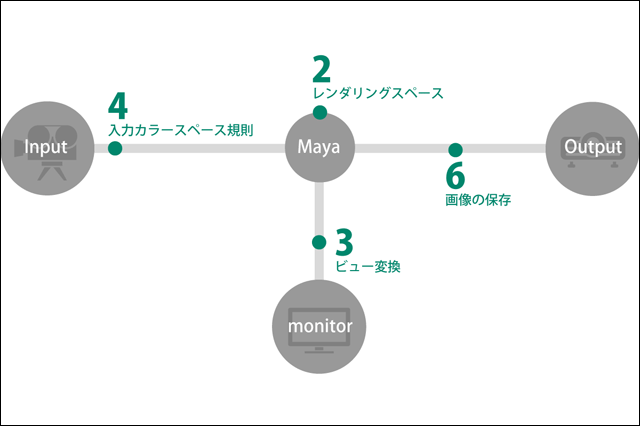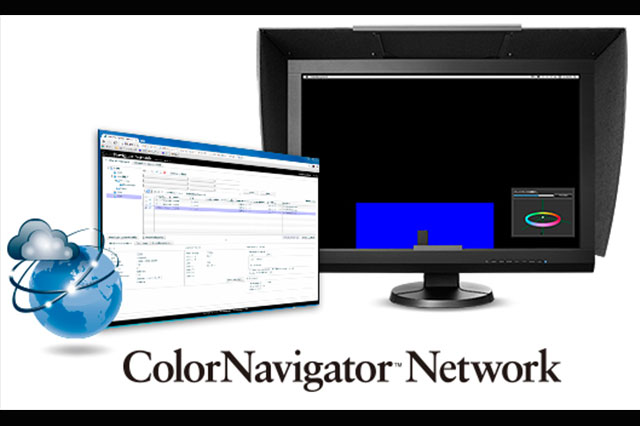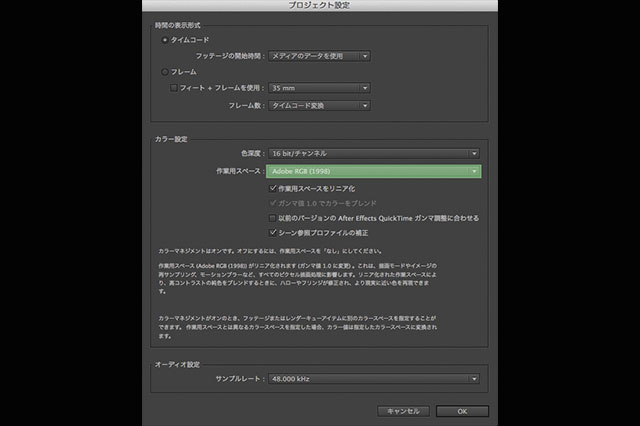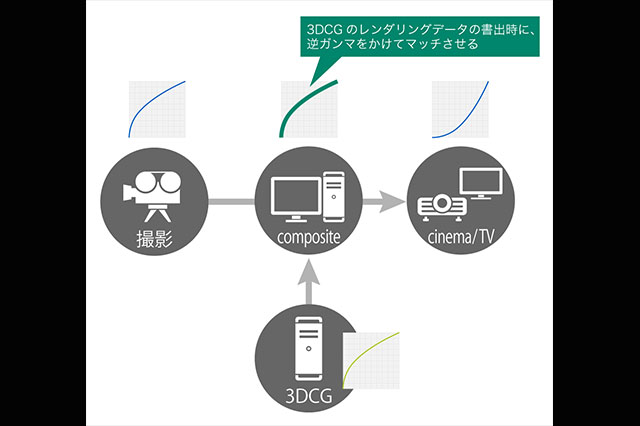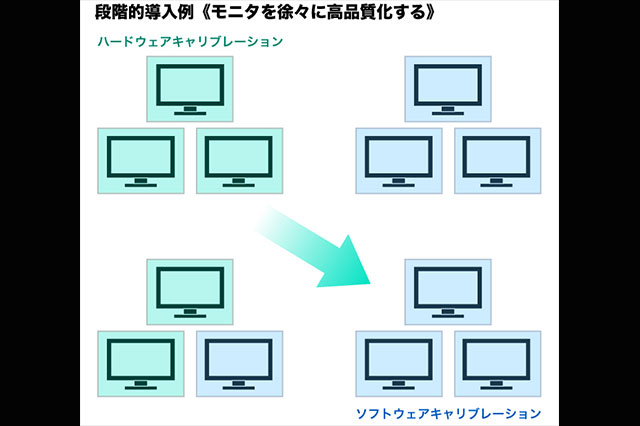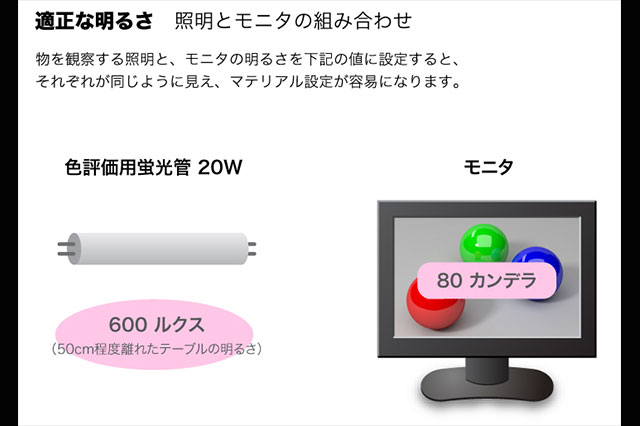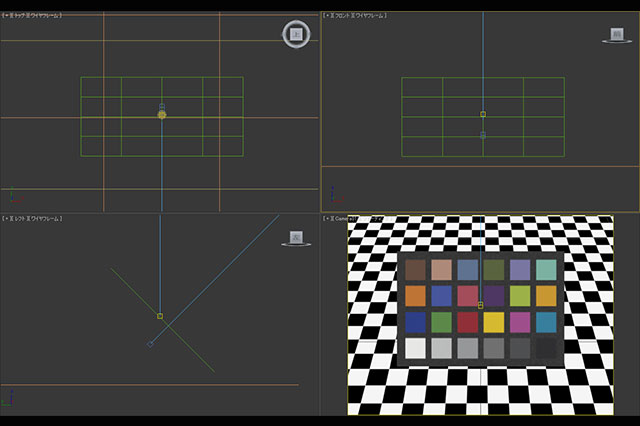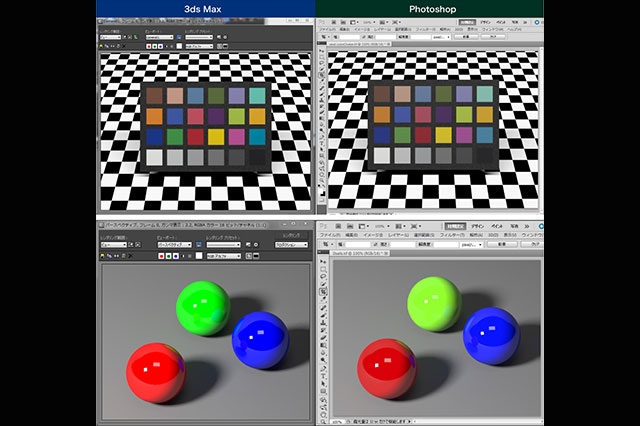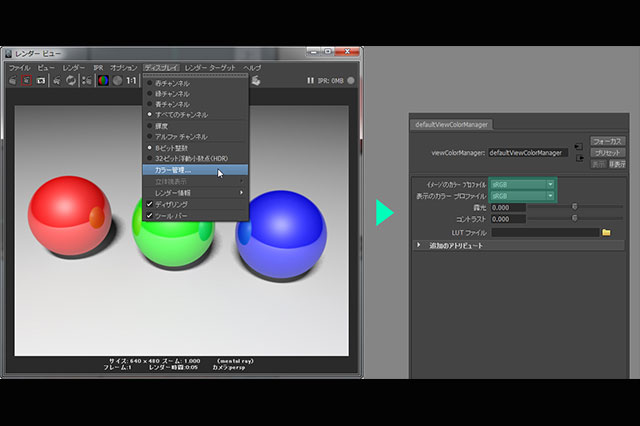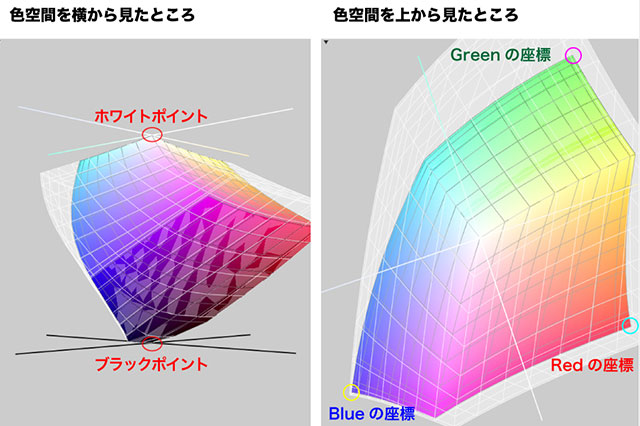Autodesk 3ds Max のカラマネ設定
では早くからガンマ設定機能が搭載されていた、Autodesk 3ds Max(以下、3ds Max ) の設定から見ていきましょう。3ds Max は色を決定する3要素のうち「ガンマ」のみ設定が可能です(色の3要素については 「第2回:カラーマネジメントの色基準〜カラープロファイル」 で解説しましたね)。まずは 3ds Max を起ち上げ、[メニューバー→レンダリング→ガンマ/LUT 設定] を開いてください。そして、下図のように4カ所の設定を行います。
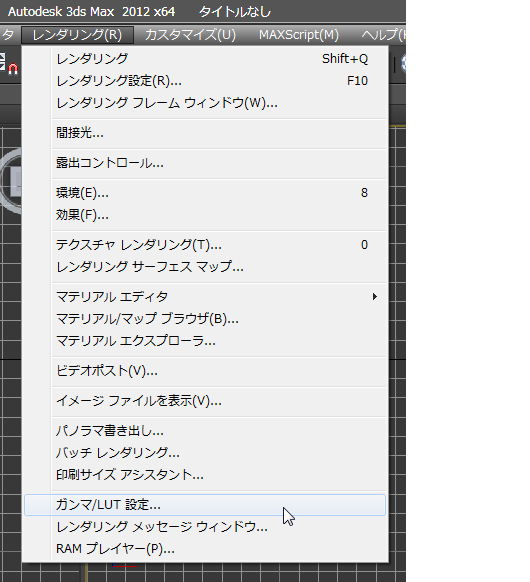
3ds Max を起動させ、メニューバー[メニューバー→レンダリング→ガンマ/LUT 設定]を実行
![Autodesk 3ds Max:[ガンマとLUT]UI](/images/regular/cg-cms/1106w3_cms005_b02.jpg)
基本設定[ガンマとLUT]パラメータにて、下記4項目を設定;
<1> ガンマ設定機能が ON になります
<2> カラーセレクタとマテリアルエディタの色にもガンマがかかります
<3> ほとんどの機器は 2.2 なのでこのままで OK。ただし、別のワークフローで異なるガンマ値(1.8 など)を利用している場合はそちらに合わせます
<4> テクスチャを入力する際や、レンダリングファイルを書き出す際に利用する値です。ほぼ全ての入出力機器が2.2なのでこのままで OK です
色はモニタの調整と一致する
3ds Max ではガンマしか設定できないため、残り2つの要素、「RGB 値」 と 「ホワイトポイント・ブラックポイント」 が未設定です。このままでは正確な色管理ができませんね。ですが、3ds Max には他に設定するメニューがありませんので、別の方法で解決するしかありません。ここがカラマネ理解の大事なポイントの1つです。Adobe Photoshop などのカラーマネジメント機能を搭載したソフトの場合は、設定したカラープロファイル等の色をシミュレートしています。一方、カラマネ非対応のソフトは何もシミュレートをしていません。つまり、"RGBの値をそのまま出力している" というわけです。では、実際にはどんな色に見えているかというと、シミュレーション等の変更がなくそのまま出てくるわけですから モニタの特性通りに発色 することになります。「第3回」記事で皆さんの仕事にあったカラープロファイルを選んでください、とお願いしましたが、そこで決定したプロファイルになるようにモニタを調整してください。そして 3ds Max のガンマ設定を行えば、そのプロファイルで色を確認するカラマネ環境のできあがりです!
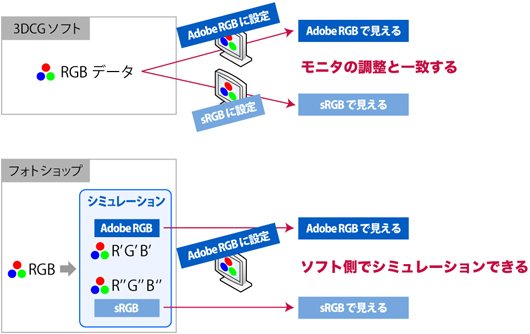
3ds 3ds Max をはじめとするカラマネ機能非対応のソフトウェアでは、モニタ側で最終的な色調整を行う
HDR画像の入力
次に、HDR/High Dynamic Range 画像 の扱いについて考えてみましょう。ガンマ設定のところ([ガンマと LUT ])で、ビットマップファイルの設定を行いました。ほとんどの入力機器は 2.2 の逆ガンマをかけていますが、HDR 画像はガンマをかけて制作されていません。そのため、HDR 画像を取り込む際には "ガンマ1.0" で取り込んでください。環境をスキャンしてライティング素材とするためのものですから、ガンマは不要なんですね。
![Autodesk 3ds Max:[ガンマ→イメージ固有のガンマを使用]](/images/regular/cg-cms/1106w3_cms005_d01.jpg)
[ガンマ→イメージ固有のガンマを使用]を選ぶと自動でガンマ 1.0 になる。または、[ガンマ→無効にする]を選んだ上でガンマ値を 1.0 に指定しても同様の結果が得られる
カラーセレクタのRGB値にもガンマが適用される
ガンマ設定を行なったことで、カラーセレクタの RGB 値設定に変化が起こります。例えば、0.5 はちょうど中間のグレーでしたが、ガンマ設定後は 0.22 になります。従来の値や、他のアプリケーションからの値を利用する際には、Excel 等の表計算ソフトで関数を利用するといいかもしれません。その場合、「POWER」 がガンマ値計算に適した関数です。なお、[カラーセレクタに影響]のチェックを外すと、カラーセレクタで選んだ色と、作業画面やレンダリング結果が異なってしまうので外さないようにしましょう。

ガンマを設定する前と後では、同じ色のRGB値が変わってくる。また、[カラーとLUT]設定にある[カラーセレクタに影響]のチェックを外すと、カラーセレクタで選んだ色と、作業画面やレンダリング結果が異なってしまうので注意
いかがでしたか? 次回は、Autodesk Maya や、Adobe Photoshop など、カラマネ対応ソフトウェアの場合について解説したいと思います。3ds Max との違いや、レンダリング画像を Photoshop で開いた際の設定方法など、次工程のポイントが理解できるのでご期待ください。
TEXT_長尾健作(パーチ)
▼Profile
長尾健作(ながおけんさく)
広告写真制作会社(株)アマナにて、3DCG 制作などの事業立ち上げを行なった後、(株)パーチ を設立。広告業界・製造メーカーに向けて、3DCG による新しい広告制作手法の導入/制作サポートを手がける。各種セミナーでは、制作業務の効率化・コスト削減を実現するためのノウハウを提供。「3DCGのためのカラーマネジメントセミナー」も実施している
▼ Powered by EIZO
この連載は、株式会社ナナオ の協賛でお送りしています。
・EIZOがお届けする「カラーマネージメントに関する基礎知識」
http://www.eizo.co.jp/products/ce/
management/
・モニタを快適に使うための情報提供セミナーを、無料で受講できます
http://www.eizo.co.jp/event/seminar/
・直営ショップ「ガレリア銀座」では、実機でカラーマネージメントを体感できます。また、セミナーや写真展などのイベントも随時開催しています
http://direct.eizo.co.jp/shop/c/cGinza/?tab=0
・全国にショップやショールームを展開しています
http://www.eizo.co.jp/products/exhibit/