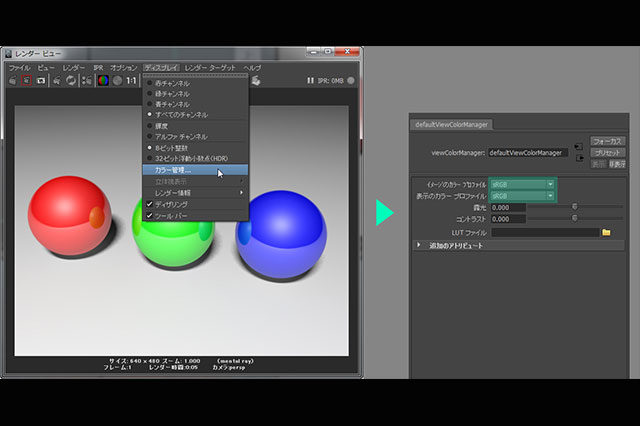こんにちは、パーチ の長尾です。前回(第5回)は Autodesk 3ds Max のカラー設定について解説しました。設定自体は非常に簡単で、拍子抜けするほどでしたね。ただ、モニタの調整が適切に行われていないと、色が合わないことも判ってきました。この連載でもなるべく設定などを先に書きたかったのですが、それだけでは色を合わせることができないので、設定時の問題を理解するのに必要な知識を先に伝えるようにしました。さて、今回は主要 CG ソフトのもう一翼を担う Autodesk Maya です! バージョン 2011 からカラーマネジメント(以下、カラマネ)に対応した Maya の設定について解説していきます。いつも通り 「一番大事なポイントを絞り込んで、難しいことをわかりやすく」 してありますので、最後までお付き合いください。
Maya 2011 以降のカラー設定:基本的な設定
Autodesk Maya は、バージョン 2011 からカラマネに対応しました。素晴らしいですね! ここでは、基本的な設定と注意点についてお伝えします。
Maya には基本的な設定をするところが2カ所あります。
<その1> レンダー設定/共通/カラー管理
<その2> レンダー ビュー/ディスプレイ/カラー管理
<その1> のカラー管理は、テクスチャなどの画像を入力する時と、レンダリングした画像を出力する時の管理をしてくれます。それと、レンダリング時のデータにも影響します。ワークフローに合わせて入力と出力のプロファイルを設定してください。どのプロファイルを選ぶかは、第3回の「業種別 推奨カラープロファイル 一覧表」 を参照してください。
カラマネに対応するモニタの代表は EIZO ColorEdge シリーズ ですが、最近発売された機種には 内蔵キャリブレーションセンサー が搭載されるようになりました。
前々回(第4回)「カラーマネジメントに適したモニタの秘密」 でお話ししたように、カラマネには 「測色機を使ったキャリブレーション」 が必要になります。そのため測色機を別途用意しますが、それが本体に内蔵されると、測定の簡易化と自動化が可能になるのです。
また スケジュール機能 を利用すれば、夜間に自動でキャリブレーションするといったことができるので、管理者の負担は格段に減るでしょう。私も定期的(月に1回程度)に全てのモニタを調整していますが、少し間が開いてしまったり、忙しい時は面倒だったりするので、この作業から解放されるのはありがたいですね。この内蔵キャリブレーションセンサーについては、ナナオ公式サイトに、実際の動作が判る動画 があるので確認してみてください。
![Maya 2011:[カラー管理を有効化]にチェック](/images/regular/cg-cms/1107w4_cms006_a01.jpg)
[カラー管理を有効化] にチェックを入れると ON になり、以下のプロファイルが有効になる
![Maya 2011:[カラー管理]ON/OFF 比較](/images/regular/cg-cms/1107w4_cms006_a02.jpg)
「カラー管理」の ON/OFF でレンダリング結果が異なります。ON にした場合は、モニタの影響(ガンマがかかる)を加味して色補正するので、現実世界に近い結果になる。Maya が行なった計算結果を正しく反映したと言える
入出力の画像管理は、その都度行うこともできます。ただし、特別な理由がない限りレンダー設定のカラー管理と同じものにしてください。不一致になると本来の色が再現されなくなります。テクスチャ画像を取り込む時に、カラー管理で設定できるプロファイルと同じものを指定できます。また、一度設定した後でも変更することができます。基本になっている [デフォルト入力プロファイルを使用] を選ぶと、レンダー設定のカラー管理で選んだ [デフォルト入力プロファイル] が使用されます。
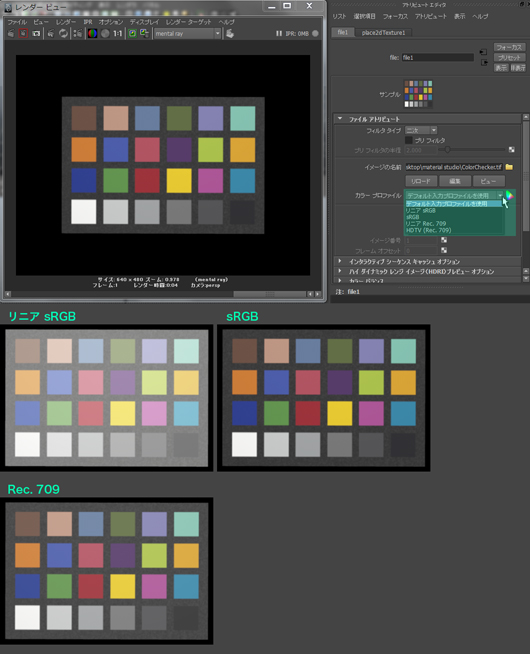
平面オブジェクトにビットマップ画像を貼り込んだ状態。「カラー管理」は入出力ともに sRGB を設定。マテリアルに貼り込んだ画像を指定している「ファイルアトリビュート」内の「カラープロファイル」を指定することで、入力画像の色管理ができる。下部3点のプレビュー画像は、sRGB の色空間で制作した画像を入力した際に、設定を変えてレンダリングした結果
「リニア sRGB」 は、逆ガンマがかかっている画像をリニアとして取り込んだため明るくなった
「sRGB」 は、適正に表現された
「Rec.709」 は、sRGBよりガンマ値が低いので、レンダリング設定のカラー管理で設定した sRGB と不一致となり、少し明るくなった
レンダリング画像を保存する際にもプロファイルを選ぶことができます。この場合も、特別な理由がない限り「カラー管理」と同じものを選んでください。
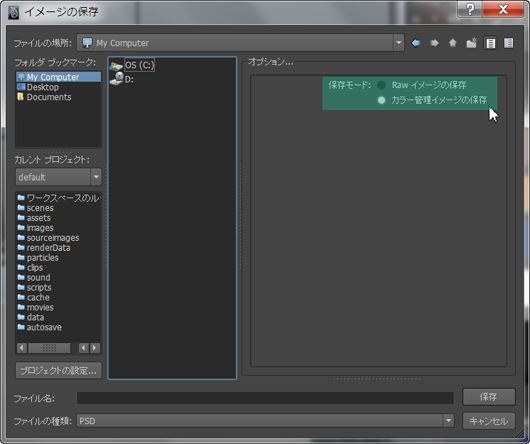
レンダリング画像の保存時の設定画面。[カラー管理イメージの保存] を選ぶと、カラー管理の出力プロファイルが効いた適切な画像が保存できる
レンダー ビュー/ディスプレイ/カラー管理
<その2> のカラー管理は、レンダー ビューの表示に関する色管理をしてくれます。レンダリング結果の見た目の画像を管理しているので、基本的にはレンダー設定のカラー管理と同じものにしてください。「この画像を HDTV で見たらどうなるだろう?」といった時のシミュレーションとして有効な機能と言えるでしょう。
![Maya 2011:レンダー ビューのメニューバーから[ディスプレイ→カラー管理]を選択](/images/regular/cg-cms/1107w4_cms006_b01.jpg)
レンダー ビューから設定を呼び出します。ディスプレイから「カラー管理」を選ぶと、[defaultViewColorManager] アトリビュート エディタ が開きます。[イメージのカラー プロファイル] はレンダリングしたデータの色を変更し、[表示カラーのカラー プロファイル] は見た目の色を変更します
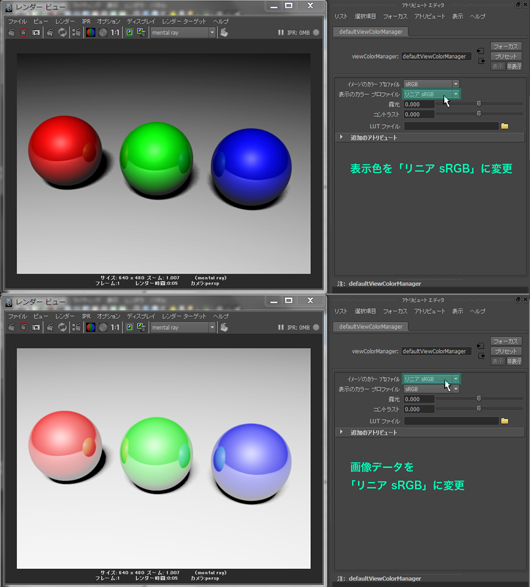
「カラー管理」で sRGB に設定してレンダリングした画像の見た目を変更した例。
<上>:[表示カラー プロファイル] を「リニアsRGB」に変更
<下>:[イメージのカラー プロファイル] を「リニアsRGB」に変更
注意点:Maya のカラー管理は Photoshop より 3ds Max に似ている
Maya はプロファイルによってカラー管理が行われていますが、同じようにプロファイルでカラー管理を行なっている Photoshop とは動作が異なります。
カラープロファイルの中身は、
・RGB 各色の正確な色
・白色点と黒色点
・ガンマ
の3つを指定しています(詳しくは 第2回 をご覧ください)。Photoshop はこの3要素を厳密に反映させていますが、Maya はガンマのみを反映させているようです。そのためモニタを含めた総合的な管理方法としては、3ds Max と同様に考えると上手くいきます。
具体的には、
POINT 1:モニタ調整で設定したプロファイルと同じ色が再現される
POINT 2:RGB各色の正確な色のシミュレーションはできない
POINT 2 はちょっと分かりづらいので例を出しますね。Maya の方で sRGB を設定します、モニタを sRGB で設定している場合は正しい色で再現されます。しかし、モニタを Adobe RGB に設定するとMaya は sRGB のままなのに Adobe RGB で再現されるのです。
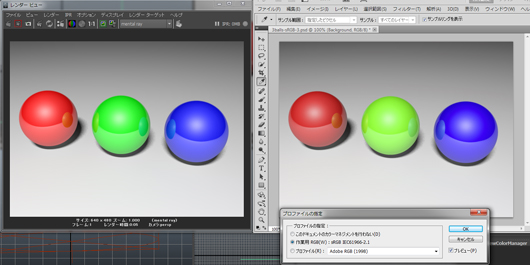
モニタを Adobe RGB に設定した見え方。左は sRGB にカラー設定した Maya のレンダー ビュー、右は sRGB に設定した Photoshop の画面。sRGB は Adobe RGB に比べて彩度が低いのですが、Photoshop が正しく再現しているのに対して、Maya はモニタに設定した色に依存していることが判る
CG ソフトで色を合わせるまでの3ステップ
第5回と今回で 3ds Max、そして Maya のカラマネ設定方法がわかりましたので、改めて順を追って「色が合う」制作システムを作っていきましょう。
STEP 1:モニタを調整
モニタの状況を測定し、経年劣化などのモニタの狂いを補正します。 これでモニタの色が正しいものになります。その際にプロファイルを設定することで、指定したプロファイルと同じ色で見ることができるようになりました(モニタ調整については 第4回 をご覧ください)。
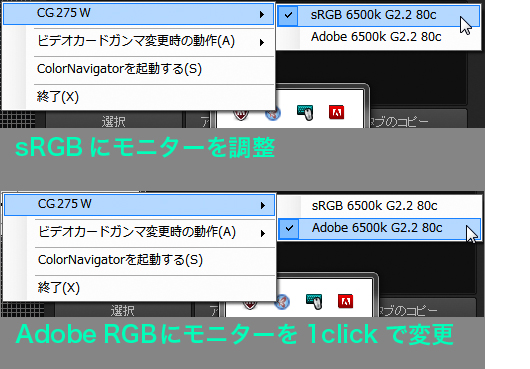
EIZO ColorEdge シリーズのモニタは、調整した設定を複数用意しておけば、再調整や PC の再起動などの手間なく、ワンクリックでカラー設定を切り替えることができるので、非常に重宝する。作業に応じてプロファイルを変更する方には、ぜひほしい機能だろう
STEP 2:3DCG ソフトのカラー設定
3ds Max の設定は 第5回 の記事を、Maya については前項までの内容を見ながら設定してください。その他の3DCGソフト はガンマかプロファイルの設定が可能かどうか調べてみてください。カラー管理機能がない場合は設定を抜かして次の行程へ進んでください。
STEP 3:Photoshop 等の画像編集ソフトで開いて、プロファイルを設定
レンダリングデータは静止画、動画用の編集ソフトに持ち込むことが多いと思います。多くのソフトウェアではプロファイルによる管理が可能なので、その設定方法を Photoshop を題材に説明します。レンダリング画像を保存したら、Photoshop で開いてください。次に、[編集/プロファイル] の指定を開き、モニタに設定したプロファイルを選んでください。カラマネ機能が搭載されているソフトウェアはシミュレーション機能が自動で働くので、開いた画像がどのような色基準で制作されたかを個別に指定する必要があります。これを行わないと CG ソフトと色を合わせることができませんので、注意してください。
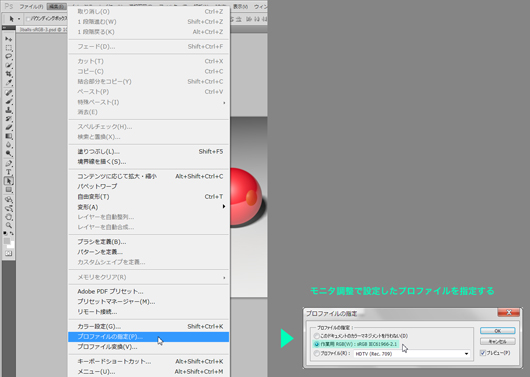
Photoshop 等で画像を開いた際には必ず、モニタ調整時に設定したプロファイルに変換する
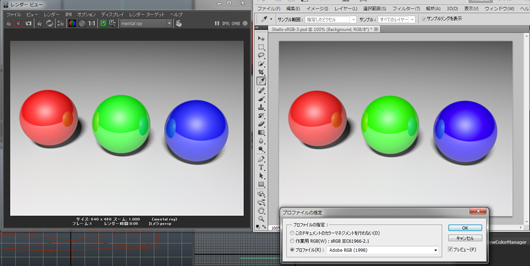
正しく設定された場合は、3ds Max、Maya のレンダー ビューと、Photoshop 等の編集ソフトの画面が一致。これでカラマネの設定が完了したわけだ
今回は、Maya のカラマネ設定方法を中心に解説しましたが、CG ソフトにおけるカラー管理の機能は理解できましたか? 次回は、編集ソフト側の設定と、モニタとの関係についてもう少し掘り下げていこうと思います。さらにモニタやソフトウェア間の関係性が判ってくると思いますので、ご期待ください!
TEXT_長尾健作(パーチ)
▼Profile
長尾健作(ながおけんさく)
広告写真制作会社(株)アマナにて、3DCG制作などの事業立ち上げを行なった後、(株)パーチ を設立。広告業界・製造メーカーに向けて、3DCGによる新しい広告制作手法の導入/制作サポートを手がける。各種セミナーでは、制作業務の効率化・コスト削減を実現するためのノウハウを提供。
パーチのカラーマネージメントの導入をサポートするWebページ
perch-colormanagement.jp/
▼ Powered by EIZO
この連載は、EIZO株式会社の協賛でお送りしています。
・EIZOがお届けする「カラーマネージメントに関する基礎知識」
www.eizo.co.jp/eizolibrary/index4.html