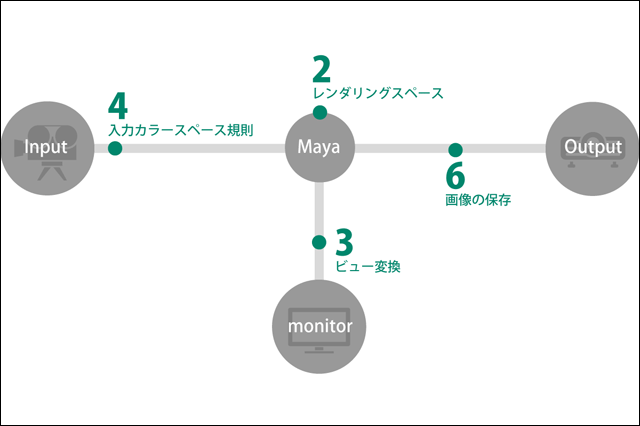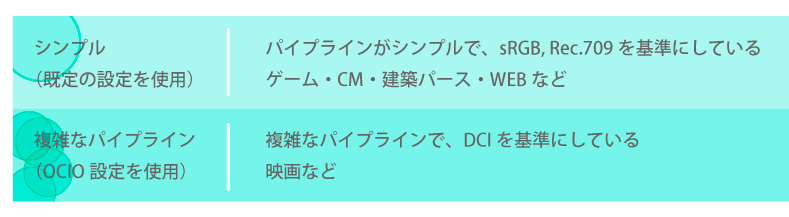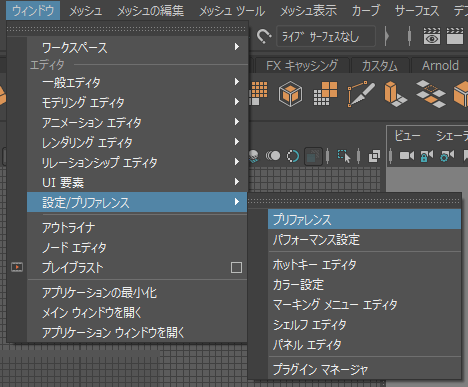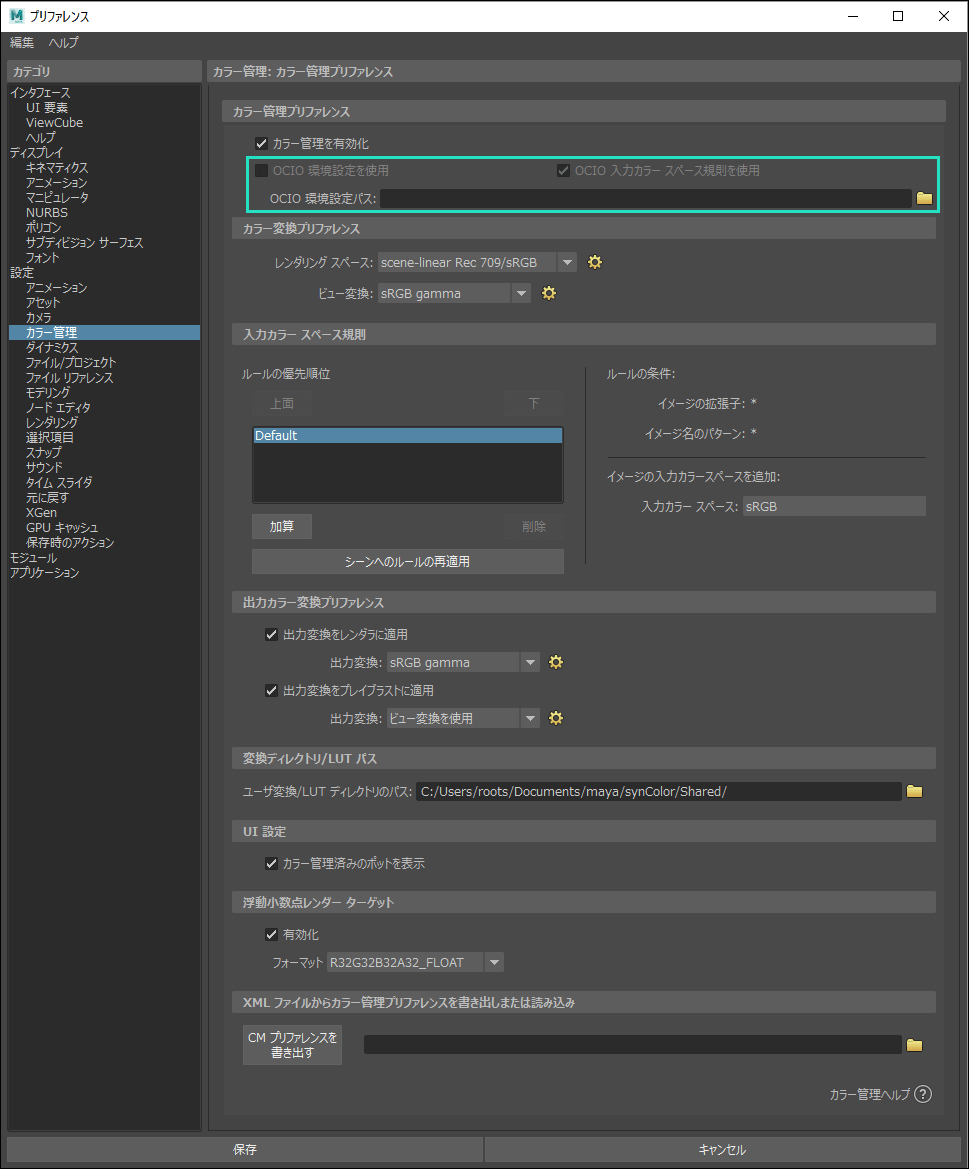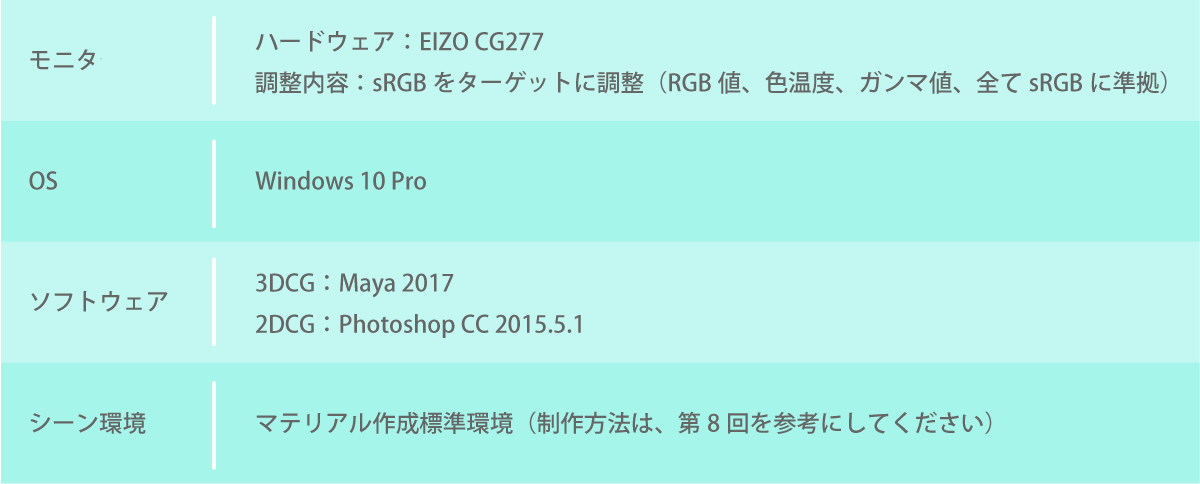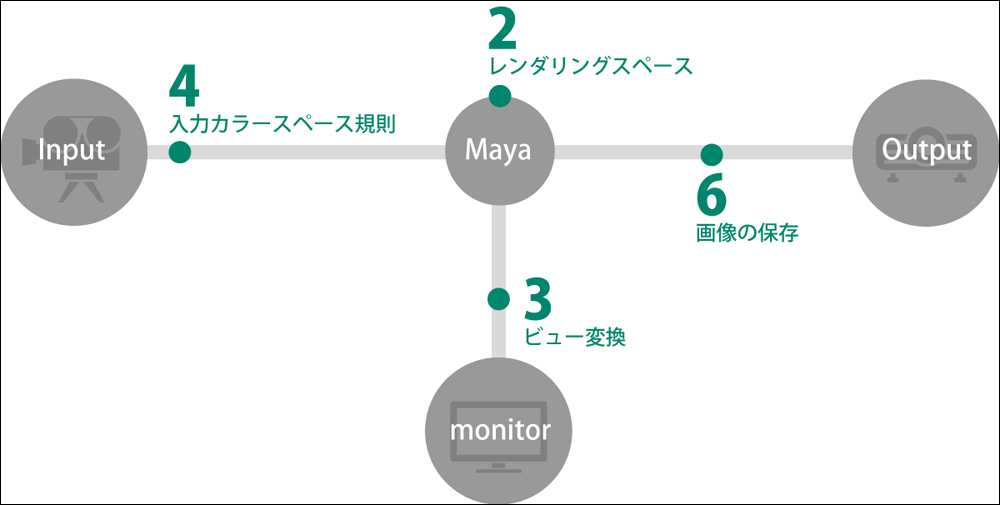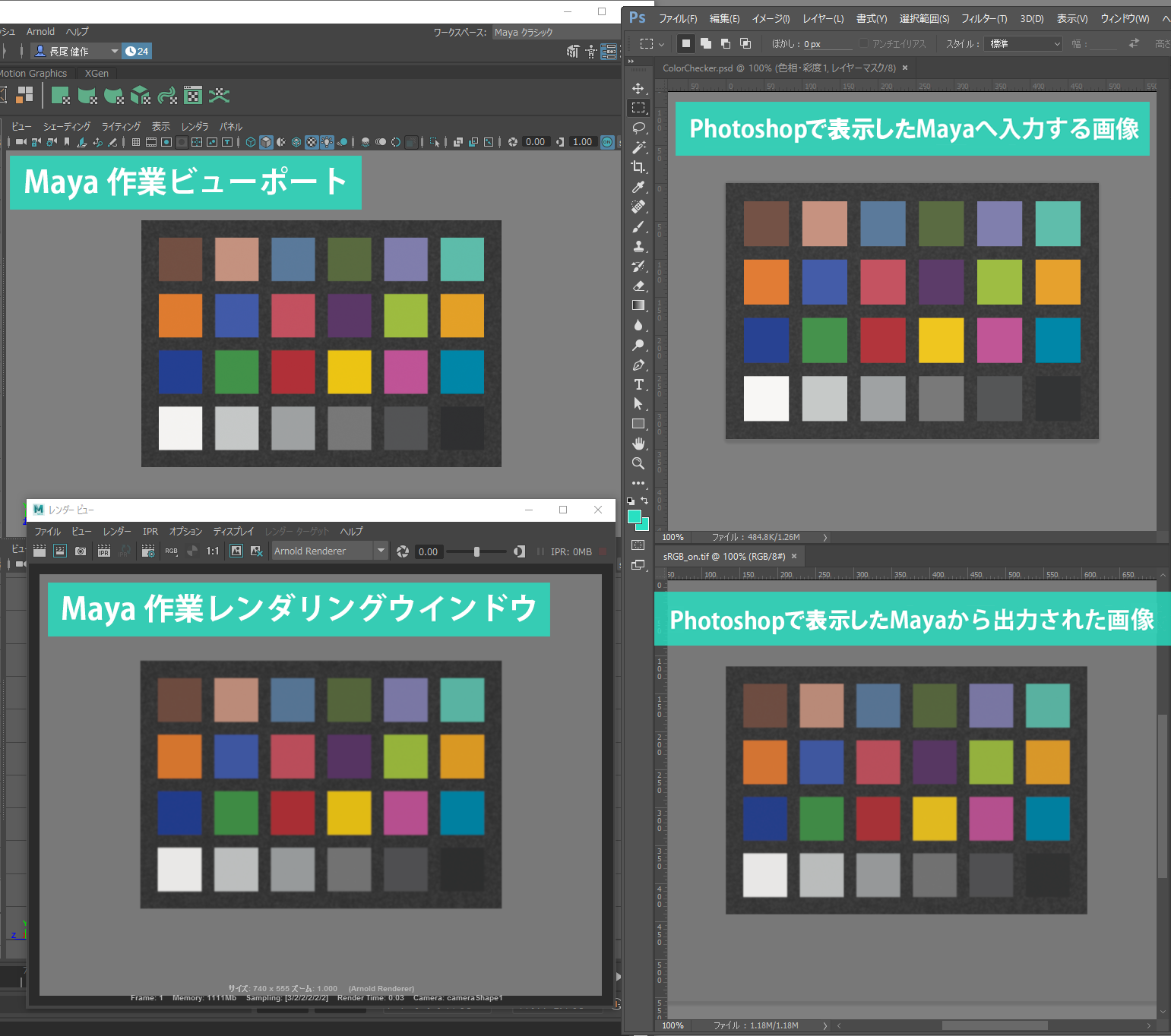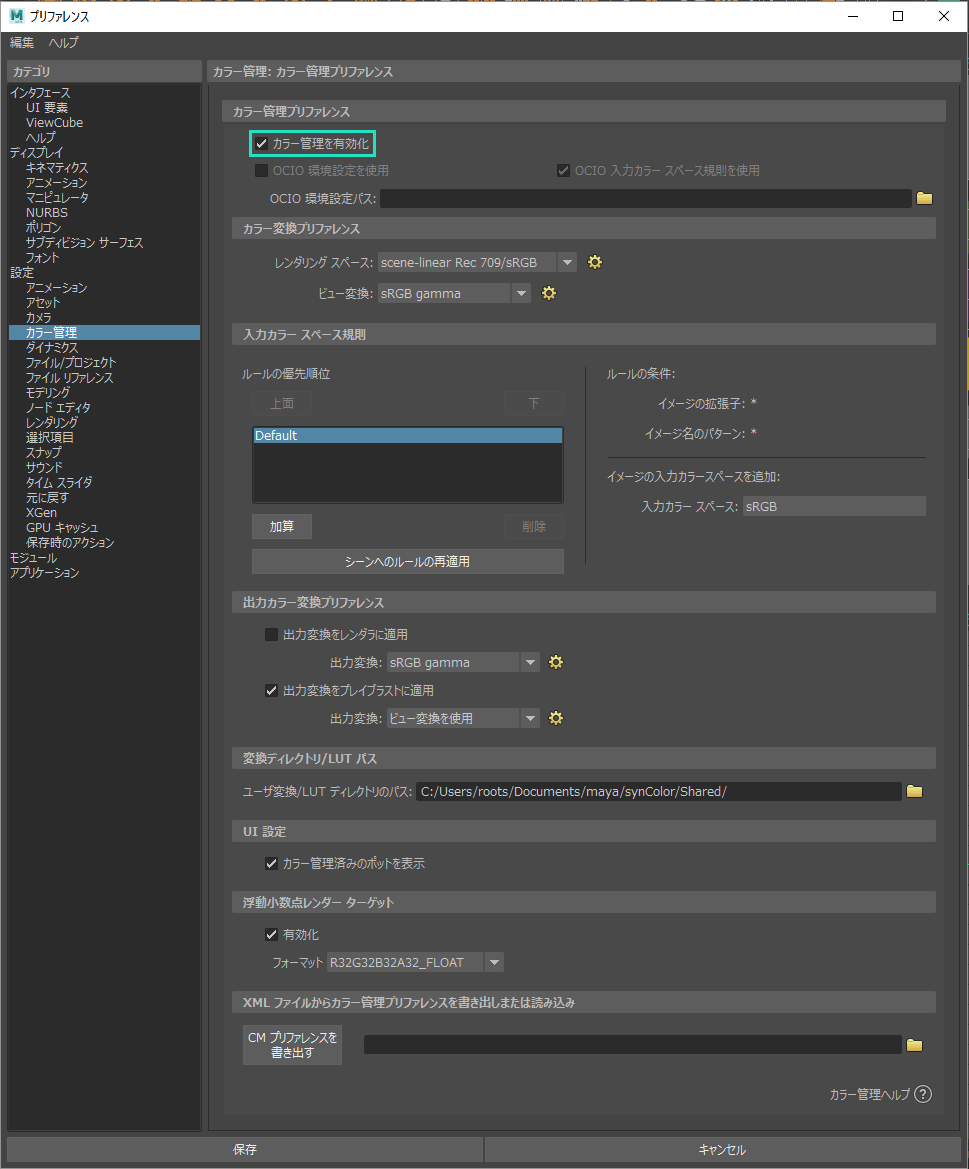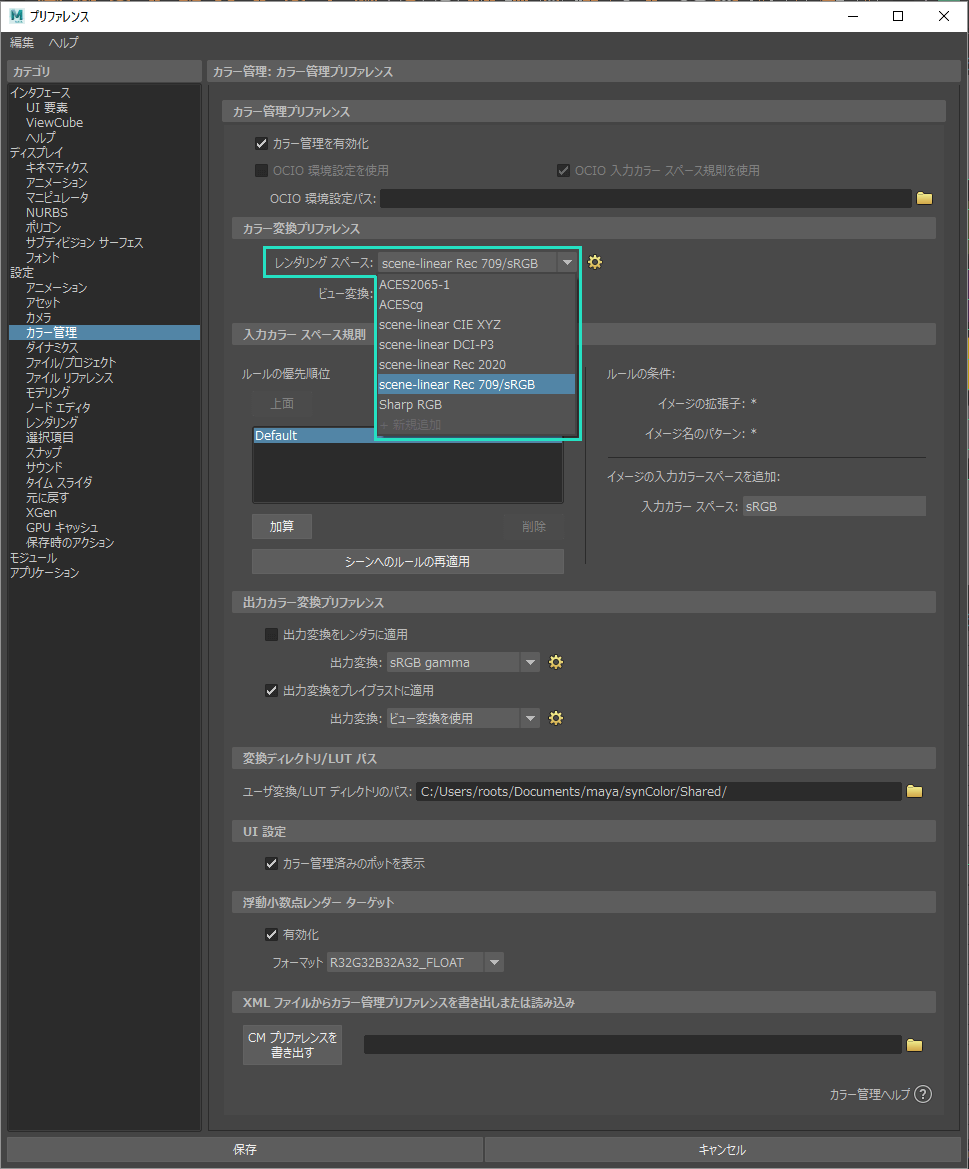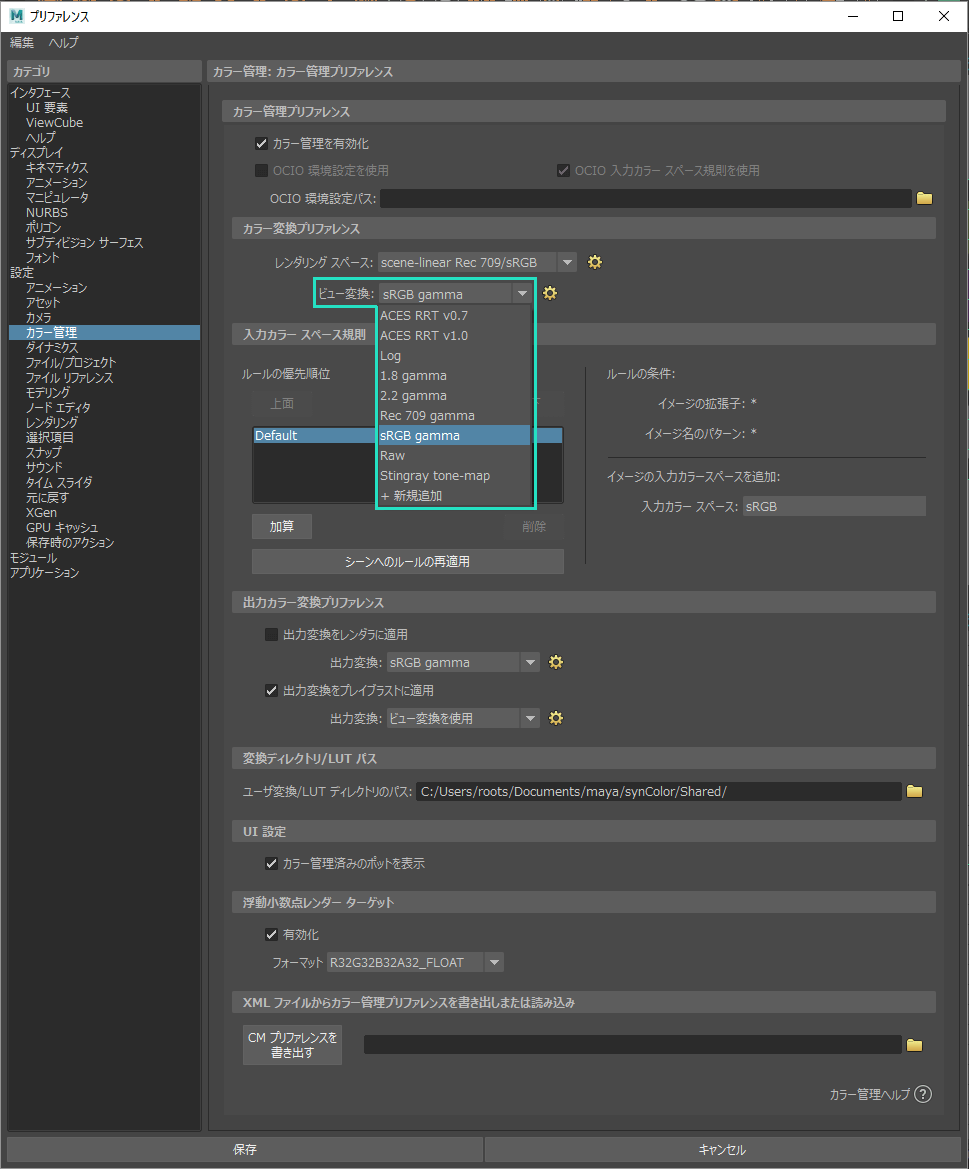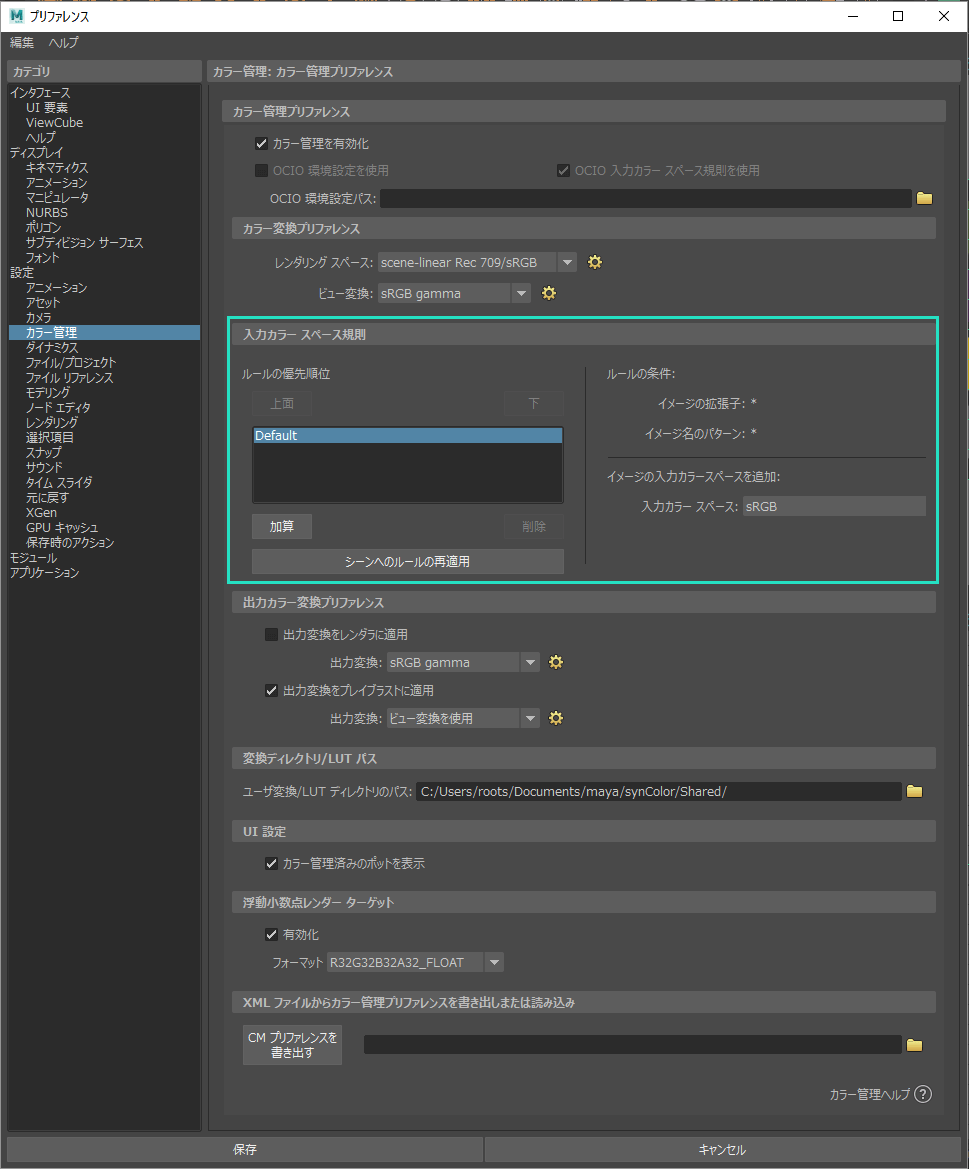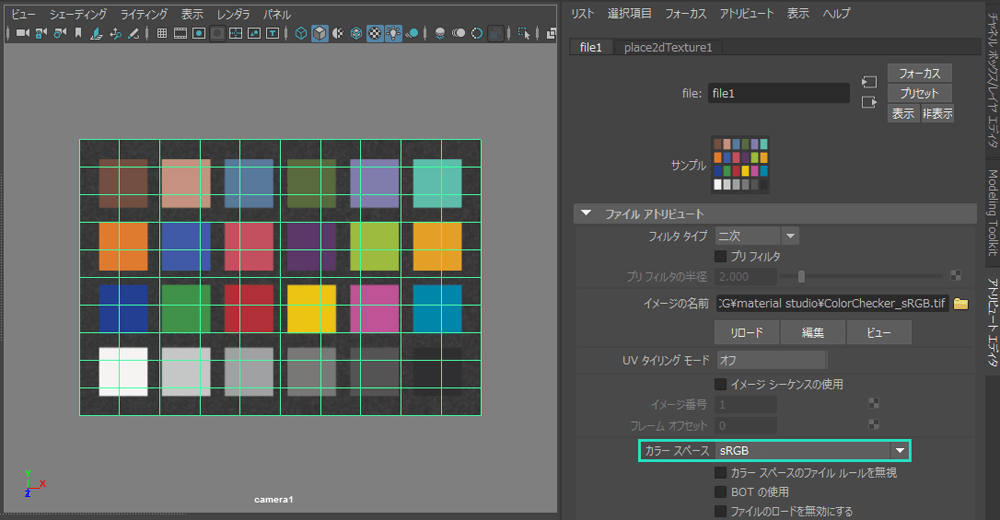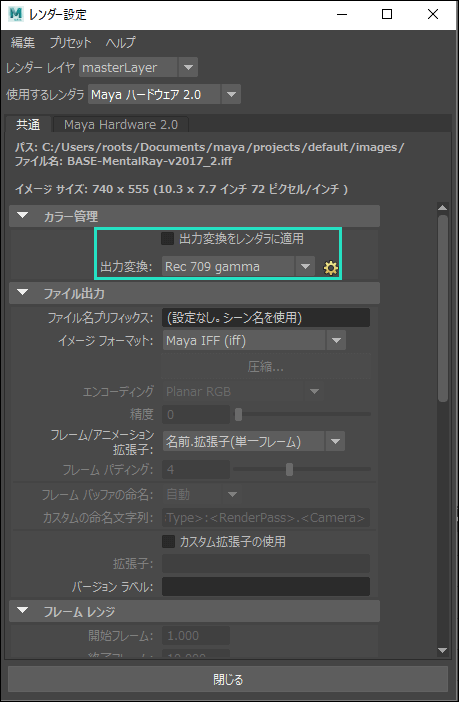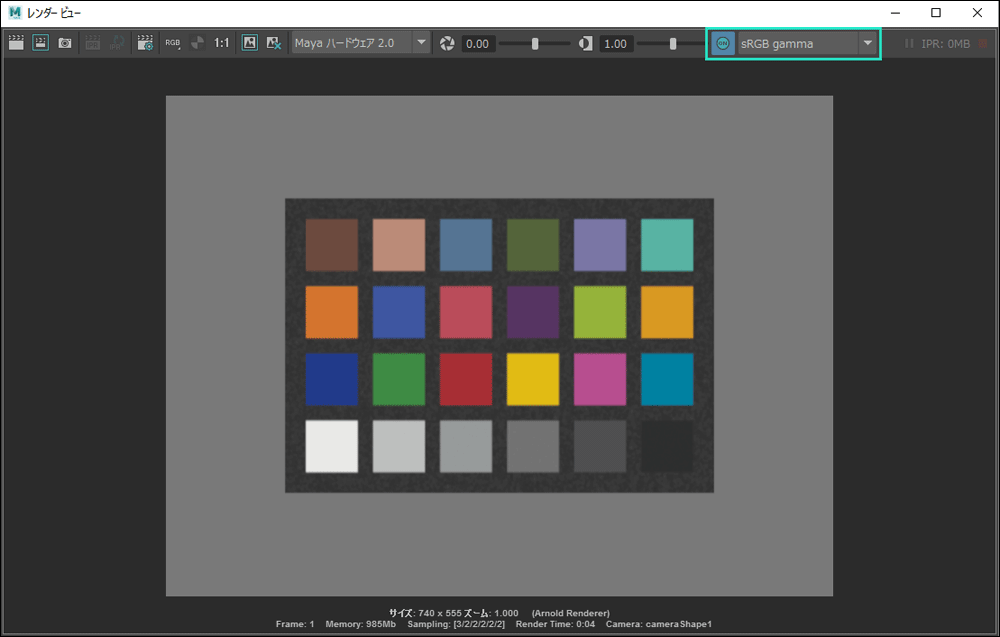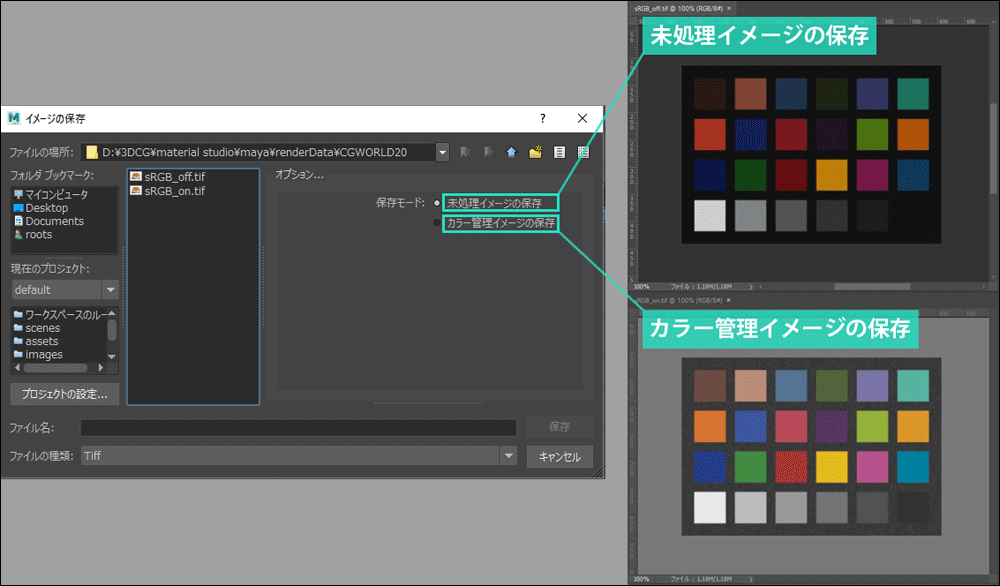こんにちは、パーチの長尾です。今回は、Mayaの最新バージョン2017で、カラーマネジメントに関する機能について検証します。バージョン2016から、カラーマネジメント機能に大幅な改変が行われました。従来のガンマのみをコントロールする仕組みから、色を完全にコントロールできる仕組みになり、本格的なカラーマネジメント機能が搭載されました。
様々なことができるようになった反面、色に関する豊富な知識と経験が要求される仕様となったため、それらをかみ砕いて見ていきたいと思います。今回の目的は以下の2つです。
1:カラーマネジメント機能の概要を理解する
2:知識と経験が少なくてもできるシンプルな設定を理解する
2015以前の設定は、こちらを参考にしてみてください。
第6回:ver.2011~
第16回:ver.2015
2つの管理方法
カラーマネジメントの設定は、大きく分けて2つの方法があります。
・シンプルな設定:各設定項目にあるプルダウンメニューで設定する方法
・複雑なパイプラインに最適な設定:OCIO設定ファイルを活用する方法
どちらもしっかりとしたカラーマネジメントを行う精度がありますので、仕事に必要な方法を選択してください。使い分けのポイントですが、あまりパイプラインが複雑でなければ「シンプルな設定」を、映画制作などの「入力機器や編集工程が複雑」な場合は「複雑なパイプラインに最適な設定」が向いています。
図1:ガンマ設定 2つの管理方法
カラー管理は、「設定/プリファレンス」(図2)から行います。設定はこの画面で行い、一部のオプション設定がいくつかの場所に用意されています。
図2:プリファレンスを開く
2つの管理方法を設定する画面は、設定/プリファレンスの中にある
複雑なパイプラインに最適な設定には、OCIOというカラー管理のための規格に基づいた機能が搭載されています。多彩な入出力機器やカラースペースを管理するのに向いた仕組みです。利用するためには、特殊な設定ファイルを用い、カラー管理に関する豊富な知識が必要となります。
図3:カラー管理項目
設定/プリファレンス の中にある「カラー管理」を開くと、カラーマネジメントを設定できる。緑枠部分にOCIO設定ファイルを指定することで、OCIOに準拠したカラー管理が行える
カラー管理に対応するレンダラ
標準で搭載されているレンダラのうち、新しいカラー管理に対応するのは、Mayaハードウェア2.0と、Arnold Rendererの2つです(図4)。カラー管理を有効活用するためには、対応したレンダラを使用します。
図4:対応レンダラ
レンダー設定から「使用するレンダラ」を選択
V-Rayなどの外部レンダラは、個別に対応しているかどうかを検証してみてください。
[[SplitPage]]シンプルな設定方法
シンプルな設定方法を、順を追ってみていきましょう。制作のカラー基準を「sRGB」または「Rec.709」で行なっていることを前提に、各設定項目にある選択肢を選ぶだけで、簡単に設定が行えます。
今回の設定時に使用した検証環境は図5になります。
図5:検証環境
各設定項目が何をしているかを図6にまとめました。Mayaを中心にしたデータの流れ「Input, Monitor, Output」のカラーパイプラインです。番号は、これ以降で解説する項目番号に対応しています。
図6:Mayaのカラーパイプライン
Mayaを中心にしたデータの流れと、各ポイントでのカラー管理項目
図6-2:入力・レンダリング・出力が一致するカラーマネジメント設定ができている状態
このような状態が、正しくカラーマネジメント設定ができていることを示す
1:メインスイッチ
カラー管理機能をONにする設定を行います(新規シーンを作成時は自動でONになっています)。ウインドウの設定/プリファレンスから、カラー管理プリファレンスを開きます。図7の「カラー管理を有効化」にチェックを入れれば、ONになります。
図7:カラー管理機能をONにする
2:レンダリングスペースを設定する
次に、シーン内部で行う処理に関して設定します。3DCGソフトは、現実世界のシミュレーションを行いますが、カメラやモニタといった現実のデバイスがもつ制限(ガンマ値や、狭い露出範囲)がありません。しかし、処理空間の基準を設けないとレンダリングできないので、どのようなカラースペースにするかを決める必要があります。この設定はレンダリングの最も基本的なルールとなり、制作途中で変更すると、色が大きく変わってしまうので、プロジェクトの初期段階で決定し、制作開始後は変更してはいけません。
「scene-linear Rec 709/sRGB」を選択します。この設定は2つの意味を示しています。「scene-linear」は、レンダリングスペースが「リニア」を示しています。「Rec 709/sRGB」は、Red, Green, Blueの色がRec 709/sRGBと同じであることを示しています。Rec.709とsRGBは、RGB値は同じで、ガンマだけが異なるカラースペースなので、この2つのカラースペースを基準にしている場合は、この設定を選びます。
図8:レンダリングスペースの設定
3:ビュー変換(画面に描画する色空間)を設定する
レンダービューはもちろんですが、作業用のビューポートもレンダリングされた結果を画面に表示しています。この設定を行うことで、正しい色を表示することができます。ここで選ぶ設定は、制作の基準としているカラースペースにします。そのため、ここでは「sRGB gamma」にします(Rec.709をカラー基準にしている場合は、Rec 709 gammaを設定する)。
《注意》
この設定を行なっても、モニタ自体の発色が制御されるわけではありません。あくまでもMayaだけを管理します。必ず、モニタを「制作の基準としているカラースペース」で調整する必要があります。
図9:ビュー変換の設定
4:入力カラースペース規則 を設定する
テクスチャや、HDRなどの画像ファイルを入力する際の変換ルールを設定します。2:レンダリングスペースを設定するのレンダリングスペースで設定した3DCG空間は、ガンマがないリニアな状態で、特定のカラースペースをもちます。一方で、テクスチャ画像などはガンマ補正がかかっていて、3DCG空間とは異なるカラースペースである可能性があるため、変換作業が必要になります。
「Default」では、sRGBで制作された画像ファイルを、レンダリングスペースへ変換してくれるようになっています。これ以外の色基準で制作された画像については、規則を追加する必要があります。
図10:入力カラースペース規則の設定
いったん入力した画像ファイルは、アトリビュートから変更することも可能です。ただし、この方法は入力時の規則にミスがあったときや、過去に制作したマテリアルを使用するとき以外は使わないようにしないと、間違った色を再現することになるので注意が必要です。
図11:テクスチャ画像のファイルアトリビュートから、カラースペースを変更する
5:レンダービューのエミュレーション
レンダービューは、3:ビュー変換を設定するのビュー変換の設定を行なっているので、正しい色で見えるようになっています。予備的な機能として、レンダリングウインドウは最終のレンダリング結果を確認するため、複数のカラースペースを一時的に再現する「エミュレーション機能」があります。その設定は、レンダー設定の「カラー管理(図12)か、レンダービューの「エミュレーション(図13)」で行います。
《注意》
レンダー設定のカラー管理機能は、Mayaハードウェア2.0のみ使用可能です。2箇所とも設定した場合は、二重に変換がかかってしまうので、いずれか一方を設定してください。Arnoldを使用している際は、必ず図13の機能を使用する必要があります。
図12:レンダー設定のカラー管理機能
使用するレンダラとして、Mayaハードウェア2.0を選択しているときにのみ、この設定項目が表示される
図13:レンダービューの色管理スイッチ
色管理をON・OFFできる。ONの時は、カラースペースを選択して、エミュレーションすることができる
6:画像の保存
画像を保存する(出力する)際には、レンダリングスペースから次の編集工程で使用する色空間へ変換する必要があります。保存時のダイアログ(図14)で、「カラー管理イメージの保存」にチェックを入れて保存すると、変換が行われて保存されます。
図14:レンダリング画像を保存する際のダイアログ
「未処理イメージの保存」にすると、レンダリングスペースでレンダリングされたままの画像(リニアな状態)で保存される。「カラー管理イメージの保存」にすると、カラー管理プリファレンスで設定したカラースペースに色変換が行われてから保存される
これで、Maya 2017のカラーマネジメント設定は終了です。今回はシンプルな設定方法について見てきましたが、複雑な設定は、設定時と運用時にミスを生み出す可能性が高まりますので、もし色基準がsRGBかRec.709なら、この設定がお勧めです。
次回は、もう少し詳しい設定方法などについて見ていきたいと思います。
TEXT_長尾健作(パーチ)
▼Profile
長尾健作(ながおけんさく)
広告写真制作会社(株)アマナにて、3DCG制作などの事業立ち上げを行なった後、(株)パーチ を設立。広告業界・製造メーカーに向けて、3DCGによる新しい広告制作手法の導入/制作サポートを手がける。各種セミナーでは、制作業務の効率化・コスト削減を実現するためのノウハウを提供。
パーチのカラーマネージメントの導入をサポートするWebページ
perch-colormanagement.jp/
▼ Powered by EIZO
この連載は、EIZO株式会社の協賛でお送りしています。
・EIZOがお届けする「カラーマネージメントに関する基礎知識」
www.eizo.co.jp/eizolibrary/index4.html