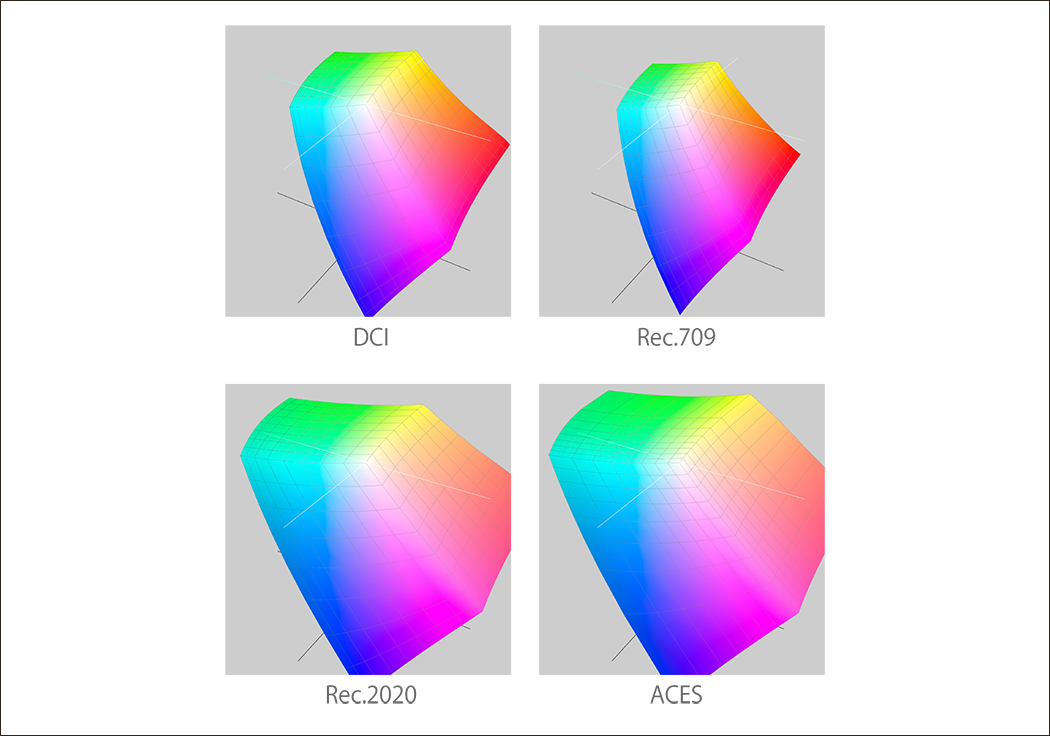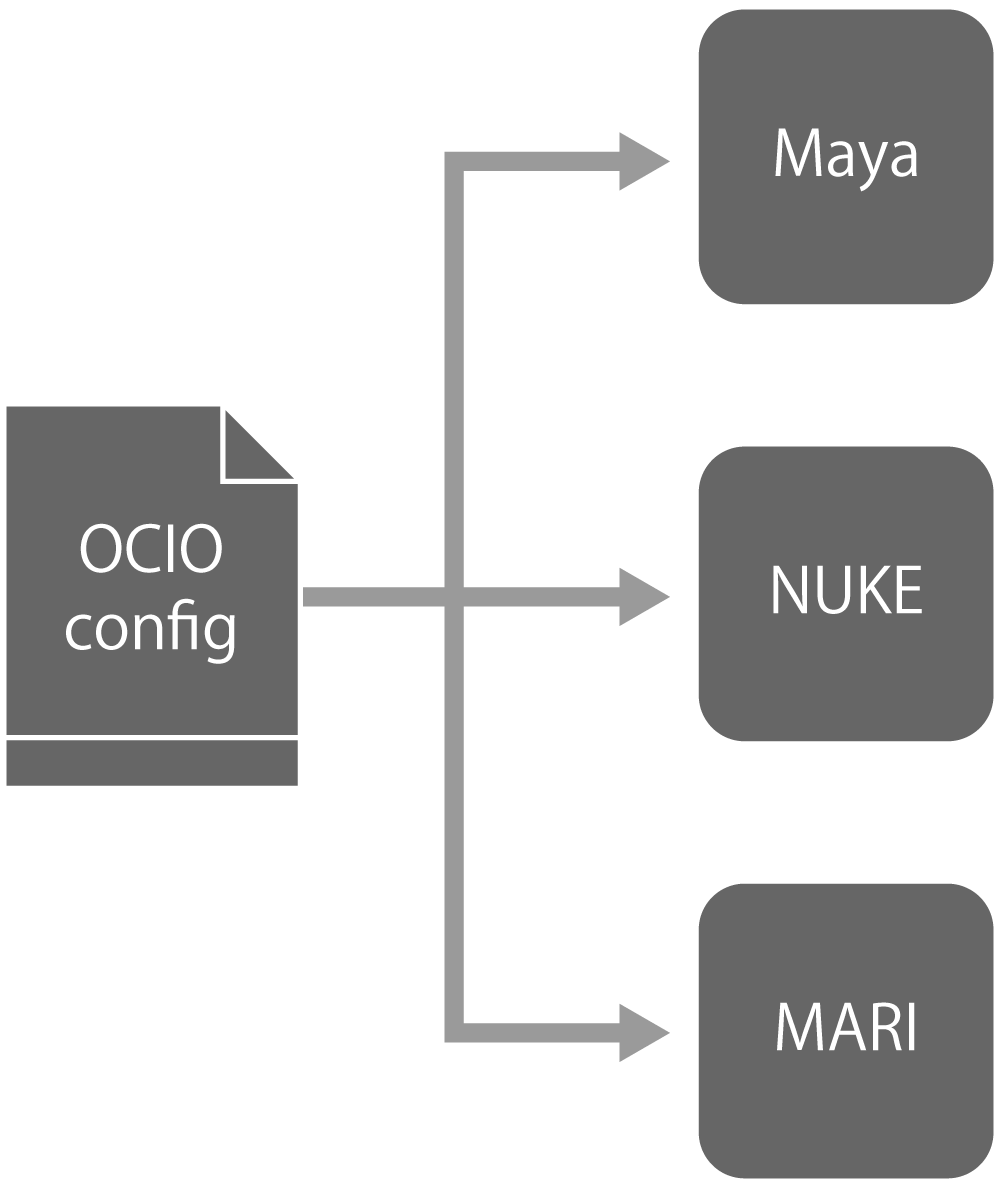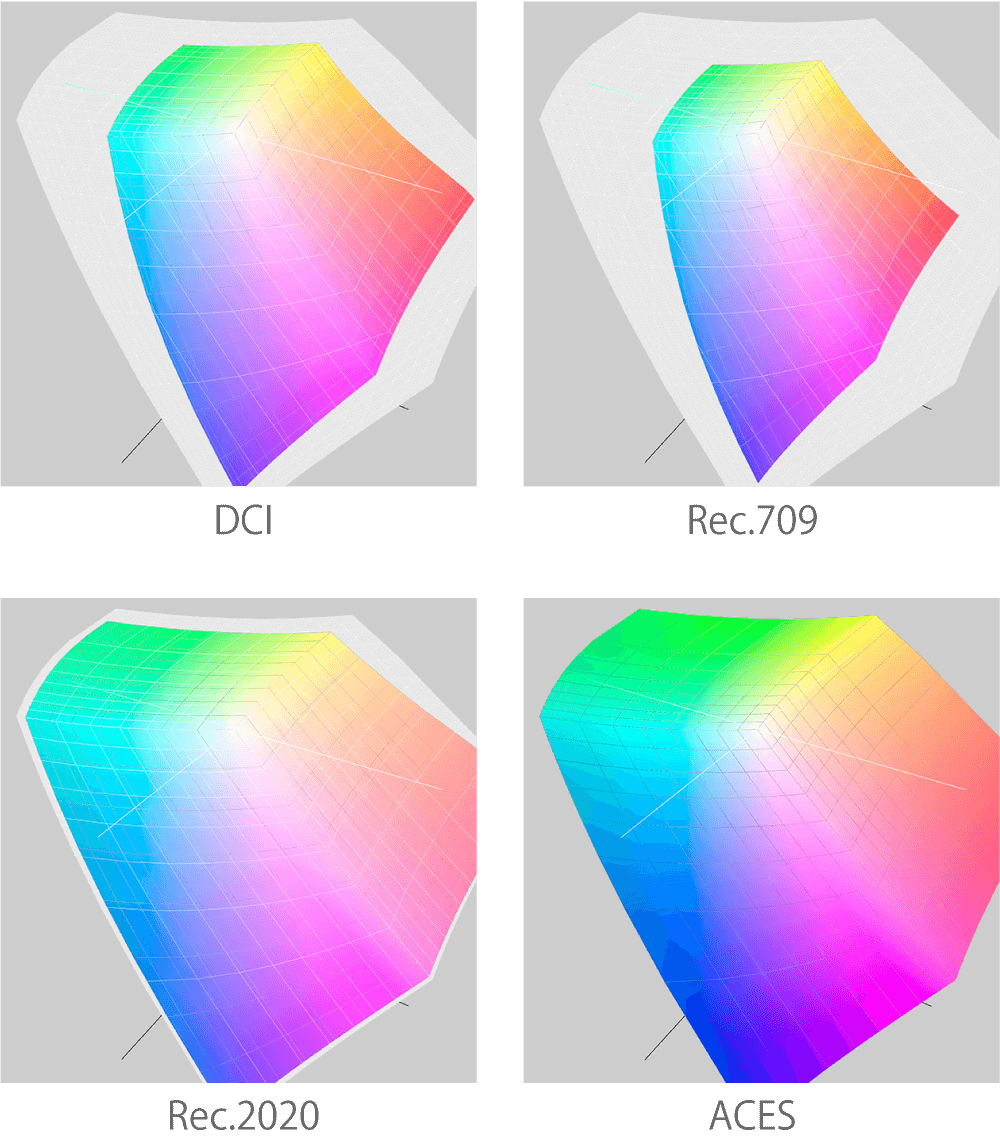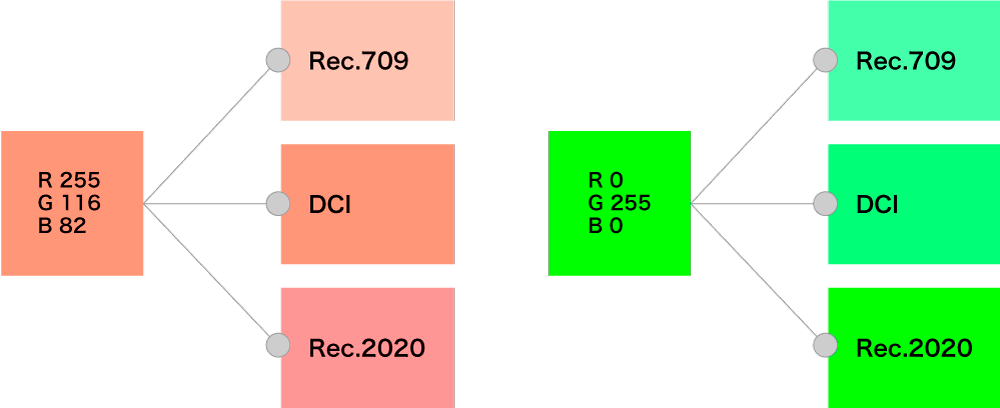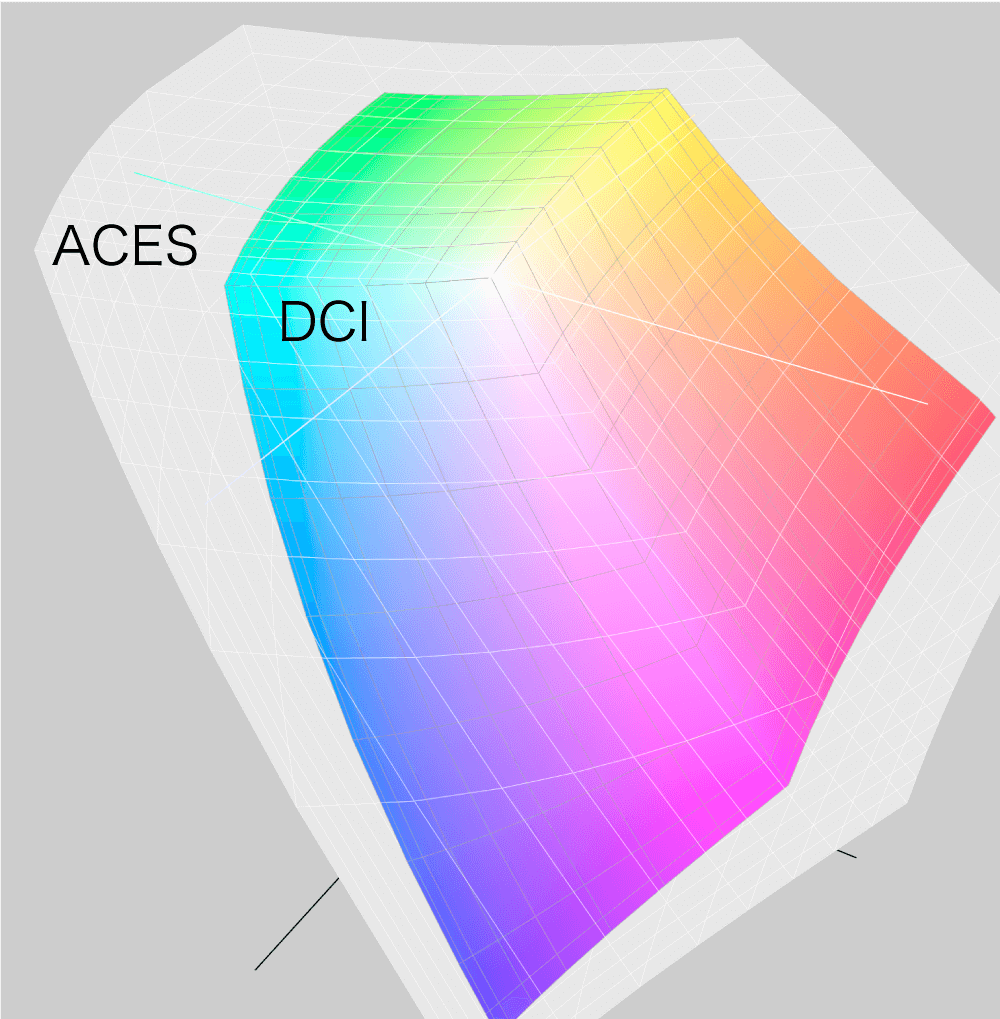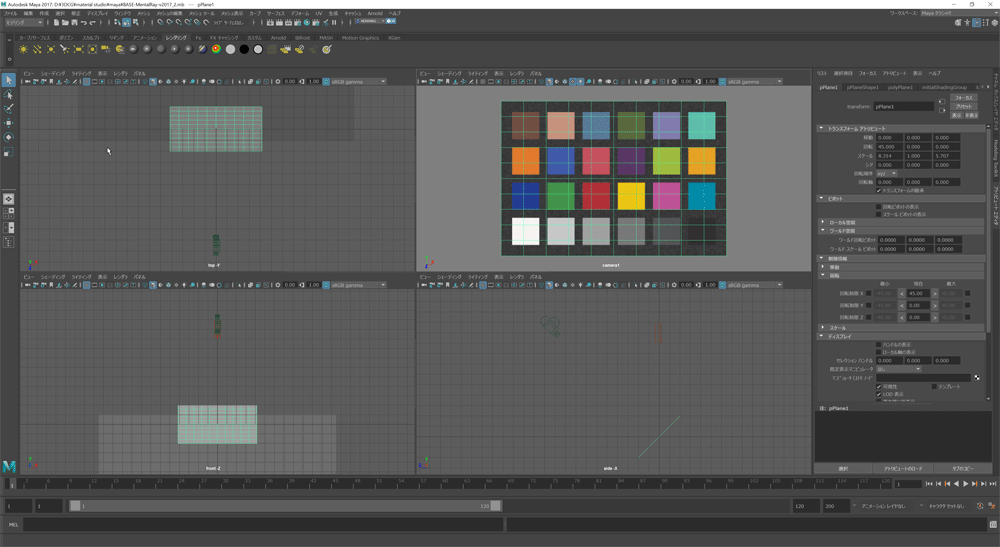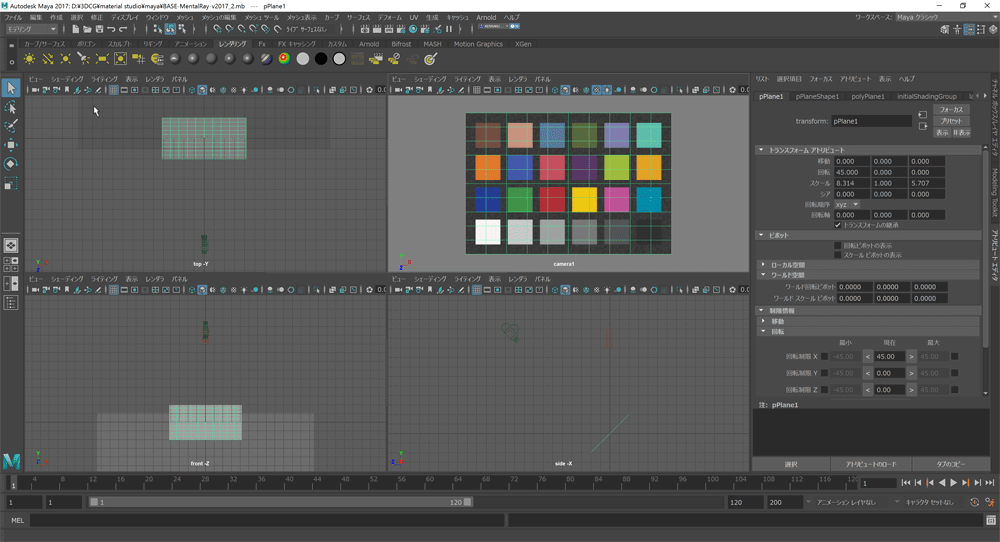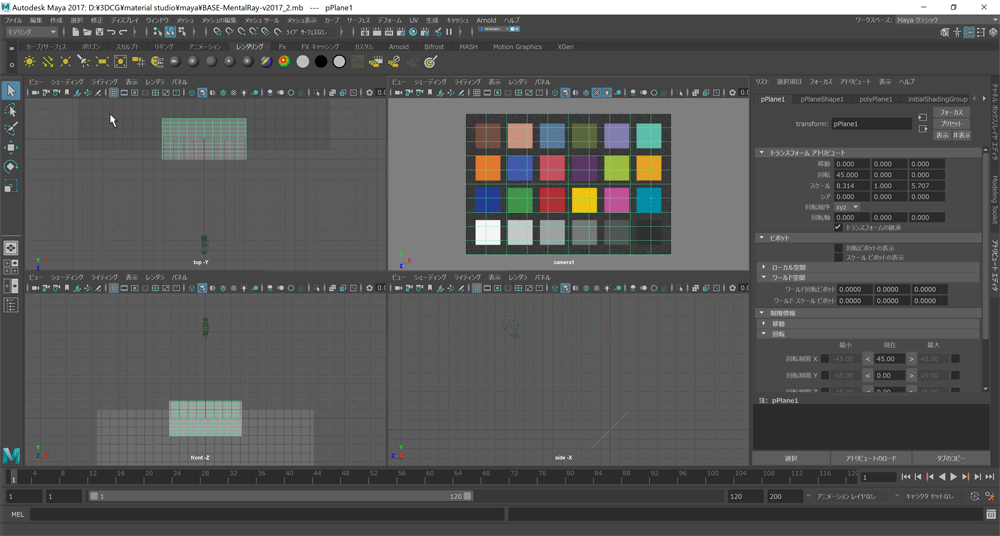こんにちは、パーチの長尾です。今回は、Mayaの最新バージョン2017でカラーマネジメントに必要な知識について説明します。Mayaでは、入力デバイス・出力デバイスのカラースペースを把握する必要があることに加えて、Maya内で処理をするのに必要な【レンダリングスペース】を設定する必要があります。この3つのカラースペース間で色を変換してカラーマネジメントを行います。そのため、Mayaでカラー設定を行う場合はこの仕組みとメリット・デメリットを理解しておく必要があります。
OpenColorIO
Mayaには、OpenColorIOというカラーマネジメントの仕組みが内蔵されています。これは新しい仕組みで、ICCカラープロファイルを使用した方法とは異なります。
設定に必要な情報が記述された「設定ファイル(OCIO config)」を使用して行いますので、既存の設定ファイルか自分で作成した設定ファイルが必要となります。図1のカラー設定内にある「OCIO環境設定パス」に、設定ファイルを指定することで設定を行うことができます。
図1:Maya2017 カラー設定
OCIO環境設定パスにOCIO configファイルを読み込む
メリット
設定ファイルを、OpenColorIOに対応しているソフトウェアで共有することができます。通常は各ソフトごとにカラー設定を行う必要がありますが、この設定ファイルを共有することで、設定の手間とミスを防ぐことができます。
図2:一つの設定ファイルを複数のソフトで共有できる
カラースペース
様々なデバイスがもつ色の表現領域がカラースペースです。この他にもカラーパイプラインを運用したり、デバイスの表示基準として活用される、規格としてつくられたカラースペースもあります。カラースペースは色立体とも呼ばれ、図3のように3次元で表現されます。
図3:Rec.709のカラースペースを表す色立体
図4は、3DCG制作で色基準として活用される代表的なカラースペースです。立体の大きさが、大きいほうがより多くの色を表示することを示しています。例えば、Rec.709よりも、DCIのほうが、鮮やかな色を表示することができます。
図4:代表的なカラースペース
カラースペースによって色再現性が異なります。図5は、ACESを基準にして代表的なカラースペースを比較したものです。ACESというカラースペースは、OpenColorIOを定めた団体が作成した、非常に広い色領域をもつものです。薄いグレー部分がACESで、色がついたところが比較対象のカラースペースです。色立体が大きい方が、より多くの色をもつことができます。ただし、最終アウトプットデバイスや作業用のモニタより大きいカラースペースは、そのままでは全ての色が再現ができないので色変換などを行います。
図5:代表的なカラースペースとACESの色再現領域のちがい
「色変換」を行うことで、異なるカラースペース間で色を合わせることができます。同じRGB値をもっている画像を、異なるモニタで見たときには色が異なると思います。これはそれぞれのモニタの色再現性が異なるために起こる現象です。これと同じように、異なる色空間が表示されるように設定されたモニタやソフトウェアでも色が異なって見えます。
図6:同じ数値でもカラースペースが変わると色が異なる
色変換を使うことで異なるカラースペース間でも「同じ色」にすることができます。もちろん、広いカラースペースから狭いカラースペースにする際は、その限りではありません。同じ範囲に入っている色は似てくれますが、狭いカラースペースより外に広がっている色は異なってしまいます。
図7:異なるカラースペースでも同じ色になるように数値を変換する
次ページ:
レンダリングスペースとビュー変換で異なるカラースペースを使用する際の問題
レンダリングスペースとビュー変換で異なるカラースペースを使用する際の問題
前回、レンダリングスペースとビュー変換の概略と設定について説明しました。前回は同じカラースペースを指定しました。この設定なら3DCG内で計算されているカラースペースとモニタが同じなので、非常にスムーズです。
「ビュー変換」はレンダリングスペースで計算したものを、どのカラースペースで表示するかを指定する設定です。ですので、モニタ調整を行う際に指定したカラースペースを指定することになります。《ビュー変換=モニタのカラースペース》と覚えてください。EIZO ColorEdgeのような正確な色再現性をもち、望んだカラースペースに設定できるモニタを使用します。もし、モニタ調整を行なっていない場合は、正しくカラースペースを再現できないので色が合わなくなります。
では、レンダリングスペースとビュー変換に異なるカラースペースを指定するメリットとデメリットを考えてみましょう。レンダリングスペースに、色再現領域の大きいカラースペースを指定すると、撮影時に広いカラースペースで撮ったデータの色を損なうことがありません。また、アウトプットデバイスのカラースペースが広い場合にも、その広いスペースを生かし切ることができます。例えば、図8のACESとDCIを例に取ると、ACESをレンダリングスペースに設定しておけばDCI(映画館のプロジェクター)へ出力しても安心です。
図8:ACESのカラースペース内にDCIが納まっている
デメリットは図9のように領域外の色が圧縮されて、制作時の見た目と異なってしまう点です。圧縮の方法によっては目立たないこともありますし、ほとんどの色は領域内に納まっていることも多いので、大きなちがいが感じられないこともあります。しかし、カラースペースの差が大きい場合には、変化も大きくなるので問題が発生しやすくなります。
もし、異なるカラースペースを設定する場合は、このようなメリットとデメリットを天秤にかけてカラーパイプラインを設計します。
図9:領域外の色は圧縮される
アウトプットデバイスのばらつき
アウトプットデバイスが映画の場合はDCI、テレビの場合はRec.709といったようにカラースペースを決めると思いますが実際の映画館や家庭のテレビは色がばらついています。そのため、カラースペースを設定しても、カラーマネジメントの精度に疑問を感じたりすることがあるかと思います。私が制作会社さんへセミナーに伺ったりカラーパイプライン構築をお手伝いするときに、必ず聞かれることでもあります。
業務にあったカラー基準を決めカラーマネジメントシステムを導入することで、制作品質のばらつきをなくして効率化を図ることと、アウトプットの品質を一定化させることでアウトプットデバイスのばらつきを最小化するというのが答えだと思います。もし制作会社からのアウトプットがばらついていたら、狙いと違った色で、映画館やテレビで放映されるリスクを生みます。
より良いものを効率よくつくり納品品質を一定化させるというのは、制作会社の責務なのでカラーマネジメントが必要になるわけです。
HiDPI対応
本連載の第19回では、3ds Max 2017の高密度モニタ対応について検証しました。同様にMaya 2017についてみていきたいと思います。 当社でも、4K高解像度で23.8型高密度の「EIZO ColorEdge CG248-4K」を1年ほど前から使用しています。4K動画などの映像をそのまま確認したい方にとっては、4Kモニタは必須の設備だと思います。当社では、普通の制作で利用することの方が多いのですが、通常のモニタに比べ映像がシャープで、細かな点の確認が容易なので、品質と効率が上がった気がします。最近のソフトウェアはツールも多いため、非常に多くのパレットが必要ですが、そんなときには表示解像度を増やすと制作エリアが広く使えて便利です。それとEIZOのモニタは目にも優しいのが嬉しいです。
3ds Maxの時と同様に、当社で使用しているEIZO ColorEdge CG248-4Kで検証してみます。OSは、Windows 10(Anniversary Update)を使用しています。
図10:Windows 10(OS)でのディスプレイ設定画面
高密度モニタを使用する場合でも、Windows 10はOS側で精細感はそのままに文字やアイコンが最適なサイズで表示されるように調整(拡大)できます。図10の通り、Windows 10でEIZO ColorEdge CG248-4Kを使用した場合、初期設定は200%に設定されます。Maya 2017が、OSの設定に追随するようにつくられているかどうかを確認します。
図11~13は、OSの文字サイズ拡大率を変えて、Maya 2017をEIZO ColorEdge CG248-4K(23.8型の4K/3840×2160モニタで、画素密度は185ppi)に表示した際のスクリーンショットです。
図11:拡大率150%
図12:拡大率200%
図13:拡大率250%
24.1型WUXGA(1920×1200)の一般的なモニタの画素密度は94ppiなので、EIZO ColorEdge CG248-4Kでは、100%表示にすると、約1/2の文字サイズで表示されることになります。150%、200%、250%、いずれの拡大率でも、メニューの文字やアイコンが見やすく、コンテンツの解像感は保たれていましたので、Maya 2017がHiDPIに対応していることが確認できました。1点だけ気になったのが、通常は拡大率に合わせて変わるはずなのに、200%と250%は、どちらも文字やアイコンのサイズが同じでした。どちらも見やすく、制作に支障はありませんが、200%でもまだサイズが小さくもっと拡大したい、という場合には困るかもしれません。
EIZOのWebサイトでは、Windows、MacのHiDPI設定方法、Maya 2017以外のソフトのHiDPI対応状況を解説しています。4K高密度モニタの導入を検討されている方はぜひチェックしてみてください。
Windowsの表示サイズ変更設定(HiDPI表示)
http://www.eizo.co.jp/support/compati/software/win/windows_hidpi/index.html
macOS / OS Xの表示サイズ変更設定(HiDPI表示)
http://www.eizo.co.jp/support/compati/software/mac/mac_os_x_hidpi/index.html
今回は、OCIOを理解するための基礎知識、Maya 2017のHiDPI対応について見てきました。Maya 2017のカラーパイプライン設計には、OCIOの知識はもちろん、色に関する知識が深く要求されますので、一助になれば幸いです。
TEXT_長尾健作(パーチ)
▼Profile
長尾健作(ながおけんさく)
広告写真制作会社(株)アマナにて、3DCG制作などの事業立ち上げを行なった後、(株)パーチ を設立。広告業界・製造メーカーに向けて、3DCGによる新しい広告制作手法の導入/制作サポートを手がける。各種セミナーでは、制作業務の効率化・コスト削減を実現するためのノウハウを提供。
パーチのカラーマネージメントの導入をサポートするWebページ
perch-colormanagement.jp/
▼ Powered by EIZO
この連載は、EIZO株式会社の協賛でお送りしています。
・EIZOがお届けする「カラーマネージメントに関する基礎知識」
www.eizo.co.jp/eizolibrary/index4.html