制作:Henrique Naspolini
Web: http://www.henriquedw.com/
Henrique Naspolini氏の「ドワーフ」の詳しい解説で、複雑なショルダーパッドとヒゲの作成方法を学びましょう(Maya、ZBrush使用)
このチュートリアルでは、Maya、ZBrush(マイクロメッシュ(MicroMesh))GMH2 スクリプト等を使用して、モデルにディテールを追加する方法を解説します。他のアーティストに、少しでも刺激を与えられるよう複雑なプロセスも取り上げます。
コンセプト
このモデル制作を思い立ったのは、友人たちが Alexandr Pechenkin氏 の「ドワーフ」のコンセプトを採用すると決めたときです。私は、最終的にクロスボウを手にしたドワーフを手がけました。ディテールにも多くの要素が要求されることから、スキルを生かし、試しながら、新しいものを学ぶ良い機会になりました。

ショルダーパッドの作成
ショルダーパッドには、ZBrushのマイクロメッシュ(MicroMesh)を使用して、求めていたものを、ある程度簡単な形で作成しました。しかし、制作過程には落とし穴がいくつかあり、仕上げるために、その解決方法を見つける必要がありました。それを説明しましょう。

ベースメッシュの構築
まず、ショルダーパッドの形をした「ベースメッシュ」と、そのベースメッシュに含まれるポリゴンと差し替える「ディテールメッシュ」を作成する必要があります。ここで重要なのは、ディテールメッシュの比率を1:1にすることです。つまり、四角形のディテールメッシュを作成する場合、正方形に調整する必要があります。そうすれば、マイクロメッシュが、ベースメッシュのポリゴンの隙間を適切な形に満たしてくれます。正方形に調整しなければ、隙間が残ってしまうことでしょう。

マイクロメッシュ(MicroMesh)
ベースメッシュを選択して、Tool > Geometry > Modify Topologyに進み、[Micro Mesh]をクリック、作成したディテールメッシュを選択します。「マイクロメッシュはBPRでのみ表示されます」というメッセージが表示されるので、[OK]を押してメッセージを消します。この時点では見た目は何も変わりませんが、[Micro Mesh]ボタンが有効になり、起動します。その後、Tool > Geometryに進み、[Convert BPR to Geo]をクリック、これまでの作業を確認します。
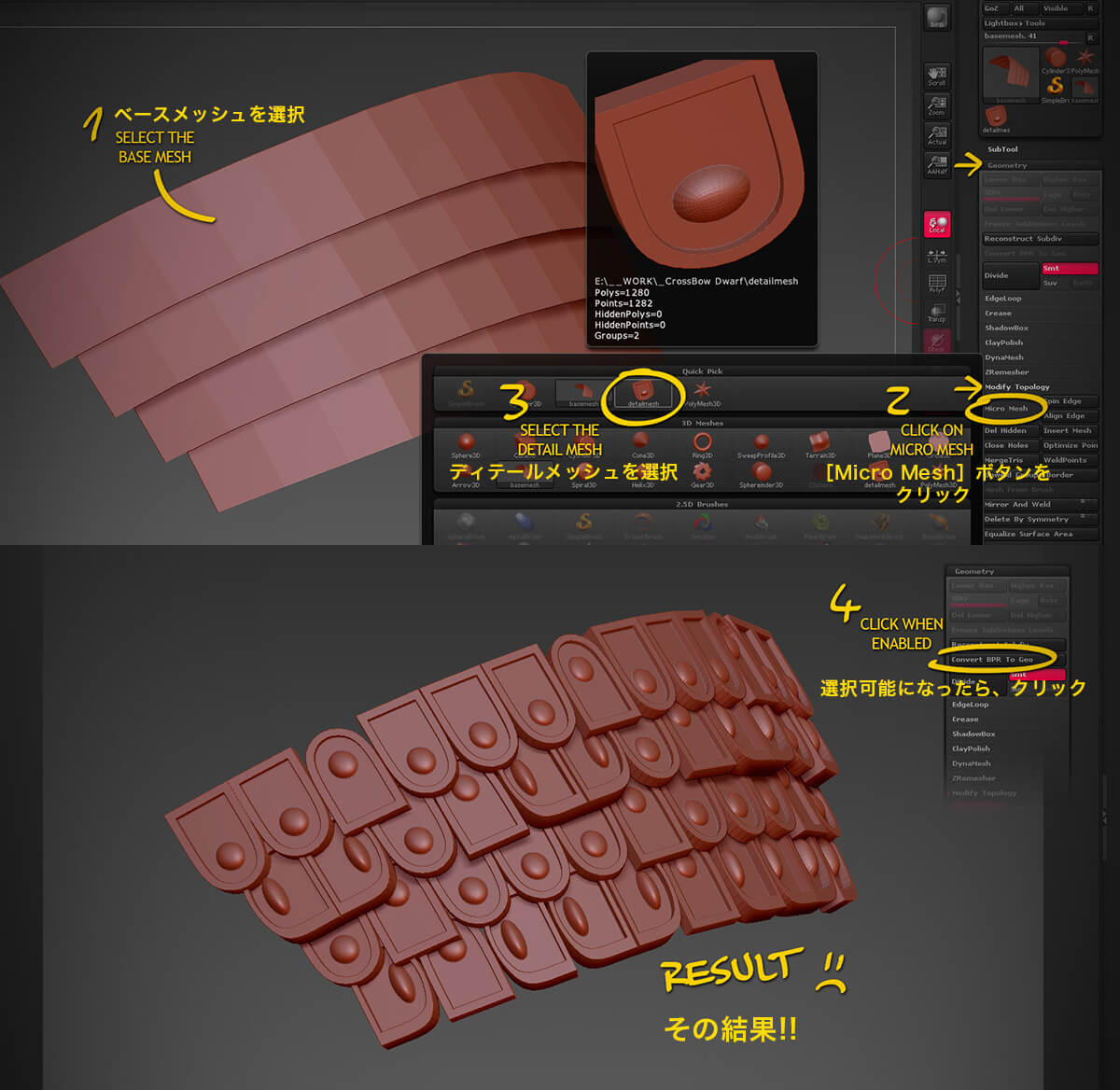
問題を見つける
ご覧のとおり、これは明らかに求めていたものとは違うので、少し戻ることにしました。問題修正のため、さらにシンプルなディテールシェイプで何が起きているか把握しましょう。まず、Render > Render Propertiesで[Draw Micro Mesh]を起動して、[Shift]+[F]キーでポリフレームをオンにします。これで、ベースメッシュ上でディテールメッシュの簡単なプレビューを確認できます。それでは、シンプルなディテールメッシュをベースメッシュに適用してください。マイクロメッシュの方向がはっきりと分かります。
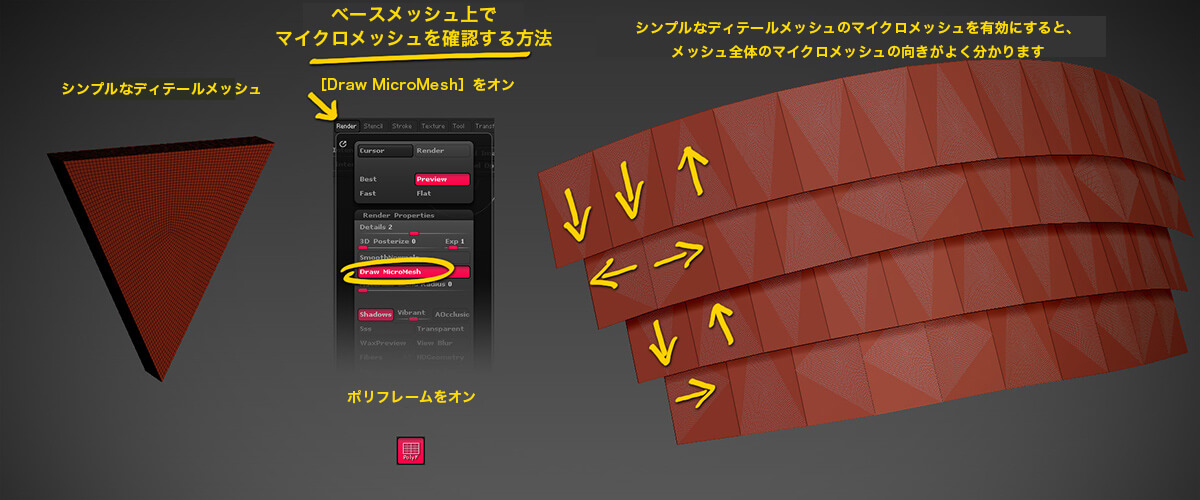
メッシュの修正
ポリゴンの方向を並び替えるため、まず、[Align Edge]で同一サーフェス上にあるすべてのポリゴンを同じ方向に揃えます。その後、すべてのポリゴンの方向を揃えるために、それぞれのポリグループに分離、求める方向に揃うまで[Spin Edge]をクリックします。
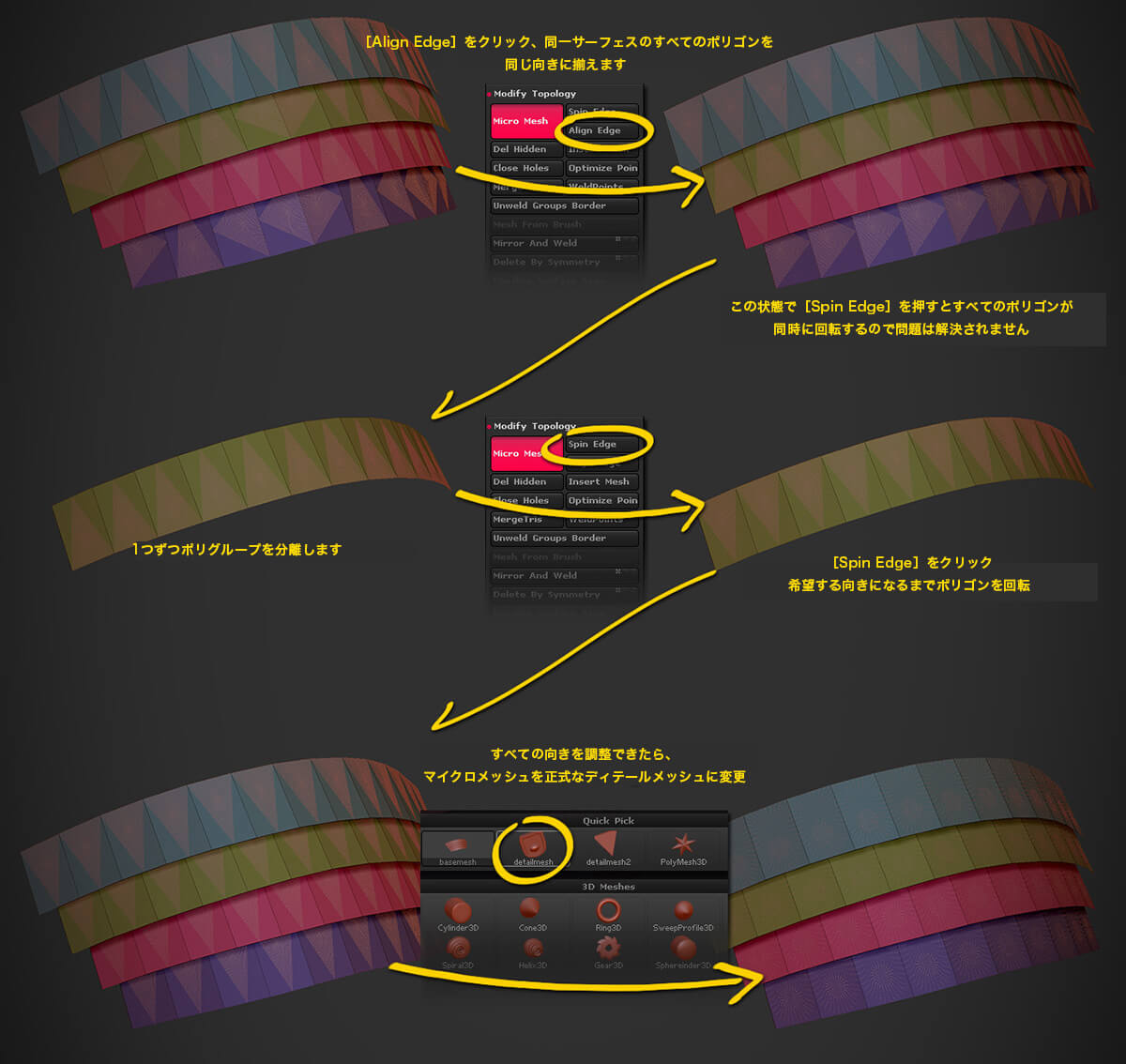
ジオメトリの変換
方向を修正したら、見た目を確かめるためにレンダリングして、再び[Convert BPR to Geo]をクリック、マイクロメッシュを実際のジオメトリに変換します。もう少し変化をつけるため、トランスポーズツールでいくつかの外部ピースを移動、回転します。
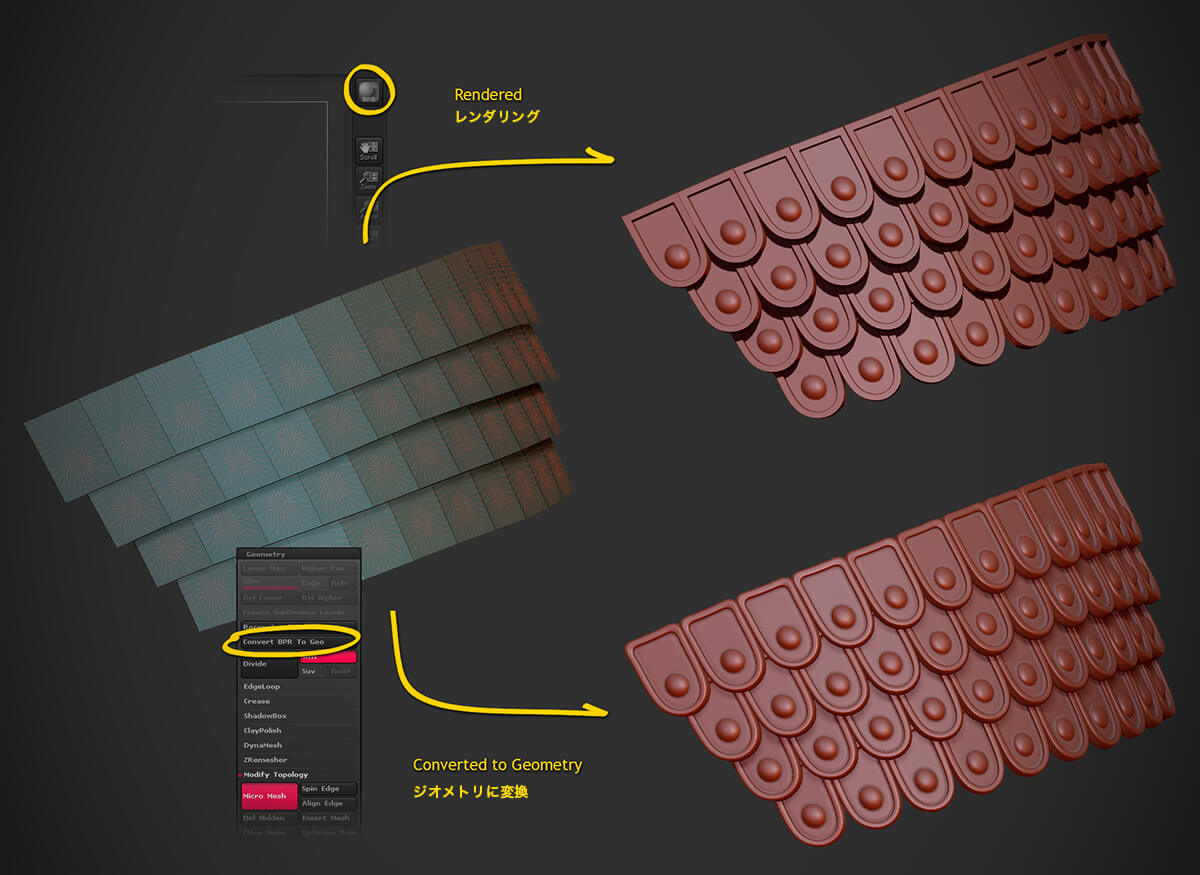
次回は「毛の作成」について説明します。
オリジナルURL(英語):
http://www.3dtotal.com/tutorial/1953
翻訳:STUDIO LIZZ(Nao) 編集:3DTotal.jp
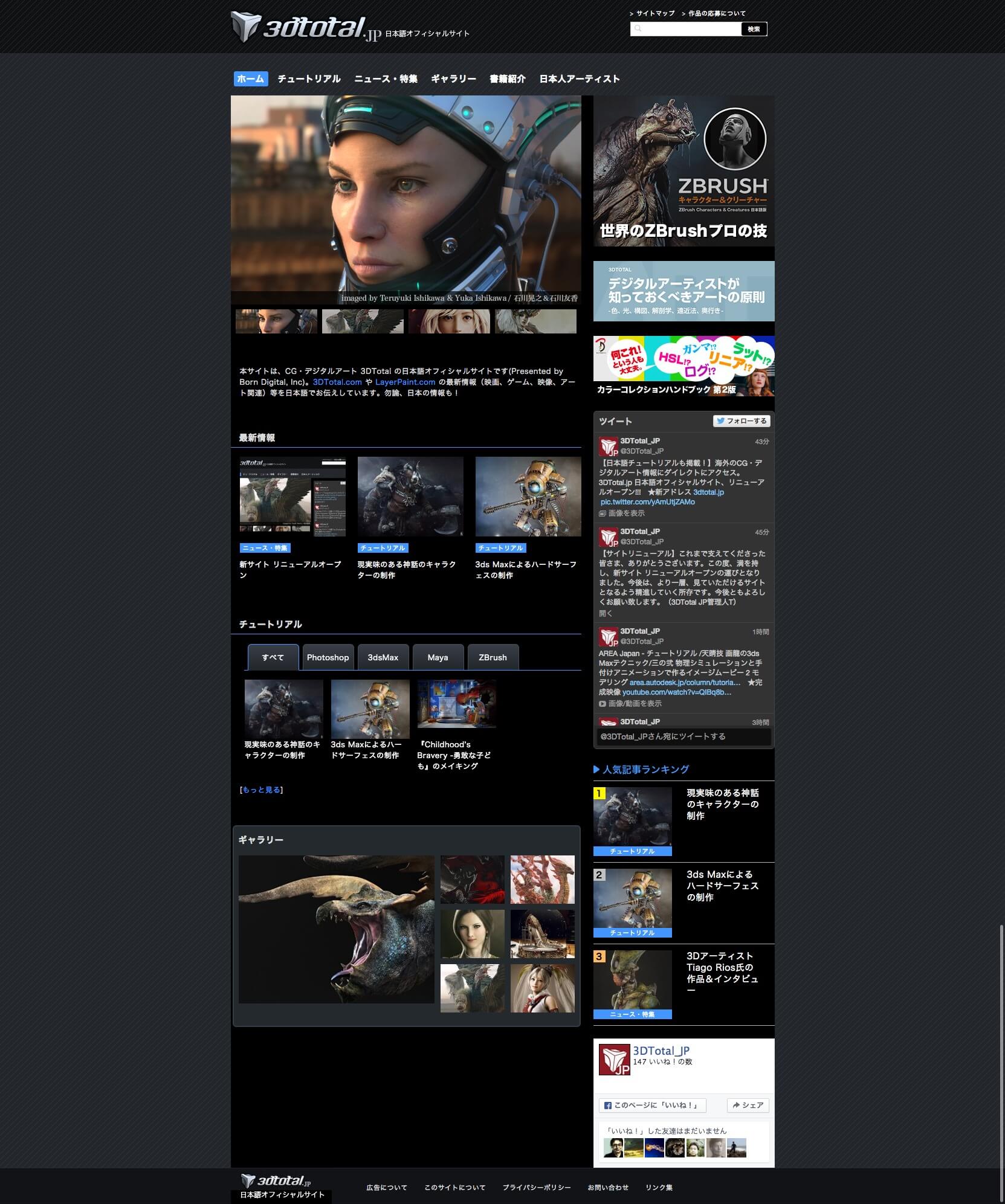
- 3DTotal日本語オフィシャルサイト
3DTotal.com や LayerPaint.com の最新情報、ギャラリー、チュートリアルへの作品応募方法などを日本語でお知らせします。また、3DTotal 日本語版書籍の概要、新刊 / 近刊の情報などもお伝えします。より広い、CG・デジタルアートの世界へ!
URL:http://3dtotal.jp/




















