制作:Henrique Naspolini Web: https://www.artstation.com/artist/henriquedw
イソムニアックゲームズのシニアキャラクターアーティストHenrique Naspolini氏が、ZBrushでアーミーブーツに磨きをかける方法を説明します

このチュートリアルで紹介するのは ZBrush を使用した「ラフなモデルを洗練させ、クリーンなディテールの最終ルックに仕上げる方法」です。[ZRemesher]と[Panel Loops]によるメッシュ抽出とクリーンアップの手順、カーブとカスタム[InsertMesh]ブラシによるステッチ(縫い目)のディテール追加の方法を解説します。ここではメッシュの一部分に焦点を当てますが、モデル全体に応用可能です。
ステップ1:メッシュの抽出
ラフな ZBrush メッシュを準備。抽出して独自メッシュにする領域にマスクをペイントします。[Tool]>[SubTool]>[Extract]をクリック、プレビューに満足できたら[Accept]を押しましょう。マスク領域はサブツールの新しいメッシュになります。[Extract]設定は状況に応じて変更してください。通常、私は、ラフなメッシュが高解像度のときは[S Smt]を100にします。

ステップ2:メッシュのクリーンアッププロセス
抽出したメッシュを扱いやすくするにはクリーンアップが必要です。基本的に、このプロセスで使用するのは[ZRemesher]と[Panel Loops]です。今回のような抽出メッシュには[ZRemesher]が上手く機能します。まず、外側のポリグループを分離して(図の赤い部分)、[Delete Hidden]で表示メッシュのみを保持して[ZRemesher]を実行します。
次に[Panel Loops]で厚さを戻しましょう。シンプルなシェル(外殻)の結果を得るには、図の設定を確認してください。[RegroupPanels]と[RegroupLoops]は、ポリグループを統合するのに役立ちます。仕上げとして[ZModeler]ブラシでシェルの境界を押し出し、一定の幅で追加ループを作成します。
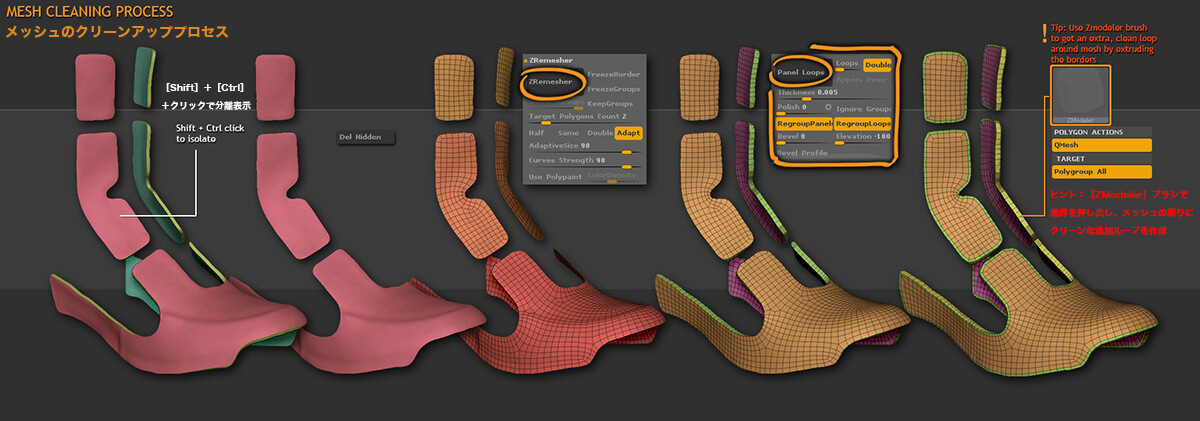
ステップ3:[Stitch]ブラシの作成
次の手順に進む前に、モデルにステッチ(縫い目)を挿入するブラシが必要です。ZSphere を使えば、簡単にステッチオブジェクトを作成できます。これは、ターゲットメッシュ上で繰り返し複製されるので、低解像度のオブジェクトとして用意することが重要です。同じブラシで複数のオプションを試して、変化を付けるのも良いアイデアです。
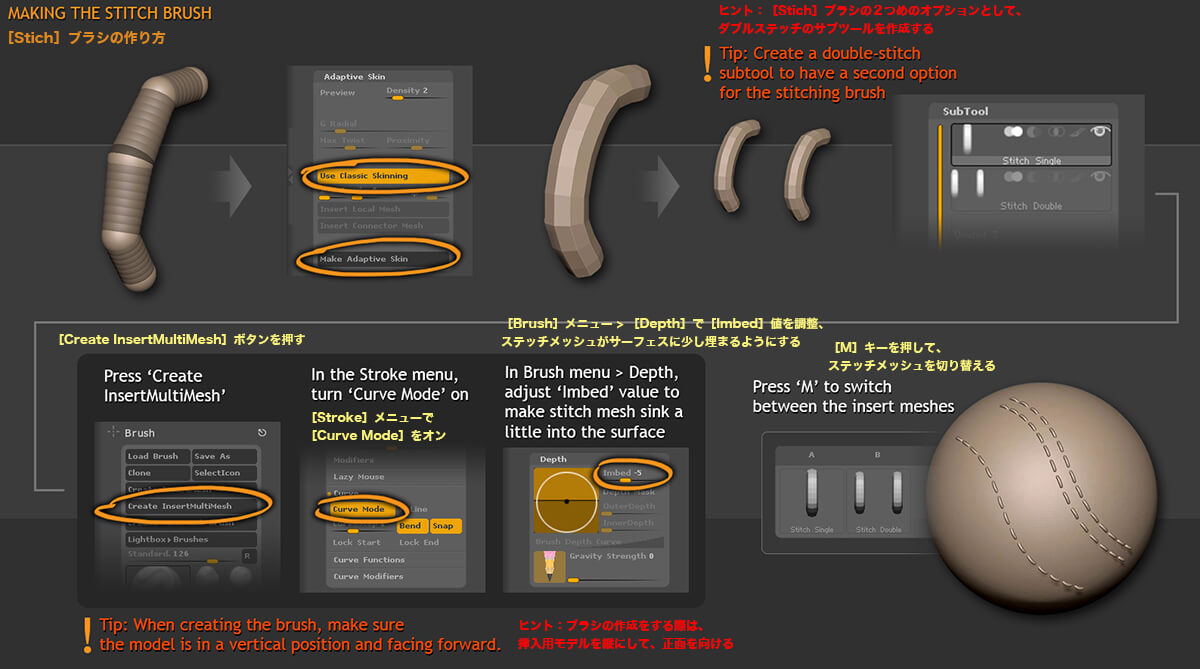
ステップ4:ステッチ(縫い目)の追加
ターゲットメッシュのクリーンアップと[Insert Mesh]ブラシの準備ができたら、ステッチを追加していきましょう。メッシュには複数のポリグループがあるので、まず、ターゲットエリアを分離(図の緑枠の内側のポリグループ)、境界エッジに基づいたカーブでメッシュの枠を作成する必要があります。
[Stroke]>[Curve Functions]>[Frame Mesh]を押し、枠のカーブを描画して、ポリゴン(緑枠)を再表示します。続けて[Stich]ブラシに切り替え、カーブをクリックしてステッチを適用してください。
好みに応じて、ダブルステッチのオプションを選択して([M]キー)、再度、カーブをクリックしてステッチを置き換えていきます。結果に満足したら、メッシュ内側の任意の場所をクリック、ステッチを確定してください。
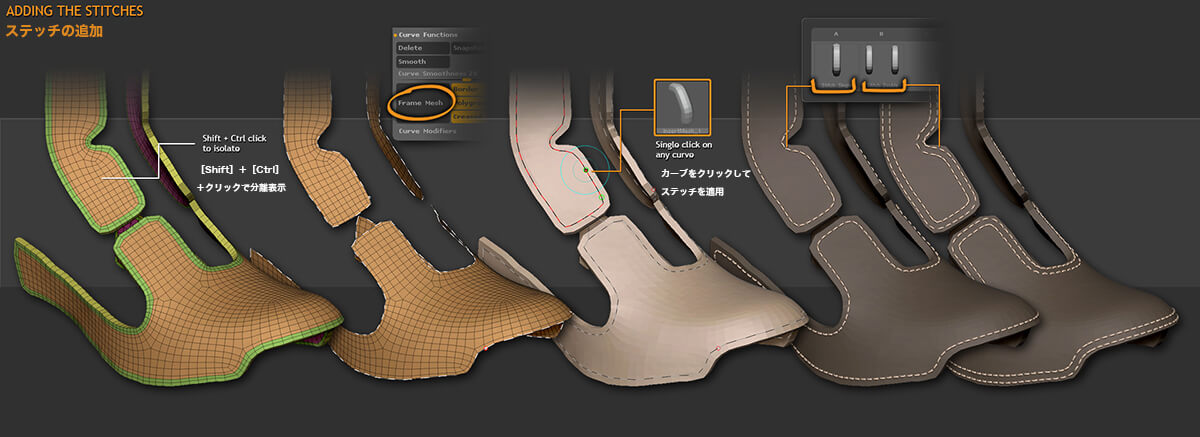
ステップ05:最終モデル
下の図が最終モデルです。紹介したテクニックをさまざまな方法で何回か使いました。また、形とサイズの異なるステッチも追加しています。ディテールは、シャープでクリーンに磨き上げています。

オリジナルURL(英語):
http://www.3dtotal.com/tutorial/2149
翻訳:STUDIO LIZZ(Nao) 編集:3DTotal.jp
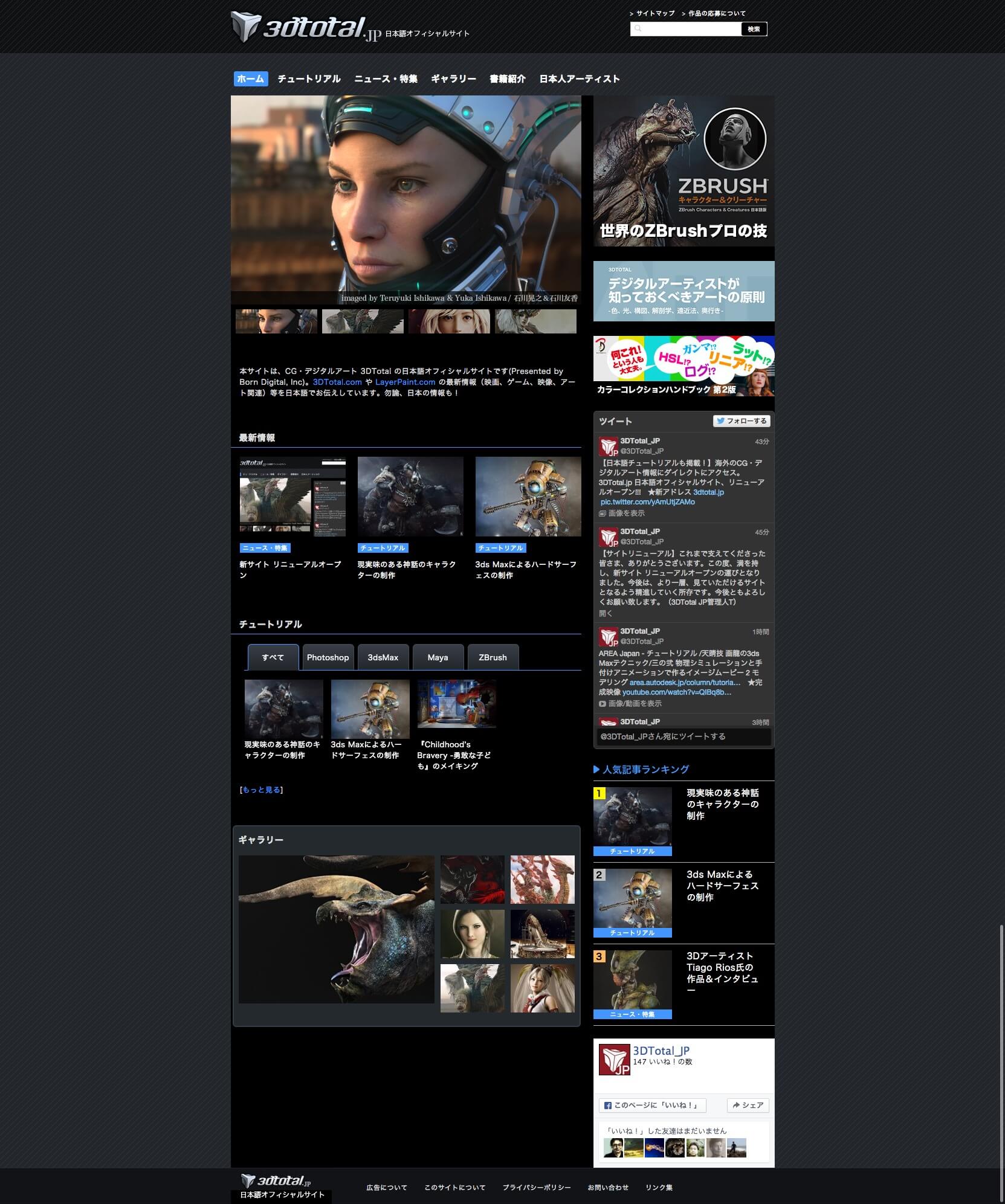
- 3DTotal日本語オフィシャルサイト
3DTotal.com や LayerPaint.com の最新情報、ギャラリー、チュートリアルへの作品応募方法などを日本語でお知らせします。また、3DTotal 日本語版書籍の概要、新刊 / 近刊の情報などもお伝えします。より広い、CG・デジタルアートの世界へ!
URL:http://3dtotal.jp/





















