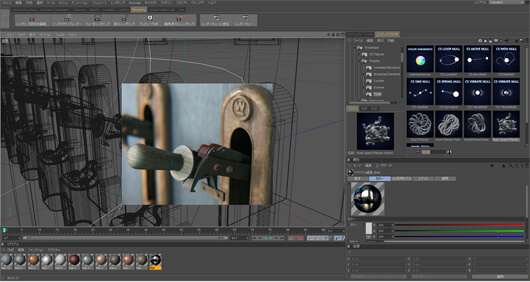[PR]
特にモーショングラフィクスの分野で定評ある CINEMA 4Dの最新バージョンR13(Relase 13)がリリースされた。旬な立体視コンテンツ制作等に対応しつつも、モデリング、レンダリングやナビゲーションなど全体的な基礎強化に特に力を入れたバージョンアップと言えよう。
※編集部注:本記事は CGWORLD159号 に掲載されたものを転載しています
"シンプルな操作でハイエンドな表現"という
開発コンセプトがさらなる進化を遂げた
今回レビューを担当した 「AnNeee」 は、現在4名で活動しているオリジナル映像作品の制作チームである。普段はメンバー全員が Autodesk Maya をベースに制作をしており、CINEMA 4D(以下、C4D) を本格的に試用するのも今回が初となる。そこで、日頃使い慣れた Maya や Adobe After Effects(以下AE)との性能比較という切り口でレビューをしてみた。言うまでもなく、Maya とAE の両製品は日本の CG・映像制作現場で幅広く利用されているわけだが、開発元が異なるため、両者の連携を前提に設計されているわけではないこともあり、ファイルのやり取りには多少の煩雑さを感じていた。一方で筆者周辺の C4D ユーザからは、AE とのスムーズな連携などレスポンスの速さを評価する声が多く聞かれたため、以前から注目していた次第だ。今回、実際に試用してみたところ、Maya と比べても機能面ではほとんど遜色なく、むしろ使い慣れてしまえば、場合によっては C4D の方が手早く作業できるのではと思ってしまった(最新版で はモデリングやアニメーションなどのベーシックな機能強化に力が入れられており、その恩恵も大きいそうだ)。要求される機能が多岐に渡るためどうしても巨大になりがちな統合型 3DCG ソフトであるが、C4D は全体を把握しやすく整理されており、ツールとしての完成度が高い印象を抱いた。
実作業の面では、オブジェクトマネージャの階層構造を用いてのモデリングなどは、工程を戻っての変更も行いやすく、多くのグラフィックソフトで採用されているレイヤーの操作に感覚が近いため親しみやすい。また新搭載の [フィジカルレンダラー] は品質と速度のバランスも良く、設定項目も扱いやすく仕上がっていた。今後一層の進化が期待される機能と言えよう。AE との連携についても要領さえ掴んでしまえばレンダリング終了と同時にカメラやライトを引き継いでコンポジットに取り掛かれるため、これまで感じていた煩雑さをかなり軽減することができた。また、レビュー中には同時に6つ程度のシーンを立ち上げることもあったが一度も落ちることなく終始安定感のあるパフォーマンスだったことにも感心した。その他、今回は試すことができなかったが、 Python によるプラグイン開発や C4D 独自のスクリプト言語「C.O.F.F.E.E.」の改良 など、ツールの拡張性も強化されている模様。今後プロダクションなどでの導入機会も増えるのではないだろうか。
TOPIC 1:改良されたナビゲーションシステム
オブジェクトなどを配置すると 「オブジェクトマネージャ」 と 「属性マネージャ」 にその情報が表示される。オブジェクトマネージャは、Maya でいうアウトライナーと Photoshop のレイヤーパレットの機能を複合したような特性を持っており、オブジェクトを並べて表示するだけではなく、オブジェクトを階層化、画面上に表示/非表示の切り替え、レンダリングする/しない、デフォーマ効果の適用を切り替える、さらにはどのマテリアルが適用されているかなど、これひとつで全てが確認できるようになっている。このオブジェクトマネージャの階層構造を活用することで、C4D 特有の軽快なレスポンスの下で作業を進めることができるわけだ。

操作の中心はオブジェクトマネージャ<A> と属性マネージャ<B> になる。パネルの配置など UI の自由度は高く、Maya のホットメニューに近い機能も備えている
ビュー操作の面では、新たに 「フィルムを移動」 という機能が備わった。これは、ビューに指定しているカメラを移動せずに作業表示域を移動させるもので、カメラアニメーションを固めた後の作業などで効果を発揮するだろう。またナビゲーション面での新機能として「位置インジケータ」が挙げられる。選択中のオブジェクトがビューの外にある場合、その方向を青い矢印で示してくれる機能で、これをクリックするとそのオブジェクトにフォーカスしてくれる。
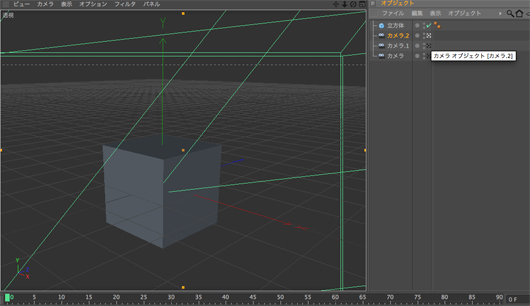
オブジェクトマネージャのカメラの右側にあるアイコンをクリックすると、ビューを切り替えることができる。このように地味ながらかゆいところに手の届く工夫が最新バージョンの R13 では随所に見られる
![新機能[位置インジケータ]](/images/feature/review/c4dr13_a03.jpg)
新機能の 位置インジケータ 。選択中のオブジェクトが画面外にあると青い矢印で示してくれる
TOPIC 2:モデリング〜階層構造を活かしたオペレーション
モデリングは通常のエッジやポイントを直接操作するポリゴンモデリングの他に、HyperNURBS など、オブジェクトマネージャを活用したモデリングが行える。HyperNURBS はサブディビジョンサーフェスに似た特徴を持つ機能で、今回のバージョンアップでより柔軟性の高いものへ拡張された。例えば、オブジェクトを予め用意しておいた HyperNURBS の下に移動させると、サブディビジョンが掛かったように細分割され、分割数の変更や階層から外すと元に戻るなど非破壊的に作業を進めることができる。
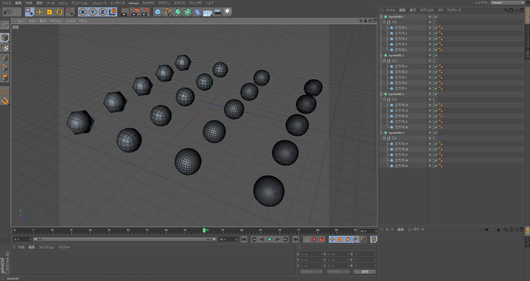
階層構造を活用して形状にバリエーションを付けた例。複数個のオブジェクトを Null の階層下に入れれば一度に効果が掛かり、階層から外せば効果も解除される
大量のオブジェクトを後で調整しやすい状態を保ったまま操作するのは意外に面倒なものだが、C4D では比較的容易に作業を行き来させることが可能だ。このように、一般的な 3DCG ソフトとは違ったアプローチで従来の煩雑さを解消する工夫が、C4D 全体に施されていると感じた。

HyperNURBS で DNA 配列風オブジェを作成してみた例。スプラインやデフォームなどを効率的に使えば、驚くべき速さで複雑なオブジェクトの配置やポリゴンモデルを形成することが可能だ
TOPIC 3:シンプル名操作で多彩なアニメーション表現が可能
アニメーション周りでは、[Character Object](キャラクタオブジェクト)のリニューアルと新機能 [CMotion](Cモーション)が挙げられる。キャラクタオブジェクトは、いわゆるオートリグ機能であり、テンプレートを用いることによって人間や四ツ足動物、モーションキャプチャ向けなど様々なリグを用意することができる。ここで作成されるリグはバインド用の骨に FK ボーン、IK ボーンを仕込んだ三重骨仕様、コントローラの見た目もカスタマイズ可能など実用十分なものとなっている。自作のテンプレートも保存することができるほか、テンプレートへ変更を加えればそれを適用して、あるシーンのリグの内容を更新するといったことができるため、リグの変更にも柔軟に対応できるはずだ。リガーやテクニカル・ディレクターにとって強力な補助ツールになるのではないだろうか。
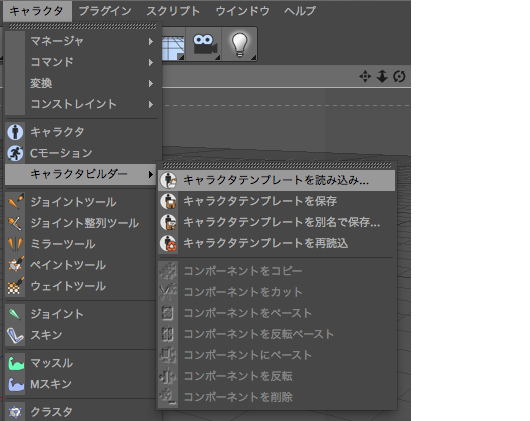
キャラクタオブジェクトで作成されるリグの元となるテンプレートに関するメニュー項目が [キャラクタービルダー] 。読み込みや保存のほか、変更されたテンプレートの読み直しもここから行う
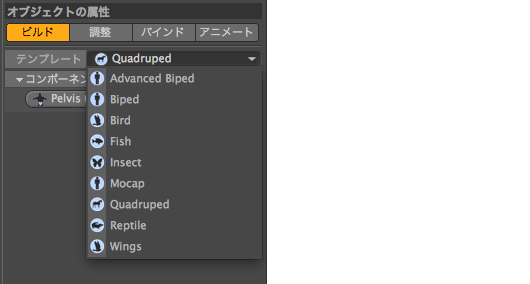
テンプレート選択メニュー。ヒト型以外にも四ツ足や鳥、虫などがデフォルトで用意されている。自作テンプレートも保存すればここから選択可能だ
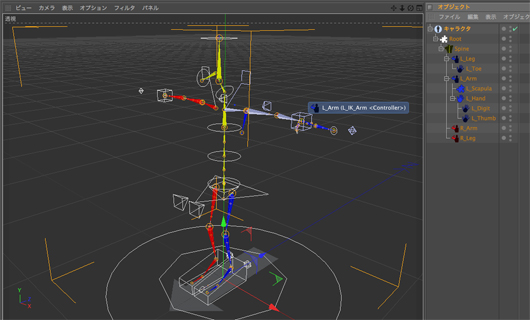
キャラクタオブジェクトを用いたリグの例。表示されるコマンド通りにクリック選択しただけで、このようなリグを組み上げることができてしまった。カーソルを合わせればコントローラの名前が表示される等、複雑なセットアップでも選択を間違わないよう配慮されている
[CMotion] は、サイクルモーションの作成を補助してくれる新機能であり、歩幅やサイクル間隔(=歩く速度)などの項目を調整してモーション作成を進めていくことができる。その場でのウォークサイクルのほか、直進、パスに沿っての移動などを適用することも可能。その他にも、ステップを作成することで実際のアニメーションでどこを踏むかを指定することができるなど、非常に柔軟性に富んでいる。キャラクタの動きが大きなカットでも、アニメーションの叩き台として Cモーションを用いれば精度を担保したまま素早く画づくり・微調整の段階へ進むことができるだろう。
ちなみに各種調整の単位が「 m(メートル)」である点は、開発元がドイツ企業であることや、エンタメ向けコンテンツ制作よりも寸法の正確さが求められる建築 CG やプロダクトデザインの分野で高い支持を得ている C4D らしさが表れているところだと思う。メートル表記に慣れた日本人としては、スケール感や移動幅がイメージしやすく好感を抱いた。
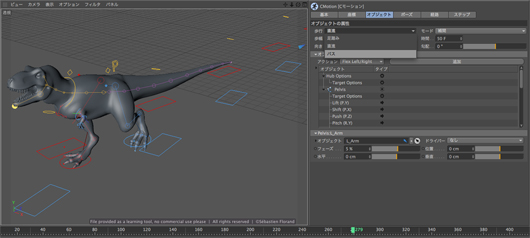
Cモーション用いたサンプル。その場でのウォークサイクルから直進歩行に変更し、ステップを作成してみた。赤と青の「ステップ」オブジェクトが歩幅に合わせて作成され、これを移動するとキャラクタのアニメーションもそこを踏むように調整される
TOPIC 4:立体視への対応
立体視(ステレオ3D)の設定は、カメラオブジェクトの 「ステレオ」タブ に集約されている。ここでモードを「単一」から「対称」にすると、カメラがステレオに切り替わる。ビューでの表示は[オプション→ステレオ3D ]を有効にすることで反映される。また、「単一」モードのままのカメラをビューカメラにした状態で、「ステレオ3D 」オプションを有効にすると、カメラもステレオの設定に自動で切り替わる。
最新版にはマクソンオリジナルの立体視メガネも同梱されており、別途調達してくる必要もない。また、レンダリング設定で「ステレオ3D 」を有効にすることで、レンダリング結果もステレオになる。この時、左右のカメラはそれぞれチャンネルと呼ばれ、「ステレオ3D 画像を計算」プルダウンにて「統合ステレオ 3D 視画像」以外を選ぶことで左右個別の画像を得ることが可能だ。

カメラオブジェクトのステレオタブ。項目はシンプルにまとめられ把握しやすい
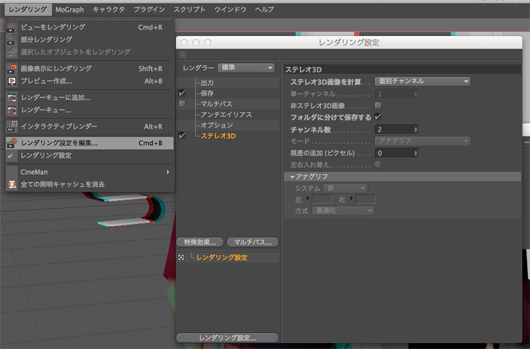
カメラの設定に加え、レンダリング設定で 「ステレオ3D 」 にチェックを入れることで、立体視に対応した画像がレンダリングできるようになる
このステレオ3D 項目は[標準レンダラー]もしくは[フィジカルレンダラー]のみで選択可能であり、[CineMan]などその他のレンダラでは出力できないようだった。この設定を済ませた上でレンダリングを行うと、ステレオ立体視に対応した画像を得ることができる。特に先の「ステレオ3D 画像を計算」プルダウンで 「個別チャンネルと統合画像」 を選択した場合、各カメラの画像もステレオ3D 画像もレンダリングされ、画像表示ウィンドウではそれぞれを切り替えながら再生チェックを行うことができる。さらにここで、ステレオタブのステレオプルダウンにて 「インタラクティブに統合」 を選択した場合、レンダリングした左右カメラの画像を使って視差調整を行ないながらチェックすることも可能。わざわざ一度コンポジットソフトに読み込む必要がないため、ワークフローの効率化が期待できる。
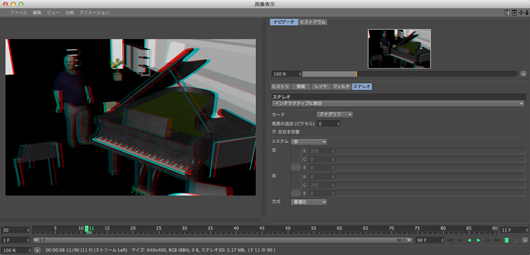
左右のチャンネルを個別にレンダリングした場合、画像表示ウィンドウにて視差チェックを行うことが可能。ソフト間を往復する手間が軽減される
TOPIC 5:さらにリ5 ッチなルックを実現~マテリアル&質感設定
マテリアルはマテリアルマネージャの[作成]メニューから設定できる。標準的なグレーのマテリアルを作成する「新規マテリアル」、「シェーダ」サブメニューから用途にあったマテリアル作成のほか、「マテリアルプリセットの読み込み」サブメニューからはそれぞれのディビジョンに用意された膨大な量のプリセットを読み込むことができる。透過やバンプといった、そのマテリアルのパラメータは、属性マネージャーの「基本」タブから指定することで後から調整可能だ。
オブジェクトへのアサインは、マテリアルをオブジェクトに直接ドラック&ドロップするか、マテリアルマネージャ内の「適用オブジェクト」欄にオブジェクトマネージャから適用したいオブジェクトをドラック&ドロップすれば良い。マテリアルがアサインされたオブジェクトは、オブジェクトマネージャでマテリアルアイコンが追加される。マテリアルマネージャから探さなくても、このアイコンをクリックすることでオブジェクトにアサインされたマテリアルをすぐに編集することができる。
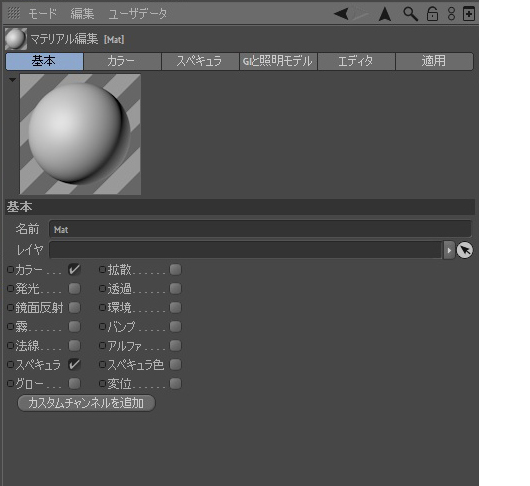
それぞれの項目にかなりのパラメータが用意されている。新規にマテリアルを設定していく以外にも、プリセットも大量に用意されている
「カラー」タブの「テクスチャ」メニューからは、画像のほかノイズやフレネル、SSS(サブサーフェス・スキャタリング)などが指定可能。全体的に Maya のようにノードベースではなく 3ds Max に近い操作感だと言えよう。ちなみに、外部テクスチャを読み込む際は手動でプロジェクトフォルダ内に画像ファイルを移動しなくても、画像を適用すれば自動的に TEX フォルダが作られて複製される。

強化されたSSSを用いたサンプル。テクスチャの「特殊効果」カテゴリから適用する
TOPIC 6:新機能フィジカルレンダラーは非常に強力
レンダリングにはいくつかの方法が用意されている。まず「ビューをレンダリング」では現在ビューのままレンダリングが行われる。その他には「部分レンダリング」、さらには C4D におけるレンダービューに該当する「画像表示」ウィンドウへレンダリングする「画像表示レンダリング」がある。このレンダリング方法ではアニメーションの確認や画像の微調整、それらのデータ保存が可能となっている。
レンダラは 「標準」 、「フィジカル」 、「ソフトウェア」 、「ハードウェア」 、「CineMan」 の5種を搭載。中でも新機能 [フィジカルレンダラー] は、実際のカメラの設定に基づいて、正確に 3D モーションブラー、カメラの焦点距離・絞り値・シャッター速度に基づいた被写界深度とレンズの歪みをなどを計算し、よりフォトリアルな結果を得ることができる。
![[フィジカルレンダラー]UI](/images/feature/review/c4dr13_f01.jpg)
[フィジカルレンダラー]を指定。AO や間接照明に関わる設定項目も内包している
![[フィジカルレンダラー]使用例](/images/feature/review/c4dr13_f02.jpg)
[フィジカルレンダラー]のサンプルファイルをレンダリングしたもの。金属の質感や間接照明、被写界深度によるボケがとても精巧に描画されていることが判る
設定はカメラとレンダリング設定でそれぞれ行う。mental ray や V-Rayなどと違って設定項目が複雑ではなく、少ない操作で簡単に設定が行える。また、レンダリング設定の左下に特殊効果タブがあり、ここから特殊効果を追加することでさらに独自の画づくりを行うこともできる。AO(アンビエントオクルージョン)や GI( グローバルイルミネーション)、さらにノン・リアリスティックレンダー 「Sketch and Toon」 もこちらから追加する。一度特殊効果を追加したら、後はチェックボックスで効果の ON/OFF を切り替え可能だ。
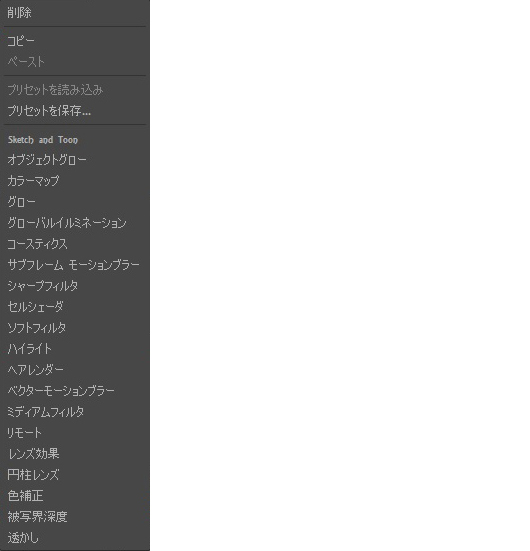
「特殊効果」 メニュー。指定しているレンダラによっては適用できないものもある
TOPIC 7:After Effects とのシームレスな連携
C4D と AE をはじめとするコンポジットソフトとの連携に関する設定は、レンダリング設定から行う。「別名で保存」や「エクスポート」などにはそれらしきものが見当たらず一瞬戸惑ってしまったが、連番イメージと同様、"コンポジットソフトのためのファイル出力" が一カ所にまとめられていると思えば納得できた。レンダリング設定ウィンドウの[保存→コンポジット用プロジェクトファイル]で保存に関する設定を行い、[プロジェクトファイルを保存...]ボタンをクリックすることで保存される。
![[コンポジット用プロジェクトファイルの出力]UI](/images/feature/review/c4dr13_g01.jpg)
レンダリング設定に [コンポジット用プロジェクトファイルの出力] という項目が用意されている。タイムラインマーカーの出力や3Dデータを含むかどうかが選択できる。特に後者はAEなどと連携する上で必須と言える

AE 以外にも Autodesk Combustion や Apple Final Cut シリーズなど各種編集/合成アプリケーション向けの書き出しにも対応
対象となるソフトはAfter Effects以外にもFinal CutシリーズやShakeなどが選択可能。今回は AE 用に保存したのだが、「.aep」ではなく 「.aec」 という見慣れないファイル出力されたため一瞬、困惑した。しかし、このファイルはC4D付属のプラグインを用いることでAEに読むことができるので問題ない。カメラのモーション、ライト、タイムラインマーカーなどを引き継ぐことができるため、非常にスムーズにコンポジット作業へ移行することができた。以前からアドビ製品との高い連携が評価されている C4D だが、今回の Release 13 にてその優位性をより高めたと言えるのではないだろうか。

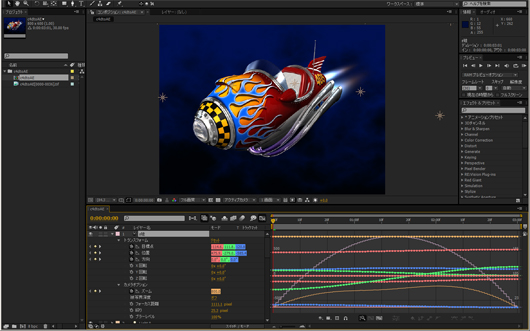
元のシーンデータ(上)と、C4D から出力したファイルを AE に読み込んだところの比較(下)。連番に加え、カメラのモーション、ライト、マーカーなどを引き継ぐことができる。ただし、オブジェクト名を日本語にしていると文字化けしてしまう場合があったので注意が必要だ
TEXT_チーム AnNeee
CINEMA 4D Release 13
対応 OS:Windows 7、Vista、XP、OS X 10.5.8(Intel Mac のみ)以降
価格:99,750円(Prime版)ほか ※動作環境の詳細は マクソン・コンピュータ公式サイト を参照のこと
問:(株)ティー・エム・エス
TEL:03-5759-0320