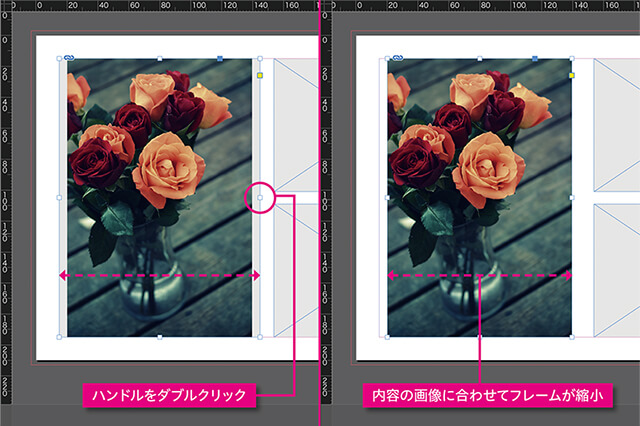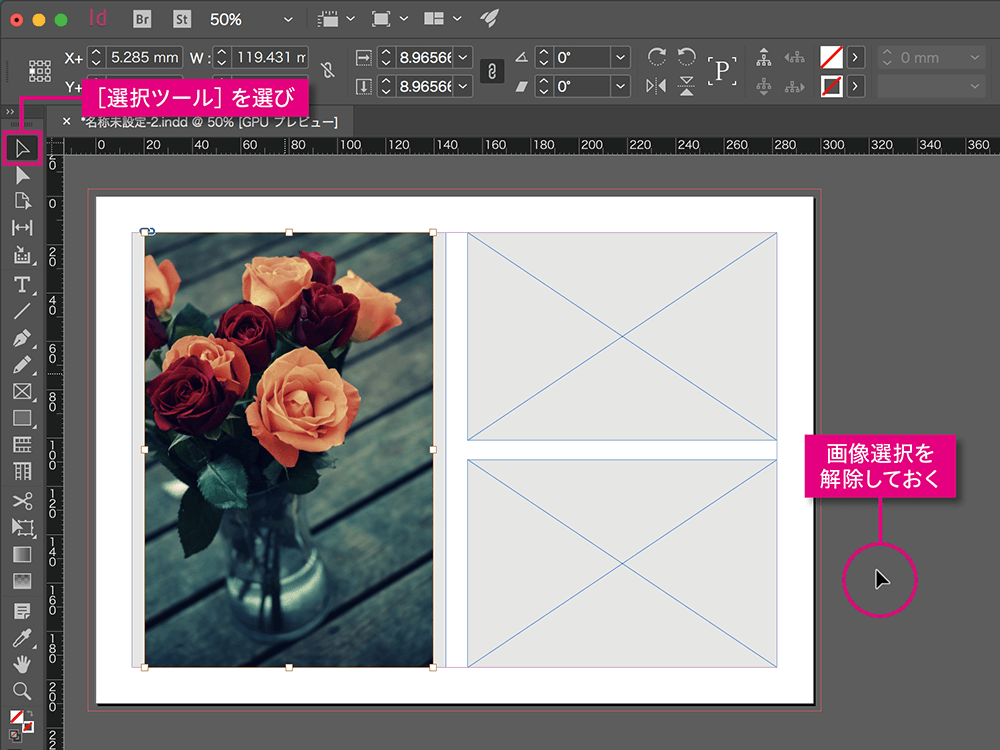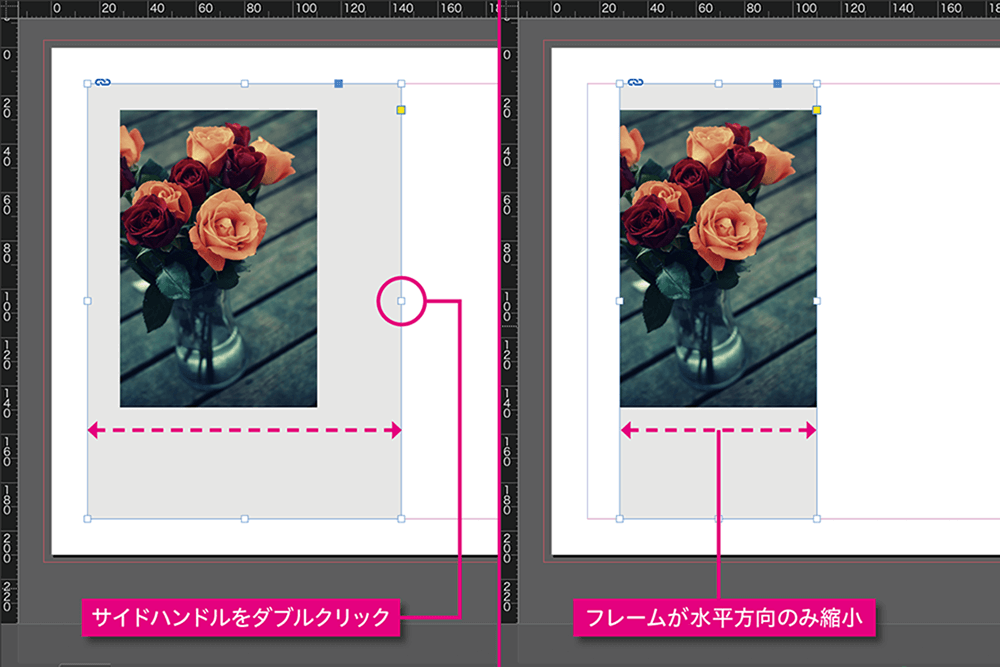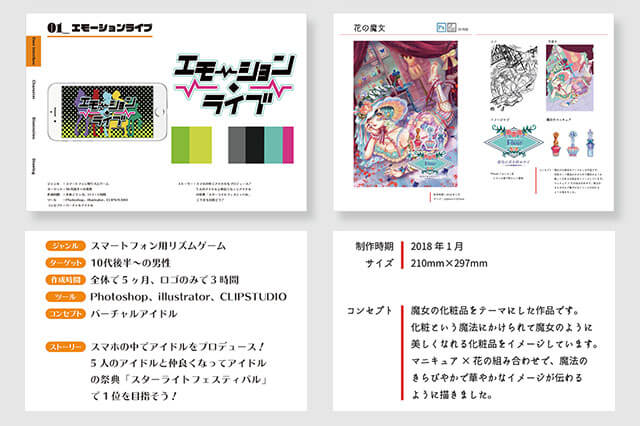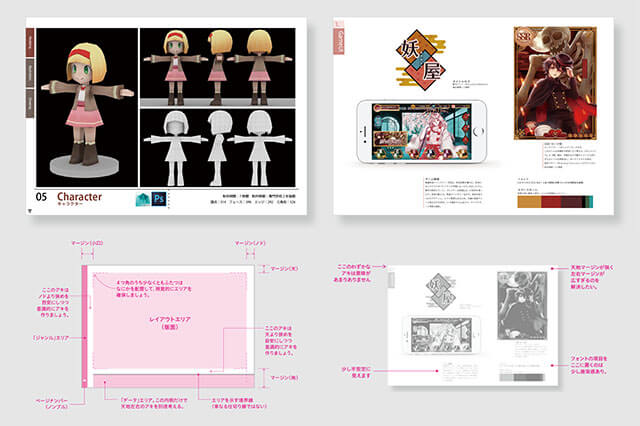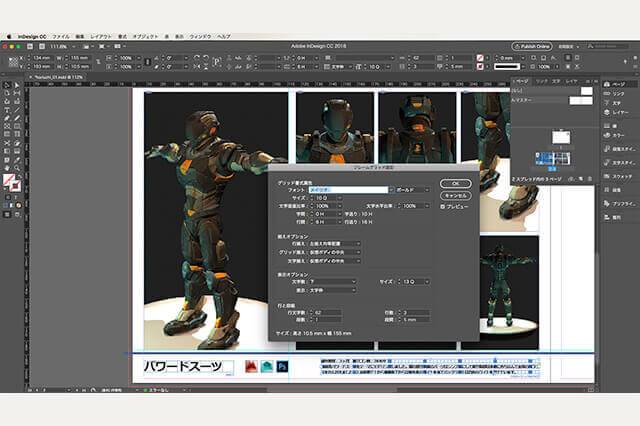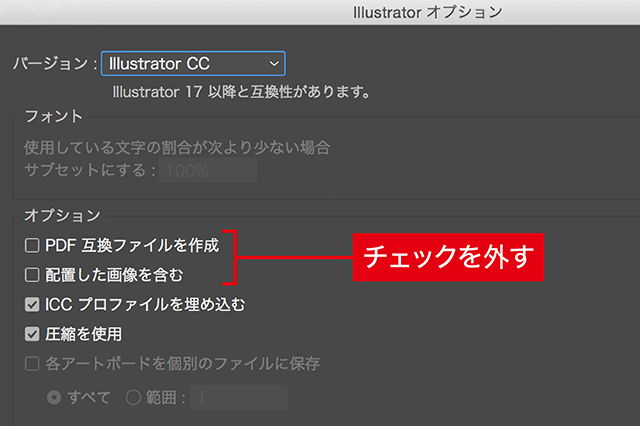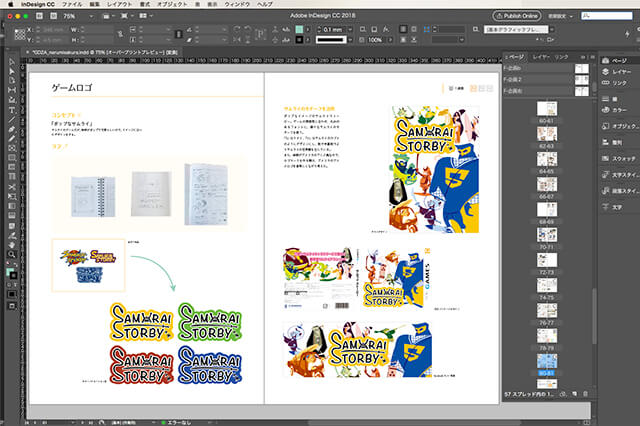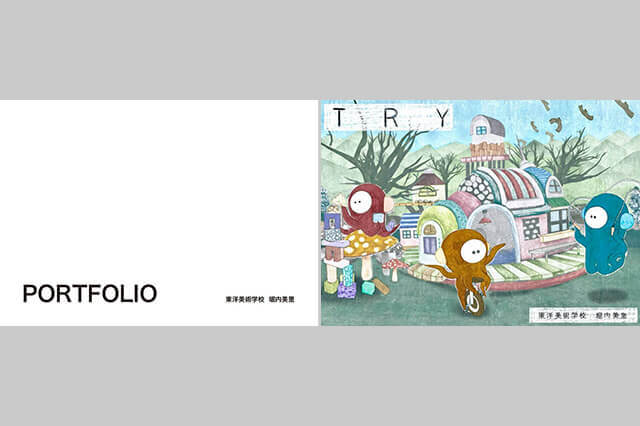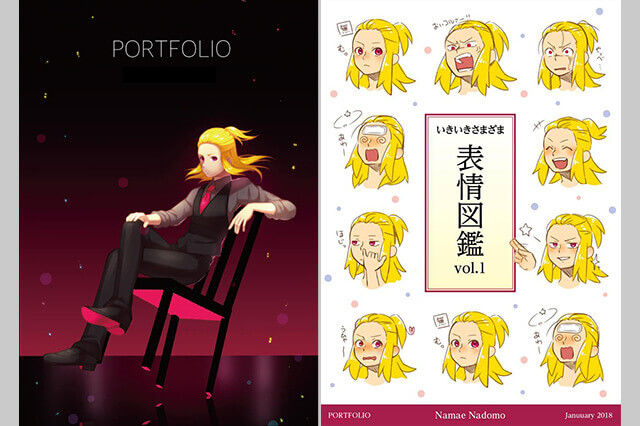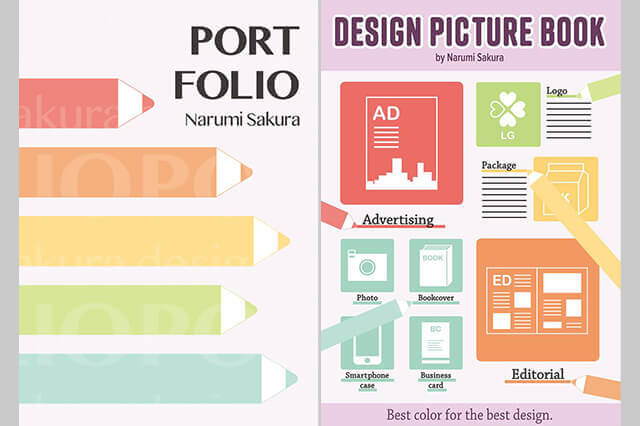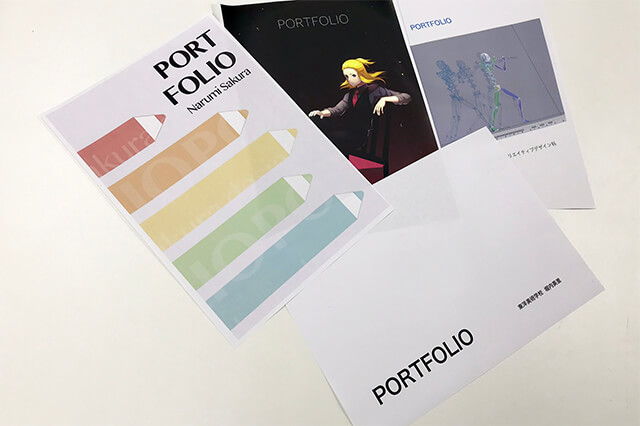Point3:フレームのサイズを画像に合わせる
この項では自動的にフレームをリサイズする方法について解説します。トリミングができない/したくない場合は、前述の[内容を縦横比率に応じて合わせる]を選択後、フレームのサイズを調整し余白をなくしていきます。ただしフレームのサイズを変えるため、場合によってはレイアウト自体の再調整が必要になることもあります。
▲[内容を縦横比率に応じて合わせる]でサイズ調整した直後は、画像が選択されたままの状態です。選択ツール(黒い矢印のポインタ)を選び、何もないところをクリックして画像選択状態をいったん解除します。もちろん、メニューバーから[編集]→[選択を解除]を実行しても良いでしょう
▲改めて対象のフレームをクリックし、フレームを選択した状態にします。そのままフレームのハンドル上でダブルクリックすると(左)、配置した画像のサイズぴったりにフレームがリサイズされます(右)。この際、画像の現在位置を保ったままフレームの方がリサイズされますので、ダブルクリックしていない側も動いていることに注意が必要です
▲フレームサイズの自動変更はいつでも、任意の状態から可能です。左右どちらかのハンドルをダブルクリックすると水平方向にのみ、上下ハンドルでは垂直方向のみリサイズが行われます
▲同様にコーナーハンドルをダブルクリックすると、フレーム全体が画像に合わせて拡大・縮小します。少々癖がありますが、InDesignを操作する上で頻繁に行う操作になるはずです。何度も試してフレームの挙動に慣れましょう