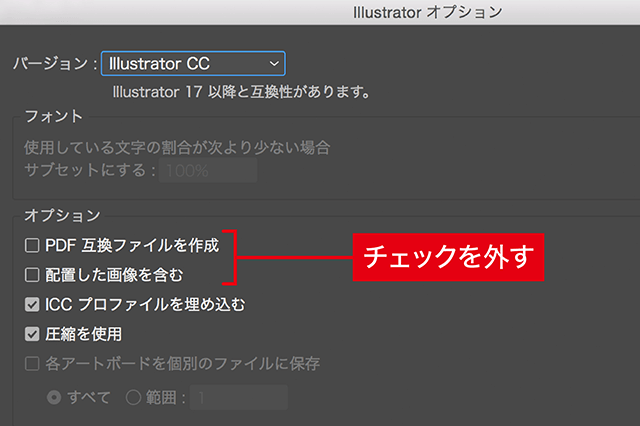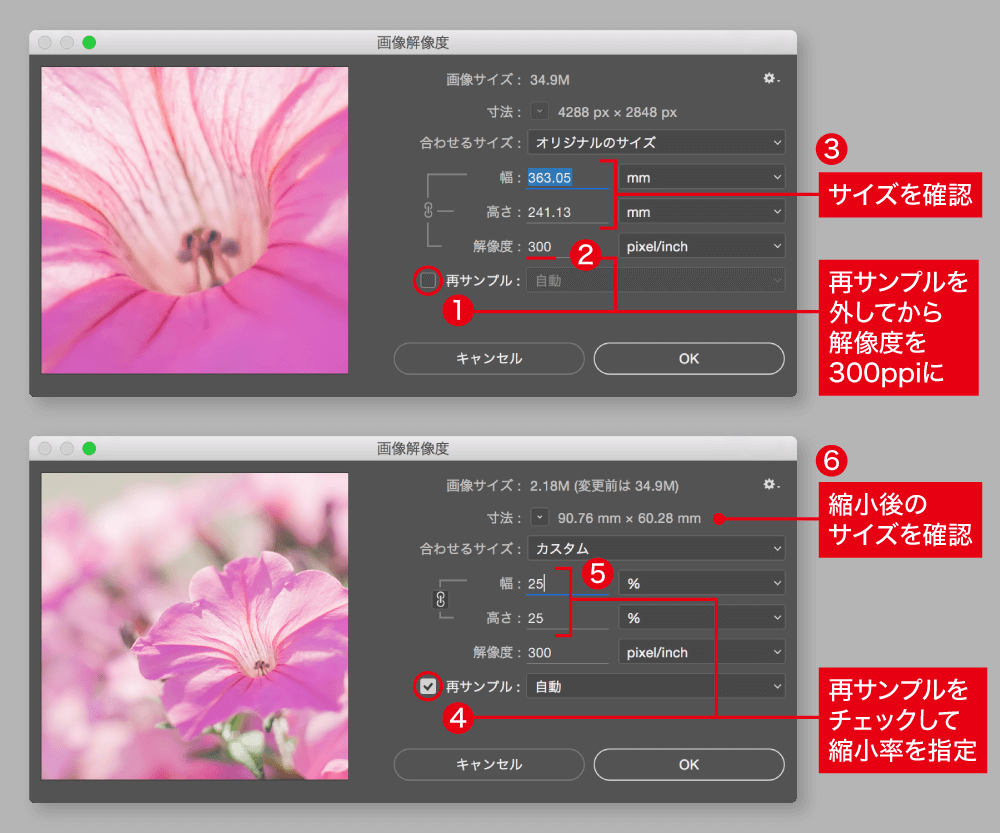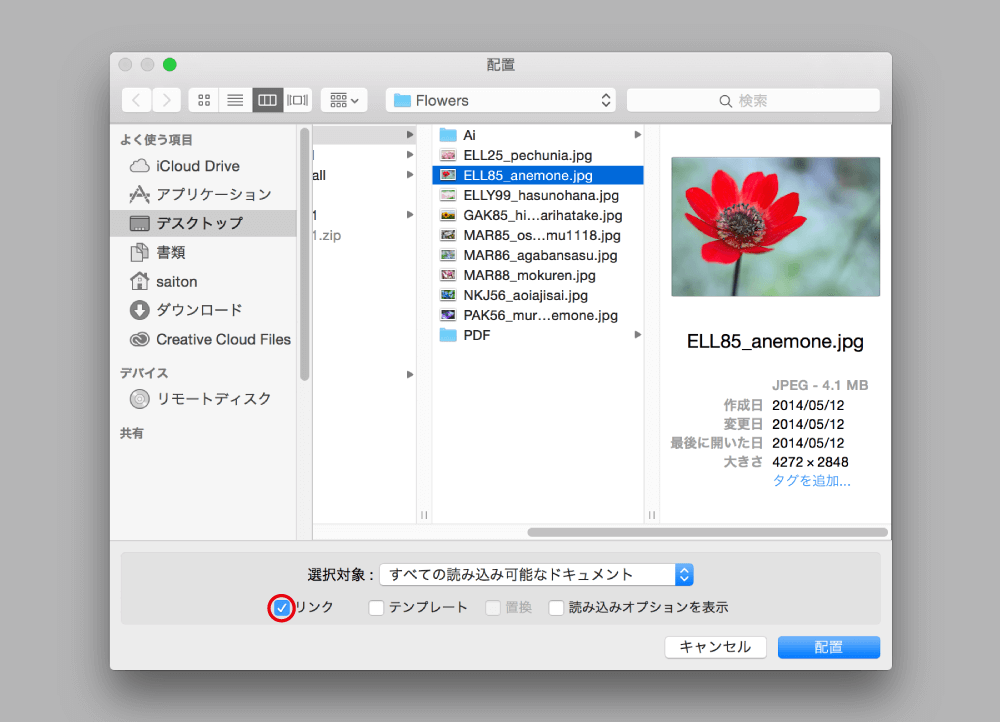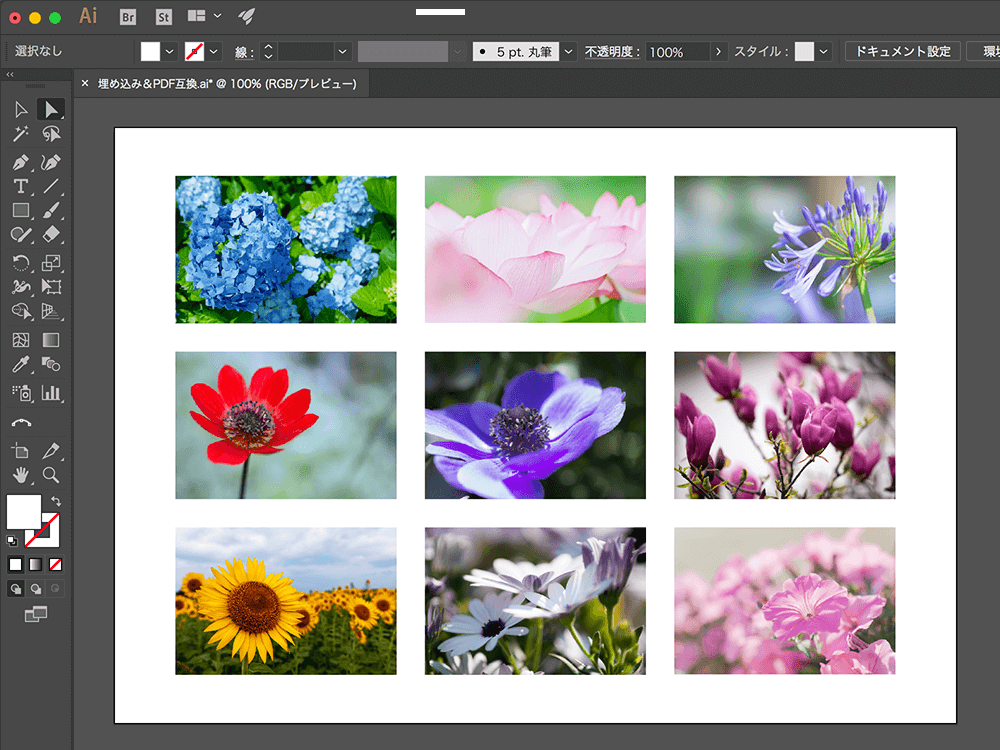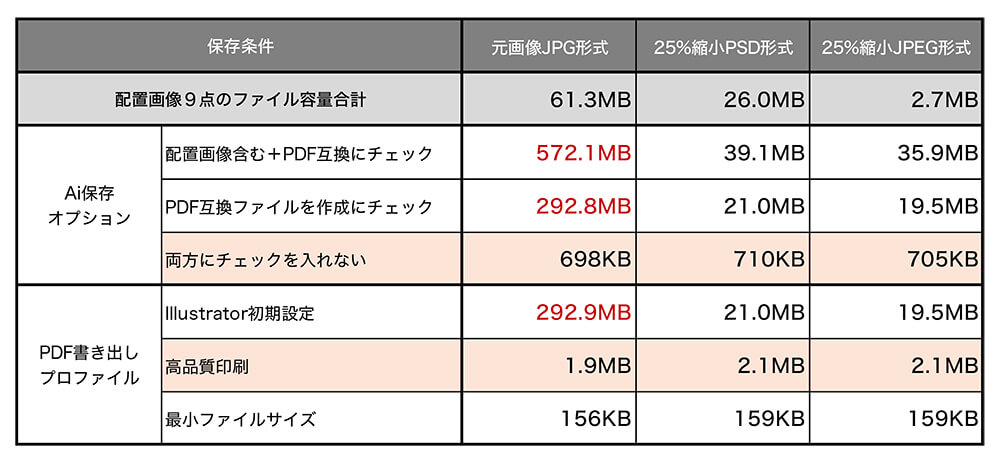第5回で解説したように、Adobe Illustrator(以下、Ai)はデザイン業界で高いシェアを有するドロー系ソフトウェアです。ただし、ファイルサイズが肥大しがちで、大容量になるほどセーブに要する時間が長くなり、オートセーブ機能もないため、フリーズやファイルが壊れる危険性が増えます。加えて、書き出すPDFも重くなりがちです。今回は、そんなIllustratorでポートフォリオをつくる方々に向けて、「これだけはやっておけ!」という設定の数々をご紹介します。
SUPERVISOR&TEXT_斎藤直樹 / Naoki Saito(コンセント)
EDIT_尾形美幸 / Miyuki Ogata(CGWORLD)
取材協力_東洋美術学校
つくり方次第で、PDFのファイル容量は10倍以上になってしまう
このところPDFでポートフォリオを見る機会が増えてきました。
その一方で、ぎょっとするくらい「重い」PDFを送られて、ダウンロードをためらってしまうようなケースも増えています。ファイルストレージ経由で100MB程度なら何とも思わなくなりましたが、近頃のネット環境の充実をもってしても、300MBを超えるあたりから心理的な抵抗感は格段に増してきます。
せっかく急いで送付しても、後回しにされては元も子もありません。見る前からよくない印象を与えてしまうことすらあり得ます。ファイル送付は受け取る側の気持ちを考えて、その容量にも気を配るようにしたいものです。
PDFは様々な用途に応じて、大きさを自在に変えることができる「容れ物」として設計されているために、つくり方次第で仕上がりに大きな差が生じます。パソコンの画面上で見る分にはほとんど差がないのに、ファイル容量が10倍以上になってしまうことも珍しくありません。
本稿ではAiを使って複数の画像を配置し、PDFとして書き出すまでの一連の工程を想定しています。そして予想外のPDF肥大化を避けるために、気をつけておきたいポイントを工程順にまとめました。
Point1:配置する画像を必要十分なサイズに整える
想定する用紙サイズより大きいデータは不必要です。いまどきスマートフォンで気軽に撮影したような画像でもA3サイズを優に超えています。配置した時の大きさを確認し、Photoshopであらかじめリサイズしておきましょう。
考えながら作業したい場合も多いとは思いますが、大切なオリジナルデータに手をつけてしまわないように。面倒でも作業フォルダを新たに作成し、配置する画像をその都度複製∼ひとつところに集約しておくことをおすすめします。
▲解像度を「300ppi」(※)で統一し、その状態で配置した時にどの程度の大きさになるか確認しましょう。リサイズはざっくりと50%とか25%縮小で構いません。配置しようとするサイズより少し大きめになるくらいがベストです
※ 媒体の特性や用途によって適切な解像度は異なります。今回、後述するPDFプリセットに合わせて300ppiとしています。
リサイズ後の保存形式に「jpg」は避けましょう。非可逆圧縮の「jpg」は、何度も保存を繰り返すと画像が荒れてしまいます。オリジナルの画質をできるだけ保つために、容量は少し大きくなってしまいますが「psd」での保存をおすすめします。さらに必要かつ可能なら、この段階であらかじめトリミングしておきましょう。
Point2:配置画像は埋め込まず、リンクにする
大きな画像を大量に配置するとAiの動作がどんどん重くなっていくかもしれません。デフォルト設定のままだと特に、保存作業に多大な時間を要することになるでしょう。時間がかかるとこまめな保存がついおっくうになり、数時間の作業が水の泡となりかねません。作業中のデータはできるだけ軽い状態に保ちたいものです。
いったん画像が埋め込まれた状態になると、解除はかなり面倒なので最初のひと手間が肝心です。リンクにする(埋め込みにしない)設定が目立たない場所にあるので注意が必要です。
▲配置は直接ドラッグ・アンド・ドロップを避け「ファイル」→「配置」コマンドを使います。そしてオプションの「リンク」に必ずチェックを入れておきましょう
作業データはネイティブの「ai」形式で保存します。保存オプションの「配置した画像を含む」にチェックマークが入ってないことを確認してから保存しましょう。
▲上図のように「配置した画像を含む」オプションがグレーアウトしている場合、既にすべての画像が埋め込まれている状態です
▲配置した画像の状態は「リンク」パネルで確認できます。埋め込み解除はリンクパネルのオプションメニューから行います
さらに「PDF互換ファイルを作成する」のチェックマークも外しておきましょう。PDF互換ファイルとは保存のたびにPDFを作成し、保存中のファイルに自動的に埋め込むという設定です。その過程がもろに反映されて、保存にかかる時間が増えてしまう大きな要因になっています。
▲保存に時間がかかるようになるのは、ここの設定のデフォルトオンが大きな要因に
Point3:適切なプリセットを選択して書き出す
「ファイル」→「別名で保存...」から「pdf」を選び、次の画面で「PDFプリセット」を選択します。プルダウンメニューには多くのプリセットがありますが、ほとんどは商業印刷用の特殊な設定です。
カジュアルに使えるのは「Illustrator初期設定」「高品質印刷」「最小ファイルサイズ」の3種類くらいです。気をつけたいのはデフォルトの「Illustrator初期設定」が、何よりも高品質の設定になっているということ。近頃のパソコンは高精細液晶が多く搭載されるようになっているわりに「中程度」の設定が用意されていません。ひとまずここでは「高品質印刷」を選びましょう。
▲「高品質印刷」プリセットは解像度「300ppi」になっています。高精細液晶によくある220ppi前後の解像度には少し高めですが、次善の選択として「Illustrator初期設定」を回避します
検証
実際に検証してみました。下に示したように、画像9点をごくシンプルに配置。ここまでに言及してきた設定で、それぞれ保存/書き出しを行いました。ひとつひとつまっさらな状態からスタートし、設定が混じらぬよう注意しながら一連の作業を繰り返しました。
▲画面閲覧用を想定し、RGBモードに設定。A4サイズに4,200x2,800px〜6,000x4,000px程度の大きめなjpg画像を配置しています
以下結果です。実に興味深い結果になりました。単位が混在しているので注意してください。1,024KB=1MBとなります......それほど顕著な差が現れています。
▲検証結果
赤字で示した数字のあたりは論外ですね。実際堪えられないくらい保存に時間がかかりました。配置した画像の合計を遥かに上回るファイル容量になっているのはおそらく、jpgをphotoshop形式に変換してから埋め込んでいるのでしょう(わざわざ......)。
「画像埋め込みなし」「PDF互換ファイル作成せず」の設定では、ケタ違いにファイル容量が軽くなっています。ファイル保存もほんの一瞬で終わります。
一方、PDFの書き出しは「高品質印刷」以降でほぼ同じ結果となりました。どのような画像を配置しても、正しく設定した通りの品質でPDF化しているということの証明だと思います。
・作業中は保存オプションのチェック「なしなし」で。
・PDF書き出しは「Illustrator初期設定」を避ける。
長々と書いてきましたが、以上ふたことでOKです。
最初に述べましたとおり、PDF作成は「受け取る側の気持ちを考えて......」よろしくお願いします。切実なお願いです(笑)。
今回は以上です。次回もぜひお付き合いください。
(第7回の公開は、2018年6月を予定しております)
プロフィール
-

-
斎藤直樹(グラフィックデザイナー)
株式会社コンセント
神奈川県横浜市生まれ。1987年東京造形大学造形学部デザイン科I類卒。広告企画制作会社、イベント企画運営会社を経て、1991年株式会社ヘルベチカ(現コンセント)入社。HUMAN STUDIES(電通総研)、日経クリック、日経パソコン(日経BP社)などの制作に関わる。東洋美術学校ではグラフィックデザインの実習を担当。
-

-
尾形美幸(編集者)
株式会社ボーンデジタル
CG-ARTS(公益財団法人 画像情報教育振興協会)、フリーランス編集者を経て、2015年よりボーンデジタル所属。CGWORLD関連媒体で記事の執筆編集に携わる。東洋美術学校ではポートフォリオの講義を担当。東京藝術大学大学院修了 博士(美術)。著書に『ポートフォリオ見本帳』(2011)。共著書に『ポートフォリオアイデア帳』(2016)などがある。
Information
-
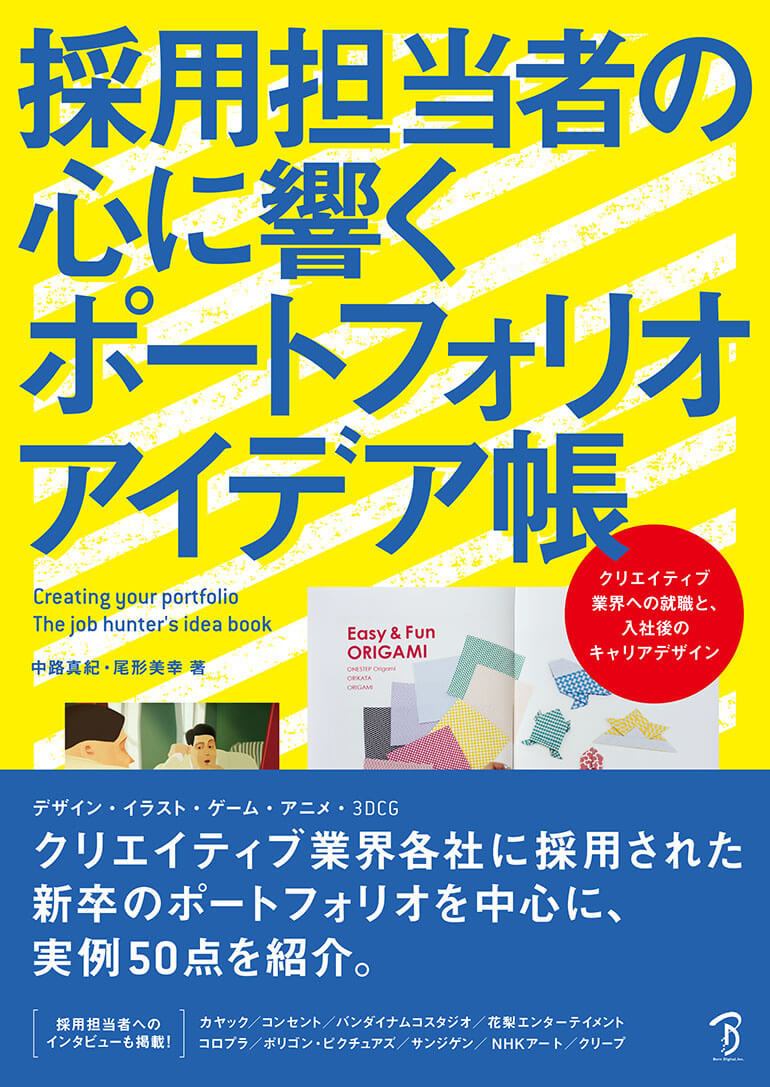
-
採用担当者の心に響く
ポートフォリオアイデア帳
発売日:2016年2月3日
著者:中路真紀、尾形美幸
定価:2,000円+税
ISBN:978-4-86246-293-0
総ページ数:128ページ
サイズ:B5判
詳しくはこちら