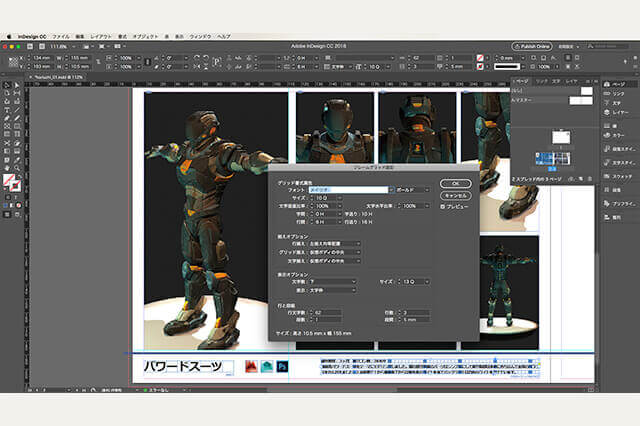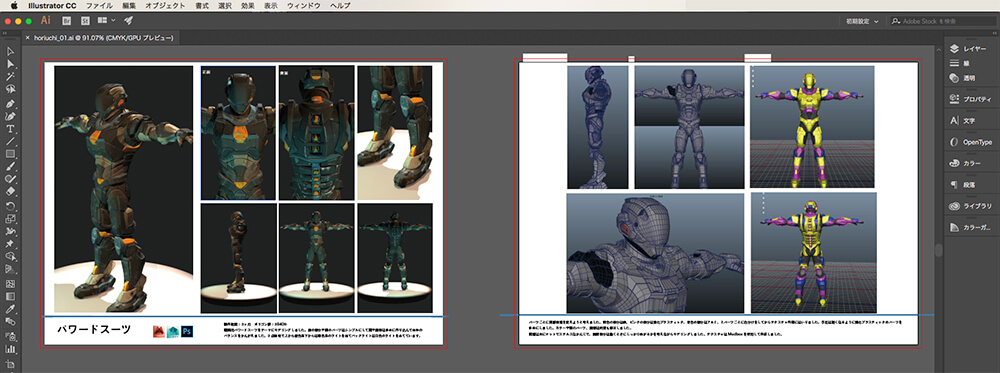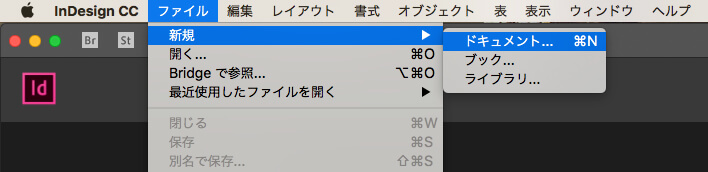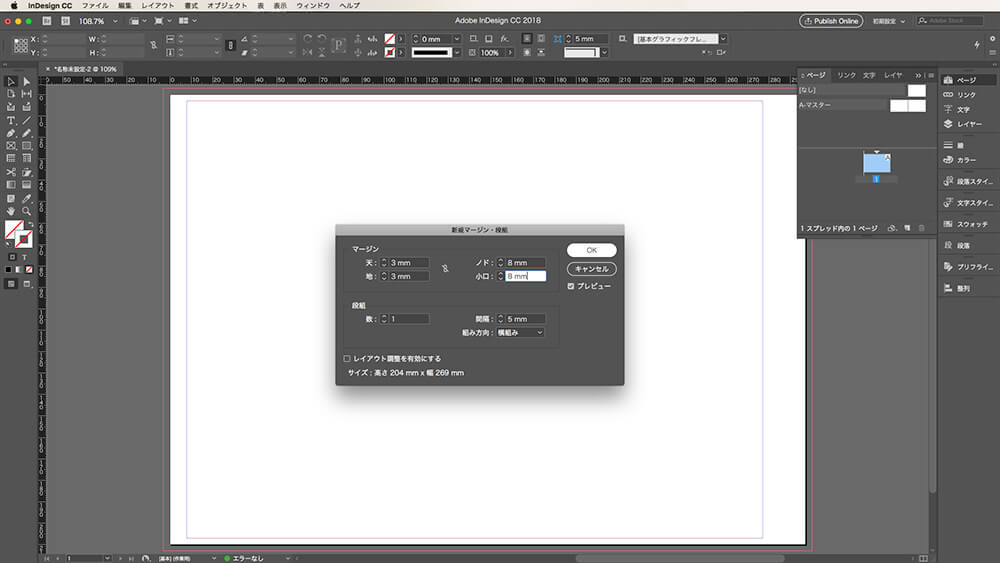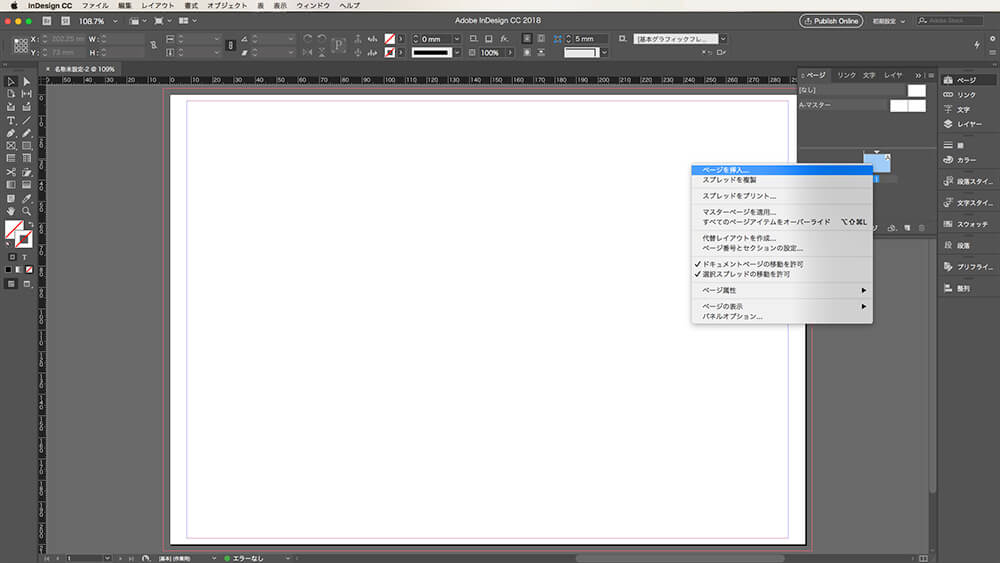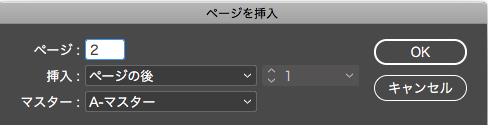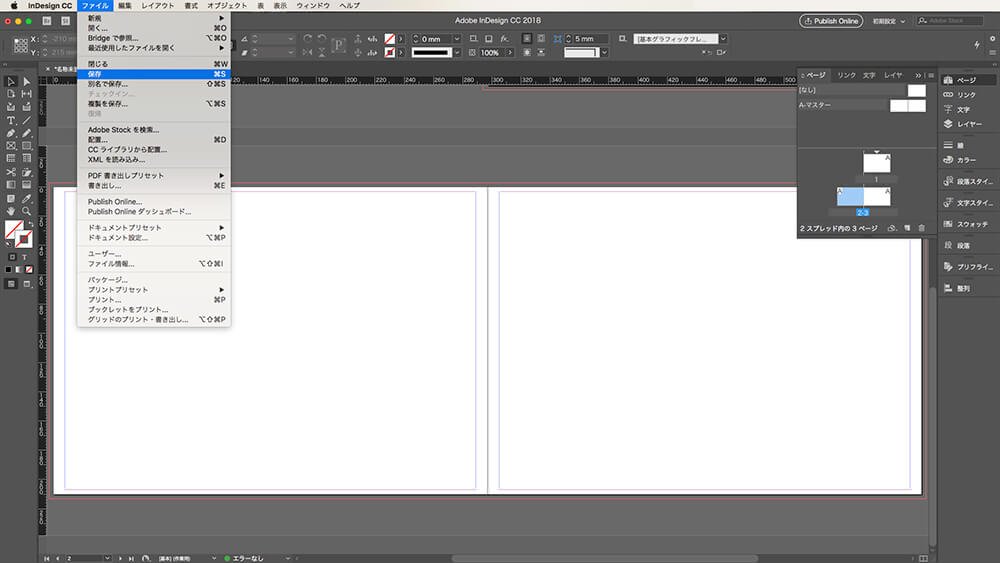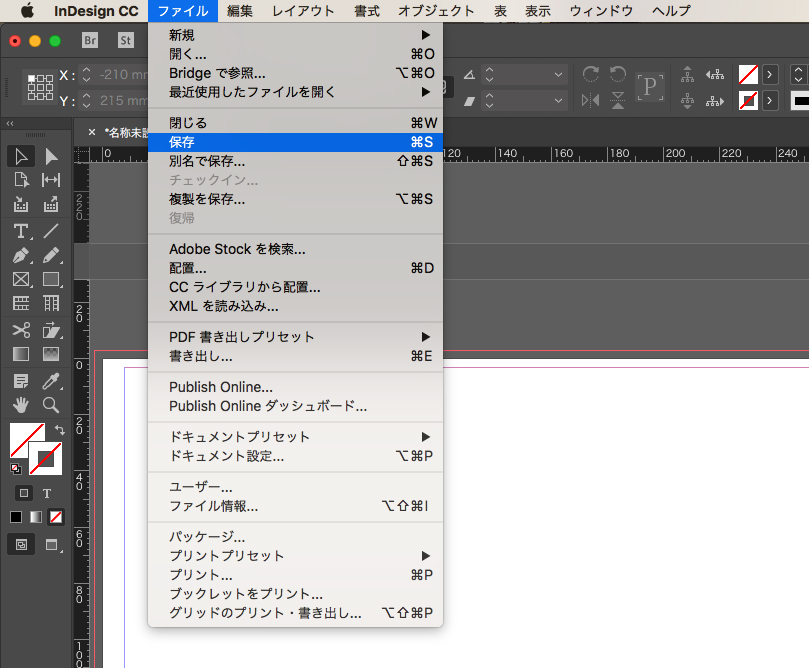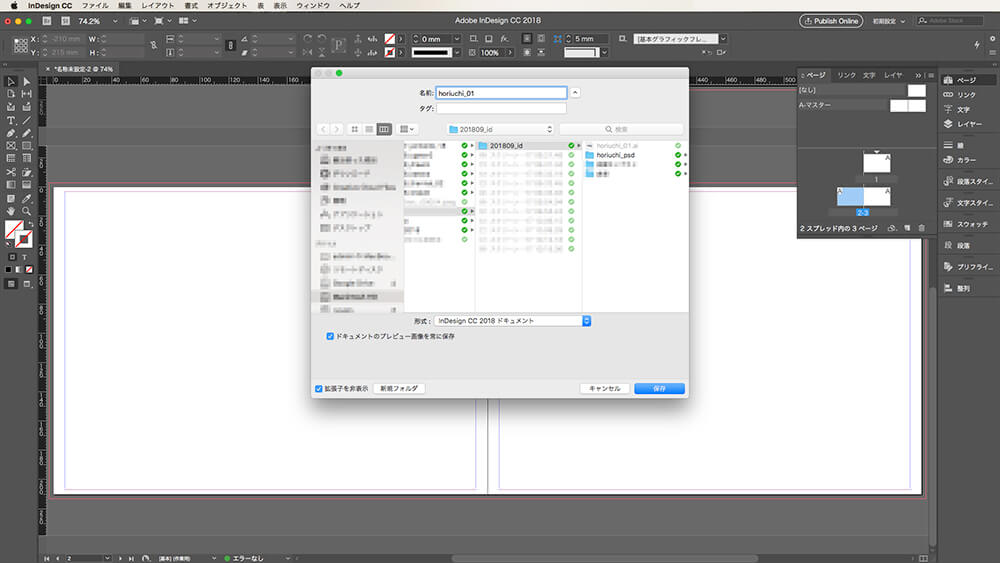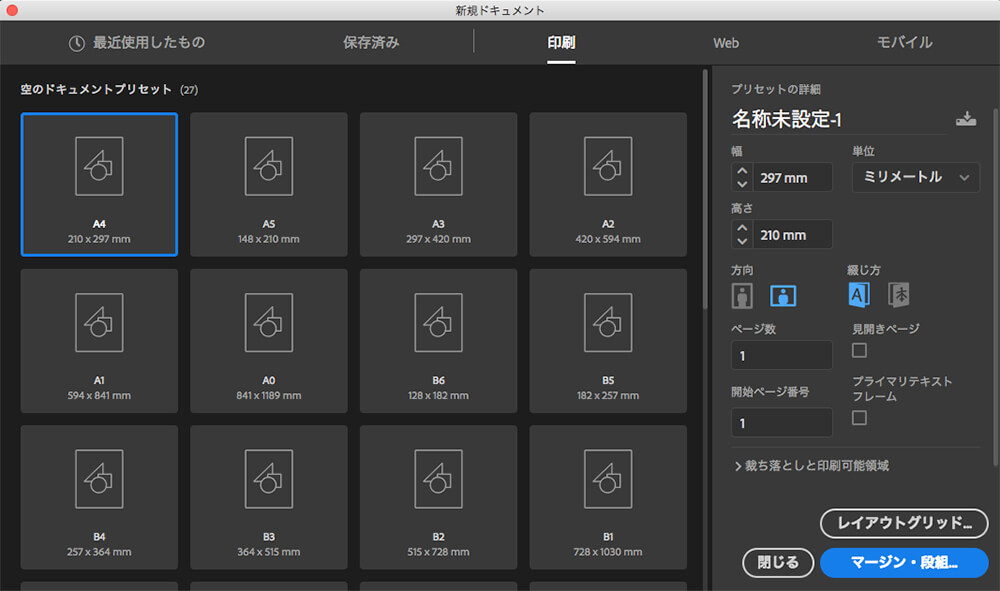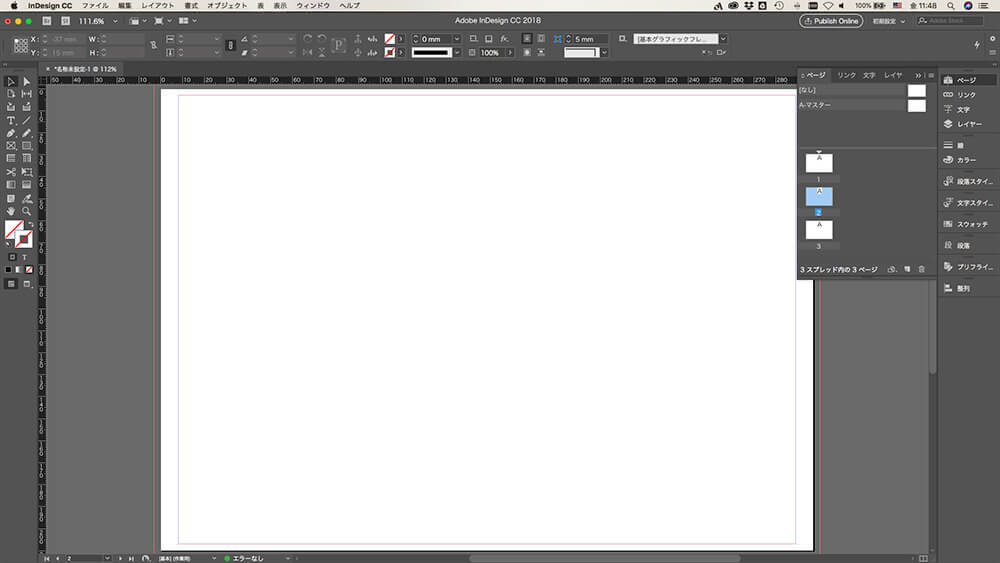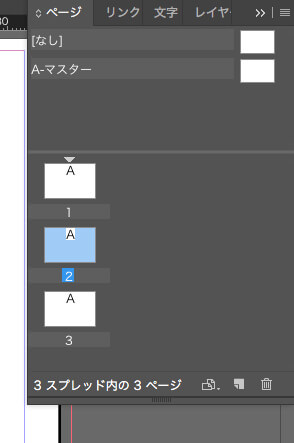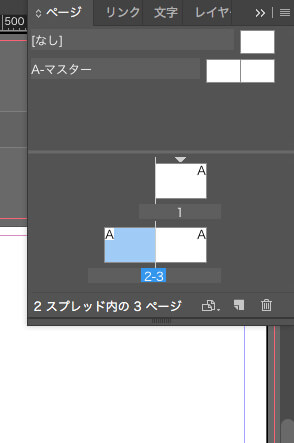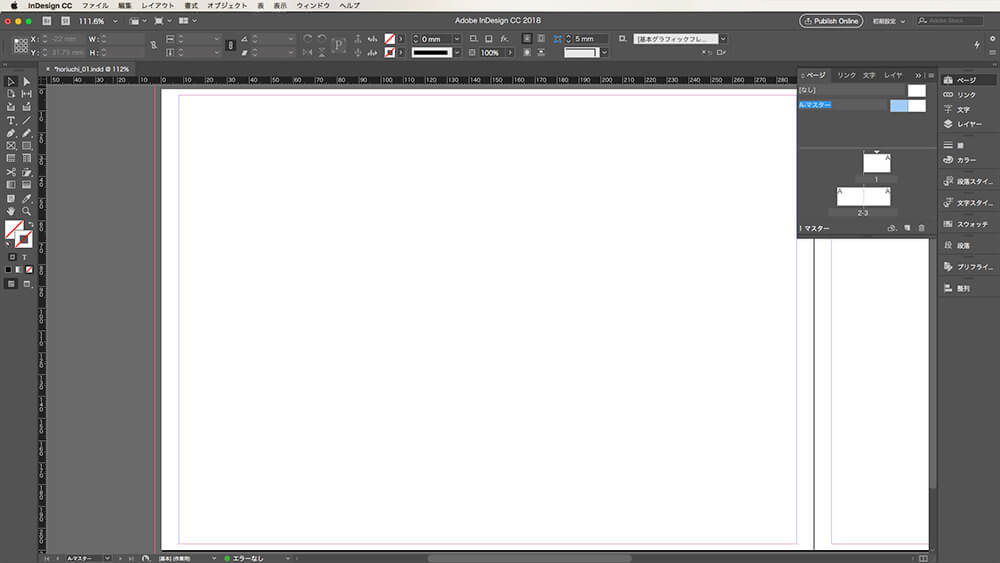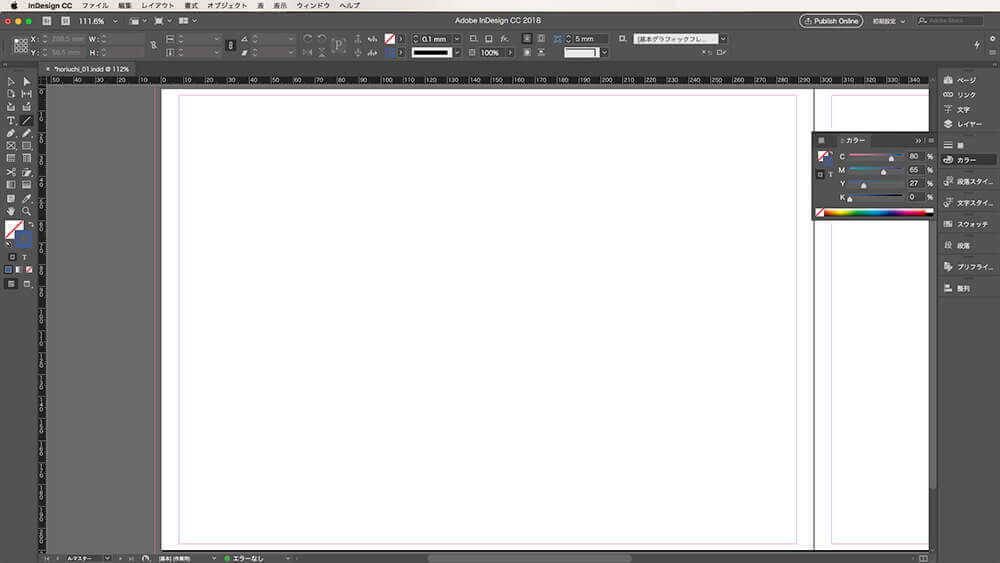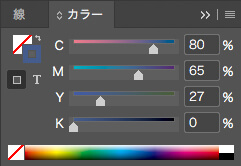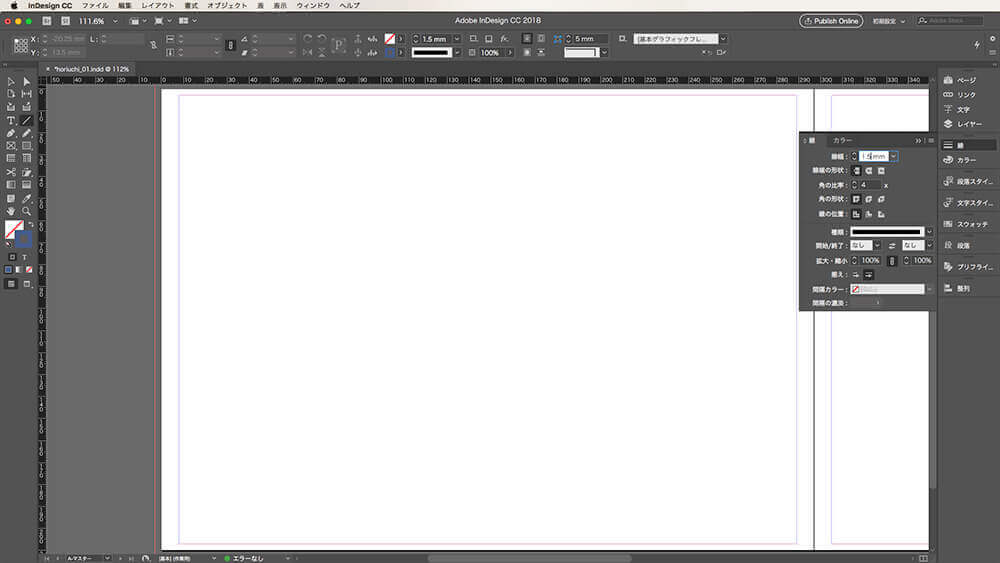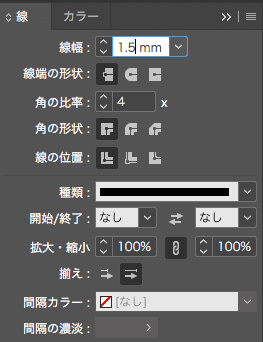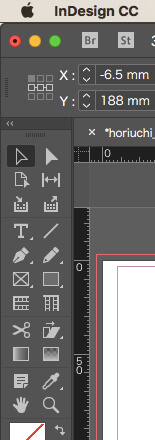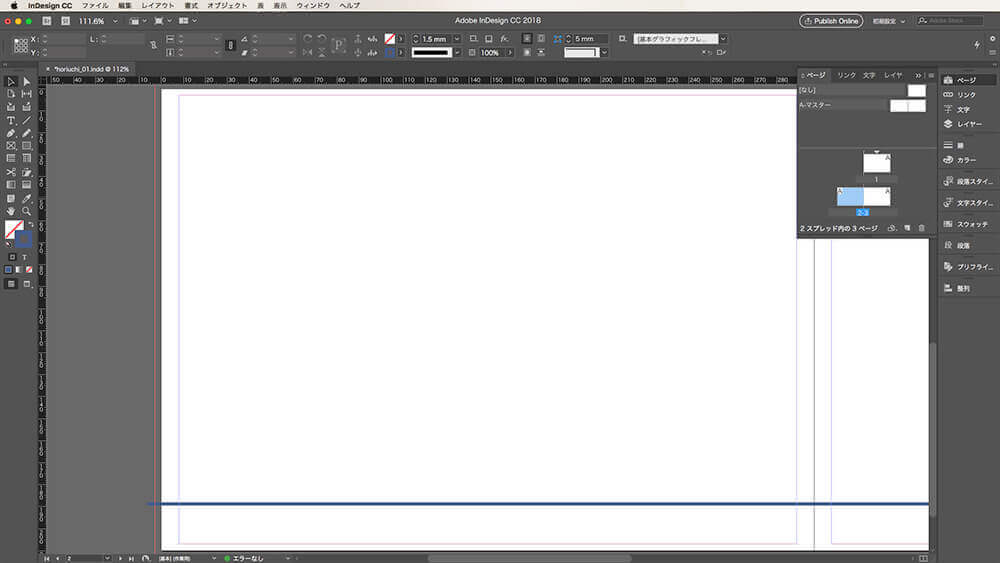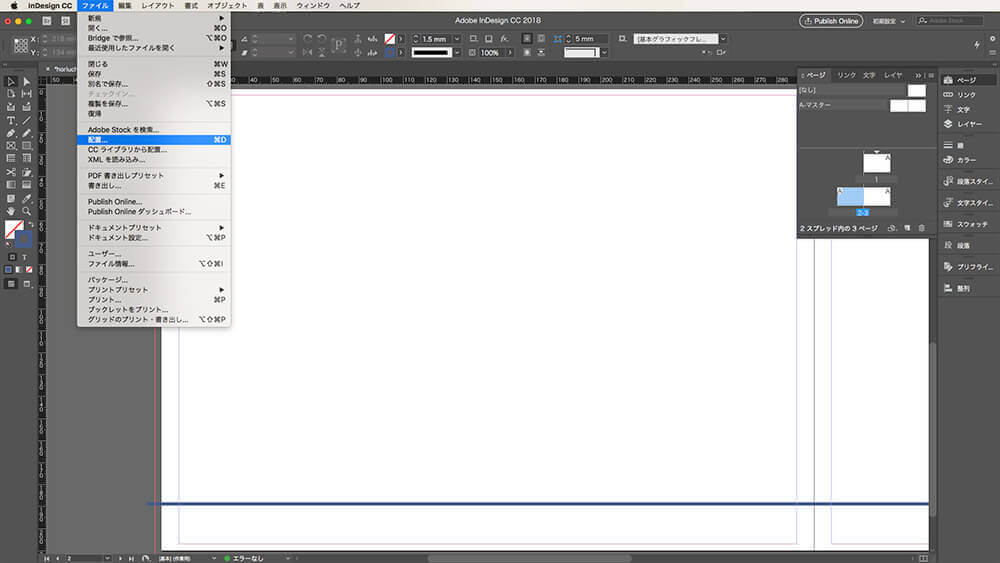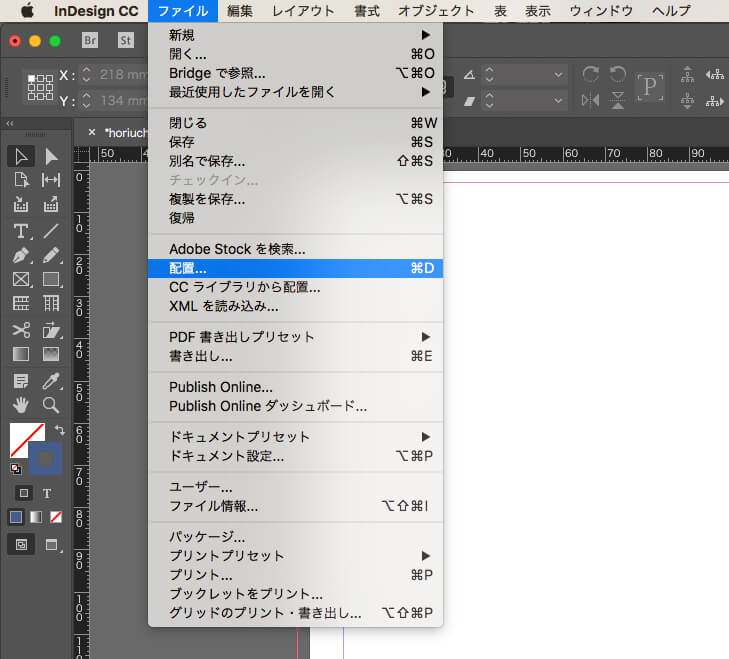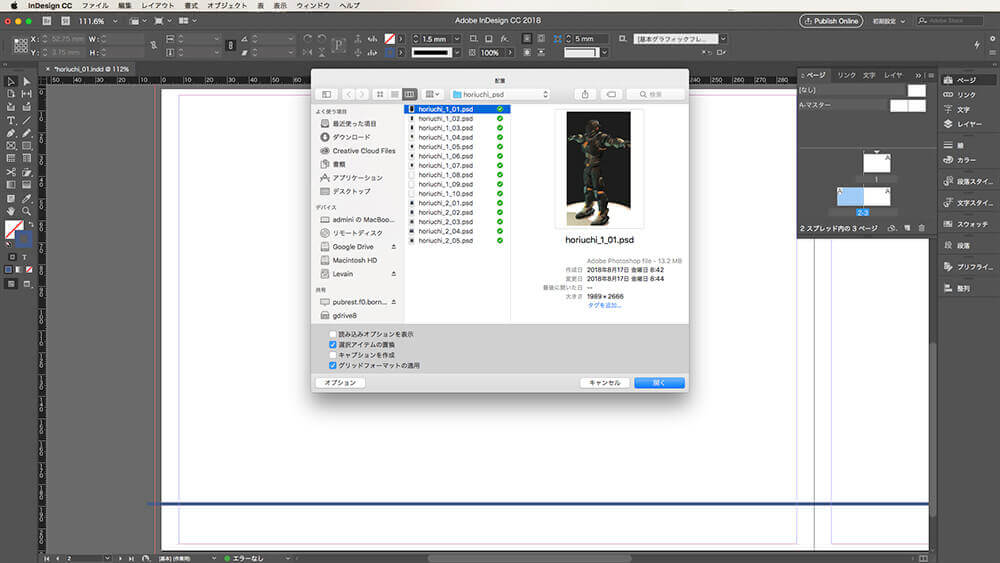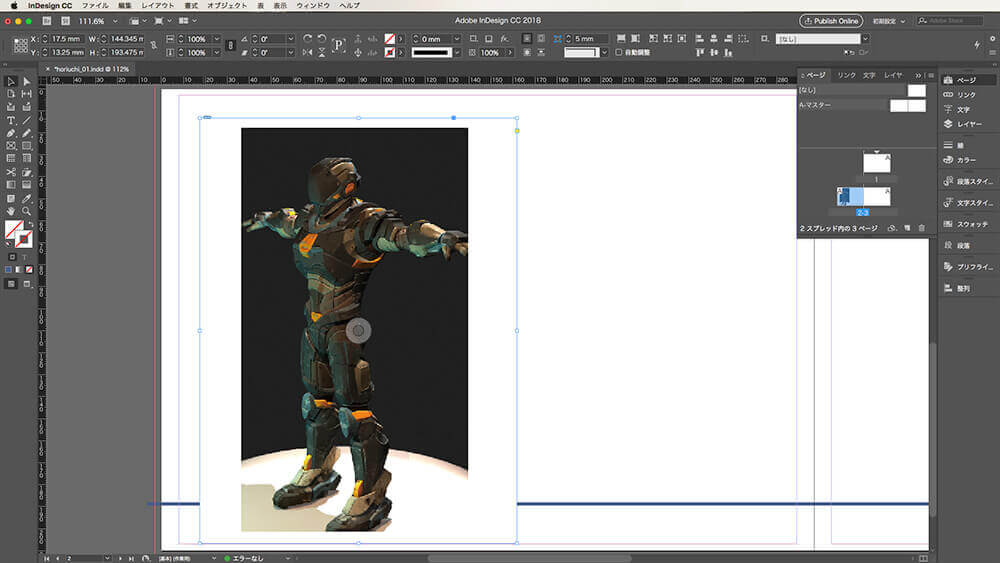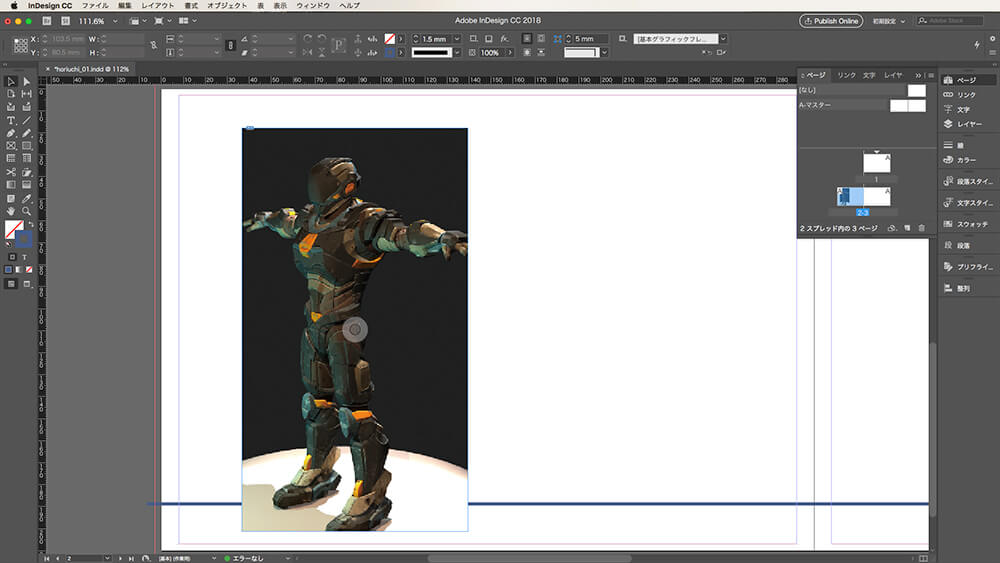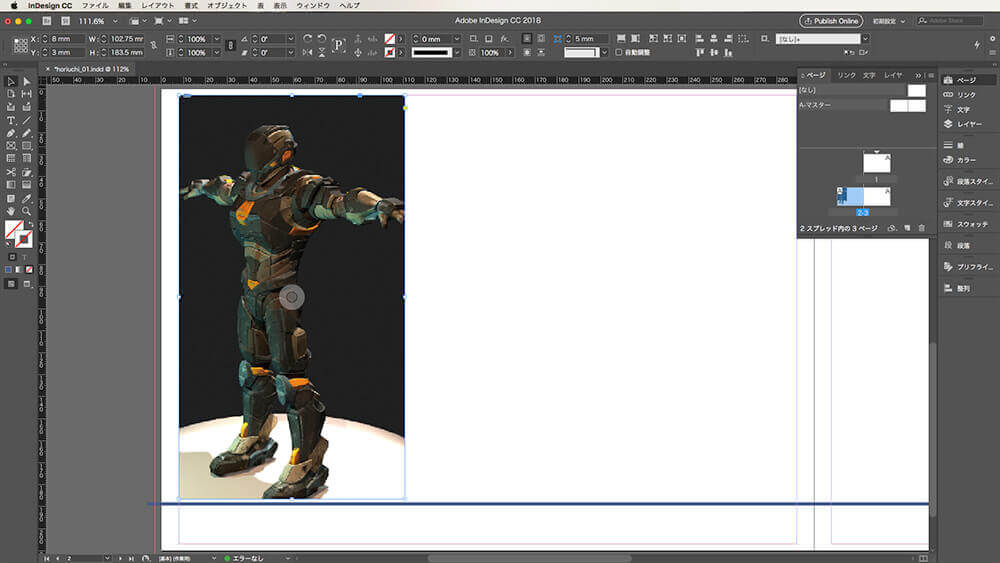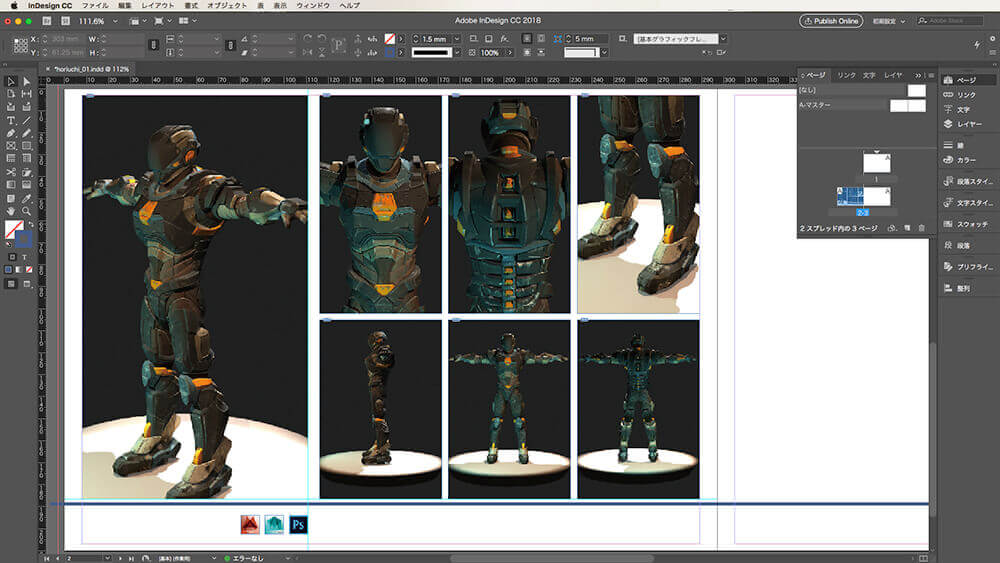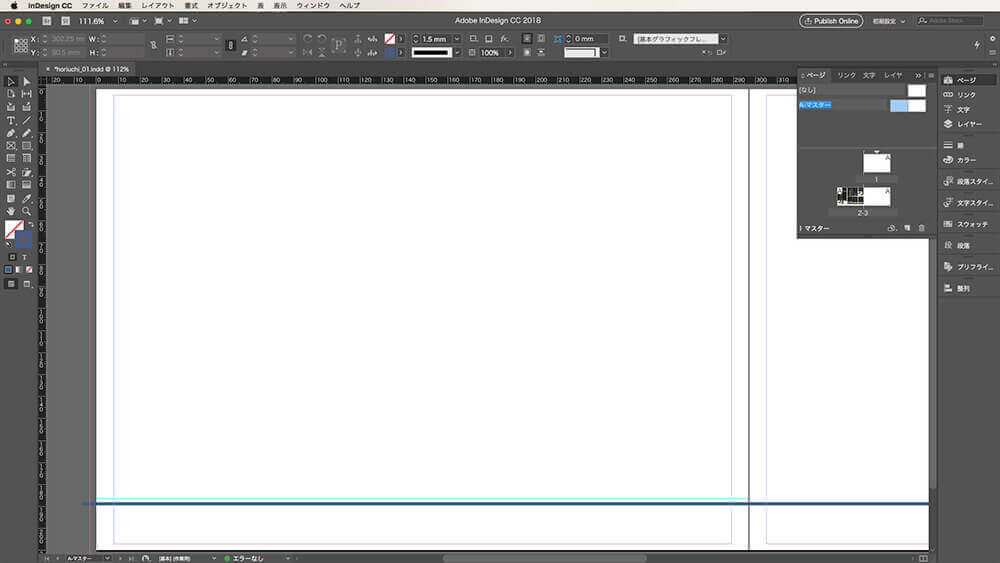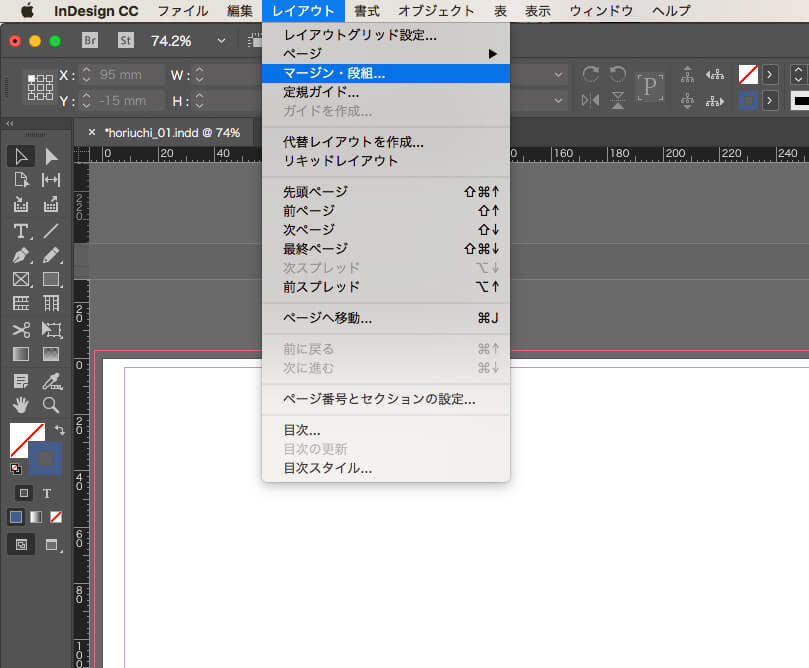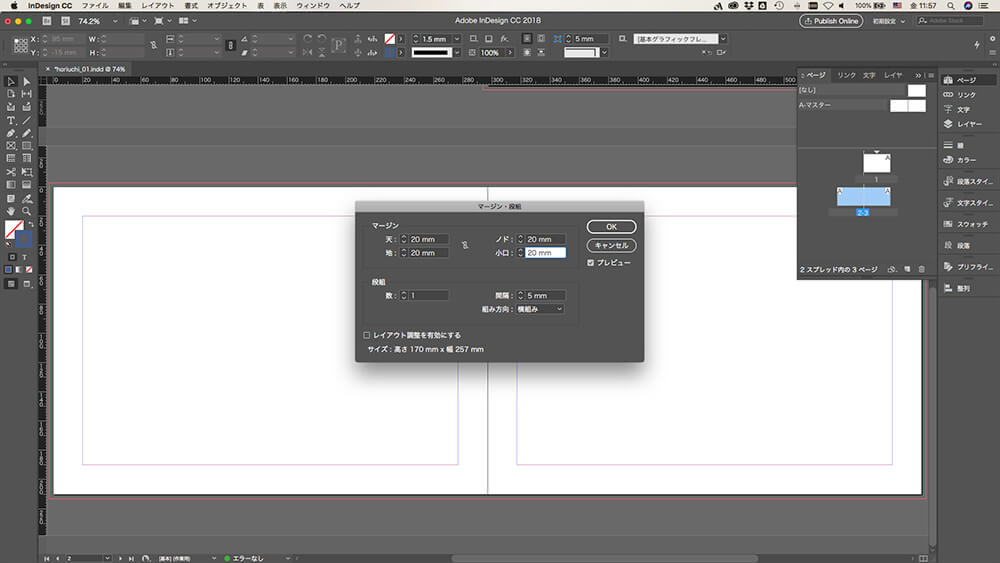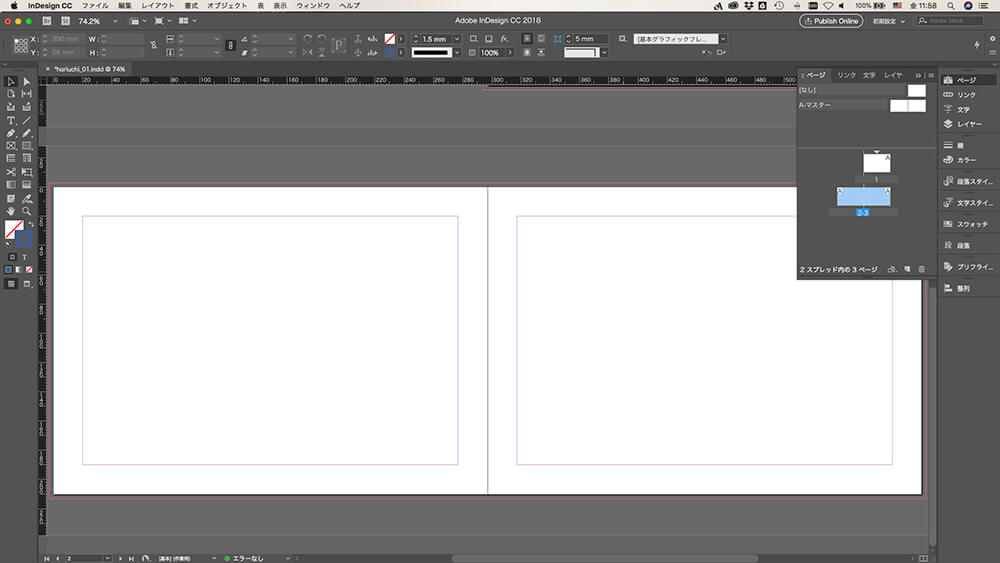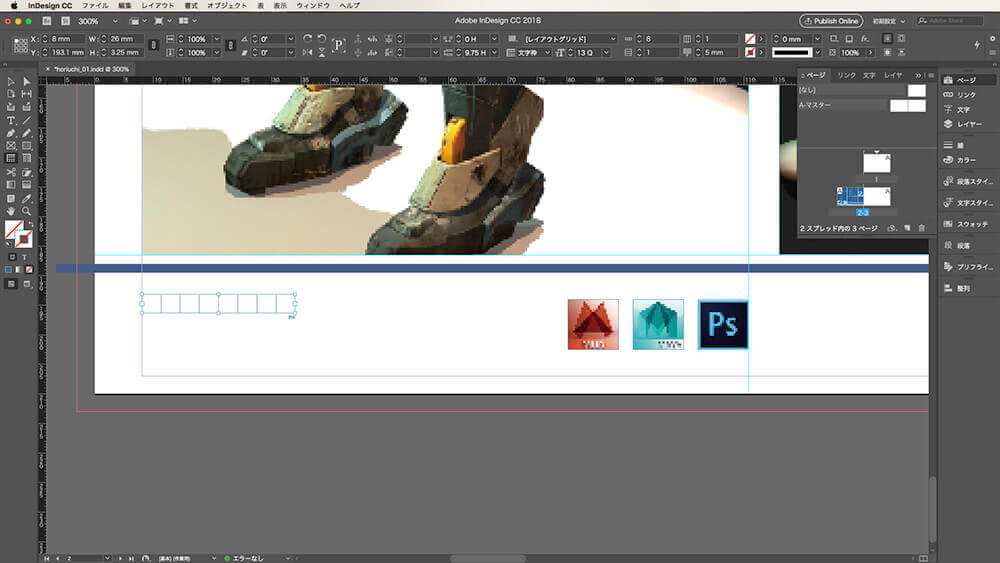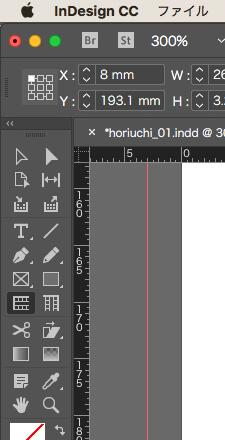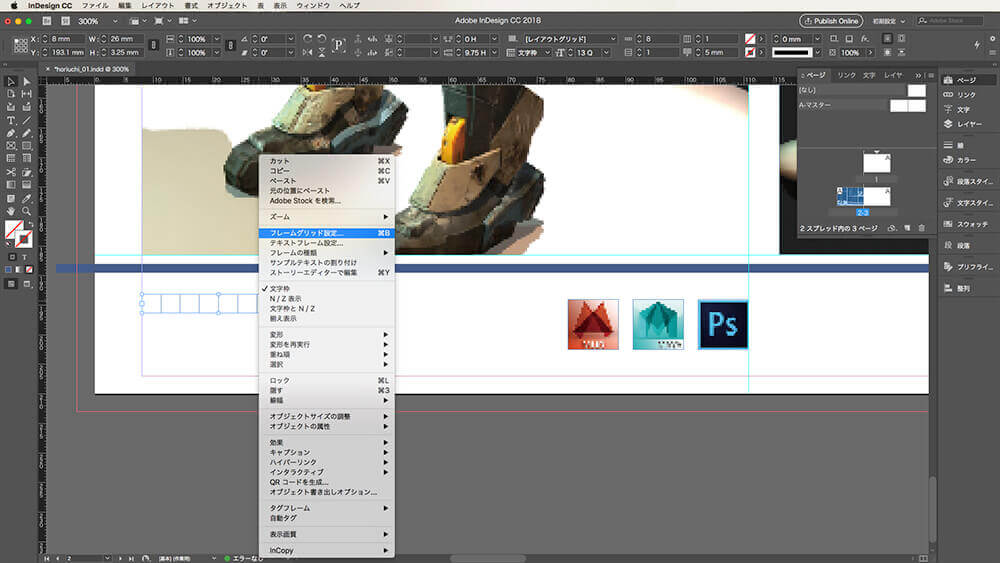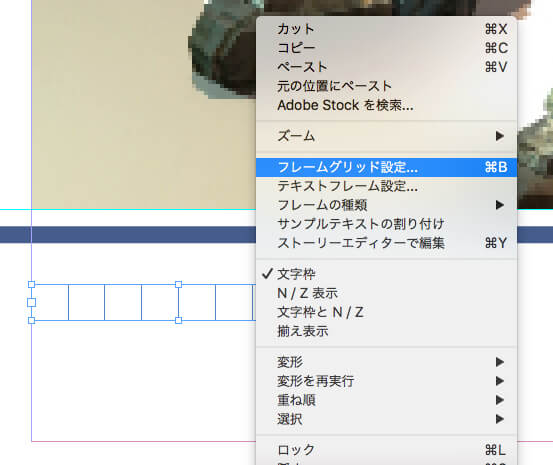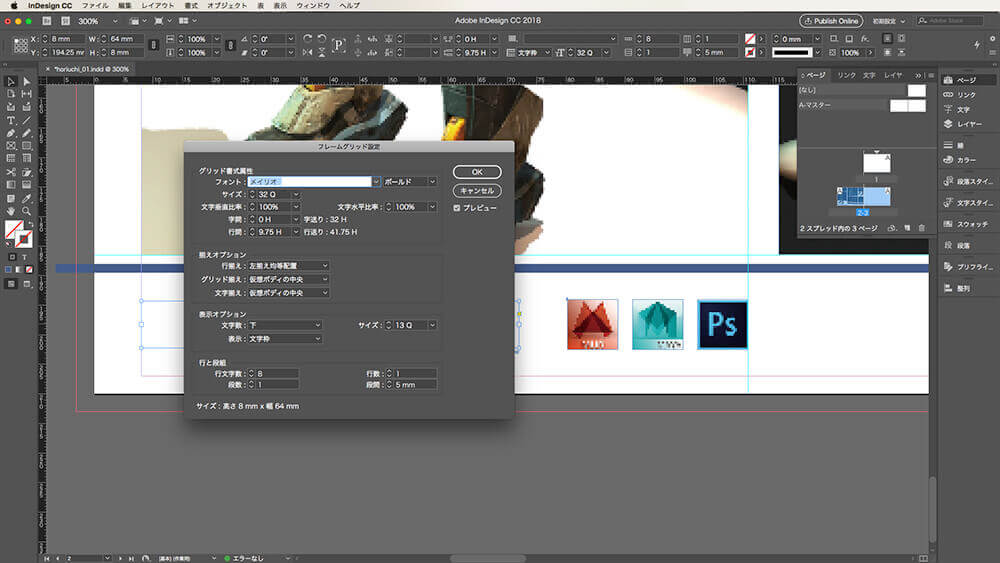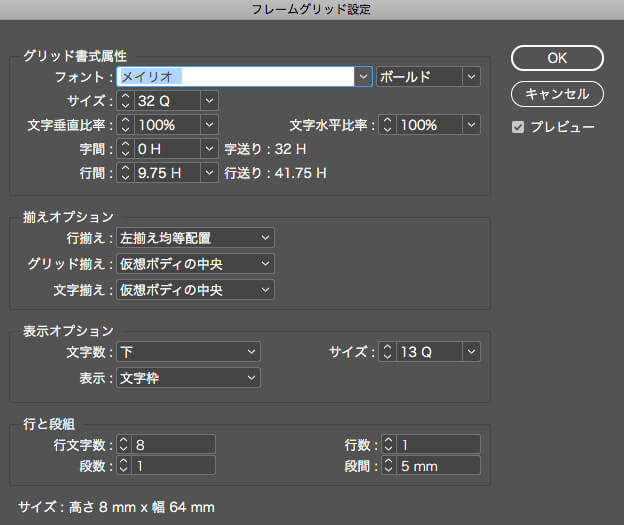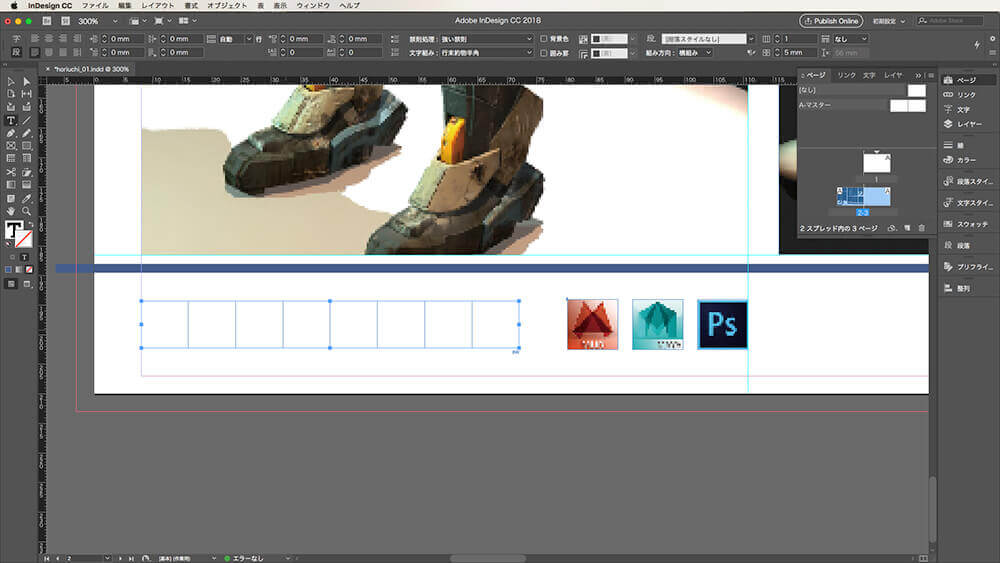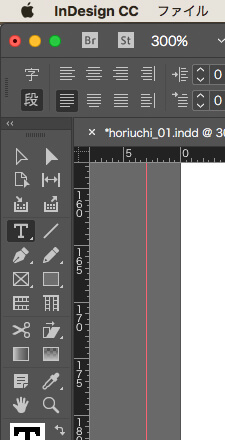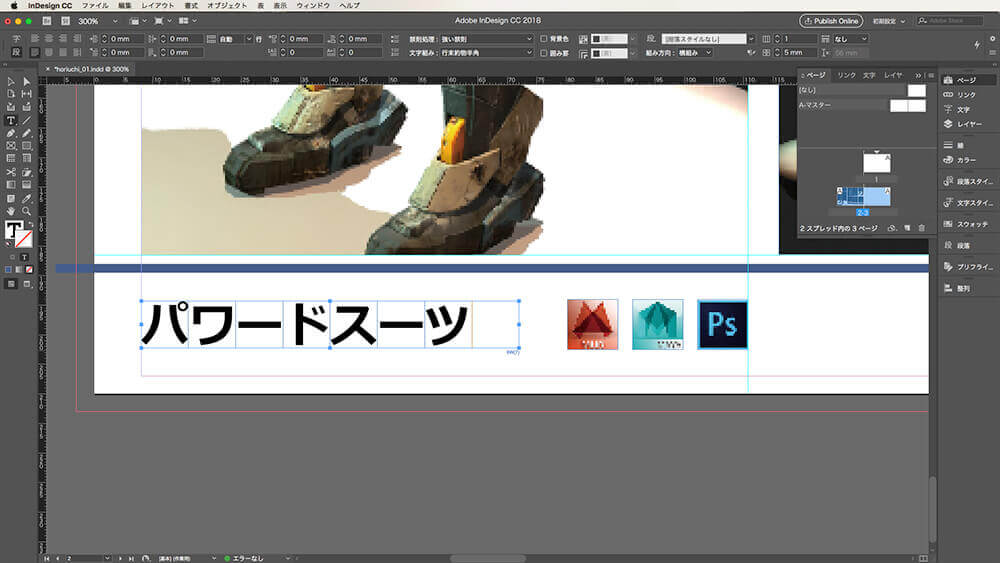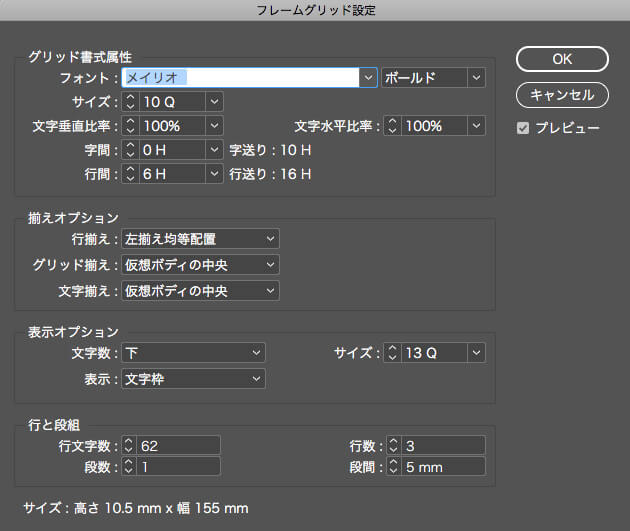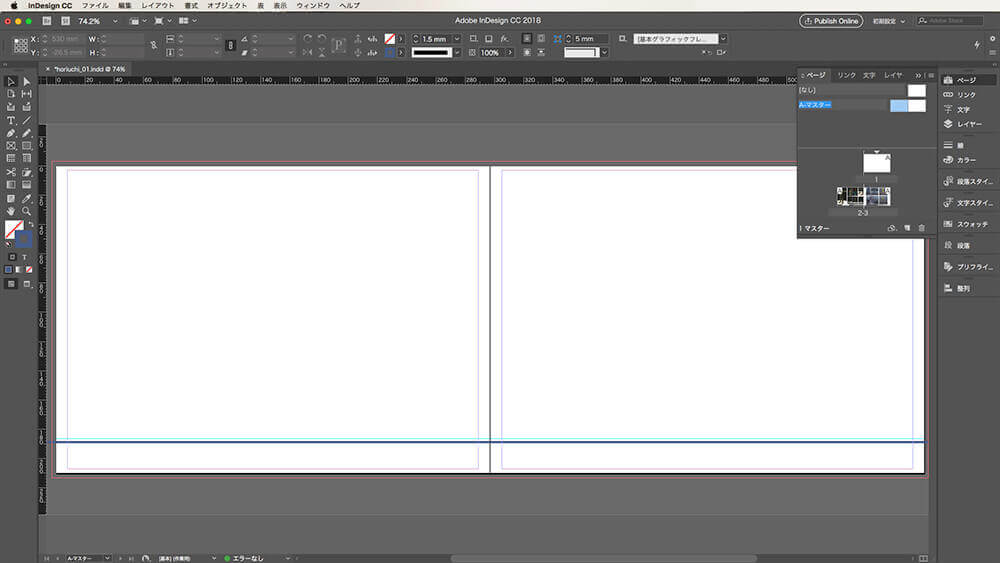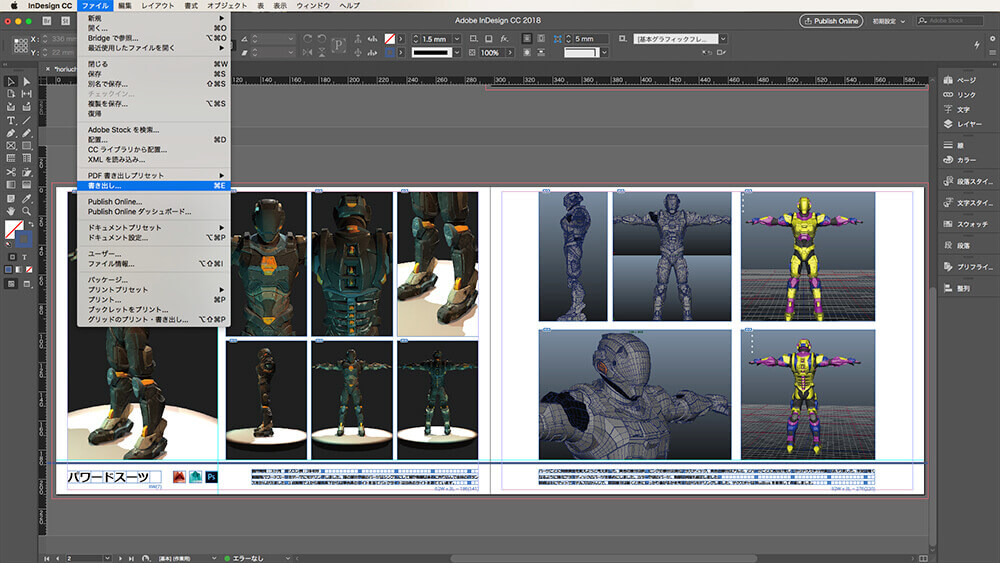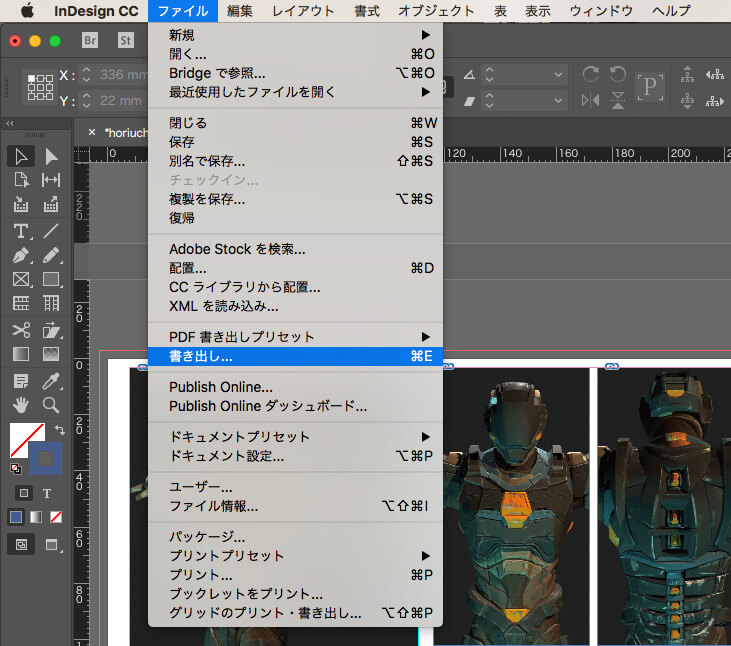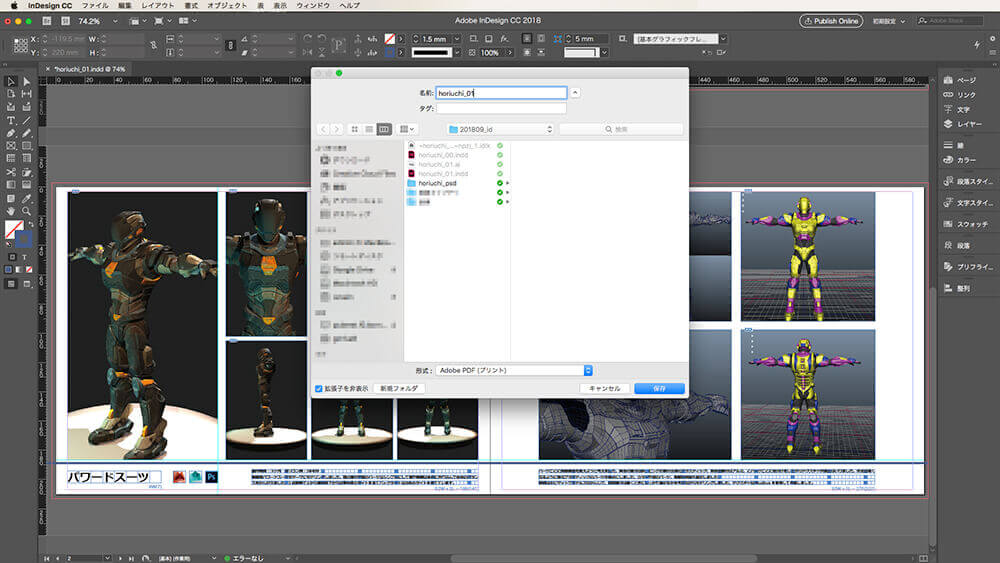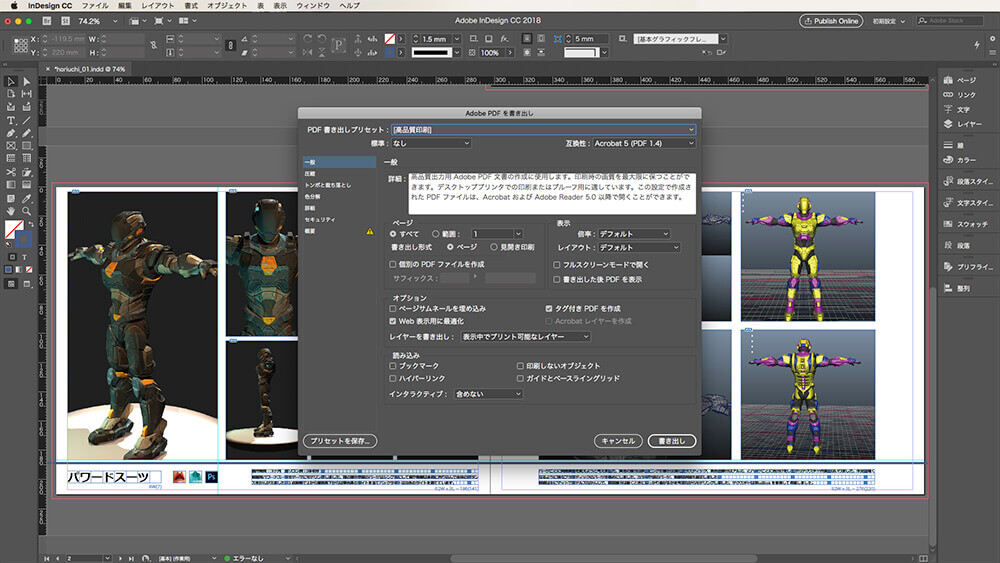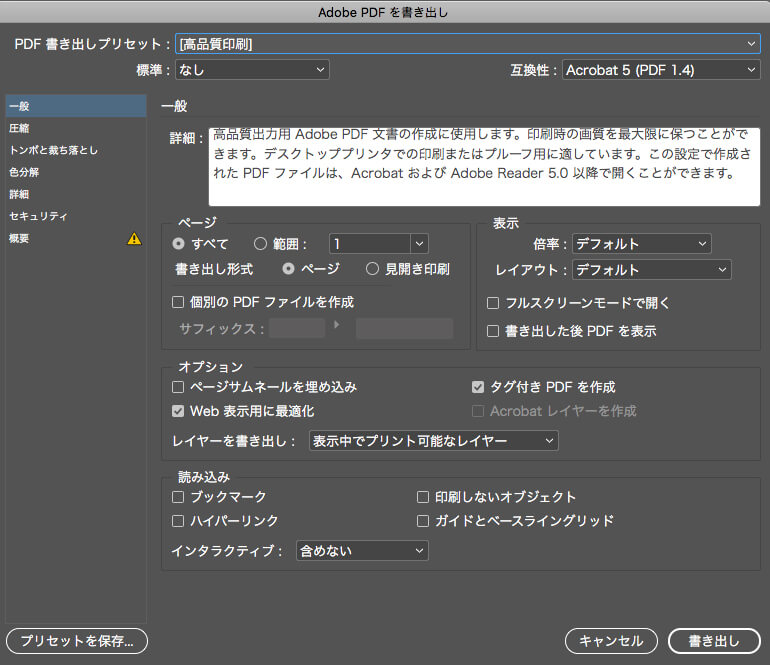恥ずかしながら、ほかの仕事にかまけている間に第7回の公開から約3ヶ月が経過していました。気を取り直し、今回は「InDesignでポートフォリオをつくってみたいけど、何から手をつけたらいいのかわからない」という人のために、ポートフォリオ制作に特化した「InDesignの最初の一歩」をお伝えします。連載の第5回でも解説したように、InDesignは複数ページで構成される印刷物のレイアウトをするために開発されたソフトウェアです。うまく使えばポートフォリオを効率よく制作できますが、雑誌や書籍のグラフィックデザインとDTPに興味のない人には縁遠い存在なので、敷居が高いと感じている読者が大半でしょう。そんな人のために、本記事では最短距離で最初の1ページ目をつくる方法をお伝えします。
SUPERVISOR_斎藤直樹 / Naoki Saito(コンセント)
TEXT_尾形美幸 / Miyuki Ogata(CGWORLD)
取材協力_東洋美術学校
作例提供_堀内美里
Step01:新規ドキュメントをつくって保存する
下図は第4回で紹介した堀内美里さんのポートフォリオのデータです。堀内さんはIllustratorを使い、A4サイズ、全31ページ、横型、左綴じのポートフォリオを制作しています。本記事では以下に表示した2ページをInDesignでつくり直す過程を通して、InDesignの基本的な使い方をお伝えします。
▲Illustratorで制作されたポートフォリオ
-
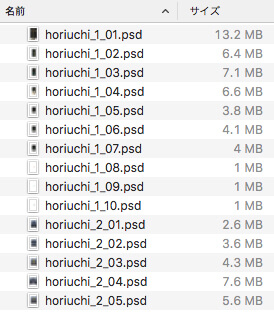
- InDesignを立ち上げる前に、ページ内に配置する作品画像やアイコン画像のデータを1つのフォルダにまとめておきましょう。今回は全てのデータをPSD形式で保存しており、解像度は350ppiとしました。「horiuchi_1_01.psd」から「horiuchi_1_10.psd」まではポートフォリオの1ページ目で使用する画像、「horiuchi_2_01.psd」から「horiuchi_2_05.psd」までは2ページ目で使用する画像です。なお、InDesign上で画像を配置する際にはこれらのデータを参照するため、個々のデータの更新結果はInDesignにもスムーズに反映できます。つまりPhotoshopなどで個々の作品画像をブラッシュアップした場合に、その内容をInDesignのポートフォリオデータにもスムーズに反映できるわけです。
InDesignを立ち上げたら、最上部の[ファイル]メニューから[新規]→[ドキュメント...]を選択します。
▲InDesign最上部の[ファイル]メニュー。[ドキュメント...]が選択されています
[新規ドキュメント]ダイアログが表示されるので、[印刷]から[A4]を選択します。さらに[方向]は横型、[綴じ方]は左綴じを選択し、[マージン・段組...]をクリックします。今回は前述の2ページをInDesignでつくり直すことが目的なので、このような設定にしています。ご自身のポートフォリオをつくる場合は、つくりたい内容に合わせて設定を変更してください。
▲InDesignの[新規ドキュメント]ダイアログ。[印刷]は[A4]、[方向]は横型、[綴じ方]は左綴じが選択されています
[新規マージン・段組]ダイアログが表示されるのでマージンを入力します。[天]はページ上部のアキ、[地]はページ下部のアキ、[ノド]はページ横(綴じている側)のアキ、[小口]はページ横(綴じていない側)のアキです。今回は前述の2ページをInDesignでつくり直すことが目的なので、市販の印刷物のマージンより狭い設定ではありますが、天と地は3mm、ノドと小口は8mmとします。マージンの入力が終わったら[OK]をクリックします。
▲【左】[新規マージン・段組]ダイアログを表示したInDesignの作業画面/【右】[新規マージン・段組]ダイアログ部分の拡大
ウィンドウに新規ドキュメントの1ページ目が表示されました。現在は1ページしかないので、ページを増やすため、まずは作業画面の右端にある[ページ]パネルを使います。[ページ]パネル内のドキュメントページの1ページ目の上にマウスポインタを移動させ、右クリックをしてパネルメニューを表示した後、[ページを挿入...]を選択します。
▲【左】[ページ]パネル上でパネルメニューを表示したInDesignの作業画面/【右】パネルメニュー部分の拡大。[ページを挿入...]が選択されています
[ページを挿入]ダイアログが表示されるので、2ページ追加します。ご自身のポートフォリオをつくる場合は、つくりたいページ数に合わせて設定を変更してください。
▲【左】[ページを挿入]ダイアログを表示したInDesignの作業画面/【右】[ページを挿入]ダイアログ部分の拡大
1ページ目の直後に、2ページ目と3ページ目の見開きが追加されました。
▲2ページ目と3ページ目の見開きを表示したInDesignの作業画面
ここで作業の手を止めて、データを保存しておきましょう。最上部の[ファイル]メニューから[保存]を選択し、ダイアログにデータ名を入力して[保存]をクリックします。データが散らばると管理が煩雑になるので、前述の画像データと同じフォルダに入れることにしました。
▲【左】最上部の[ファイル]メニューを表示したInDesignの作業画面/【右】[ファイル]メニュー部分の拡大。[保存]が選択されています
▲【左】ダイアログにデータ名を入力中のInDesignの作業画面/【右】ダイアログ部分の拡大
なお本記事では「見開きページ」でデータを管理していますが、[新規ドキュメント]制作時の設定を変えれば、1ページ単位で管理することもできます。「左右ページのちがいを考えることなく、各ページを柔軟に入れ替えたい」という人は、1ページ単位で管理するやり方が向いていると思います。一方で「ひとつの作品データを見開きで大きく掲載するページをつくりたい」という人は、見開きページで管理するやり方をお勧めします。
1ページ単位で管理したい場合は、[新規ドキュメント]ダイアログの[綴じ方]の直下にある[見開きページ]のチェックを外します。
▲[新規ドキュメント]ダイアログ。[見開きページ]のチェックが外れています
▲1ページ単位で管理する場合のInDesignの作業画面
1ページ単位で管理する場合と、見開きページで管理する場合とでは、作業画面の右端にある[ページ]パネルの表示内容が下図のように変わります。
▲【左】1ページ単位で管理する場合の[ページ]パネルの表示/【右】見開きページで管理する場合の[ページ]パネルの表示
[[SplitPage]]Step02:マスターページにケイ線を配置する
InDesignには[マスターページ]という機能が搭載されており、ケイ線(罫線)、カテゴリ表記、ノンブル(ページ番号)など、複数ページの同じ位置で共通して使用するパーツ類を一括管理できます。うまく使えばポートフォリオ制作を効率化できるので、今回の作例ではケイ線をマスターページに配置します。[ページ]パネル内の[A-マスター]の左ページをダブルクリックし、ウィンドウに[A-マスター]の左ページを表示します。
新規ドキュメントを作成すると、自動的に前述のような[A-マスター]というマスターページが作成され、ドキュメントページに適用されます。[ページ]パネル内の表示を見ると、先ほど追加した2ページ目と3ページ目にもAマスターが適用されている(ページの上に[A]の文字が表示されている)ことが確認できます。今回はやり方を解説しませんが、マスターページは必要な数だけ増やすことも可能です。
▲【左】[ページ]パネルを表示したInDesignの作業画面/【右】[ページ]パネル部分の拡大。[A-マスター]の左ページが選択されています
Aマスターにケイ線を配置するため、作業画面の左端にある[ツール]パネルから[線ツール]をクリックします。続いて作業画面の右端にある[カラー]パネルを使い、ケイ線の色を入力。今回は前述の2ページをInDesignでつくり直すことが目的なので、[C 80%][M 65%][Y 27%][K 0%]の濃い青色にしました。
▲【左】[カラー]パネルを表示したInDesignの作業画面
▲【左】[ツール]パネル部分の拡大。[線ツール]が選択されています/【右】[カラー]パネル部分の拡大
さらに[線]パネルを使い、ケイ線の[線幅]を入力。今回は1.5 mmにしました。
▲【左】[線]パネルを表示したInDesignの作業画面/【右】[線]パネル部分の拡大
[shift]キーを押しながらマウスを横方向にドラッグし、[A-マスター]の左ページから右ページにかけて長い1本のケイ線を作成します。[shift]キーを押しながらマウスを横方向にドラッグすると、水平な線を引くことができます。線を引いた後で位置を調整したい場合は、[ツール]パネルの[選択ツール]をクリックした後、線をクリック&ドラッグして移動させます。
▲【左】[A-マスター]の左右ページを表示したInDesignの作業画面/【右】[ツール]パネル部分の拡大。[選択ツール]が選択されています
[ページ]パネル内のドキュメントページの2ページ目をダブルクリックし、ウィンドウにドキュメントページの2ページ目を表示します。[A-マスター]に配置したケイ線が、ドキュメントページにも反映されていることを確認しましょう。
▲ドキュメントページの2ページ目を表示したInDesignの作業画面
次ページ:
Step03:ドキュメントページに画像を配置する
Step03:ドキュメントページに画像を配置する
続いて、ドキュメントページに画像を配置します。最上部の[ファイル]メニューから[配置...]を選択し、[配置]ダイアログでフォルダにまとめておいた画像データを選択し、[開く]をクリックします。なお、画像は複数をまとめて選択・配置することもできますが、今回は1枚だけ配置します。
▲【左】最上部の[ファイル]メニューを表示したInDesignの作業画面/【右】[ファイル]メニュー部分の拡大。[配置...]が選択されています
▲[配置]ダイアログを表示したInDesignの作業画面
前述の[配置]ダイアログで[開く]をクリックした後、ドキュメントページ内をクリックすると、その位置に原寸サイズで画像が配置されます。このとき、自動的に[グラフィックフレーム]と呼ばれる「画像の入れ物」が作成され、その中に画像データが配置されます。
▲画像をレイアウト中のInDesignの作業画面(グラフィックフレームの調整前)
読み込んだ画像には余白があったので、[選択ツール]を使ってグラフィックフレームの四辺の位置を調整し、画像をトリミングしました。このように、InDesignに読み込んだ画像は、グラフィックフレームの内側だけが表示されます。
▲画像をレイアウト中のInDesignの作業画面(グラフィックフレームの調整後)
画像をレイアウトするときにも[選択ツール]を使います。画像の中央付近にマウスポインタを移動させると、[コンテンツグラバー]と呼ばれる二重丸が表示され、[選択ツール]が[手のひらツール]に変わります。この状態でドラッグするとグラフィックフレームではなく、その中の画像だけが移動してしまうので注意してください。ドキュメントページ内に画像をレイアウトするときには、画像の中央付近を避けてクリック&ドラッグします。
▲画像をレイアウト中のInDesignの作業画面
ほかの画像も読み込んで、同じ手順でレイアウトしました。作品群の上辺・左辺・右辺はマージンに揃えました。下辺は新規にガイドを作成し、そこに合わせています。ガイドはウィンドウの上と左にある[定規]からマウスポインタをクリック&ドラッグすると作成できます。アイコン画像は、作業画面の右端にある[整列]パネル内の機能を使って揃えました。
▲2ページ目の画像レイアウトが完了したInDesignの作業画面
ページに何かをレイアウトする場合には「揃えられるものは、揃えて配置する」ことを徹底しましょう。どんなに綺麗な作品をつくっても、それをバラバラの位置やサイズでレイアウトしてしまうと、美しさも見やすさも損なわれてしまいます。さらに「この人は細かい作業が苦手そう」「美意識やサービス精神に難がある」といった印象をもたれる原因にもなります。ポートフォリオにおける「揃える」という作業の出来栄えは、「アーティスト・デザイナーとしての評価」に直結すると思ってください。
ガイドは下図のようにマスターページに配置することもできます。こうしておくと、不用意にガイドを移動させてしまうといったミスが起こりにくいので便利です。
▲[A-マスター]の左ページにガイドを配置したInDesignの作業画面
なお、マージンの設定は後からでも変更できます。特定のページのマージンだけを変えることもできるので、「狭すぎる」あるいは「広すぎる」と感じたら、臨機応変に変更しましょう。筆者の経験だけが根拠の話ではありますが、多くの学生のポートフォリオは、商業出版の書籍や雑誌に比べて、マージンが狭い傾向にあると感じています。ページの端の端まで文字や画像を配置すると、とても窮屈で、読みにくいポートフォリオになってしまいます。ページに何かをレイアウトする場合は、前述の「揃える」ことと並んで、「適切な幅の余白(マージン)をとる」ことも重要だと覚えておくといいでしょう。マージンの幅に迷ったら、身近にある商業出版の画集などのマージンを参考にすることをお勧めします。
マージンを後から変更したい場合は、[ページ]パネルで変更したいページを選択した後、最上部の[レイアウト]メニューから[マージン・段組...]を選択し、[マージン・段組]ダイアログの値を変更します。下図では、天、地、ノド、小口を全て20mmに変更しました。マージンの入力が終わったら[OK]をクリックします。
▲【左】最上部の[レイアウト]メニューを表示したInDesignの作業画面/【右】[レイアウト]メニュー部分の拡大。[マージン・段組...]が選択されています
▲【左】[新規マージン・段組]ダイアログを表示したInDesignの作業画面/【右】[新規マージン・段組]ダイアログ部分の拡大
▲2ページ目、および3ぺーじ目のマージンを20mmに変更した後のInDesignの作業画面
次ページ:
Step04:ドキュメントページに文字を配置する
Step04:ドキュメントページに文字を配置する
最後に文字を配置します。[ツール]パネルの[横組みグリッドツール]をクリックした後、ドキュメントページ内でクリック&ドラッグして[フレームグリッド]を作成します。フレームグリッドは、文字を配置・入力するための「文字の入れ物」です。
▲【左】フレームグリッドを作成中のInDesignの作業画面/【右】[ツール]パネル部分の拡大。[横組みグリッドツール]が選択されています
[選択ツール]をクリックした後、先ほど作成したフレームグリッドをクリックして選択します。さらに右クリックをしてメニューを表示した後、[フレームグリッド設定...]を選択します。
▲【左】フレームグリッド上でメニューを表示したInDesignの作業画面/【右】メニュー部分の拡大。[フレームグリッド設定...]が選択されています
フレームグリッドに入力する文字の[フォント]や[サイズ]を設定し、[OK]をクリックします。今回は[フォント]を[メイリオ]の[ボールド]、[サイズ]を[32Q]にしました。
▲【左】[フレームグリッド設定]ダイアログを表示したInDesignの作業画面/【右】[フレームグリッド設定]ダイアログの拡大
フレームグリッド上にマウスポインタを移動させ、ダブルクリックをするとテキストを入力できます。フレームグリッド内で、テキスト入力が可能であることを示すカーソルが点滅しているのを確認してください。このとき、自動的に[ツール]パネル内の[横組み文字ツール]が選択状態になります。
▲【左】フレームグリッドをダブルクリックした直後のInDesignの作業画面/【右】メニュー部分の拡大。[横組み文字ツール]が選択されています
作品タイトルを入力しました。
▲フレームグリッドに作品タイトルを入力した直後のInDesignの作業画面
同じ手順でキャプションも配置・入力しました。キャプションのフレームグリッドは[フォント]を[メイリオ]の[ボールド]、[サイズ]を[10Q]にしました。さらに[行間]は[6H]にしました。
▲【左】キャプションの[フレームグリッド設定]ダイアログを表示したInDesignの作業画面/【右】[フレームグリッド設定]ダイアログの拡大
同じ手順で、隣ページの画像と文字もレイアウトしました。ここでも、「揃えられるものは、揃えて配置する」ことを徹底しています。
▲2ページ目、および3ぺーじ目の画像と文字のレイアウトが完了したInDesignの作業画面
下図は、先のページのマスターページです。
▲2ページ目、および3ぺーじ目に適用されているマスターページを表示したInDesignの作業画面
Step05:PDFデータとして書き出す
以上でデータは完成しましたが、ついでにこれらをPDFデータとして出力する方法もご紹介しましょう。[ファイル]メニューから[書き出し...]を選択します。
▲【左】最上部の[ファイル]メニューを表示したInDesignの作業画面/【右】[ファイル]メニュー部分の拡大。[書き出し...]が選択されています
データ名を入力し、[形式]を[Adobe PDF(プリント)]にして[保存]を選択します。[Adobe PDFを書き出し]ダイアログが表示されたら[PDF書き出しプリセット]を[高品位印刷]に設定し、[書き出し]をクリックします。なお、PDFを見開き状態で書き出したい場合は[書き出し形式]を[見開き印刷]に設定します。
▲ダイアログにデータ名を入力中のInDesignの作業画面
▲【左】[Adobe PDFを書き出し]ダイアログを表示したInDesignの作業画面/【右】[Adobe PDFを書き出し]ダイアログの拡大
これでPDFデータの書き出しが完了です。
▲【左】2ページ目のPDF/【右】3ページ目のPDF
今回は「InDesignの最初の一歩」として、最短距離で作品ページをつくる方法をお伝えしてみました。今回ご紹介した内容を応用すれば、InDesignを使ったポートフォリオ制作ができるようになります。InDesignは多機能なソフトウェアですが、ポートフォリオ制作に必要な機能は限られています。必要な機能の使い方だけを習得し、効率的にポートフォリオをつくっていただけるよう願っています。
今回は以上です。次回もぜひお付き合いください。
(第9回の公開は、2018年9月25日を予定しております)
プロフィール
-

-
斎藤直樹(グラフィックデザイナー)
株式会社コンセント
神奈川県横浜市生まれ。1987年東京造形大学造形学部デザイン科I類卒。広告企画制作会社、イベント企画運営会社を経て、1991年株式会社ヘルベチカ(現コンセント)入社。HUMAN STUDIES(電通総研)、日経クリック、日経パソコン(日経BP社)などの制作に関わる。東洋美術学校ではグラフィックデザインの実習を担当。
-

-
尾形美幸(編集者)
株式会社ボーンデジタル
CG-ARTS(公益財団法人 画像情報教育振興協会)、フリーランス編集者を経て、2015年よりボーンデジタル所属。CGWORLD関連媒体で記事の執筆編集に携わる。東洋美術学校ではポートフォリオの講義を担当。東京藝術大学大学院修了 博士(美術)。著書に『ポートフォリオ見本帳』(2011)。共著書に『ポートフォリオアイデア帳』(2016)などがある。
Information
-
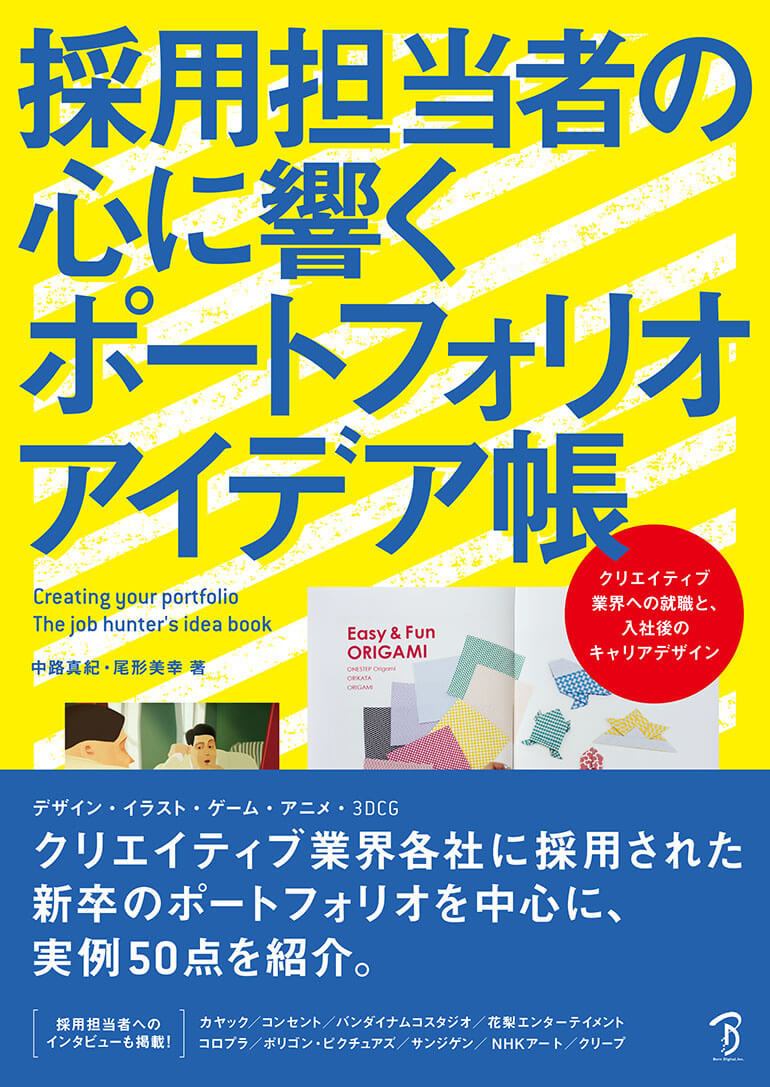
-
採用担当者の心に響く
ポートフォリオアイデア帳
発売日:2016年2月3日
著者:中路真紀、尾形美幸
定価:2,000円+税
ISBN:978-4-86246-293-0
総ページ数:128ページ
サイズ:B5判
詳しくはこちら