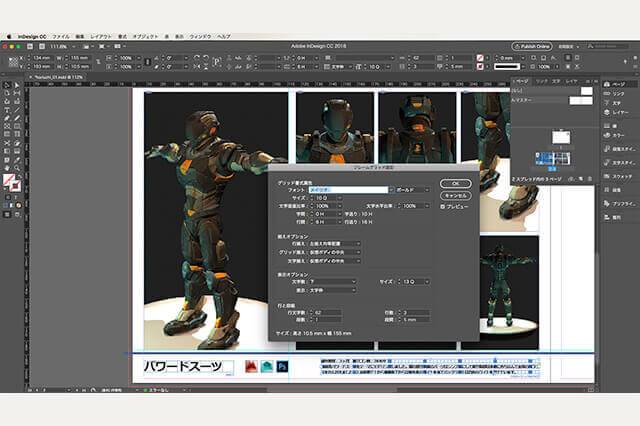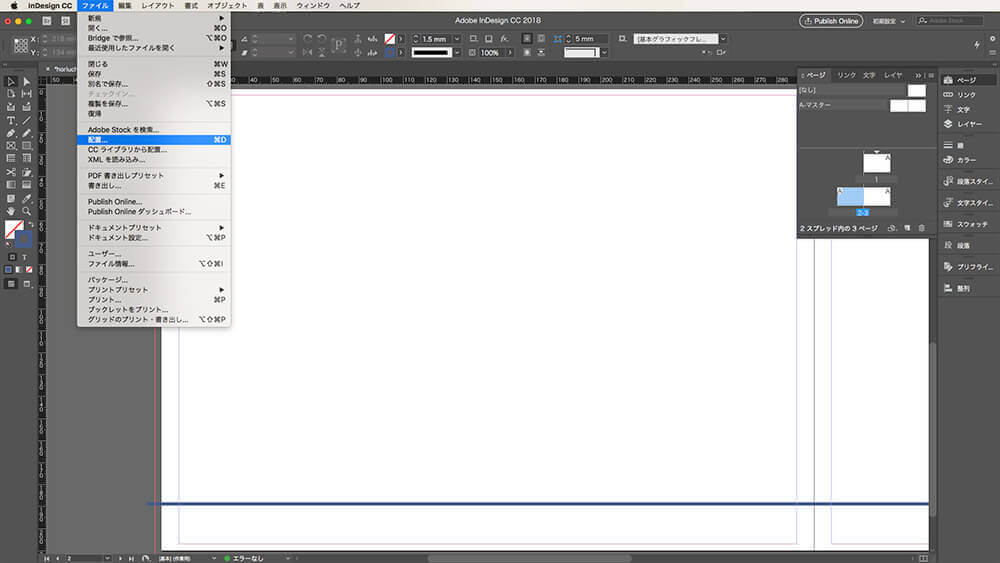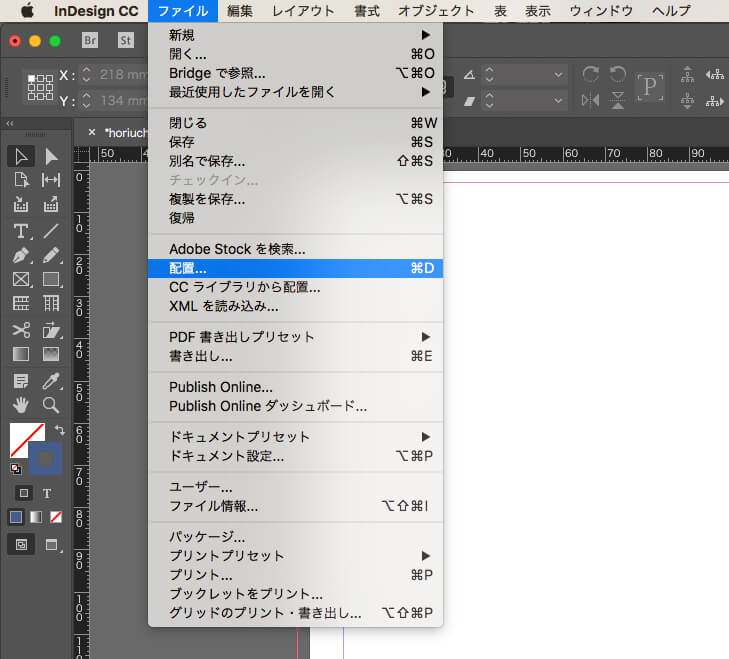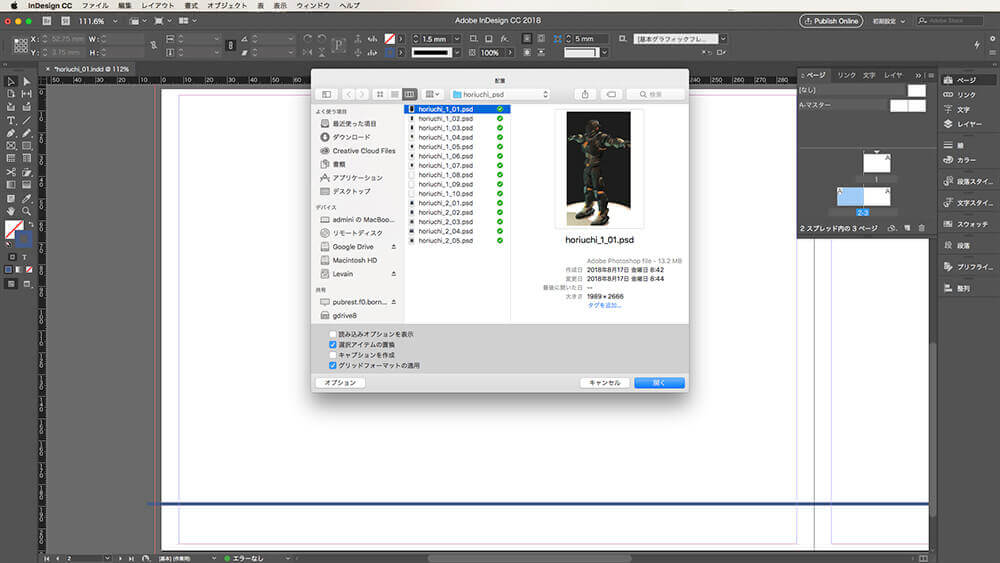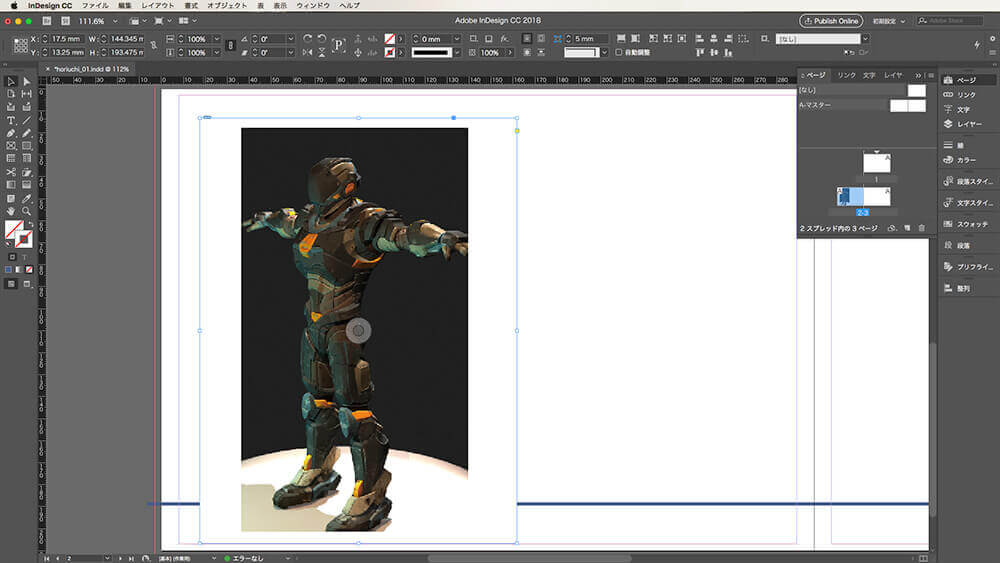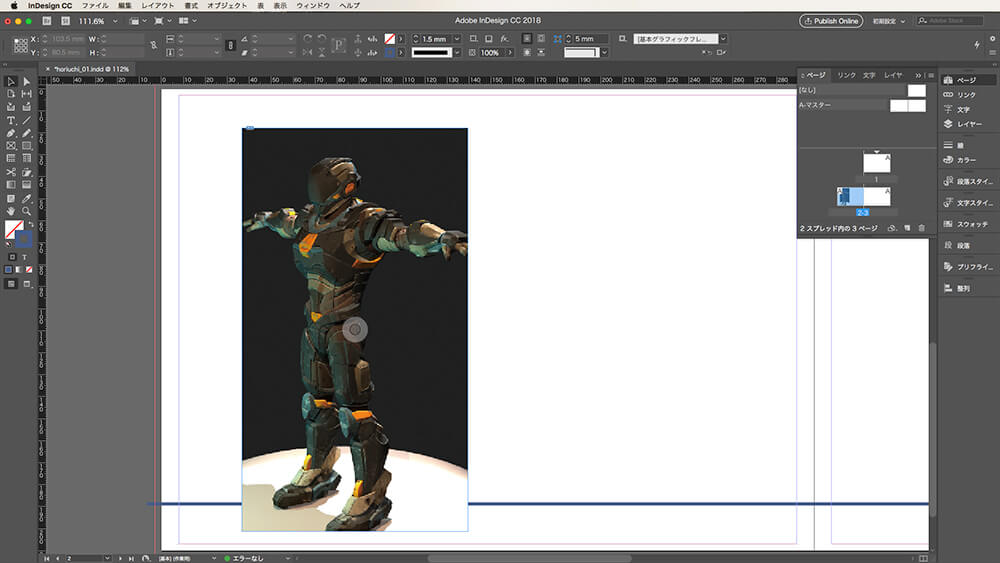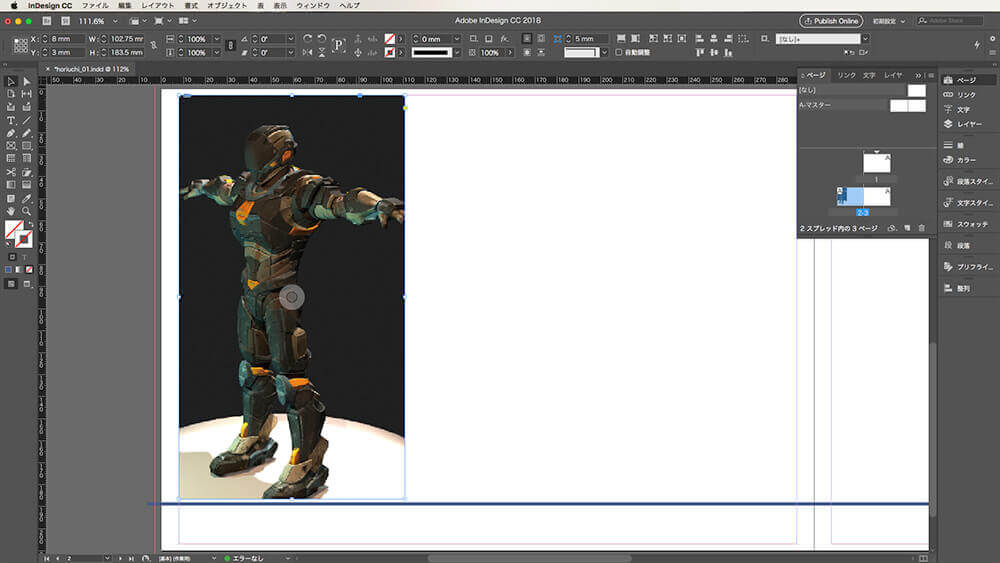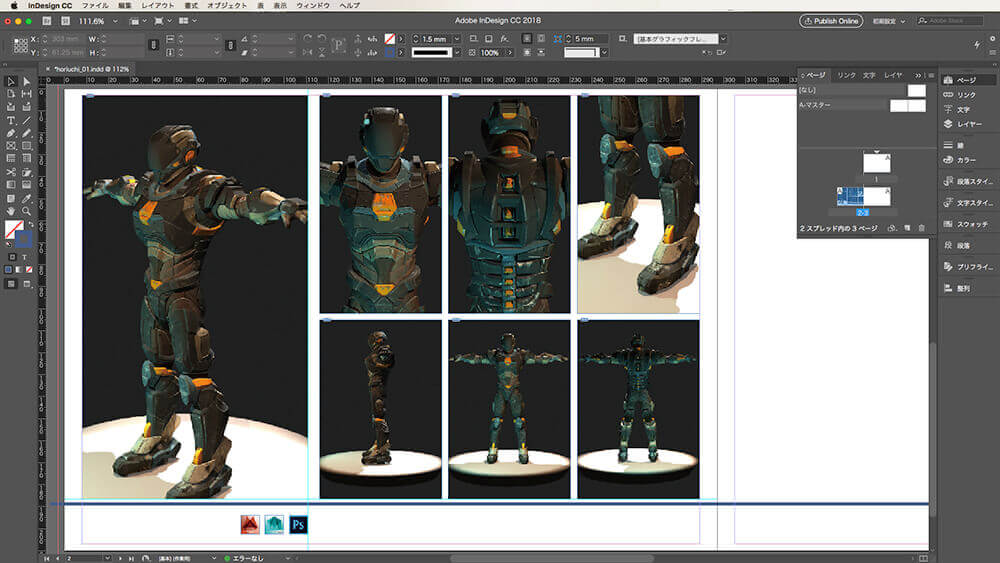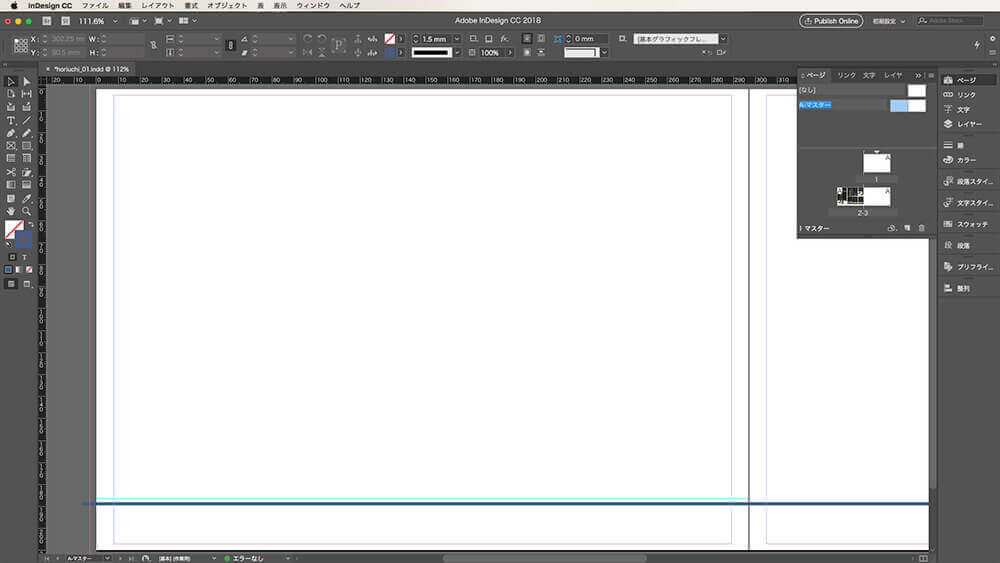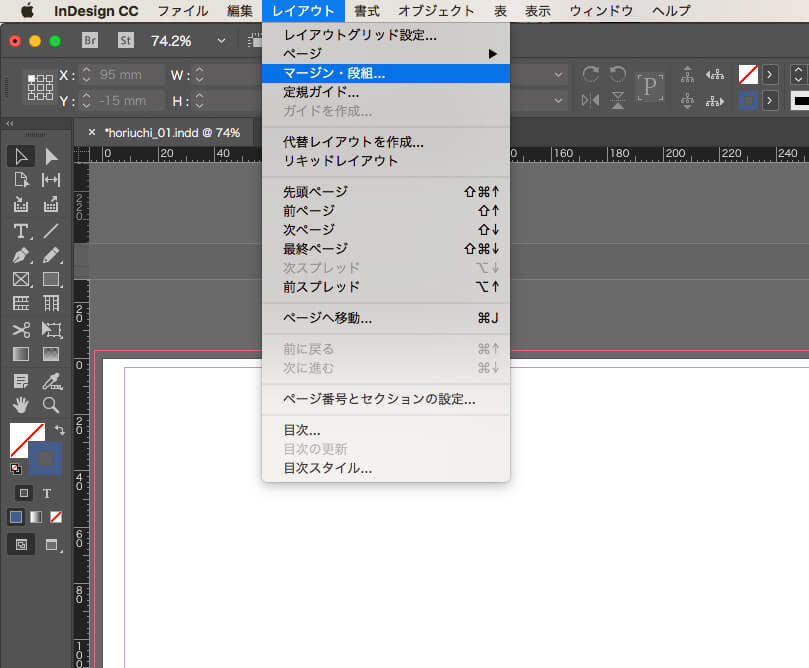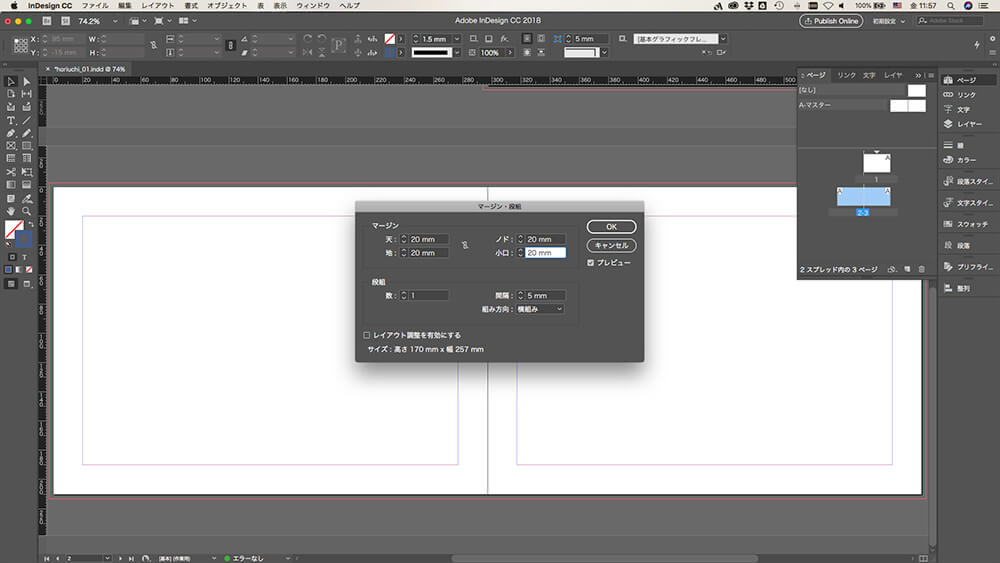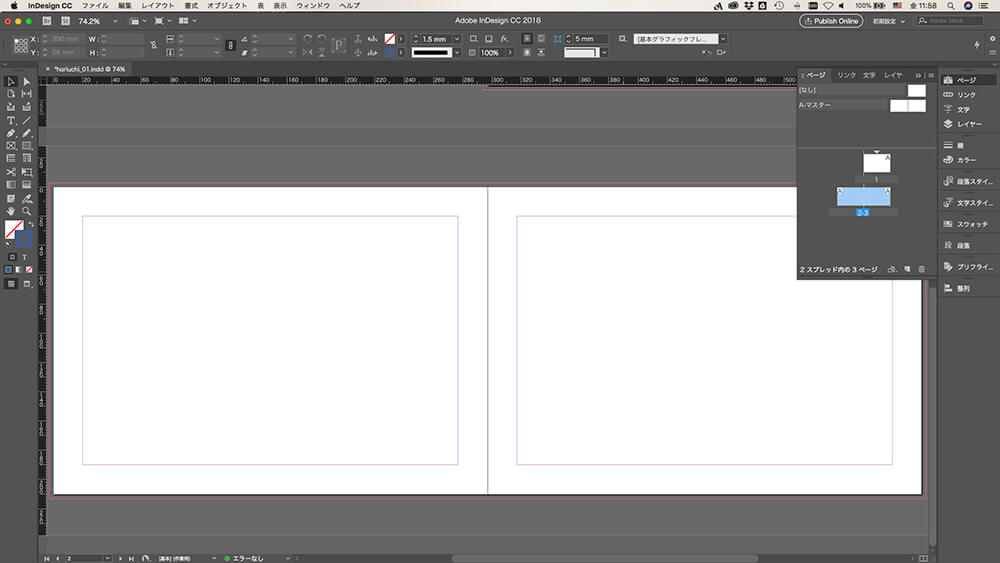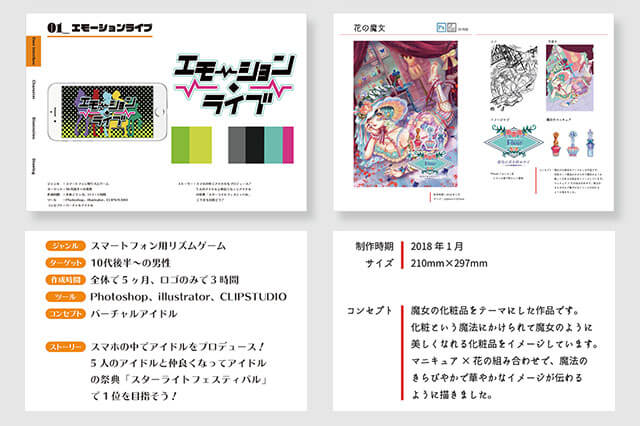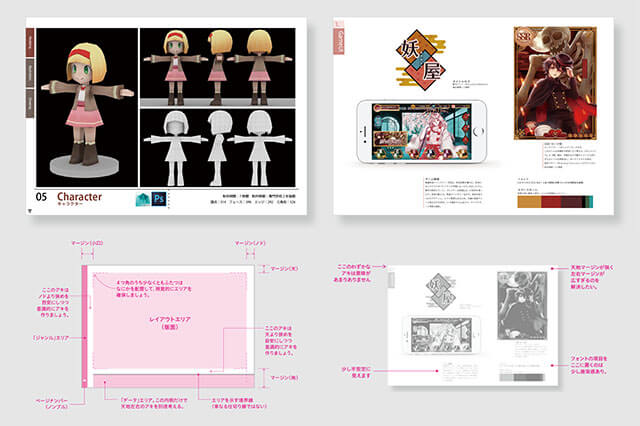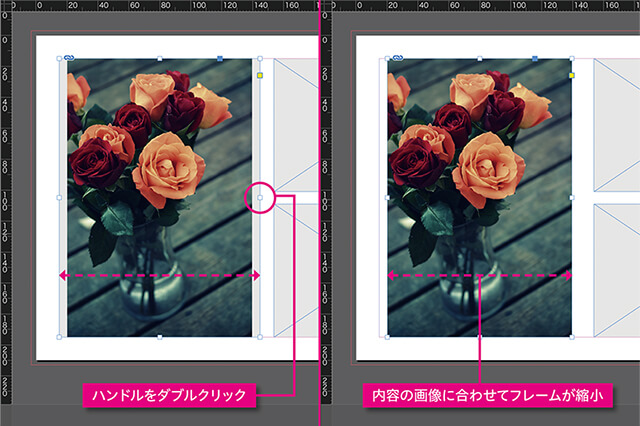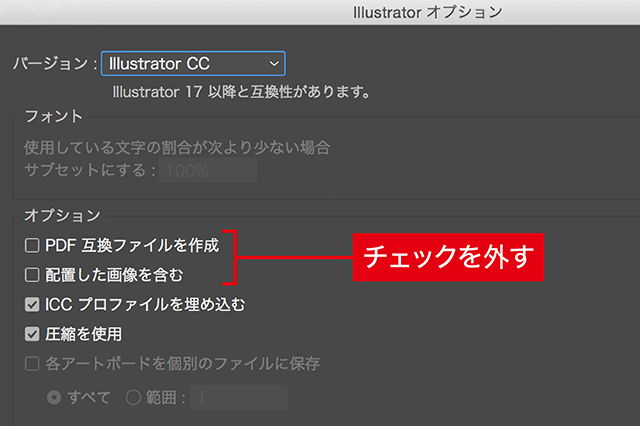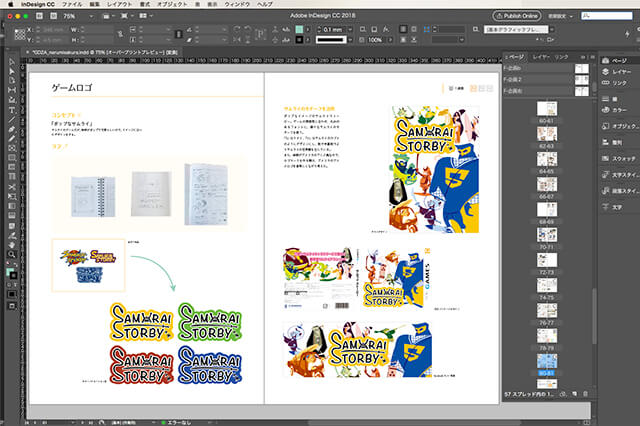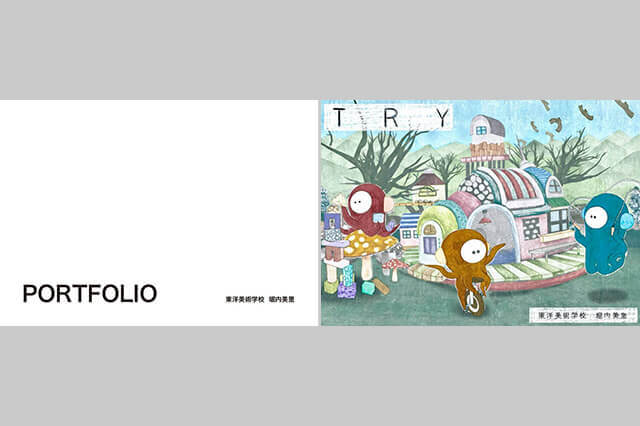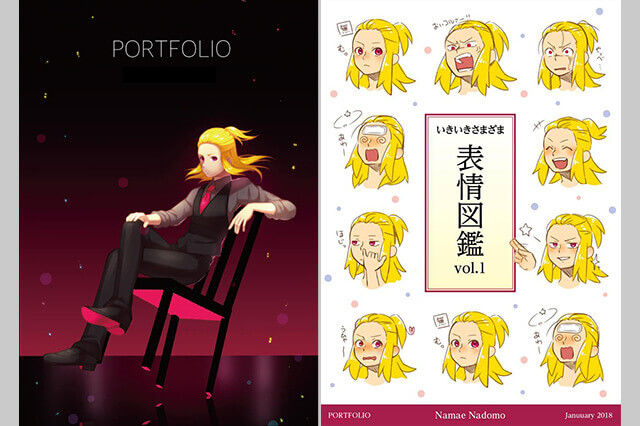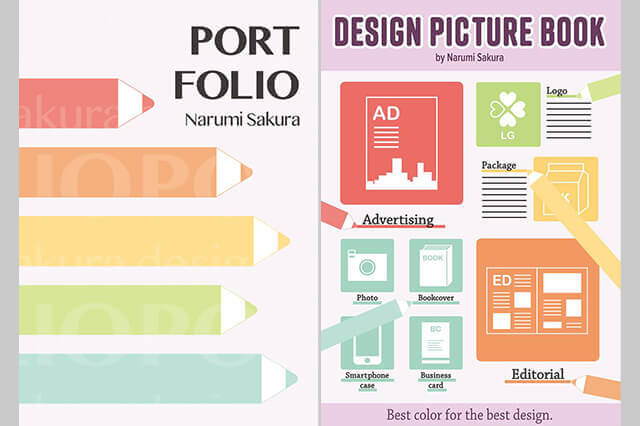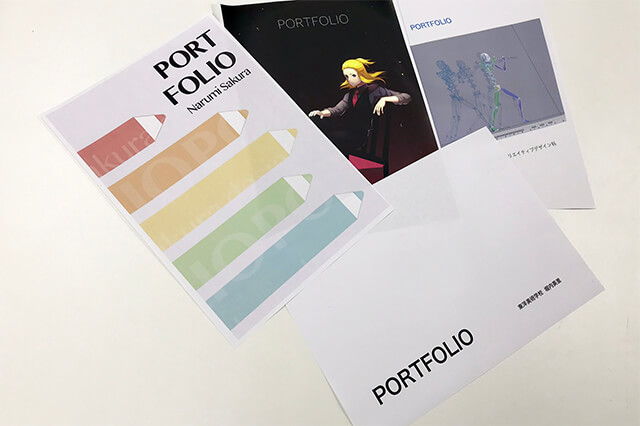Step03:ドキュメントページに画像を配置する
続いて、ドキュメントページに画像を配置します。最上部の[ファイル]メニューから[配置...]を選択し、[配置]ダイアログでフォルダにまとめておいた画像データを選択し、[開く]をクリックします。なお、画像は複数をまとめて選択・配置することもできますが、今回は1枚だけ配置します。
▲【左】最上部の[ファイル]メニューを表示したInDesignの作業画面/【右】[ファイル]メニュー部分の拡大。[配置...]が選択されています
▲[配置]ダイアログを表示したInDesignの作業画面
前述の[配置]ダイアログで[開く]をクリックした後、ドキュメントページ内をクリックすると、その位置に原寸サイズで画像が配置されます。このとき、自動的に[グラフィックフレーム]と呼ばれる「画像の入れ物」が作成され、その中に画像データが配置されます。
▲画像をレイアウト中のInDesignの作業画面(グラフィックフレームの調整前)
読み込んだ画像には余白があったので、[選択ツール]を使ってグラフィックフレームの四辺の位置を調整し、画像をトリミングしました。このように、InDesignに読み込んだ画像は、グラフィックフレームの内側だけが表示されます。
▲画像をレイアウト中のInDesignの作業画面(グラフィックフレームの調整後)
画像をレイアウトするときにも[選択ツール]を使います。画像の中央付近にマウスポインタを移動させると、[コンテンツグラバー]と呼ばれる二重丸が表示され、[選択ツール]が[手のひらツール]に変わります。この状態でドラッグするとグラフィックフレームではなく、その中の画像だけが移動してしまうので注意してください。ドキュメントページ内に画像をレイアウトするときには、画像の中央付近を避けてクリック&ドラッグします。
▲画像をレイアウト中のInDesignの作業画面
ほかの画像も読み込んで、同じ手順でレイアウトしました。作品群の上辺・左辺・右辺はマージンに揃えました。下辺は新規にガイドを作成し、そこに合わせています。ガイドはウィンドウの上と左にある[定規]からマウスポインタをクリック&ドラッグすると作成できます。アイコン画像は、作業画面の右端にある[整列]パネル内の機能を使って揃えました。
▲2ページ目の画像レイアウトが完了したInDesignの作業画面
ページに何かをレイアウトする場合には「揃えられるものは、揃えて配置する」ことを徹底しましょう。どんなに綺麗な作品をつくっても、それをバラバラの位置やサイズでレイアウトしてしまうと、美しさも見やすさも損なわれてしまいます。さらに「この人は細かい作業が苦手そう」「美意識やサービス精神に難がある」といった印象をもたれる原因にもなります。ポートフォリオにおける「揃える」という作業の出来栄えは、「アーティスト・デザイナーとしての評価」に直結すると思ってください。
ガイドは下図のようにマスターページに配置することもできます。こうしておくと、不用意にガイドを移動させてしまうといったミスが起こりにくいので便利です。
▲[A-マスター]の左ページにガイドを配置したInDesignの作業画面
なお、マージンの設定は後からでも変更できます。特定のページのマージンだけを変えることもできるので、「狭すぎる」あるいは「広すぎる」と感じたら、臨機応変に変更しましょう。筆者の経験だけが根拠の話ではありますが、多くの学生のポートフォリオは、商業出版の書籍や雑誌に比べて、マージンが狭い傾向にあると感じています。ページの端の端まで文字や画像を配置すると、とても窮屈で、読みにくいポートフォリオになってしまいます。ページに何かをレイアウトする場合は、前述の「揃える」ことと並んで、「適切な幅の余白(マージン)をとる」ことも重要だと覚えておくといいでしょう。マージンの幅に迷ったら、身近にある商業出版の画集などのマージンを参考にすることをお勧めします。
マージンを後から変更したい場合は、[ページ]パネルで変更したいページを選択した後、最上部の[レイアウト]メニューから[マージン・段組...]を選択し、[マージン・段組]ダイアログの値を変更します。下図では、天、地、ノド、小口を全て20mmに変更しました。マージンの入力が終わったら[OK]をクリックします。
▲【左】最上部の[レイアウト]メニューを表示したInDesignの作業画面/【右】[レイアウト]メニュー部分の拡大。[マージン・段組...]が選択されています
▲【左】[新規マージン・段組]ダイアログを表示したInDesignの作業画面/【右】[新規マージン・段組]ダイアログ部分の拡大
▲2ページ目、および3ぺーじ目のマージンを20mmに変更した後のInDesignの作業画面