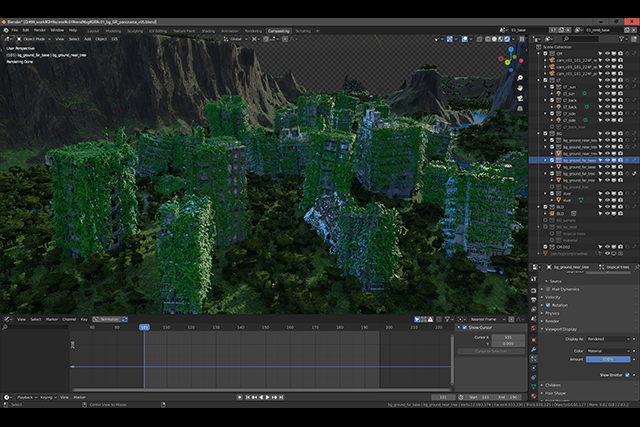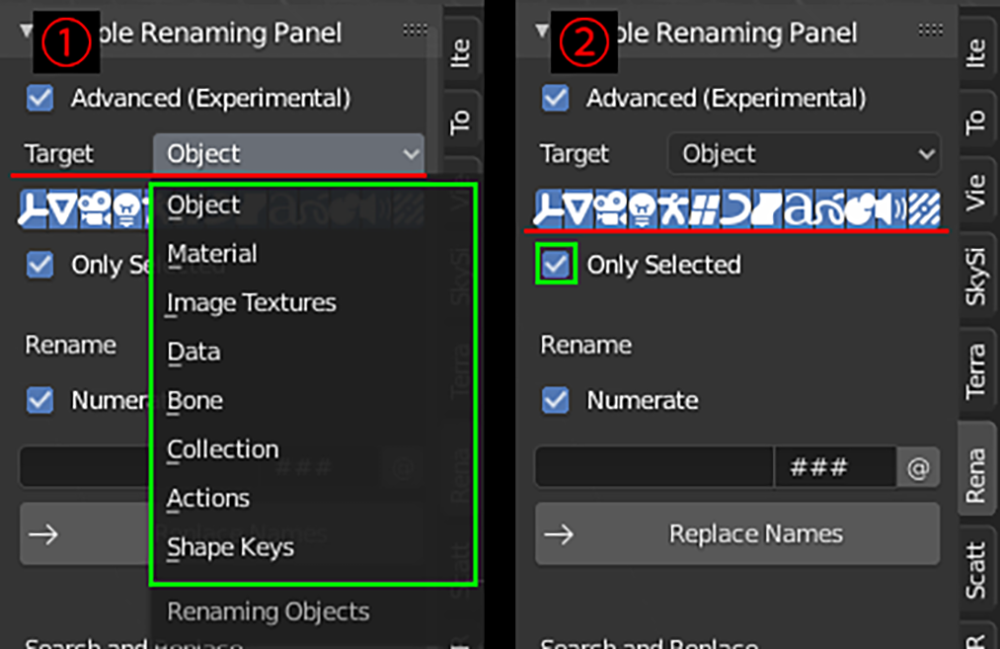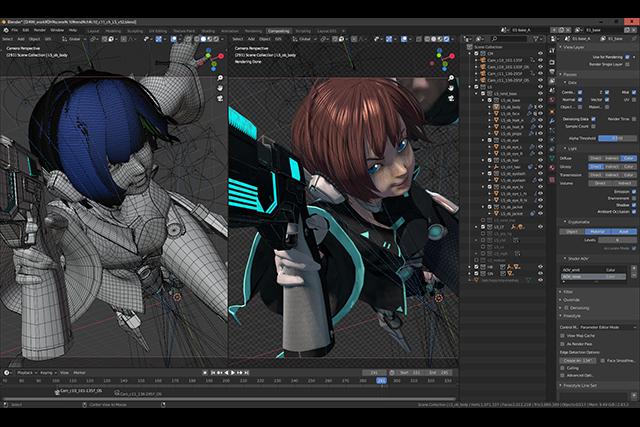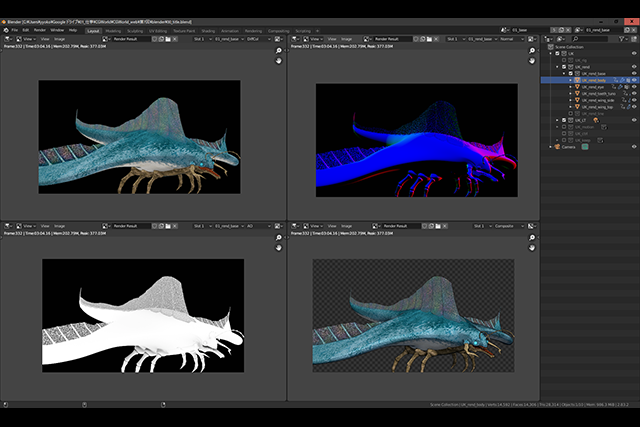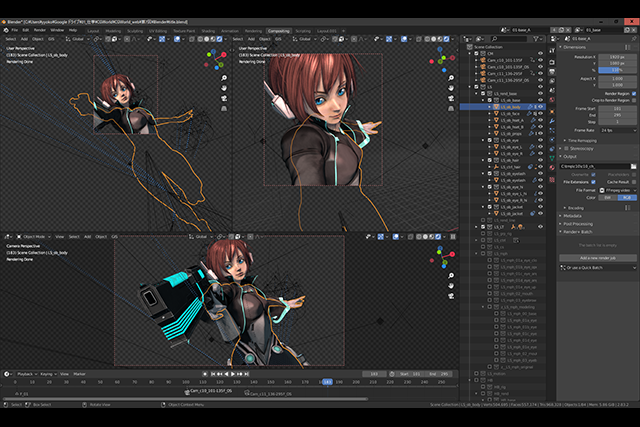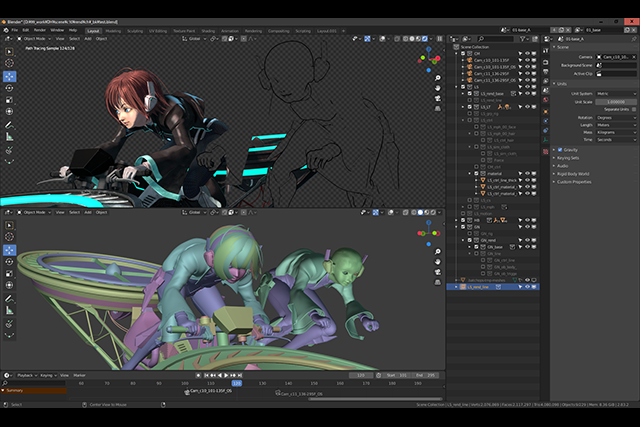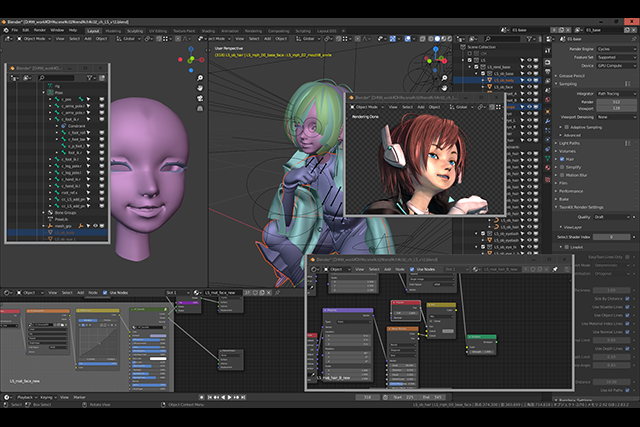<2>今月の便利アドオン
●Simple Renaming Panel
オブジェクト、マテリアル、Collection、Boneなどの名前を一括で変換することができるアドオンです。リネームはあまり派手な機能ではありませんが、筆者にとってはかなり必須となる機能であるため、ここで取り上げさせていただきました。
作業が進むにつれてオブジェクトやCollectionがシーン内に大量にできてしまい、結果的にOutlinerを使用しての選択に頼ることになるのですが、オブジェクト名が整理されていないとソートも使用できないため、非常に効率が悪くなってしまいます。「Simple Renaming Panel」はフリーのアドオンですが、Webですぐに見つかると思うので興味のある方は自己責任でインストールしてください(日本語での簡単な解説をしているサイトもありますのですぐに使いこなせると思います)。
インストールするとサイドバーに[Rename]というタブが追加されるので、そこからアクセスします。操作は非常にシンプルで、名前を変更したいカテゴリ(オブジェクトやマテリアルなど)を選んで変更する方法を実行します【2-A①】 。
[Only Selected]というチェック項目があるので、変更したいオブジェクトを選択している任意のオブジェクトに限定したい場合はこちらにチェックを入れてください【2-A②】 。
▲【2-A】Simple Renaming Panel
①[Target](赤線)のプルダウンメニューからリネームするカテゴリ(緑枠)を選択します
②[Object]を選択した場合のみオブジェクトごとのアイコン(赤線)が下に表示され、アイコンのON/OFFでさらにメッシュやカメラ、Armature等を絞り込むことができます。予期せぬデータの名前を書き換えないように、基本は[Only Selected](緑枠)にチェックを入れておいたほうが良いでしょう
名前の一括変換(末尾に番号を振ることが可能で桁数も指定可)、名前の置き換え、頭に文字を追加、末尾に文字を追加などひと通りの機能が備わっています。また、オブジェクトに対してもカテゴリ(メッシュ、カメラ、ライトなど)ごとに文字を追加できるので、納品時にオブジェクトの種類ごとに名前の指定があるときなども非常に重宝します。
Undo/Redoも正常に機能し、処理も早いので安心して使用できます。ただ、残念な点としては、末尾の文字を削除(削除する文字数も指定可)する設定はあるのですが、頭の文字を削除する設定がないことです......(普通はあると思うのですが、筆者が見つけられないだけでしょうか......)。
<3>今月のミニTips
●Linkオブジェクトの確認方法
Linkオブジェクトが複数のCollectionにまたいで格納されているシーンでは、Outlinerの通常の表示だけでは確認しづらいときがあります。そのような場合は、下記の2つの方法から確認することができます。
1:Outlinerの検索機能からの確認
Outlinerの上部に虫眼鏡の項目があり、そこに文字を入力することによりOutlinerに表示されるカテゴリー(オブジェクトやCollection、Data、マテリアル等)の全てを名前でソートすることができます【3-A】 。
-
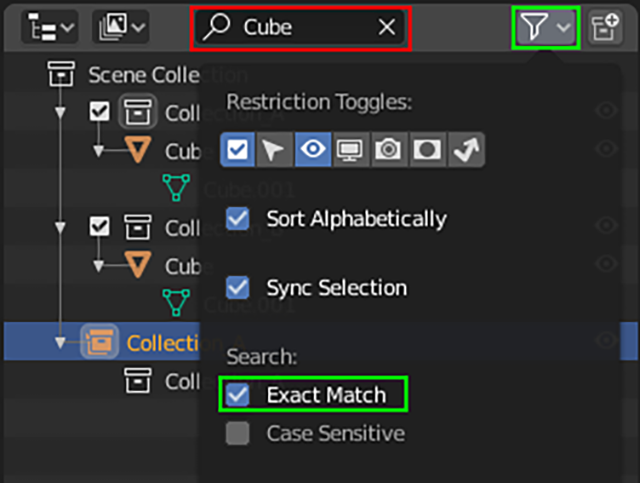
-
◀【3-A】オブジェクトのソート
通常「Cube」と入力すると、Cube.001、Cube.002...とCubeと名前のついたもの全てがソートされ表示されますが、Outlinerの表示設定の[Search]項目の[Exact Match](緑枠)にチェックを入れることにより、完全に名前が一致したオブジェクトをソートすることができます
Linkオブジェクトはオブジェクト名も"Data"名も完全に一致しているため、この機能を使用することでOutliner上でLinkオブジェクトを確認することができます。 前述したアドオンのSimple Renaming Panelを使用して名前を整理しておくことで確認がより容易になります。
2:Objectプロパティからの確認
オブジェクトがどのCollectionに格納されているかは、[Properties]から確認することができます。確認したオブジェクトを選択し、[Properties→Objectプロパティ→Collections]の項目を展開してください。この項目にCollectionが複数表示されている場合は、そのオブジェクトがLinkオブジェクトとしてそこに表示されている複数のCollectionに格納されていることになります【3-B】 。
-
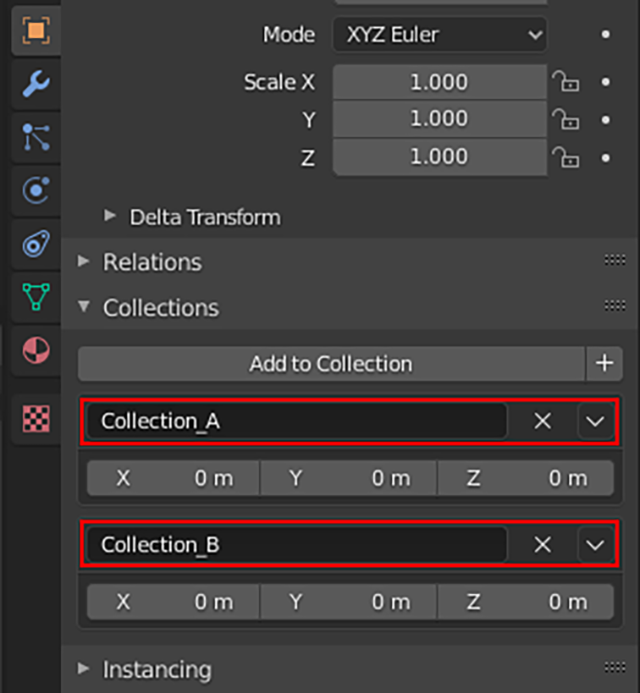
-
◀【3-B】Objectプロパティ
図からこのオブジェクトがCollction_AとCollection_BにLinkされていることがわかります。 オブジェクトがScene Collectionの階層の直下にある場合は、この項目には何も表示されません。Scene Collectionの直下にオブジェクトを配置すると何かと不都合が生じるため、オブジェクトは基本的に追加作成したCollectionに格納するようにしましょう
また、Collectionの名前の横の[☓]をクリックすることでUnlinkと同じ効果になります。この設定項目では、そのほかにInstance to Sceneを実行してCollectionオブジェクトを作成したときの起点の位置や、名前の変更、新規Collectionの作成も可能です。ただ、可能とは書きましたが、ここで新規にCollcectionを作成するとなぜかシーンに存在しないCollection(次回以降に説明します)が作成され、そこにLinkオブジェクトとして格納されてしまうため基本的には使用しないようにしましょう。
Collectionの用途別分類
今回説明したLinkオブジェクト、Collectionオブジェクトを使用することで、Collectionを用途別に分類することができます。Linkオブジェクトは、リンク構造下(親子関係のある階層構造)のオブジェクトも階層構造を無視した状態でLinkオブジェクトとしてCollectionに格納することができるため、階層が深いが頻繁に編集する必要があるオブジェクトをLinkオブジェクトとして任意のCollectionにまとめることができます。
また複雑な構造をもつCollectionも、Collectionオブジェクトとして1つのオブジェクトに集約することでシンプルな構造でCollectionに分類することが可能です。この手法で、作業用、選択用、レンダリング用など用途別にLinkオブジェクトとCollectionオブジェクトをCollectionに分類することで、目的とするオブジェクトへのアクセスが容易になり作業の効率化を図ることができます(次回説明するView Layerの機能と併用することで、さらに簡単に切り替えが可能になります)。
そのほか、パーティクルに使用するオブジェクトやシュミレーション用のコリジョンオブジェクトの指定などは基本Collection単位で行うため、必要なオブジェクトをLinkオブジェクトとしてCollectionにまとめることで、Collectionの階層構造やリンク構造を崩すことなく簡単に指定することが可能となります。
Profile.
-

-
横田義生/Yoshio Yokota(Griot Groove)
3ds Max歴25年。Web3D、建築、ゲーム、CMを経て現在映像プロダクション・グリオグルーヴにディレクターとして所属。頑なに3ds Maxを使用してきましたが、そろそろ新しいツールを覚えたいと言うタイミングでBlenderに出会い仕事の傍ら猛勉強中です。もともとジェネラリストでしたが、ここしばらくは制作現場からは遠ざかっていたため、これを機に一クリエイターとして制作をしていこうと意気込んでいます