こんにちは、デジタルスケープの伊藤和博です。
今月は、Illustrator 2024からの新機能で、「このフォルダ内の見つからないリンクを検索」をご紹介します。
●今回の内容
リンクで配置した画像のリンク切れが発生した場合、または、故意にリンクを切り、リンク更新の機能を使用して別の画像に貼り替える場合、さらにこれが複数の画像に渡るリンク切れだった場合は、ひとつひとつリンクを再設定するのが面倒なことがあります。それが、Illustrator 2024では、同じドキュメント内に複数のリンク切れが発生している場合、ひとつリンクを再設定すると、他のリンク切れの画像も次々と再リンクを促す機能が搭載されました。
これによって、複数のリンク切れ画像があるドキュメントで、リンクを再設定する際に、効率よく再設定する(画像を貼り替える)ことが可能になりました。
例えば、Webで閲覧する目的の軽い画像が配置されたPDFと、プリントする目的の解像度の高い画像が配置されたPDFを2つ作成する場合で、特定のフォルダ内にAIデータと画像を入れて、Webのドキュメントのみを先に作成したとします。その後、そのフォルダ内の画像のみを削除し、ファイル名の異なるプリント用の画像に差し替え、リンクを再設定すると、次々とプリント用の画像に再リンクを促してくれるため、レイヤー階層が込み入ったデータなどを作成している場合には非常に便利な機能です。
●さっそくやってみよう!
配置した画像がひとつの場合はあまりこの機能の恩恵がわかりませんが、まずは、いくつかの画像をリンクで配置したデータを用意しておきます。この時点では、リンクも正常に機能している状態です。
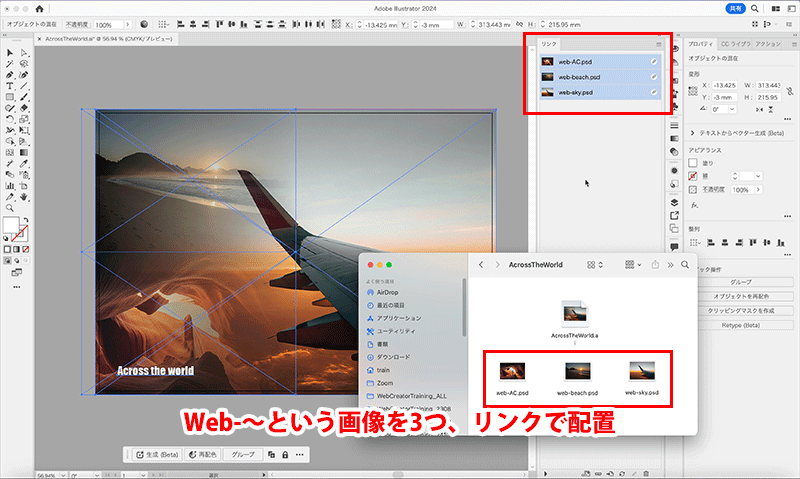
AIファイルは開いたまま、デスクトップ上で同じフォルダ内の画像を全て削除し、別の画像をフォルダにいれます。この場合、それぞれの画像の幅・高さは同じサイズで絵面が異なる画像、カラーモードや解像度が異なる画像など、「幅・高さは同じサイズのまま、別の画像に差し替えたい」という状況を想定しています。
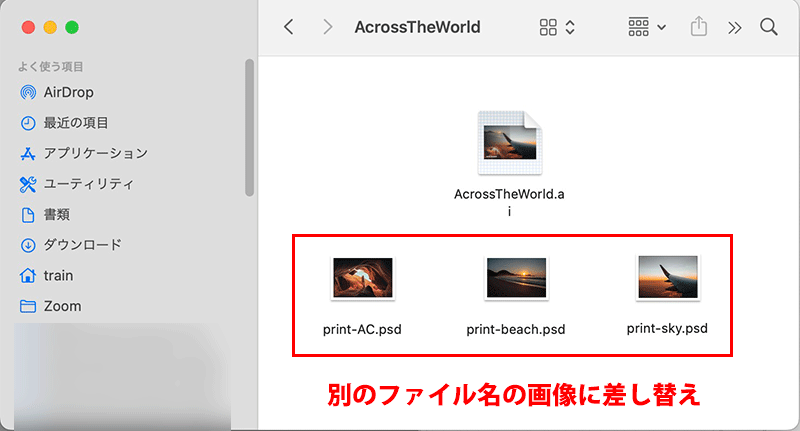
数秒のブランクで、リンクパネルには「見つからないリンク」の警告が表示されます。
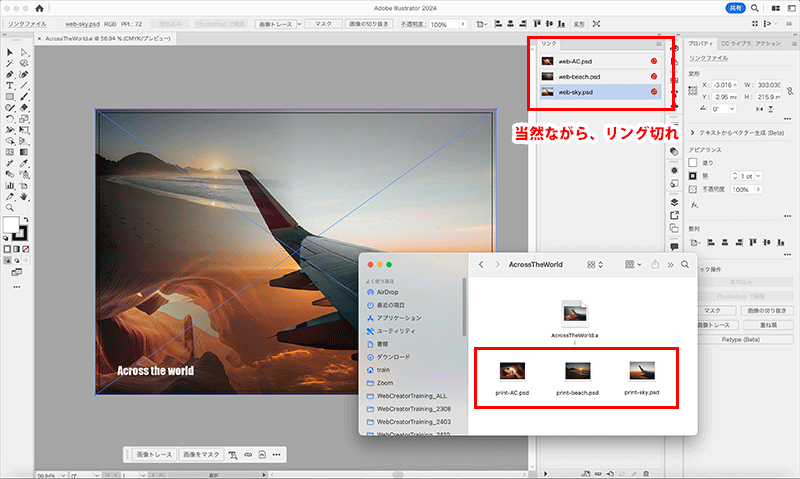
見つからないリンクの画像をひとつ選択し、リンクパネルのパネルメニューから、[リンクを再設定]を選択しますが、このときに、[このフォルダ内の見つからないリンクを検索]にチェックし、再設定したい画像を選択します。
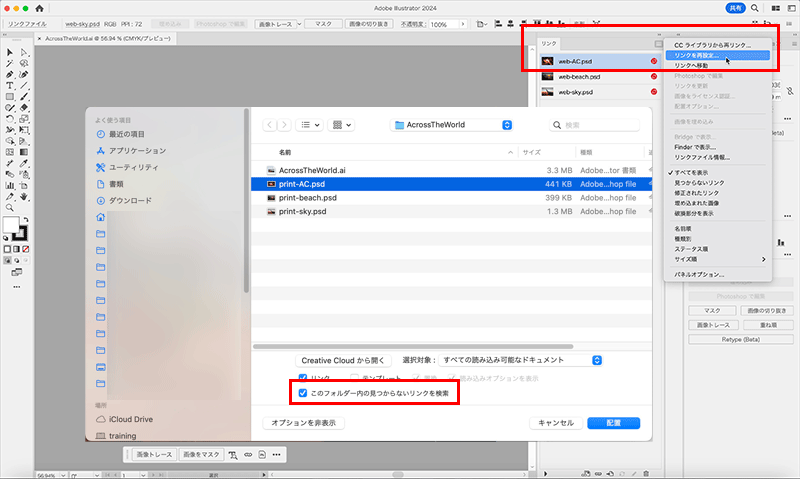
すると、そのフォルダ内に見つからないリンクがあった場合に、どの画像と再リンクを設定するかを次々と聞いてくるようになります。
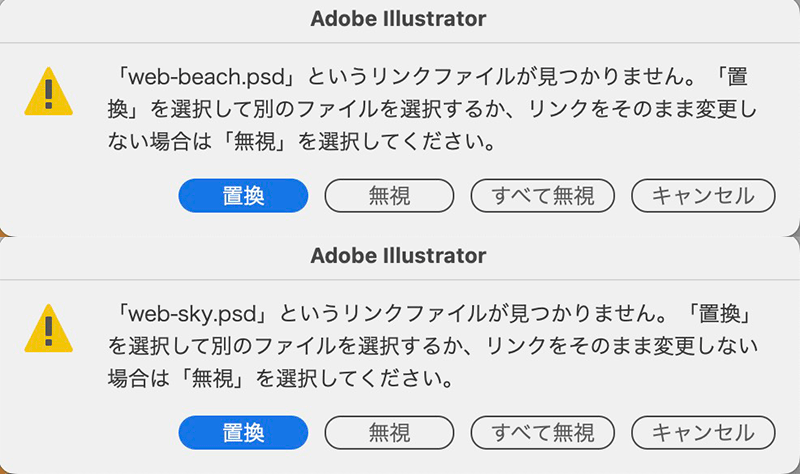
順番に画像を再リンクし直せば、画像の貼り替えが完了します。
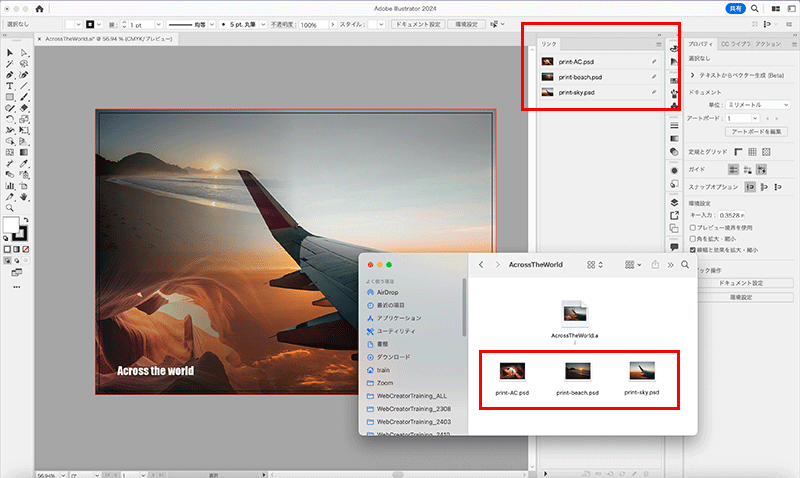
後は別名で保存し、必要に応じてパッケージします。
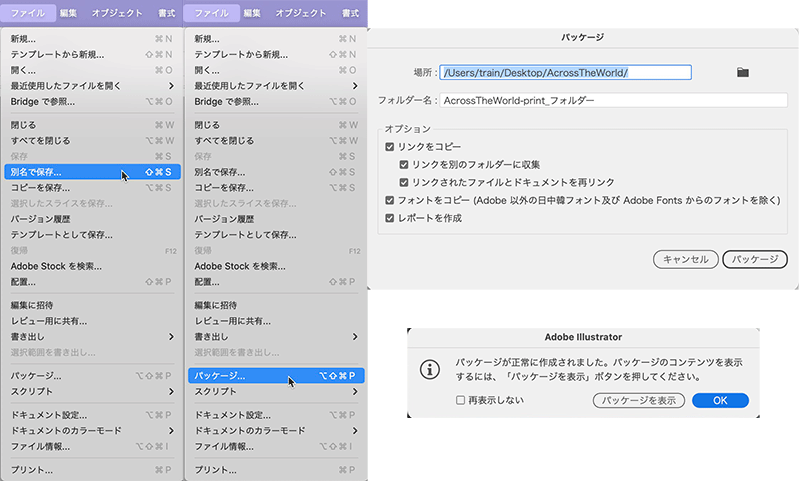
一度AIファイルを閉じて、フォルダ内の画像をすべて入れ替え、再度AIファイルを開きなおした場合でも同様のことが可能ですが、Illustrator 2023までは、同一フォルダ内に見つからないリンクがあった場合、ひとつリンクを再設定した後、同一フォルダ内にリンクを再設定する必要のある画像が他にあった場合でも、ひとつひとつ別に再設定しないといけませんでした。
InDesignのようにとまではいきませんが、Web用ドキュメントとプリント用ドキュメント、カラーとモノクロなど、「テキストは同じで画像だけ貼り替えたい」というドキュメント制作の場合に、効率よく貼り替えることが可能になりましたので、バージョンアップがまだの方はぜひバージョンアップして使ってみてください。
●関連講座





















