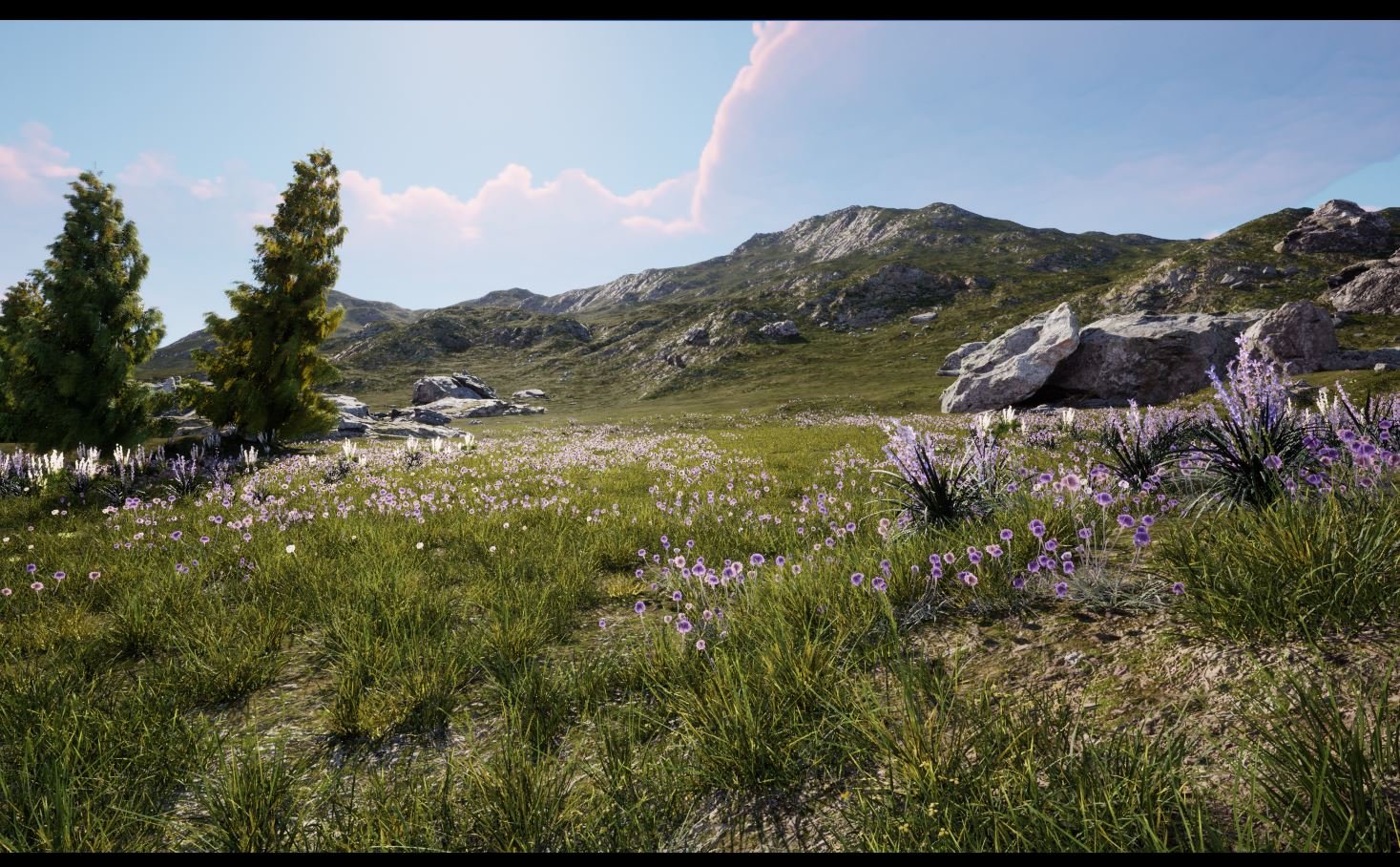ZBrushでもHoudiniでもなく、UE5とWorld Machineを用いたランドスケープ作成の基礎を何度かに渡って解説していきます。今回はPart 2です。
自然物をスキャンしライブラリ化した「Megascans」
今回は前回に続き、WorldMachineで作成した地形データをUE5に読み込んだ後、Megascansを使用しリアルな景観を作成していく過程を解説していきます。「Megascans」は自然物をスキャンしライブラリ化したものを公開しているQuixelのプラットフォームで、今となっては知らない人がいないほど有名ですね。
【1】Megascans内のアセットをUE5に読み込んでいく
今回は、主にMegascans内のアセットを使用しそれらをUE5に読み込み、フォリッジ化してフィールドに配置・デザインしていく工程の解説です。
【2】山の地形内でカメラを動かしながらロケハンする
まずは、前回作成したこちらの山の地形内でカメラを動かしながら、あるいはPlayモードで絵になりそうな良い場所を見つけます。
【3】カメラ位置を保存してQuixel Bridgeを開く
良い場所が見つかったら [Ctrl+数字キー] でカメラの場所を保存しておきます。その後、「コンテンツ作成」からQuixel Bridgeを開きます。
【4】Bridgeブラウザ内から目的のアセットを探す
Megascan Bridgeが起ち上がったら、まずはBridgeブラウザ内から目的のアセットを探していきます(UE5を使用していれば、なんと無料でMegascansのアセットを利用可)。
【5】アセットの探し方はお好みで
左側の項目別に分かれたフォルダから探すもよし、上部の「Search欄」に欲しいアセットと関連がありそうな単語を入力して検索するもよし。今回は、「Environment → Natural」から地形に合いそうなテーマのアセット群を探していきます。
【6】大きな要素を占めるものから探し始める
「TUNDRA」というカテゴリ内のアセットが使えそうだったので、まずはここから「大きめの岩」など画の大きな要素となりそうなものから探し始めます。
【7】ローカルライブラリに「Nanite」で追加
アセットを選択すると右下に [Download] もしくは [ADD] ボタンがあるので、自分のローカルライブラリに追加します。UE5には「Nanite」というハイポリを効率的に表示するシステムが導入されていますので、このようなスキャンモデルの場合はNaniteにすることを推奨します。
【8】「フォリッジ ペインターの自動入力」をONにする
右側の小さなアイコンをクリックすると、「このMegascansアセットをUE内でどう扱うか」の設定が可能となります。今回はフォリッジ ペインターを使用して細かい植物や岩など配置していくので、一番上の「フォリッジ ペインターの自動入力」がONであることを確認しましょう。
【9】「スタティックメッシュ」と「フォリッジメッシュ」
[Add] すると「UE5のコンテンツブラウザ → Megascansフォルダ」に追加されます。ここで注意しなければならないのは、「スタティックメッシュ」と「フォリッジメッシュ」の2パターンがあるということです。通常のオブジェクトとして扱う場合は「スタティックメッシュ」、フォリッジツールに追加してペイントで散布する場合は「フォリッジメッシュ」を使用します。
【10】Naniteが有効になっているかを確認
Naniteが有効になっているか否かの確認は「スタティックメッシュ」をダブルクリックし、メッシュ詳細タブの上部にある「Naniteサポートを有効化」を確認してください。これがONになっていると、このメッシュはNaniteとして処理されるということになります。
【11】Megascans Bridgeから汎用性の高そうなメッシュを追加
続いて、Megascans Bridgeから花や草など汎用性の高そうなメッシュを追加していきます。追加したら、Foliageフォルダ内にフォリッジメッシュもあることをしっかりと確認してください。
【12】大きなオブジェクトから配置していく
草や花といった小さなものを配置する前に、まずは大きなオブジェクトから配置していきます。先ほどの岩のメッシュやこのような木のメッシュなどですね。
【13】フィールドにアセットを大量に配置していく
下準備が完了したので、いよいよフォリッジツールでフィールドにアセットを大量に配置していきましょう。[Shift+3] を押す、もしくは左上のモード選択欄から「フォリッジモード」に変更し、コンテンツブラウザからフォリッジ欄に先ほど追加したフォリッジメッシュをドラッグ&ドロップで追加していきます。
【14】散布の密度やスケールを設定する
配置していきたいフォリッジメッシュにチェックを入れ、「ペインティングメニュー」で散布の密度やスケールを設定します。
【15】フィールドにペイントしていく
では、実際にフィールドにペイントしていきます。もちろんこのときはフォリッジモード内のペイントツールを使用します。
【16】大きめのオブジェクトから配置する
まずは、背の高い樹木や大きな岩石など大きめのオブジェクトから配置していきます。
【17】ハイポリモデルが「Nanite」として機能しているかをチェック
岩石などのハイポリのモデルはちゃんとNaniteとして機能しているかをチェックするために、「表示モードオプション → Naniteビジュアリゼーション → 三角ポリゴン」に表示を変更し、ビュー上で確認します。
【18】あらかじめ決めたカメラの画角からペイントをしていく
続いて、大きめの花などからペイントを進めていき徐々に小さな草をペイント……、といった具合に配置していきます。このとき、あらかじめ決めたカメラの画角からペイントをしていくと、最終画を作成するための最短距離でペイントが可能だと思います。
【19】地面のマテリアルと馴染ませる
Megascansのマテリアルの色味がデフォルトだと、地面のマテリアルと馴染まないことが多々あります。Megascansマテリアル内のパラメータを調節して、地面との差が発生しないような色味や質感に微調整しましょう。
【20】最終的な画の見え方を確認
最後に「CineCameraActor」もしくは「シネマティック ビューポートモード」に変更し、最終的な画の見え方を確認しましょう。
【完成】

森田悠揮 / Yuuki Morita
フリーランスキャラクターデザイナー/デジタルアーティスト/造形作家
国内外問わずアート、映画、ゲーム、広告、デジタル原型など様々なジャンルで活動しているフリーランスのアーティスト。ZBrushでの生物や怪獣などのクリーチャーデザインを得意とする傍ら、Houdiniを用いた動画、アート制作なども行う。初の著書 『the Art of Mystical Beasts』ボーンデジタルから発売中。
website: itisoneness.com
Instagram: yuukimorita
Twitter: @YuukiM0rita
TEXT_森田悠揮 / Yuuki Morita
EDIT_三村ゆにこ / Uniko Mimura