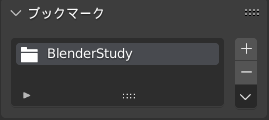前回の第1回では、Blenderのカメラ操作を覚えて、サンプルシーンを自由に見て回る方法を習得しました。今回は小さく一歩を進めて、ごく簡単なモデリングを学んでいきます。上図の背景のような、立方体だけを使って配置する方法を覚えましょう。ぜひ記事に合わせて実際に手を動かして作ってみてください。
この連載では、できるだけショートカットを使わずに作る方法で説明していきます。少しの間Blenderを使わないとショートカットはすぐ忘れてしまいます。メニューやボタンで覚えておけば、久しぶりに使う場合でも、確かこのあたりにあったよな、みたいな感じで比較的簡単に思い出せます。まずは覚えることを最小限にして、できることを増やしていきましょう!
STEP 1:最初に置いてある立方体の消し方をマスターする
Blenderを開くと、画面の中央に1個立方体が置いてあります。何かを作るベースとしてこの立方体を使ってもいいのですが、必要ない場合は、まず、この立方体を削除することから始めます。では、オブジェクトの削除の方法を説明します。

①画像のように、3Dビューポート左側にあるツールバーの[ボックス選択]をクリックして選択モードにします。
②そして、マウス左クリックで立方体を選択した状態にします(新規にファイルを開いた場合、この状態、立方体が選択された状態になっているはずです)。
③最後に右クリックメニューの一番下の[削除]を選択します。
これで最初に置いてあった立方体が削除されました。
キーボードを使った削除方法としては[Delete]キーを押す方法があります。[Delete]キーは、テキストの削除に使うキーと同じなので、ショートカットとしては覚えやすいと思います(Macでは[fn]キーを押しながら[Delete]キーを押す必要があります)。
Blenderでは[Delete]キーの他に[X]キーでもオブジェクトを削除することができます。視点操作のために、左手をキーボードの左側に置いているので[Delete]より[X]の方が近くて押しやすいです。覚えておくと、作業スピードが上がります。
ちなみに、右クリックメニューの右側にショートカットキーが記載されています。冒頭でも書いたようにこの連載ではショートカットはあまり使いませんが、よく使う機能のショートカットは少しずつ覚えていくといいでしょう。
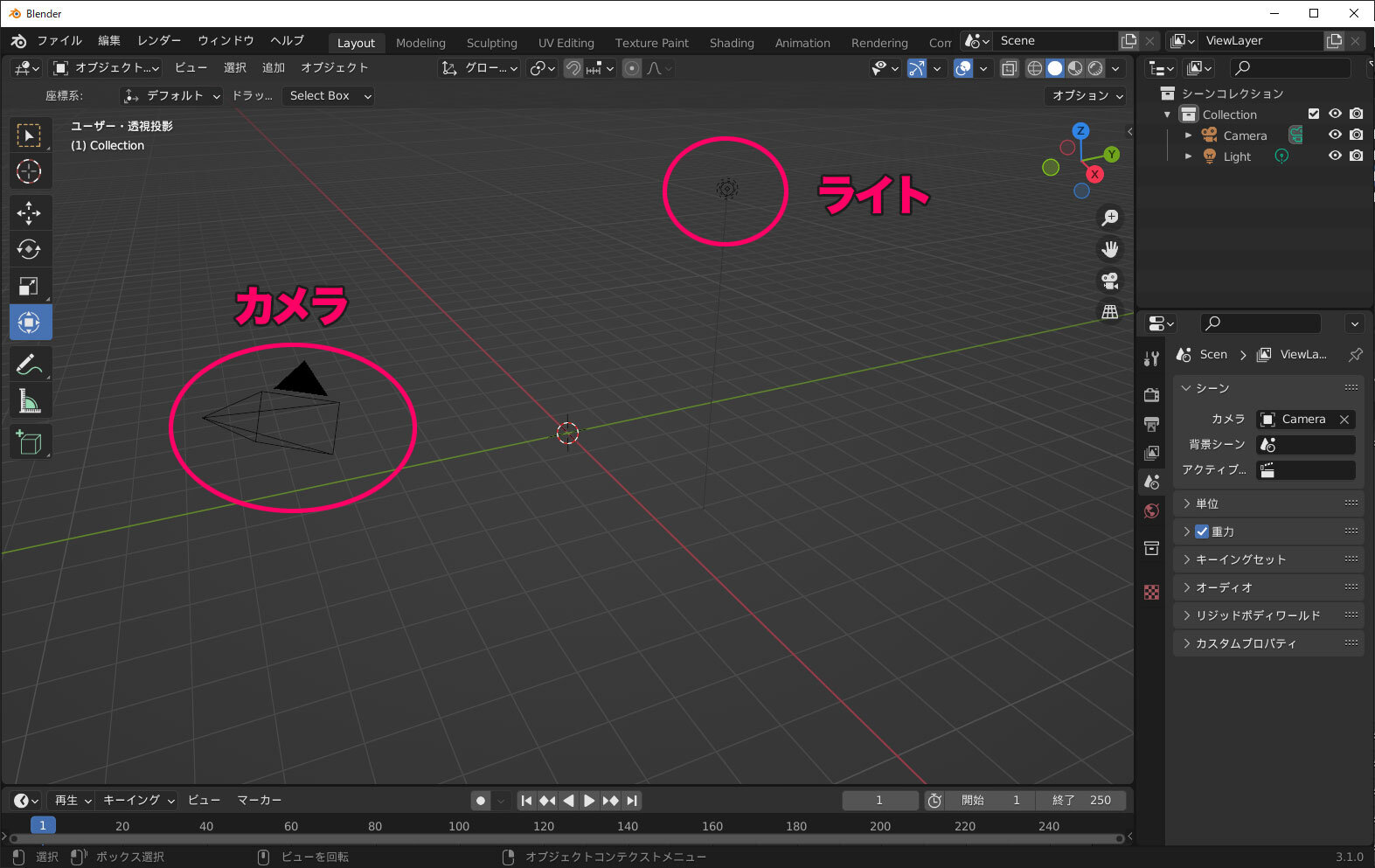
シーンには立方体の他に、カメラとライトが置いてあります。カメラとライトは後ほど使いますので、そのまま置いておいてください。
STEP 02:「立方体を追加」をマスターする
[立方体を追加]を使って、モデリングをしてみましょう。[立方体を追加]機能はBlender2.92以降の機能です。
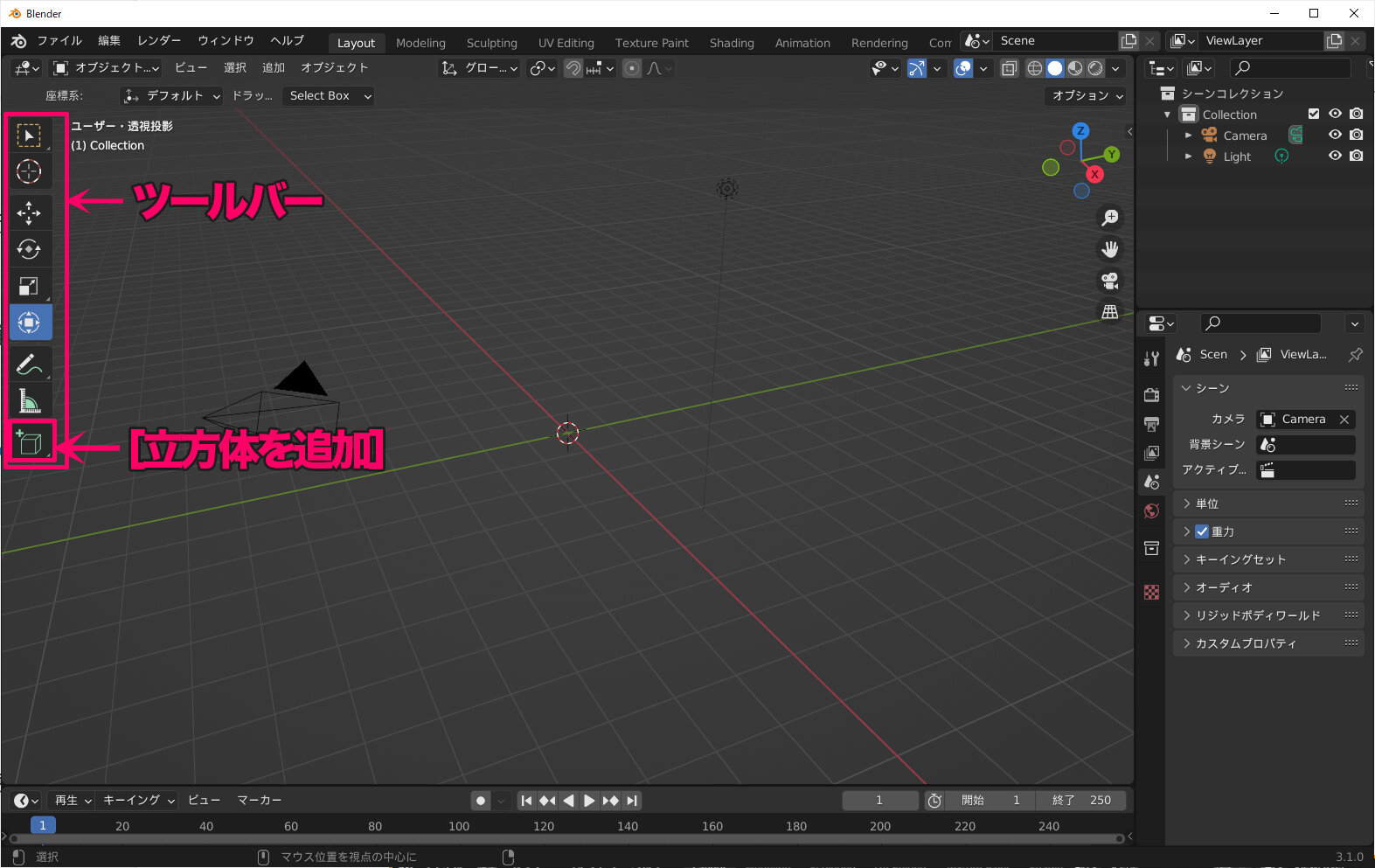
左側のツールバーの一番下にあるのが、[立方体を追加]機能です。
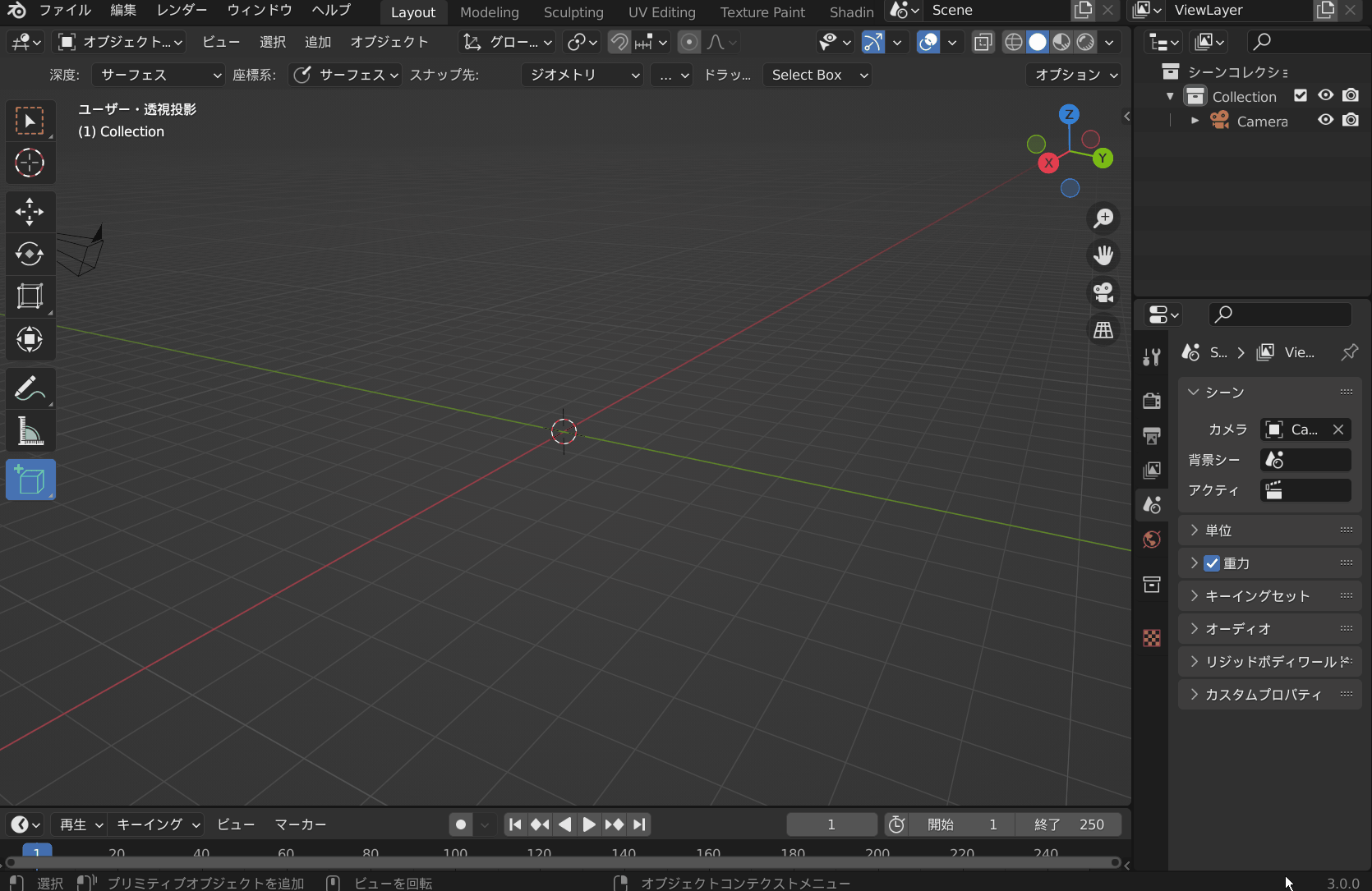
[立方体を追加]ボタンを押すと、マウスポインタの位置にグリッドが表示されます。左マウスボタンをドラッグして、四角形を描きオブジェクトのベースを決めます。次に、マウスをそのまま上下などに動かして、オブジェクトの高さを決めます。最後に左マウスボタンクリックで、オブジェクトの形状を決定します。
これだけです。秒で欲しい比率の立方体を作ることができます。簡単ですね。
次に、最初に作った立方体の横に、少し小さい立方体を作ってみましょう。
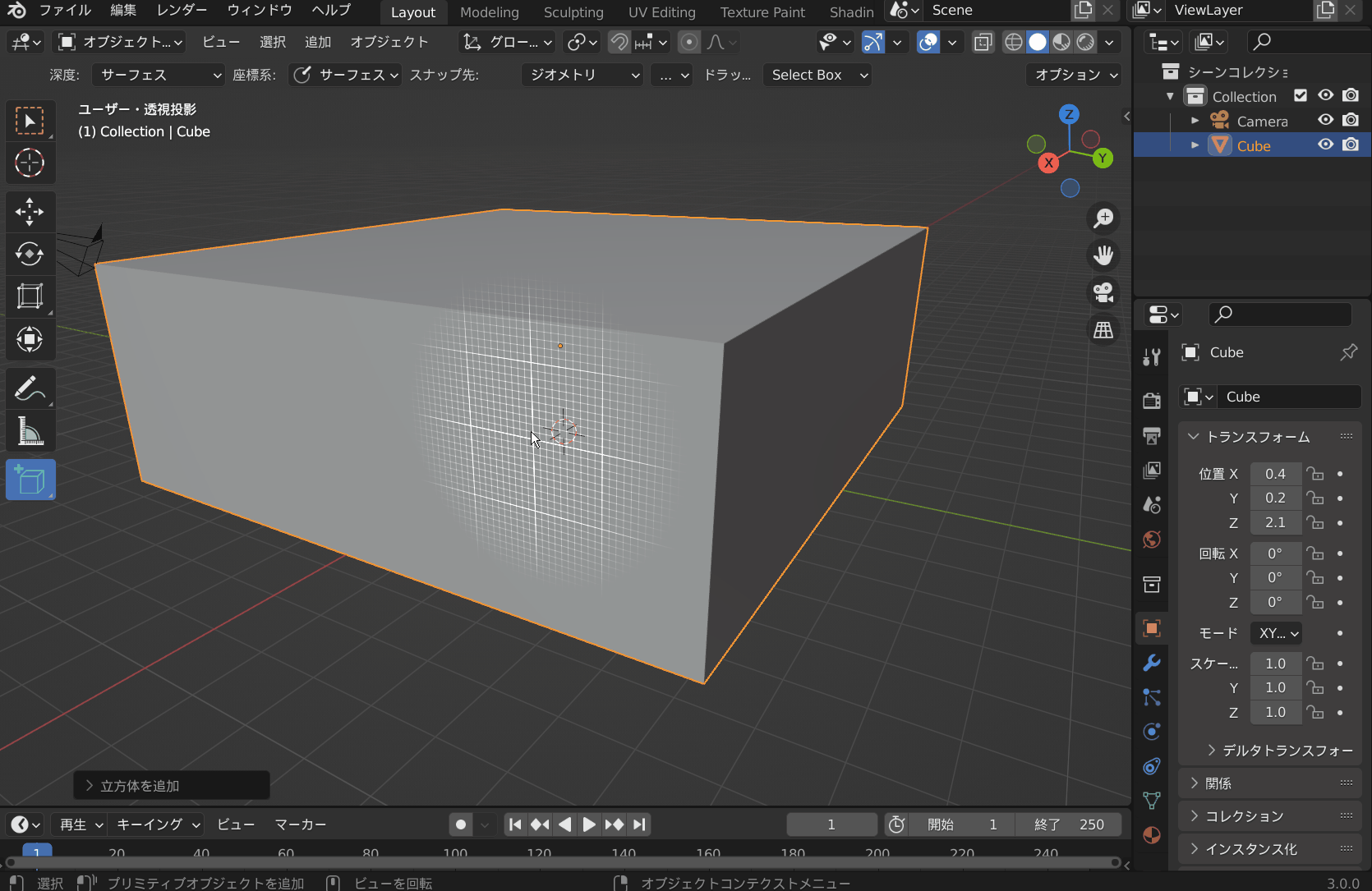
作った立方体の側面にマウスをもっていくと、表示されているグリッドの方向が変わります。[立方体を追加]機能は、積み木のように他のオブジェクトにぴったりくっついた状態で立方体を作ることができます。
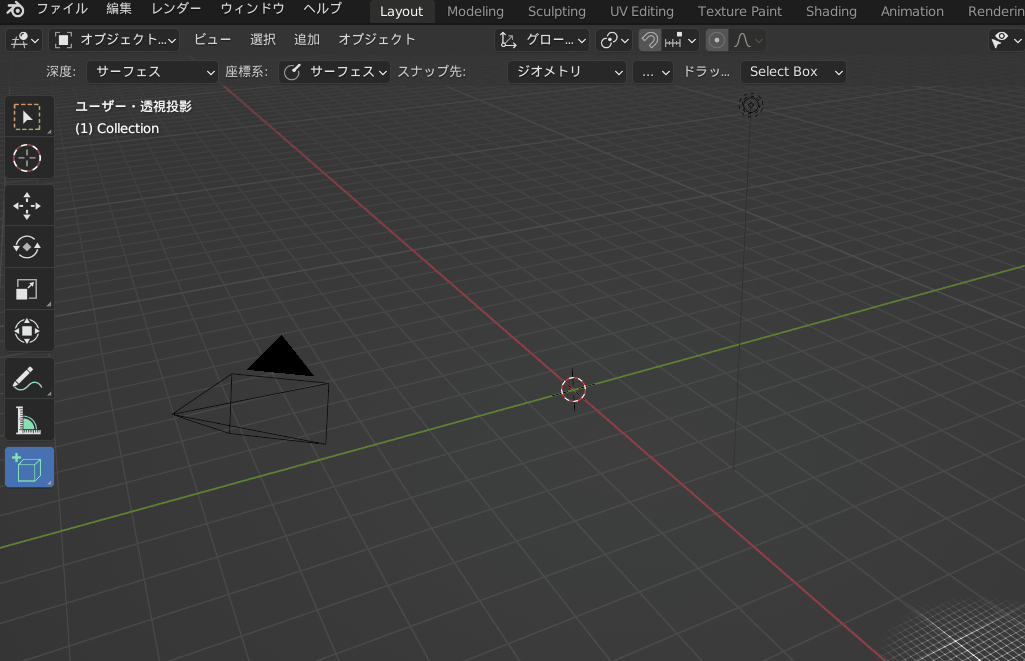
練習
練習として、この要領で、カメラを動かして視点を変えながら、立方体を10個ほど組み合わせてみましょう。この方法はサクッと立方体を組み立てられて、何かを作るベースにしたり、テストに使うにはとてもいい機能です。
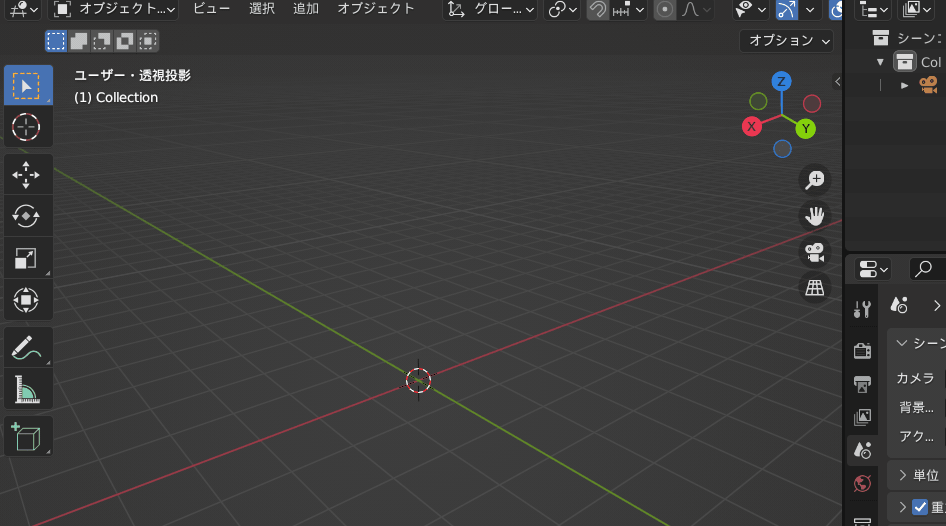
今回のトビラ絵の背景も[立方体を追加]機能だけで作られています。
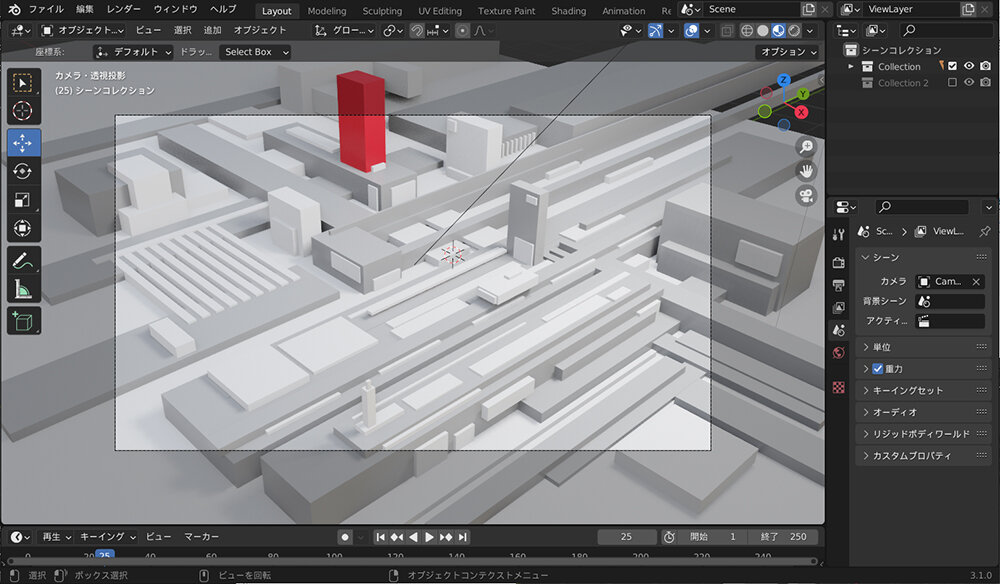
STEP 03:保存の方法をマスターする
ここまでに作ったものを保存してみましょう。
保存の前に、Blenderのメニューについて説明します。Blenderのメニューには2種類あって、間違えやすいので注意しましょう。
ひとつはトップバーメニューで、画面の一番上にあるメニューです。もうひとつはトップバーメニューのすぐ下にある、3Dビューポートメニューです。
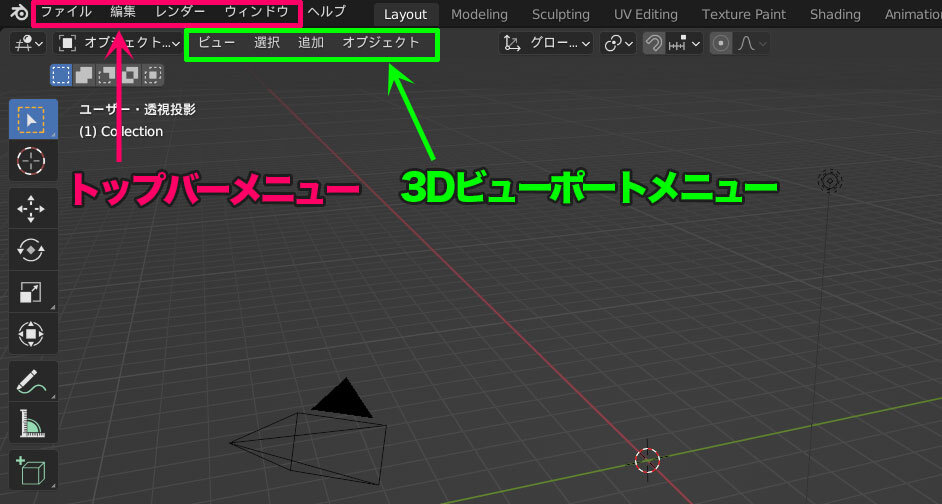
トップバーメニューはファイルの操作、コピペなどの編集、画像のレンダリングといった機能を実行するためのメニューです。3Dビューポートメニューはビューポートの操作、オブジェクトなどの追加、そして、様々な便利な機能を実行するために使います。
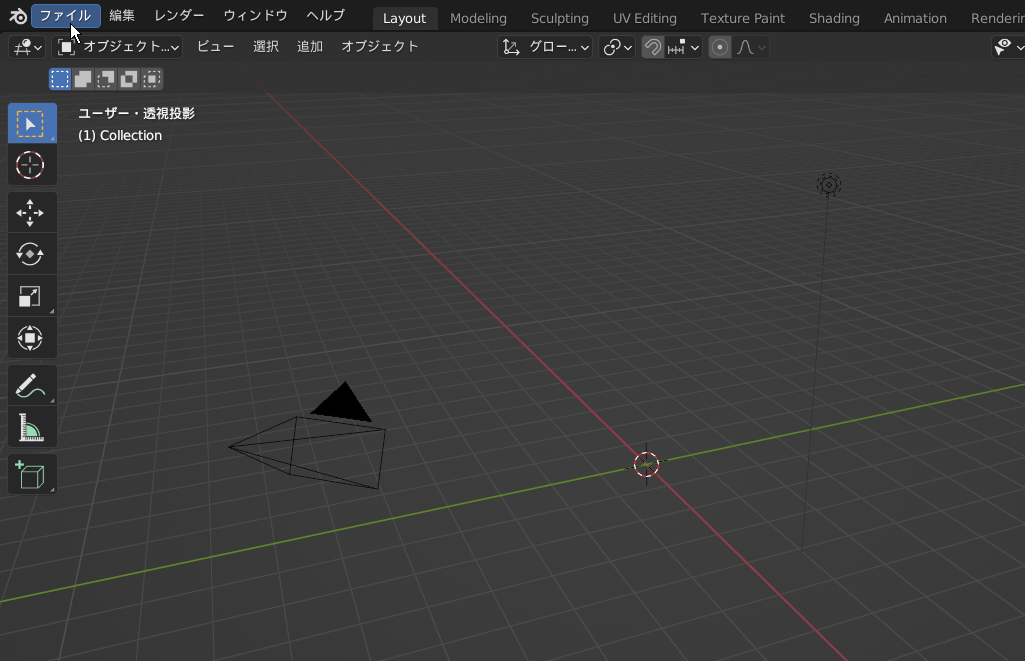
[メニュー→ファイル→名前を付けて保存]を選ぶと、こんなウィンドウが出現します。
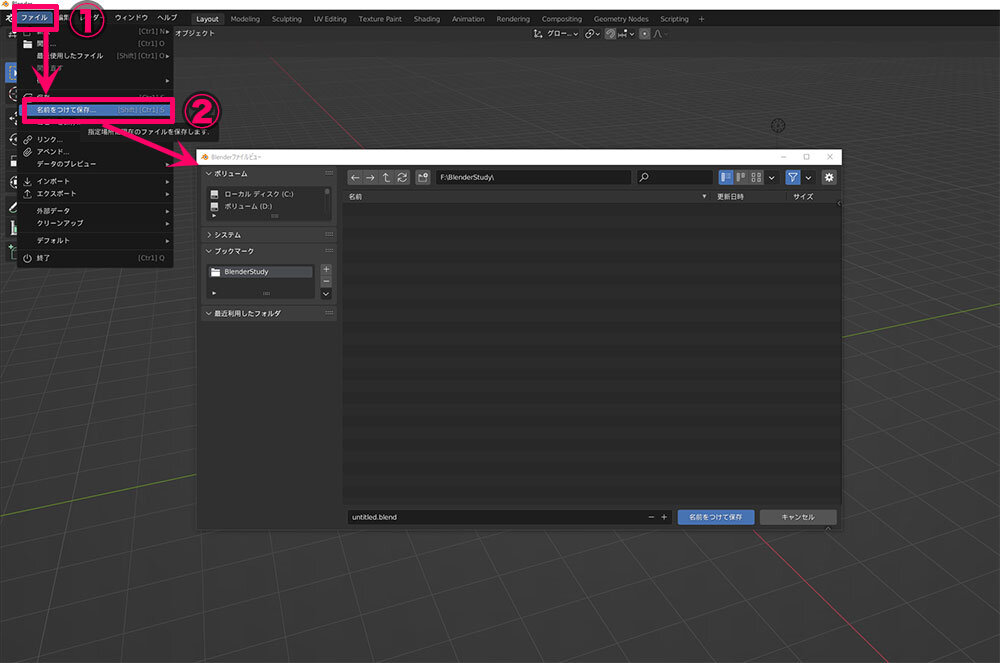
右下に、[名前をつけて保存]ボタンがあるのが保存ウィンドウです。前回作ったディレクトリ[BlenderStudy]に保存してみましょう。
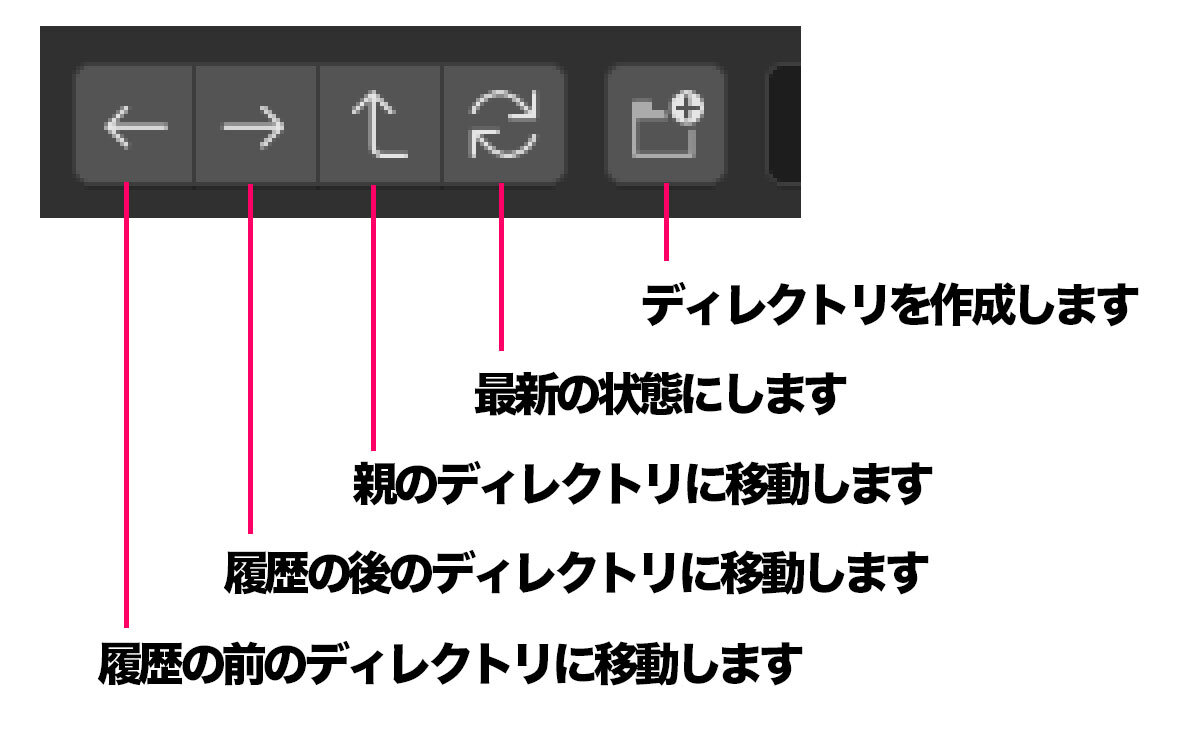
この連載では、しばらく同じディレクトリを使いますので、左側のブックマークのところに登録しておくと便利です。[+]ボタンを押すと、リスト形式に変わり、表示されているディレクトリがブックマークされます。
改めて、保存ウインドウの全体を見てみます。
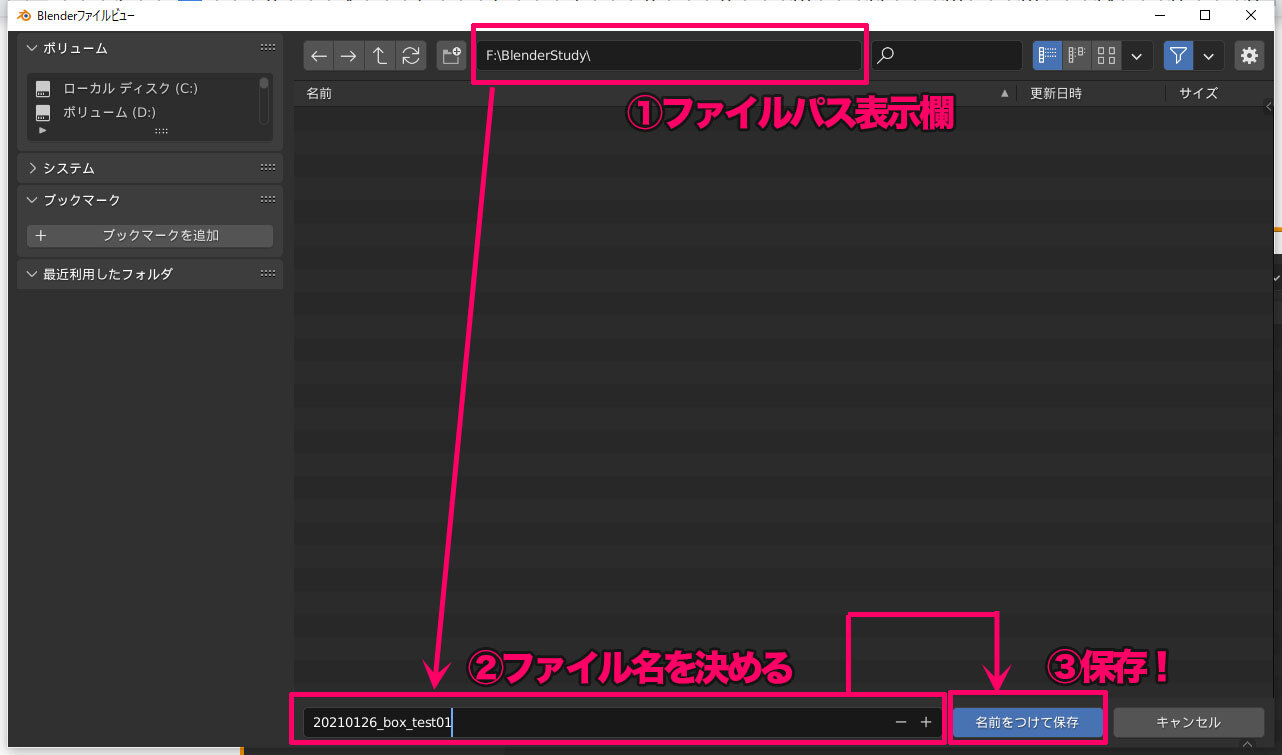
①のファイルパス表示欄は、テキストのペーストができます。パスのテキストをコピーしておいて、ここをクリックして[Ctrl+v]でペーストすると、素早くディレクトリを指定することができます。
②にファイル名を入れます。ファイル名がすぐに思いつかない場合は、日付にしておきましょう。今日が2021年1月26日だとしたら、20210126_01としましょう。
「20210126」という日付に加えて、バージョンを残しておくために_01を後ろに付けています。少し時間がたってセーブする場合は、_02と数字を増やしておきます。ファイルの中にある何か大切なオブジェクトなどを間違って削除してしまうようなことがあった場合でも、前の状態に戻って取り戻すことができます。ファイルのセーブは、15分程度目安に頻繁にすること、上書きセーブをせず、バージョンナンバーを増やしてセーブすることをオススメします。
③[名前をつけて保存]をクリックして保存します。
ファイルネームについての深い話……
Mayaなどのプロ中のプロが使うツールでは、ファイルネームに変な文字を使わないで、というルールがあったりします。大量のファイルをプログラムで処理するために、ルールが決められています。基本は英語、アルファベット大文字小文字と数字、アンダーバー「_」しか使えないルールだったりします。
プロを目指すなら、このルールを使って慣れておきましょう。プロを目指さないならば、何でもいいです。日本語使ってもいいですし、例えばWindowsならファイルネームとして使えない記号以外はなんでも使えます。わかりやすい名前を付けましょう。
次回予告
今回は「立方体を追加」を使ってごくごく簡単なモデリングをしました。
単純な機能ですが、応用が利く機能です。じっくりと取り組む価値がある機能なので、この簡単な機能で何かを作りながら、Blenderの操作に慣れていってください。次回は同じ「立方体を追加」機能を使って、より具体的なオブジェクトを作っていく予定です。
それではまた次回をお楽しみに!

日下部 実/Minoru Kusakabe
武蔵野美術大学油絵科卒業。セガ、ソニー・インタラクティブエンタテインメントを経て、現在は時間株式会社の代表取締役、ディレクター。科学番組のアートディレクターや、ゲームムービーの演出を多く手がける。主な参加作品は『SIREN』シリーズや『GRAVITY DAZE』シリーズなど。
https://www.animenewsnetwork.com/encyclopedia/people.php?id=121979
TEXT_日下部 実 / Minoru Kusakabe
EDIT_小村仁美 / Hitomi Komura(CGWORLD)
COORDINATION_グリオグルーヴ / Griot Groove