CGWORLD.jpで新たなBlender連載がスタート! この連載では、これからCGを始めたい人に向けて、Blenderを入り口にCG制作の基礎を解説していきます。中学生、高校生でも覚えられるようわかりやすく簡単に、基本操作からレンダリング、アニメーションまで、ひと通り触れていく予定です。一緒に手を動かしながら、CGの基礎を身につけていきましょう!
STEP 0:Blenderとは?
はじめまして、CGを使った映像の演出やアートディレクションをしています、日下部 実です。
この連載では、3DCGの入門として、Blenderというオープンソースのツールを使い、「3Dって難しそうだけど、どんな感じだろう?」と思っている人が手軽に試せるように、暗記しないといけないショートカットなど面倒なことは最低限にして、そして一度覚えておくと、久しぶりに使ってもすぐに思い出せるような、そんな内容を目指していきます。
まずはじめに、Blenderの歴史について簡単に説明します。
Blenderは、オランダのCG会社のためのインハウスツール、つまり社内で使うための3Dソフトを基に、1998年に生まれました。24年前ですね。そして2002年にオープンソースになり、誰でも無料で使えるようになります。
2019年にはバージョン2.8がリリース。バージョン2.8ではUIが大幅に見直し/再設計され、誰にでも使いやすく改良されました。バージョン2.8からBlenderは急速に各界から注目を集めはじめ、映画やアニメ、マンガやイラストなどなど、様々な分野で使われているのを目にするようになりました。
CGWORLDでも、近年はBlenderを制作に活用している例がいくつか紹介されています。こちらのページから一覧を確認することができます。
●アニメ
『劇場版 呪術廻戦 0』にみるMAPPA流・CGと作画の境界を超えた画づくり 3DBG篇
●マンガ
3DCGで背景を効率的に描こう! 漫画制作で使える3DCGの便利TIPS
Blenderは、ゲーム開発の現場でも使われています。筆者が開発に参加しているボーカゲームスタジオの新作ゲーム『野狗子: Slitterhead』のティザートレイラー(予告映像)にも、Blenderによるアセット(モデルやアニメーション)が使われています。
Blenderはいろいろバージョンがありますが、この記事を書いている時点で3.1が最新のバージョンです。この連載では、バージョン3.1を使って説明していきます。使うのは基本機能なので、多少バージョンが上がっても操作は変わらないんじゃないかなと思っています。
Blenderのインストール方法は、字数の関係でここでは簡単に説明するにとどめます。
STEP 1:Blenderの下準備
ダウンロード
以下のリンクから、Blenderの最新バージョンがダウンロードできます。
Download — blender.orgまた、過去のバージョンや開発中のバージョンは、以下からダウンロードできます。
Blender Builds - blender.org必要なハードウェアスペック
Blenderを動かすのに必要な最低限のハードウェアスペックは以下になります。
- CPU
64bitクアッドコアCPU(SSE2対応)
- OS
Windows 8.1, 10, 11/MacOS 10.13(Intel)〜11.0(Apple Silicon)/Linux
- メモリ
8GB RAM
- GPU
2GB RAM搭載のグラフィックカード/OpenGL 4.3
- ディスプレイ
フルHD(1,920✕1,080)ディスプレイ
- 操作デバイス
マウス、トラックパッドまたはペンタブレット
Mac版については、Mac付属のマジックマウスだと使いづらい機能もあるので、3ボタンマウスを推奨します。
設定の初期化
無事にBlenderをインストールできたら、はじめに、このあとの解説でも使う共通の設定に初期化する方法を説明します。読者のみなさんのBlenderと記事の画像が同じ状態になるようにするための設定です。
Blenderは様々な見た目にカスタマイズできるので、初心者のうちは、無意識の操作でボタンを消してしまったり、インターフェイスが変わってしまって、どうしようどうしようとパニックになったりします。そういうとき、最初の状態に戻すためにも使える方法です。
まず、Blenderを初期状態にリセットします。
トップバーのメニューから[File→Defaults→Load Factory Settings]を選びます。日本語の場合、 [ファイル→デフォルト→初期設定を読み込む]です。
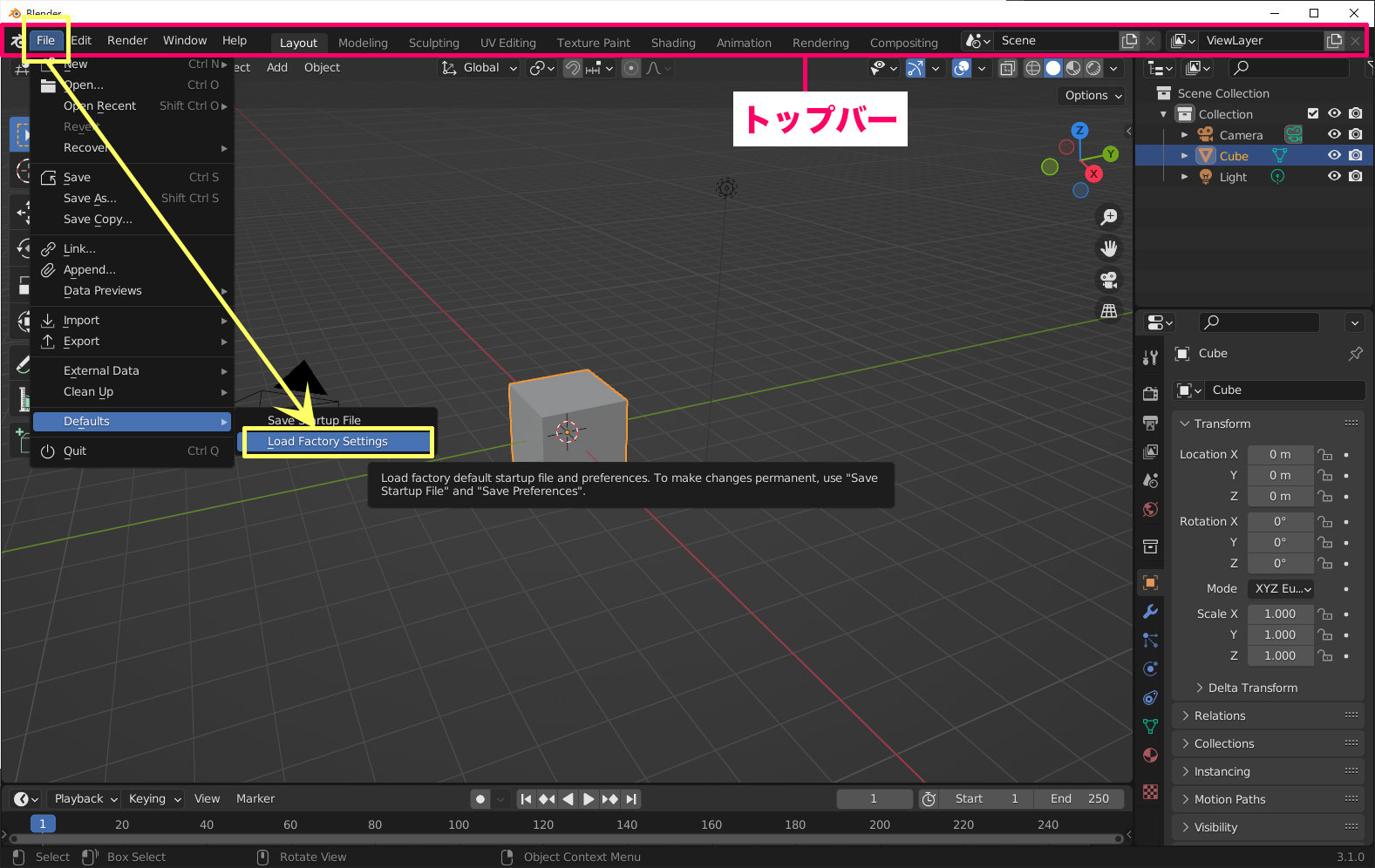
これで初期設定が読み込まれました。
初期設定を読み込むと、日本語版でもメニューが全て英語になってしまうので、先に日本語に直します。[Edit→Preferences]から設定を開き、[Interface]タブの[Translation→Language(翻訳→言語)]のプルダウンメニューから「日本語(Japanese)」を選択すると、すぐに日本語表示になります。
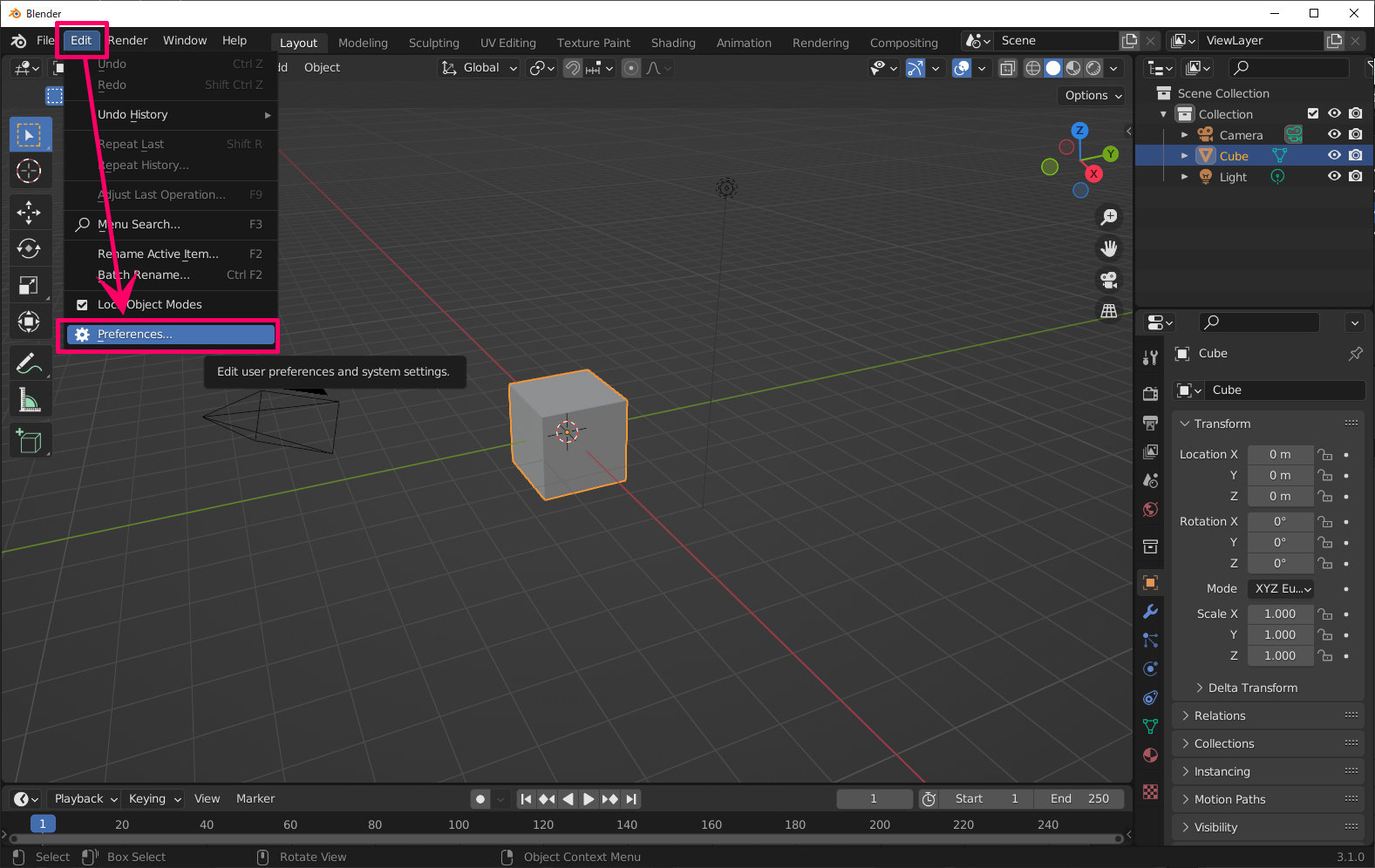
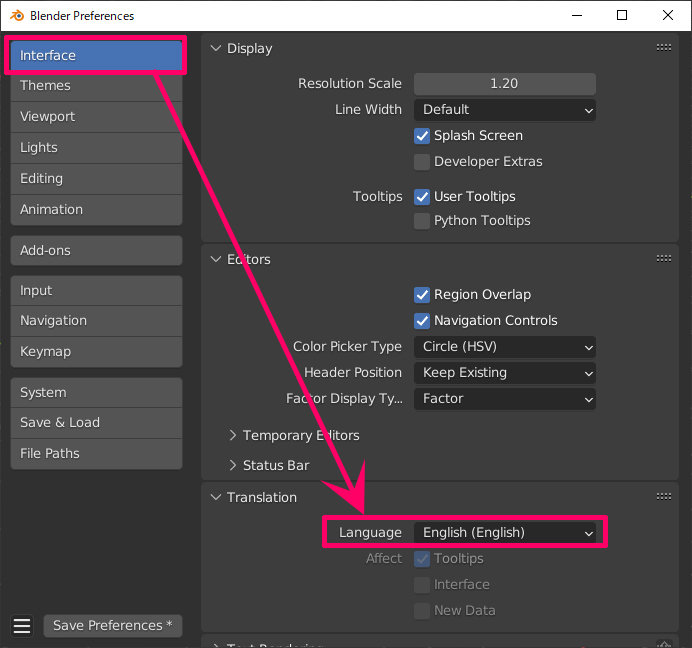
続いて、プリファレンスからいくつかの設定をしていきましょう。
メニューバーの[編集→プリファレンス…]よりプリファレンスウィンドウを開きます。
記事用に、[インターフェイス]タブの[解像度スケール]を1.20にして、文字のサイズを大きくしています。こちらはお好みで画面解像度や視力に合わせてそれぞれ設定してください。

さらに、[影響→新規データ]のチェックボックスはOFFにしておくのがオススメです。ONにすると、新規データの名前が「立方体」など日本語になるため、データをエクスポートした場合に、日本語に対応していないソフトで問題が起きる可能性があります。
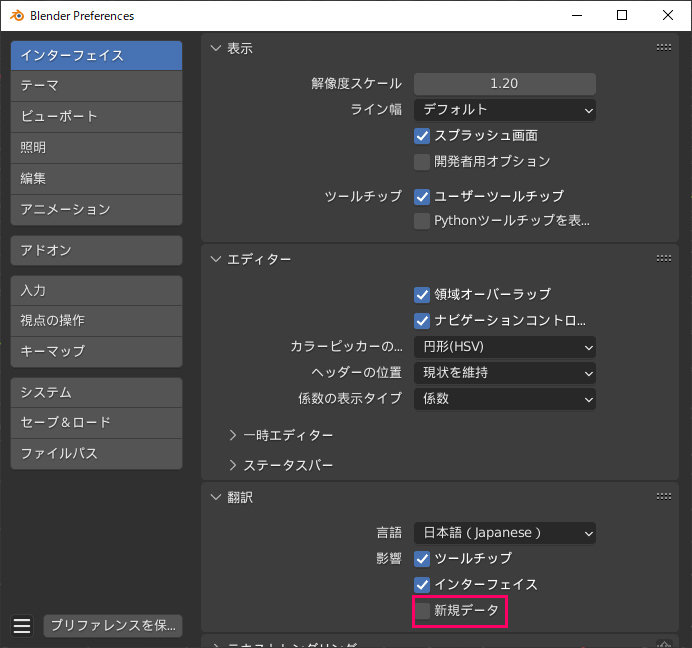
最後に[プリファレンスを保存]ボタンを押して、設定を保存しておきましょう。

プリファレンスには設定できる項目が大量にあります。全部を覚える必要もありませんので、記事ではその都度必要な設定だけを説明します。
STEP 2:サンプルシーンを見てみよう
サンプルシーンを見るための準備
Blenderをインストールして立ち上がることが確認できたら、Blenderの性能がどれぐらいのものか見てみたくなります。それにはサンプルファイルを開いてみるのが一番です。どこからダウンロードできるかとか、オススメのサンプルファイルを解説していきます。
サンプルをダウンロードする前に、作業ディレクトリを作っておきましょう。
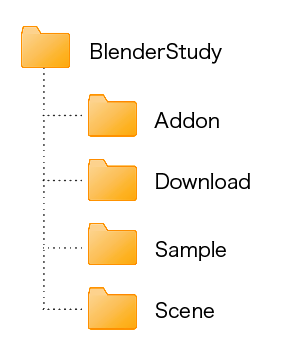
こんな感じで、Blenderのファイルを何でも置いておける便利なディレクトリを作っておくことをオススメします。
ディレクトリは「Addon」「Download」「Sample」「Scene」という名前で作っておきましょう。これを作っておくと、ファイルが散らばらないし、後で探すのも楽になります。
Addon:ダウンロードしたアドオン(拡張機能)を保存しておくディレクトリ。アドオンはBlenderには欠かせないもので、Blenderの機能を拡張することができます。
Download:モデルやシーンをダウンロードしたときにとりあえず置いておくディレクトリとして使ってみてください。この連載で提供するファイルを置いておくのにも使ってみてください。
Samples:Blender公式のサンプル置き場として使ってください。
Scenes:あなたが作成したシーンを保存しておくディレクトリです。この連載で作ったファイルもここに保存していきましょう。
サンプルシーンを開こう
ディレクトリを作成できたら、サンプルシーンをダウンロードしてみましょう。
以下のURLからBlender公式のサンプルシーンや、Blender起動時に表示されるバナー画面にこれまで採用されたシーンがダウンロードできます。
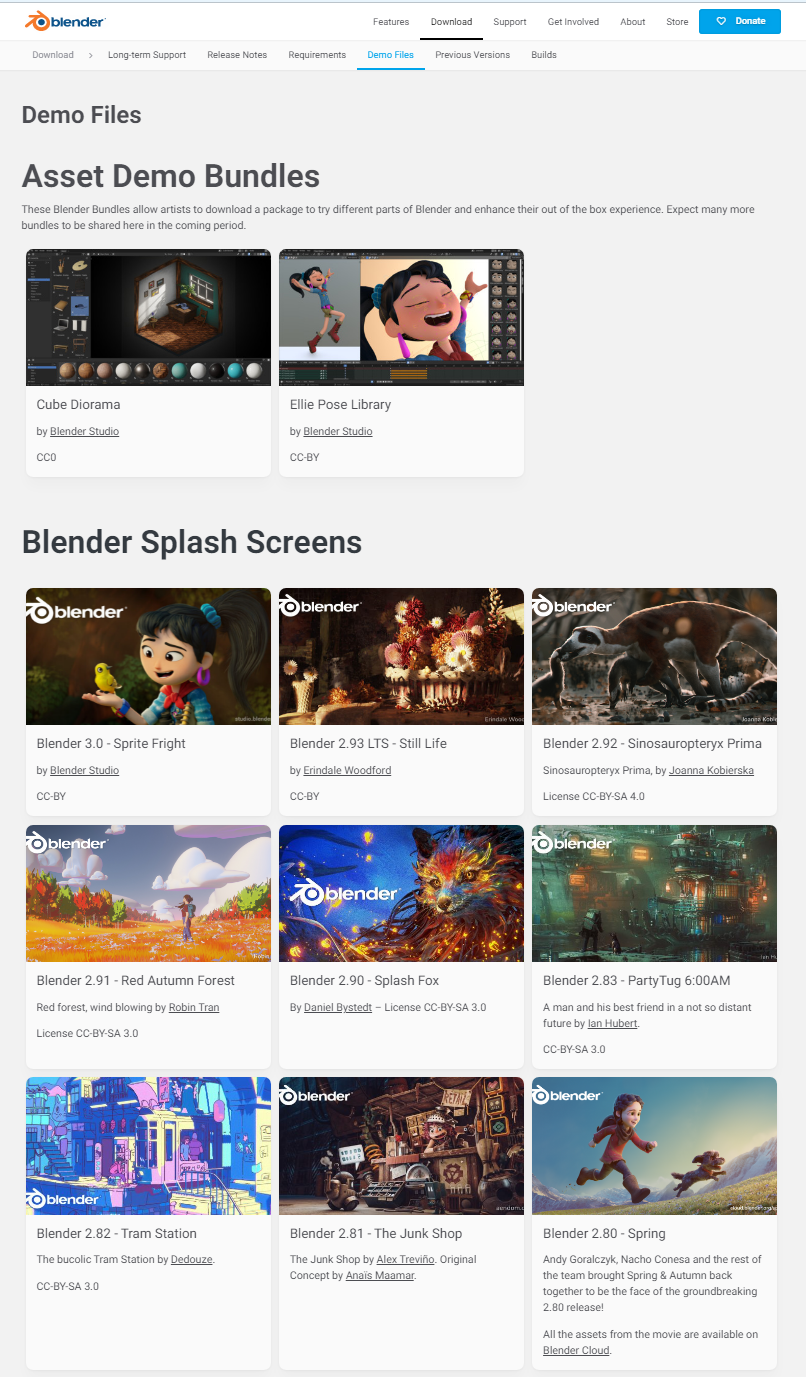
https://www.blender.org/download/demo-files/
Blenderのバージョンが3.1であれば、2.8.0以降のファイルは正しく開くことができます。スペックが低いマシンでは開くことが厳しいシーンもあるので、まずは軽いものから開いていきましょう。
一番軽いのはBlender 2.82のバナー掲載作品「The Tram Station by Dedouze.」かなと思います。ではやってみましょう。
リンクを開いて、右下のDownloadボタンを押し、「Blender2.82TheTramStation」と名前を付けてダウンロードしましょう。
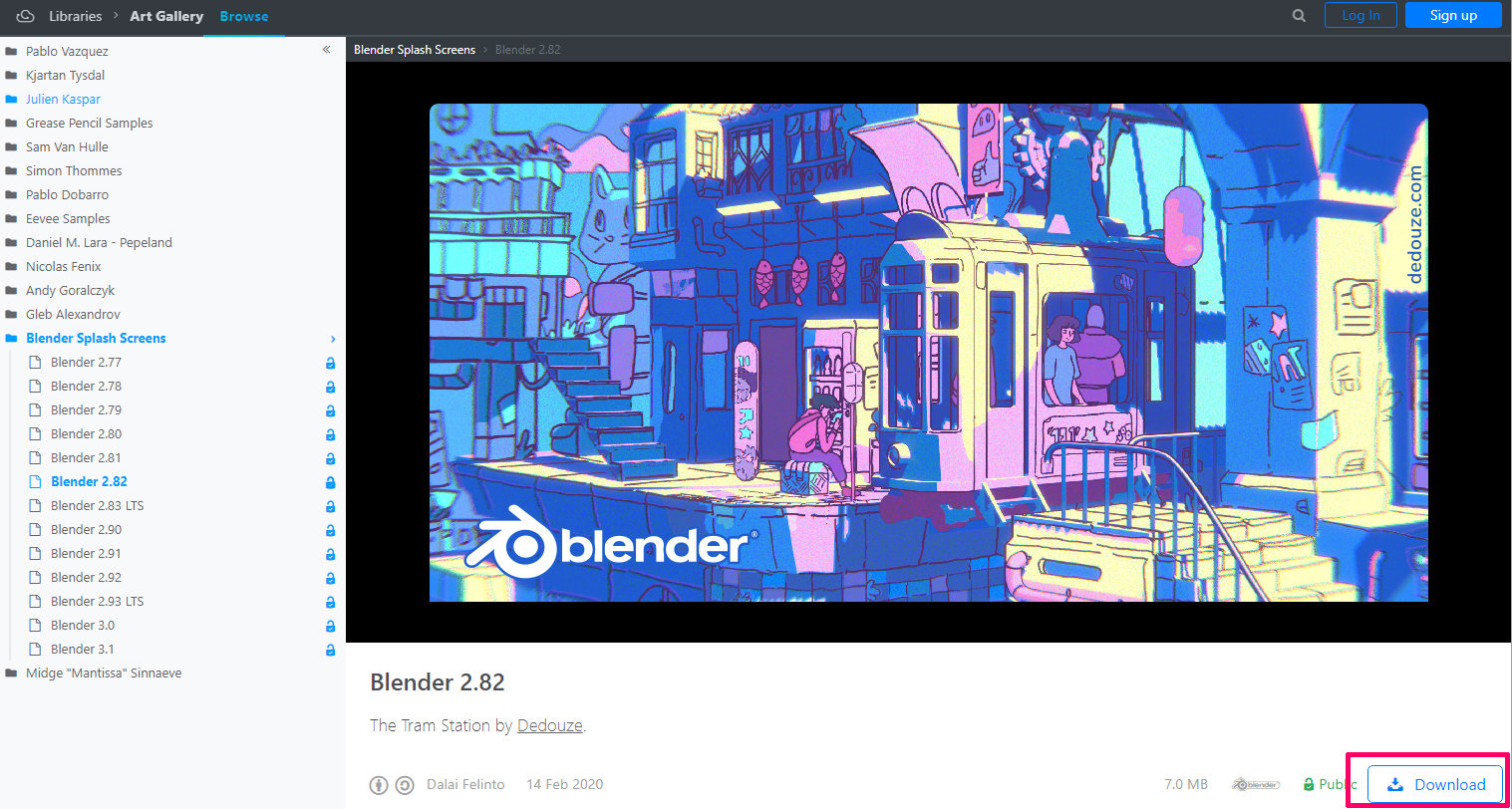
ではダウンロードしたサンプルファイルを開いてみましょう。メニューの[ファイル→開く]を選択します。

すると、ファイルビューウインドウが開きますので、下記の手順で先ほど保存したサンプルファイルを開きます。
①ボリューム欄からドライブを選び、ディレクトリを開いていくのが基本ですが、
②の部分にファイルパスを[Ctrl+V]でコピペすることもできます。
③ファイルを選びます。
④左側のブックマーク欄に[+]ボタンを押して登録することで、よく使うディレクトリに素早くアクセスできます。
⑤最後に[開く]ボタンを押します!
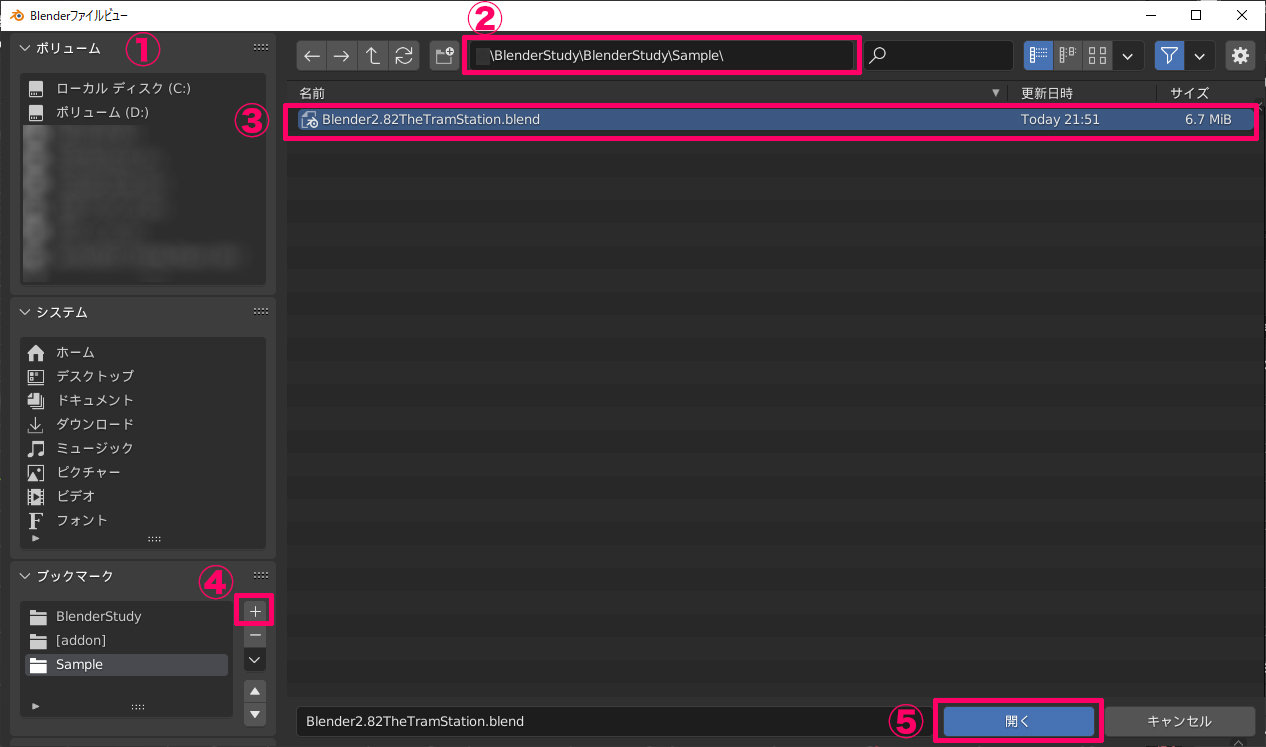
ファイルを開いて、少し待って、こんな画面になっていればファイルが正しく開けています。
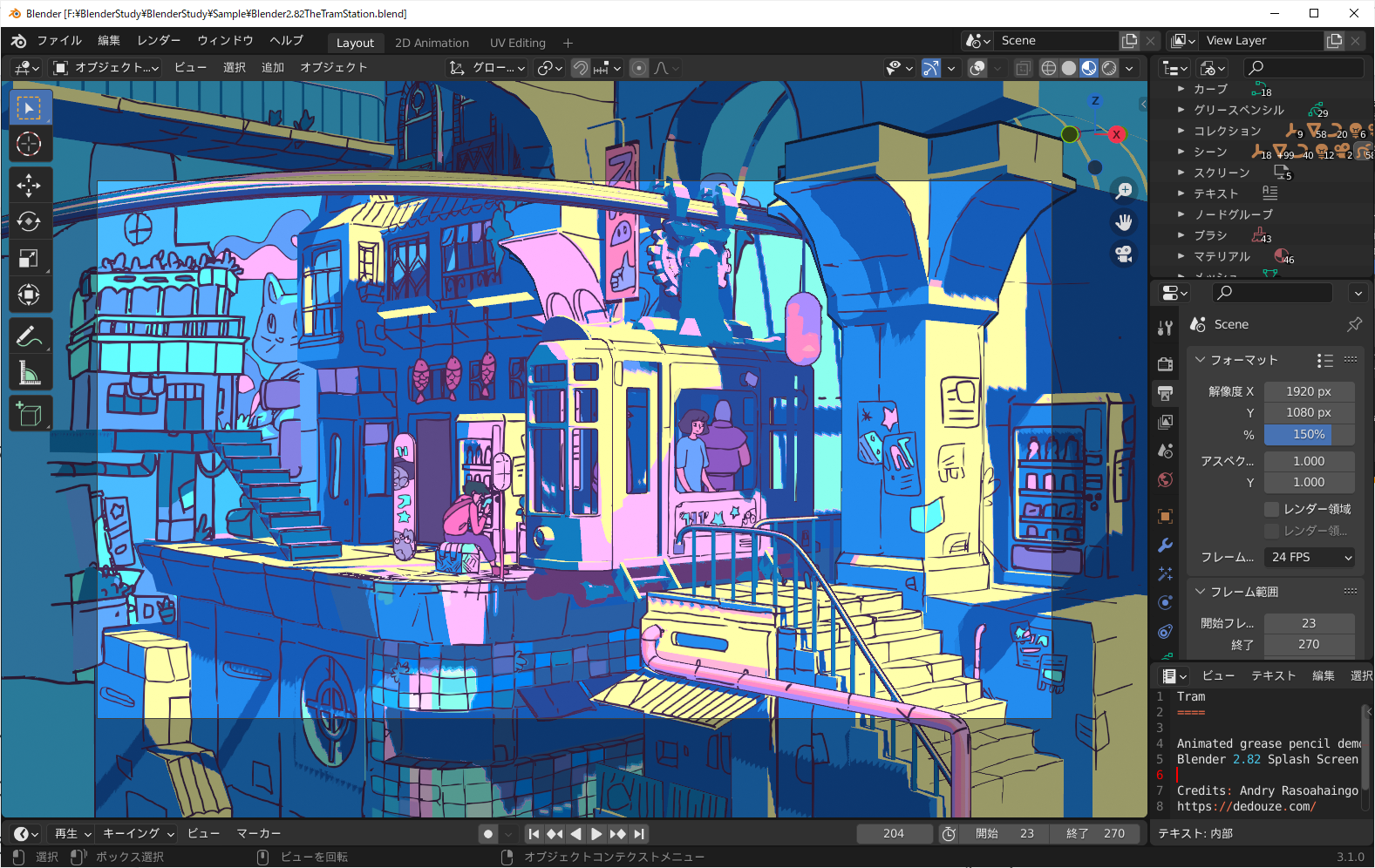
ファイルを開いて、中を見ていくと、複雑な構造になっていて、最初は何が何だかわからないんじゃないかと思います。でもBlenderを少しずつ覚えていけば、初級を脱した頃には全てが理解できるはず。こんな素敵なシーンを作れるようになっているかもです。
このシーンは「グリースペンシル」という2Dのドローイング機能と3Dのモデルを組み合わせ、光が当たっている部分は黄色、影の部分は水色になるような特殊なシェーダ(陰影処理)を使って、イラストタッチに仕上げています。人物は薄っぺらい平面になっているのが面白いですね。
3Dビューポートの操作を覚えよう
サンプルシーンが開けたら、3Dビューポート操作の基本を覚えていきましょう。「3Dビューポート」とは、いまサンプルシーンが表示されている領域のことで、ここでオブジェクトの編集や操作を行います。
ここでは、3Dビューポートの「シェーディングモード」と「ナビゲーション」について解説します。
シェーディングモードはいわゆる表示モードのことで、Blenderには4種類のシェーディングモードがあります。それぞれの特徴と使い方を学んでいきます。
続いて、ナビゲーションで自由に視点やカメラ位置を変えて、シーンを様々な方向から眺める方法を学びます。
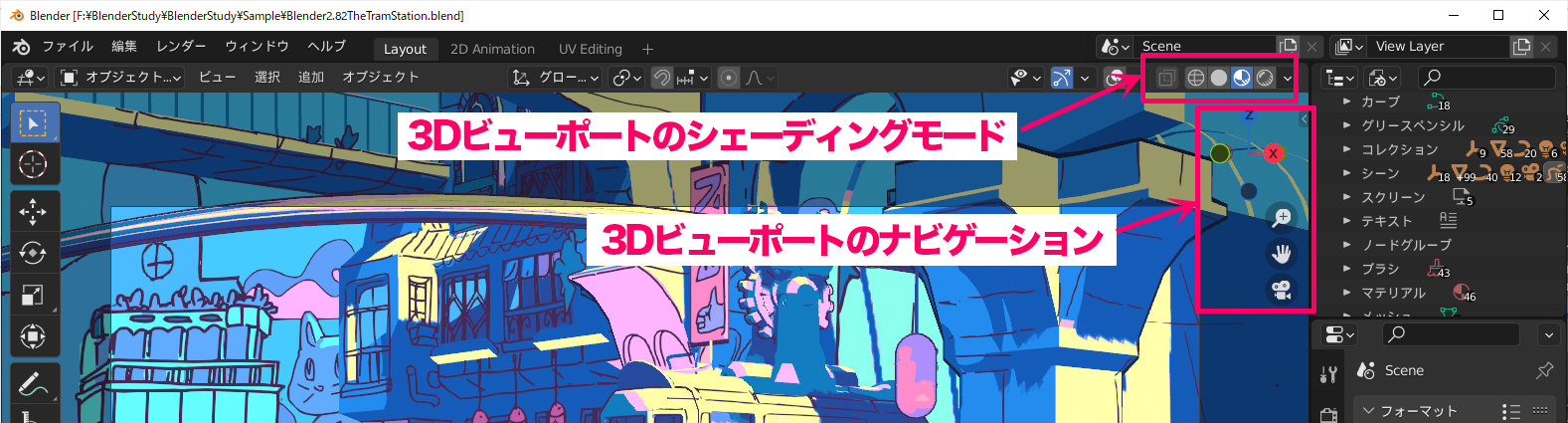
3Dビューポートのシェーディングモード
一番左のボタンを押すと[ワイヤーフレーム]表示。

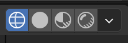
見た通り、シーン全体のオブジェクトの辺(ワイヤーフレーム)のみを表示します。一番軽量な表示モードです。各モデルがどれくらいの数の辺で構成されているかも確認できます。
左から2番目は[ソリッド]表示。

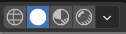
テクスチャや質感、色のない表示で、ワイヤーフレームの次に軽量なモードです。
左から3番目が[マテリアルプレビュー]表示。

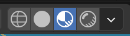
このシーンは最初からこのモードになっていました。シーン全体をライティングする基本的な設定がしてあって、EEVEEというリアルタイムレンダリングエンジンで最終的な表示に仕上げる、つまり「レンダリング」されます。EEVEEはゲームエンジンと同じような技術を使ったレンダラ(レンダリングを行うプログラム)で、応答速度が早いという特徴があります。今はまだ、この説明がよくわからなくても大丈夫です。徐々に学んでいきましょう。
最後は[レンダー]表示。
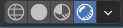
シーンのレンダーエンジンを使用して、3Dビューポートをレンダリングします。最終レンダリングのプレビュー用の表示です。このシーンではマテリアルプレビュー表示が最終的なレンダリング設定になっていて、マテリアルプレビューと同じ表示になっています。
また、シェーディングモードは、一番右にあるボタンから、それぞれのモードの詳細設定にアクセスできます。
例として、ソリッド表示を見やすくする設定を説明します。
①ボタンを押して設定を開きます。
②[ランダム]を選択。オブジェクトごとにランダムな色で表示されるようになります。
③[キャビティ]チェックボックスをチェック。オブジェクトの尖った部分や凹んだ部分を強調して表示します。
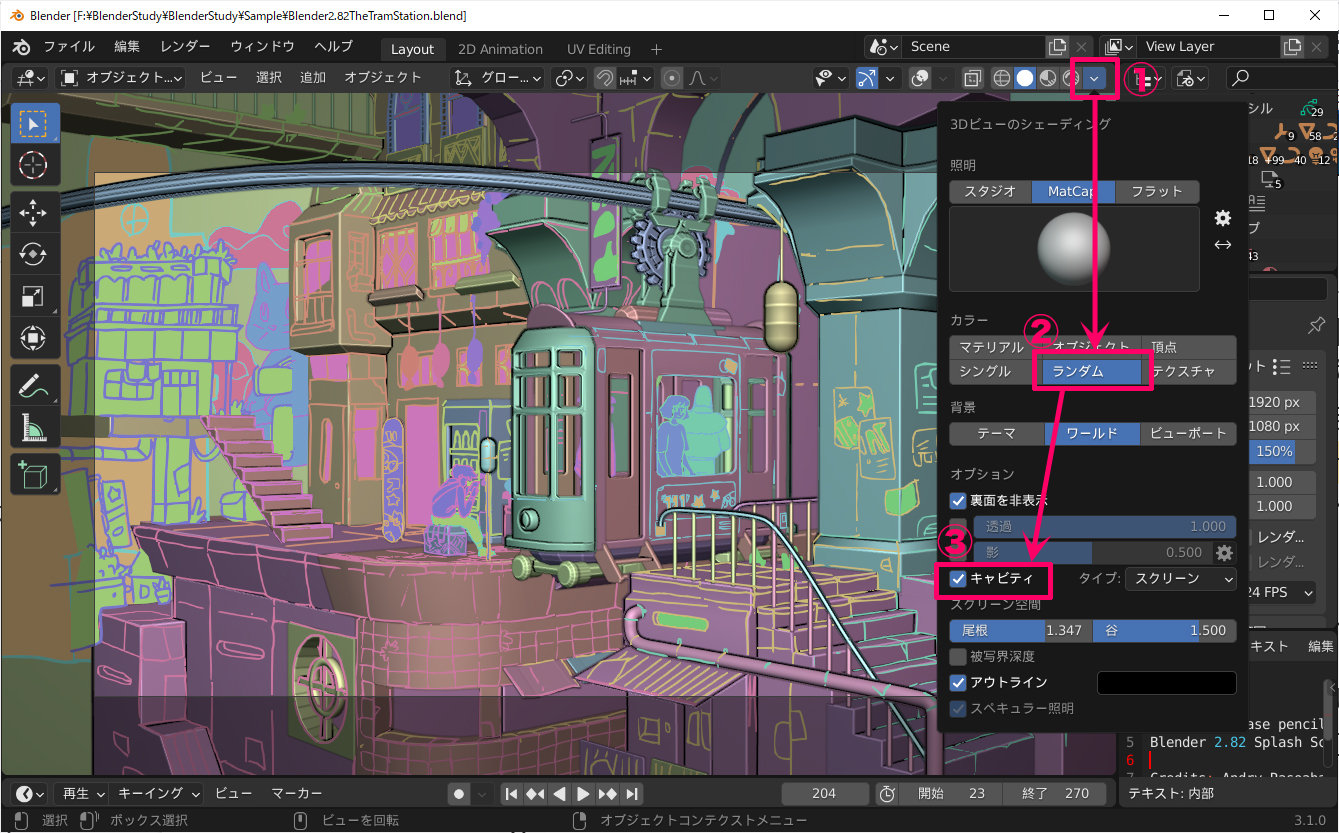
3Dビューポートのナビゲーション
ビューポートの操作は、パン(平行移動)、回転、拡大・縮小の3つだけです。3Dソフトの基本の基本なので、じっくりとマスターしておきたいところです。
ここでは、まずカラフルな十字型の「ギズモ」を使う方法を説明します。これはショートカットなど覚えなくていいので一番簡単です。
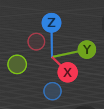
ギズモをマウスの左ドラッグで、ボールのようにくるくる回すイメージで、視点の回転ができます。
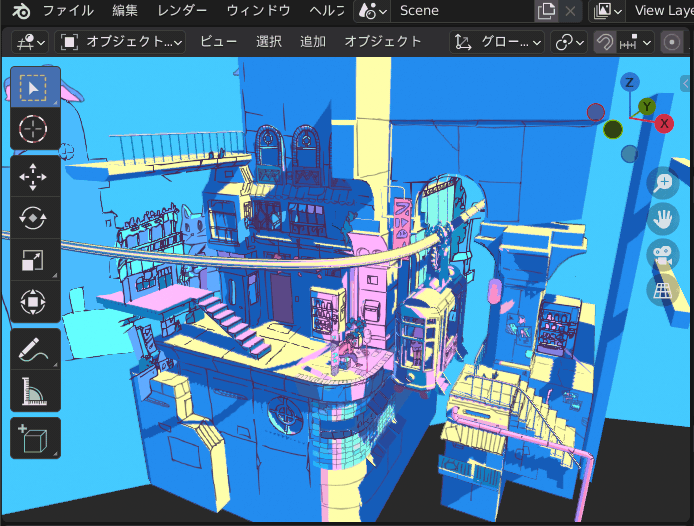
十字型ギズモの端にある〇の部分をクリックすると、真横・真正面・真上など、パースのついていない図(正投影図)の表示にすることもできます。

十字型ギズモの下にある虫眼鏡のボタンをマウスの左ボタンを押しながらドラッグすると、視点のズームイン(拡大)、ズームアウト(縮小)ができます。
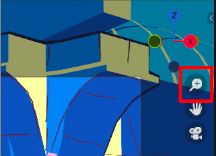
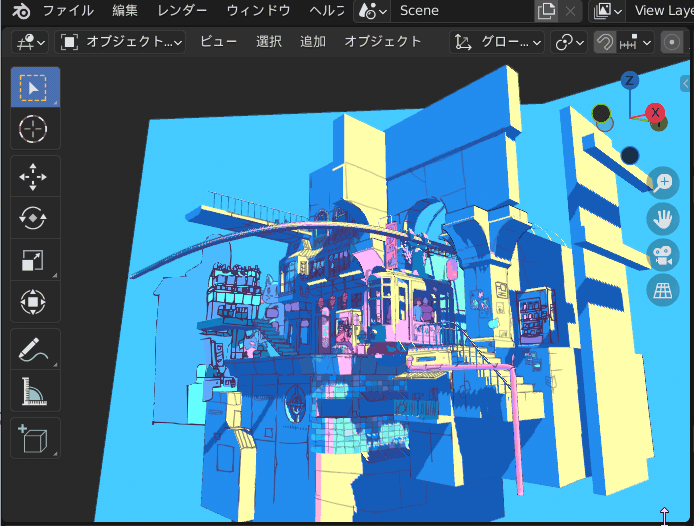
手のひらマークのボタンからは、視点の平行移動(パン)ができます。
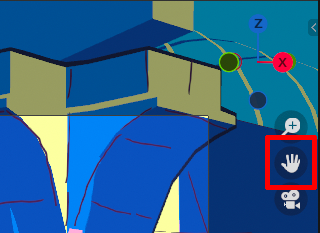
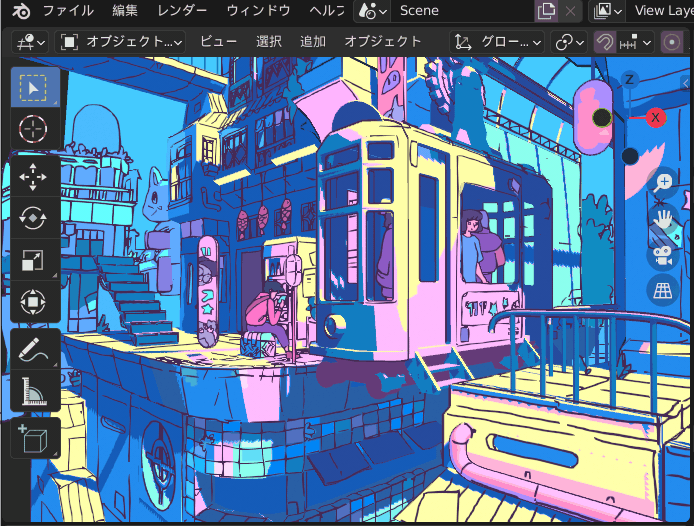
マウスを使ったビューポート操作
マウスを使った操作についても説明しておきましょう。こちらを身につけた方が、視点の3Dビューの操作は早くなります。
- 視点の回転(ロール)
マウス中ボタンドラッグ
- 視点の平行移動(パン)
マウス中ボタン+Shiftキー
- 視点のズーム(拡大・縮小)
マウスのホイール
マウス中ボタンとShiftキーの組み合わせだけなので、覚えやすいですね。
迷子になった場合のヒント!
3D空間内でどこを見ているかわからなくなった場合は、下記の2 つの機能が役立ちます。
[ビュー→全てを表示]は全てのオブジェクトが表示されるようにビューを変更します。
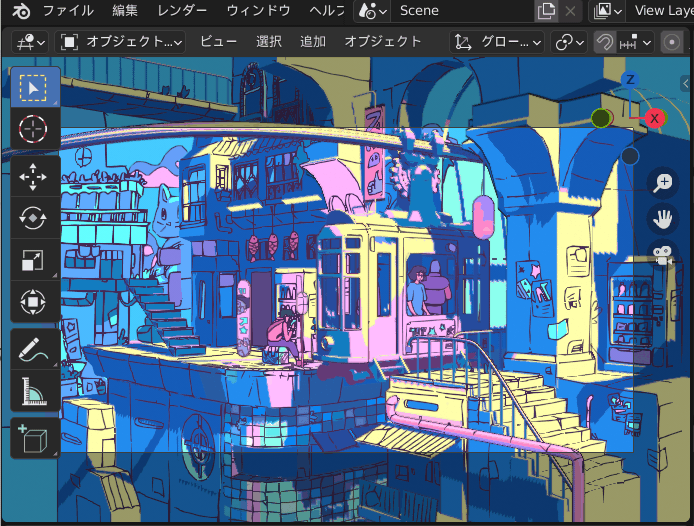
また、[ビュー→選択を表示]は、選択しているオブジェクトを全画面に表示します。
これはよく使うので、ショートカットで使いたい機能。ショートカットはテンキーの[.](ピリオド)です。これはBlenderで一番使うショートカットかもしれません。
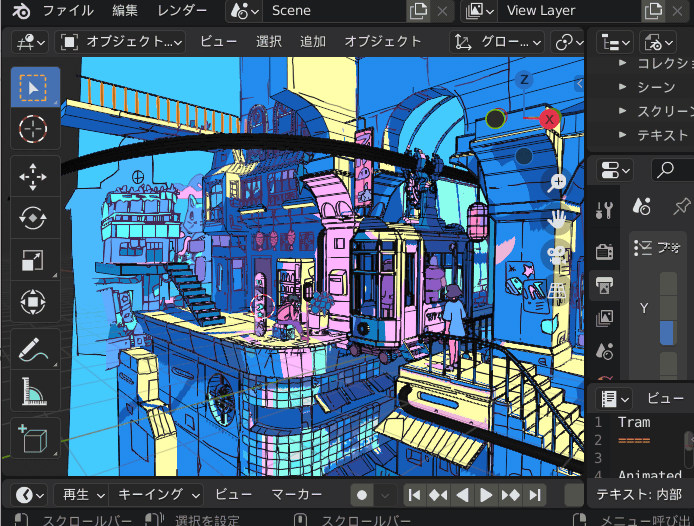
STEP 3:オススメのサンプルシーン
ビューポートの操作に慣れたら、他のシーンもダウンロードして見てみましょう。オススメのシーンをいくつか紹介します。
The Junk Shop by Alex Treviño

https://cloud.blender.org/p/gallery/5dd6d7044441651fa3decb56
CGアニメのワンシーンのような、活き活きとした表情のキャラクターとごちゃごちゃしたお店。金属やプラスチック、木製の台など、質感の描き分けが参考になります。Cyclesというレンダラが使われています。
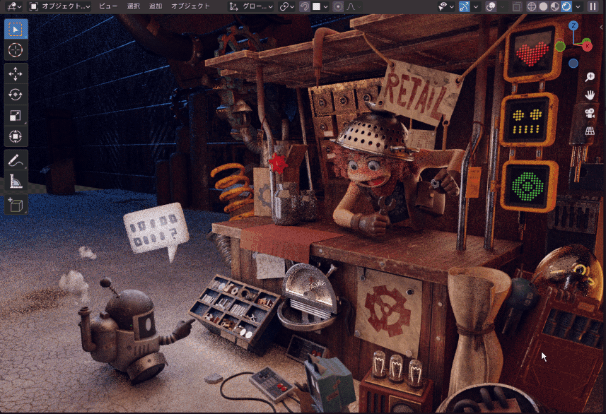
最初はソリッド表示なので、 レンダー表示に切り替えて見てみましょう。
PartyTug 6:00AM by Ian Hubert

https://cloud.blender.org/p/gallery/5eff317d7920214fcfa0770e
カッコイイSFアート。空気感とディテールの細かさに目が行きますね。SFっぽいモデリングの参考になります。
Red Autumn Forest By Robin Tran

https://cloud.blender.org/p/gallery/5fbd186ec57d586577c57417
秋の風景。リアルなCGではなく、イラストのようなタッチで広い野外の空間を描いています。
STEP 4:機能の調べかた
この機能なんだろう?なんだっけな、ってときはそのボタンの上にマウスカーソルをしばらく止めておくと、ちょっと詳しい説明がポップアップします。
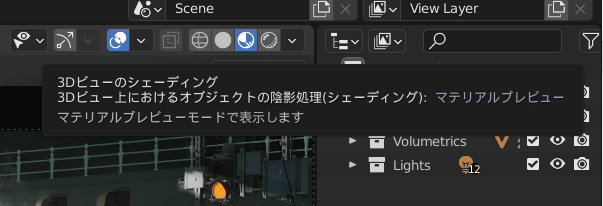
それでもよくわからない場合は、オンラインマニュアルを開いてみましょう。右クリックして開いたメニューから[オンラインマニュアル]を選びます。
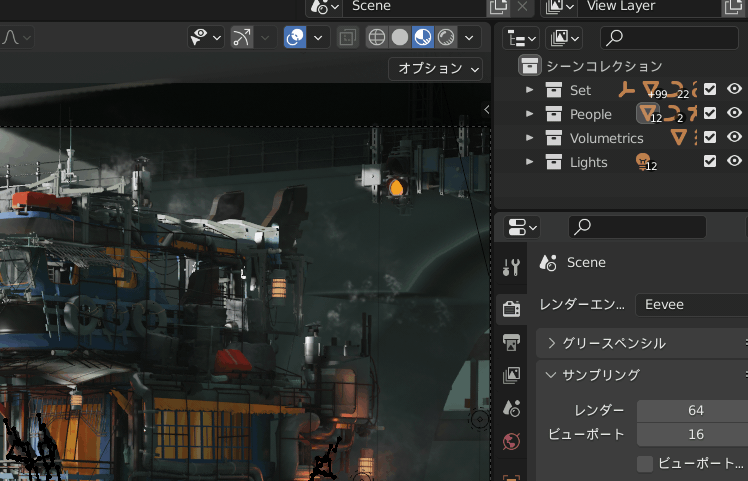
オンラインマニュアルのWebページが開きます。Blenderの機能の全てがここで説明されています。
左下でバージョンと言語の切り替えができます。日本語に翻訳されているページもあるのですが、たまに日本語化されていないページがあるので、ブラウザの機能で翻訳してみてください。
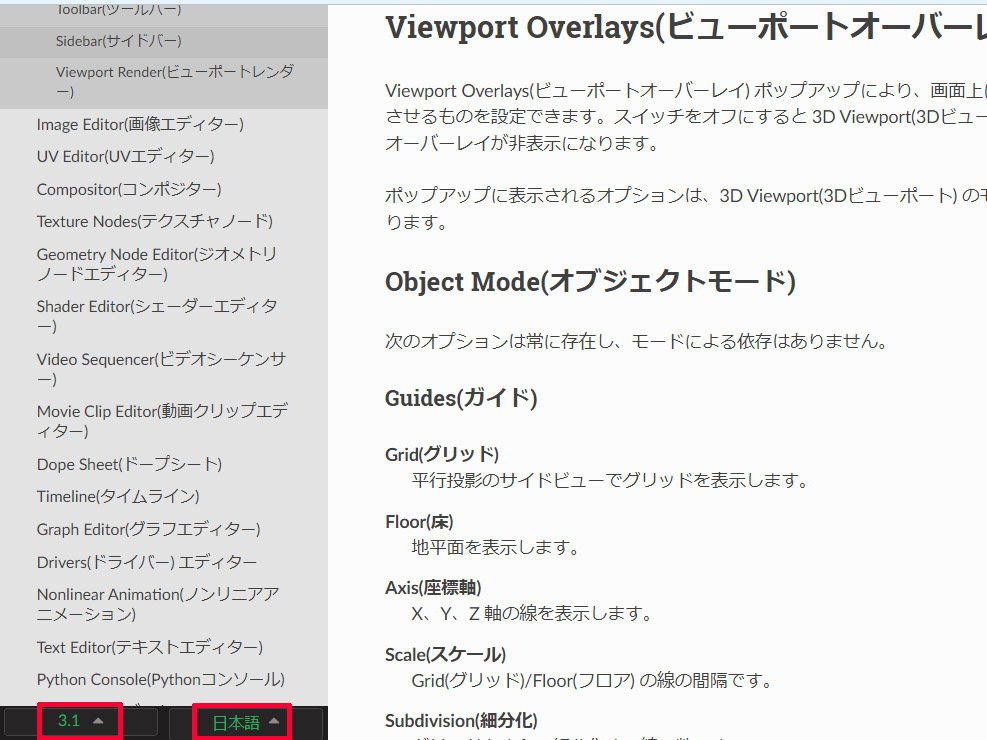
それでも文章がなんだか難しくて理解できない場合もあります。そんなときはGoogleで「Blender 機能名 やりたいこと」で検索してみましょう。Webには日本語でBlenderの機能をわかりやすーく解説しているページが多いので助かります。多くの人がWebの情報だけで無料でBlenderをマスターしています。
次回予告
次回は簡単なモデルの作り方を解説していきます。お楽しみに!
2時間目:Blenderで簡単なモデリングをしてみよう に進む>>
日下部 実/Minoru Kusakabe
武蔵野美術大学油絵科卒業。セガ、ソニー・インタラクティブエンタテインメントを経て、現在は時間株式会社の代表取締役、ディレクター。科学番組のアートディレクターや、ゲームムービーの演出を多く手がける。主な参加作品は『SIREN』シリーズや『GRAVITY DAZE』シリーズなど。
https://www.animenewsnetwork.com/encyclopedia/people.php?id=121979
TEXT_日下部 実 / Minoru Kusakabe
EDIT_小村仁美 / Hitomi Komura(CGWORLD)
COORDINATION_グリオグルーヴ / Griot Groove





















