前回の第2回では、最初に置いてある立方体を消し、[立方体を追加]を使って配置し、保存する方法を覚えました。今回は[立方体を追加]をさらに活用して、シンプルな部屋の作り方を解説します。ぜひ記事に合わせて実際に手を動かして作ってみてください。
この連載では、できるだけショートカットを使わずに作る方法で説明していきます。少しの間Blenderを使わないとショートカットはすぐ忘れてしまいます。メニューやボタンで覚えておけば、久しぶりに使う場合でも、確かこのあたりにあったよな、みたいな感じで比較的簡単に思い出せます。まずは覚えることを最小限にして、できることを増やしていきましょう!

STEP 01:部屋の床と壁を作る
それでは、シンプルな部屋を作りながら、Blenderの基本操作を覚えていきましょう。
新しいモデルをつくるために [ファイル→新規→全般]で新しいシーンにします。そして、最初に置いてある立方体を削除します。
では、[立方体を追加]を使って、以下のように、床と壁を作ってみましょう。床はごく薄くして、壁はある程度の厚さをもたせてみます。
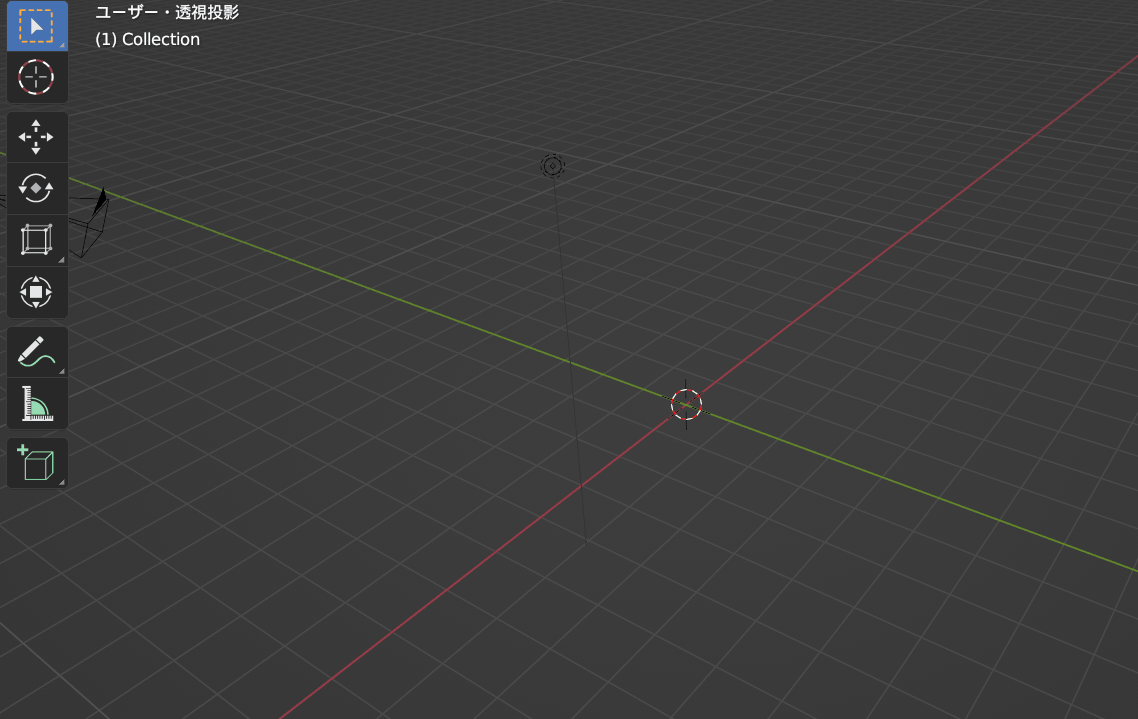
思った形にならなかったら、[メニュー→編集→元に戻す(Ctrl+Z)]でアンドゥして、やり直しましょう。何回かやり直しながら、上の画像のような比率にしてみましょう。端は多少不揃いでも今回は良いです。とりあえず細かいことは気にせずサクサク作りましょう。精密なモデリングについては先々に説明していきます。
STEP 02:ドアを作る
次に、ドアを作ります。
①壁に薄い立方体を作り、②小さな取っ手を立方体で作ります。取っ手のサイズを、人間が手で使うような高さやサイズにすることがポイントです。部屋のスケール感が出てきます。
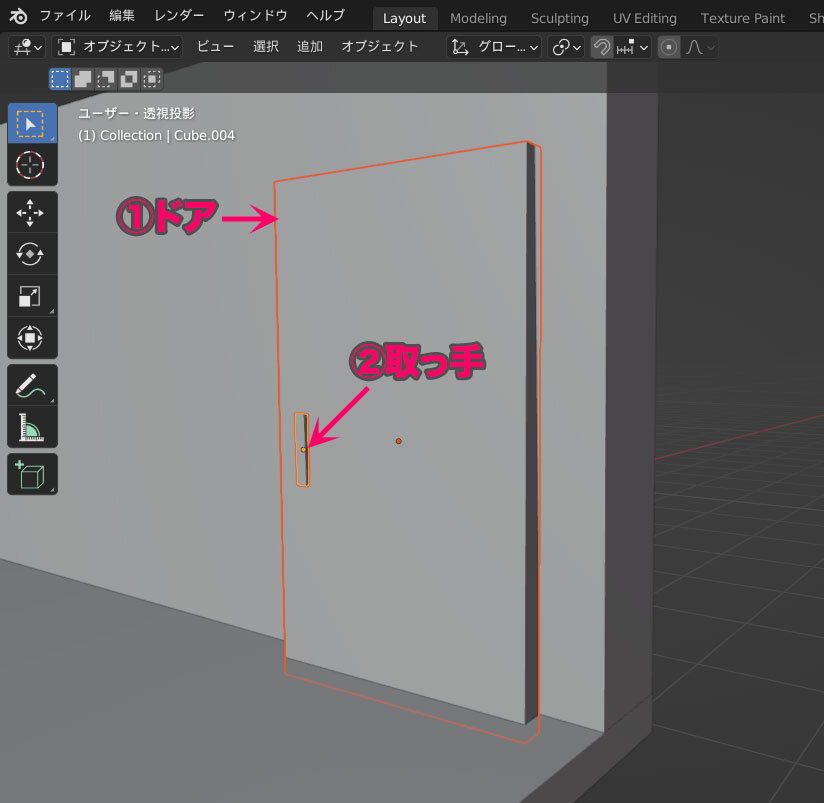
さらに、ドアに枠を付けてみましょう。立方体を3つ使います。
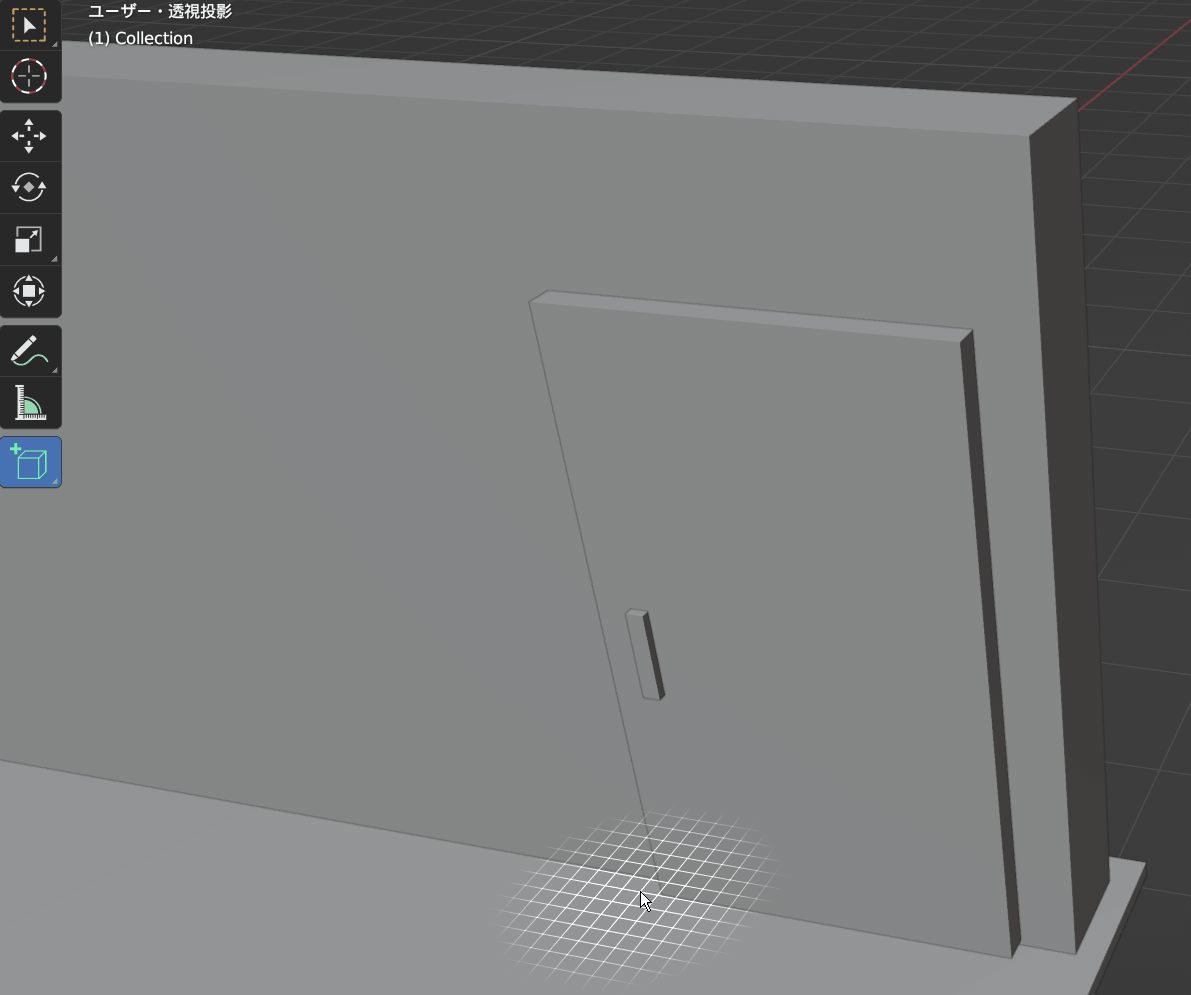
しかし、これはあまりよくないやり方です。長さ、太さが揃っていませんし、位置もズレています。
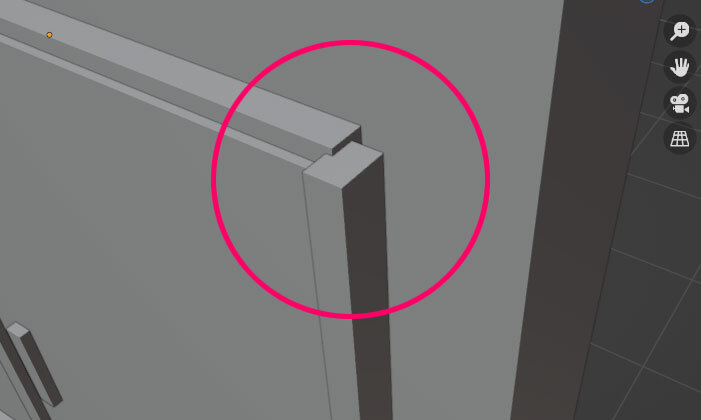
よく見ると、端が揃っておらず雑に見えます。端のずれているところを綺麗に揃えるための方法を覚えましょう。
オブジェクトの操作・移動・回転・スケール
Blenderではオブジェクトの操作方法はいくつかありますが、まずオススメの簡単な方法を説明します。
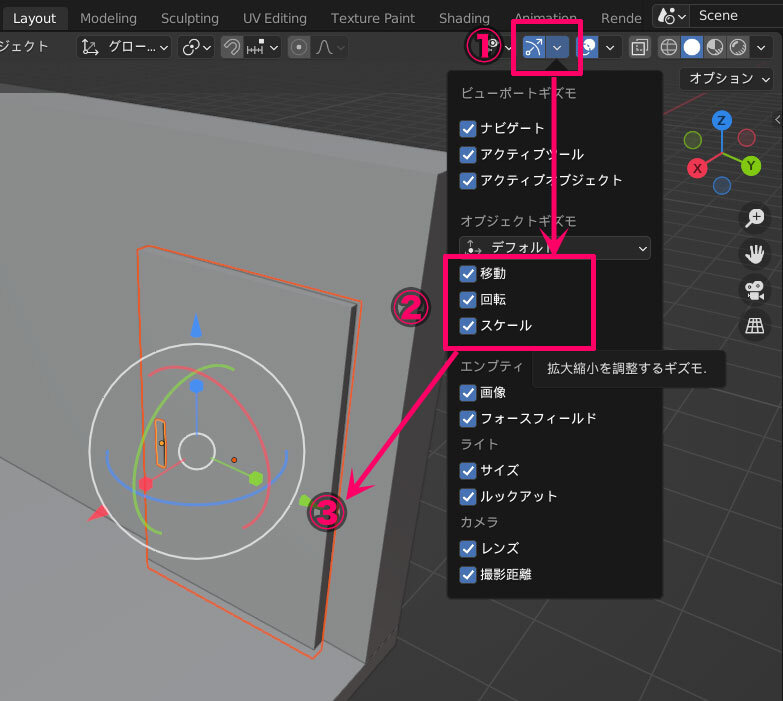
①ビューポートギズモのアイコン横の下ボタンを左クリックして開いたメニューから、②[移動]と[回転]と[スケール]にチェックを入れます。すると選択しているオブジェクトに③移動・回転・スケールするためのギズモが表示されます。
まず、ツールボックスで[ボックス選択]をクリックします。

そして、ドアの枠を左クリックで選択すると、回転と移動とスケールのギズモが表示されます。
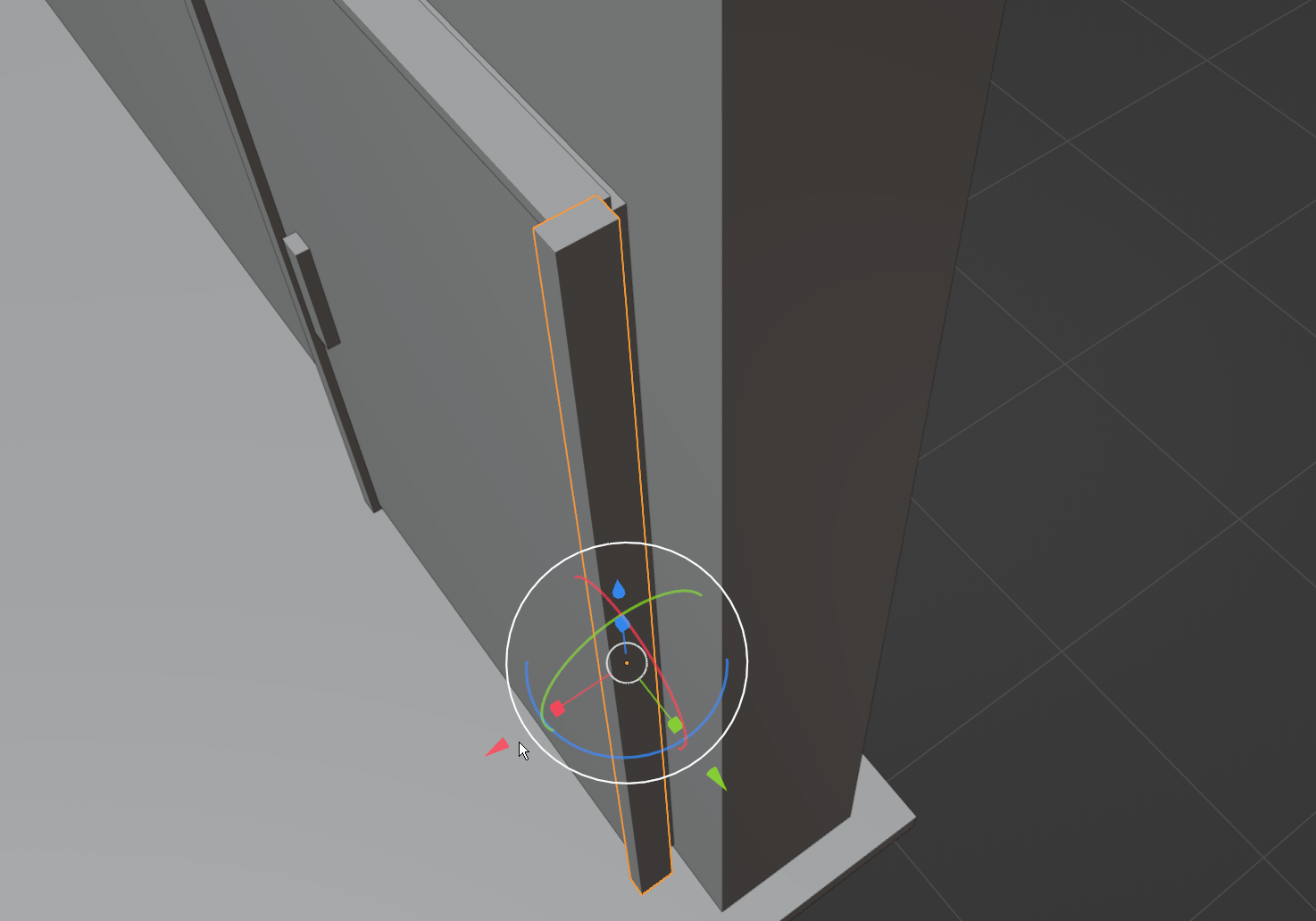
軸のついた三角のギズモを左クリック+ドラッグで移動
軸のついた四角のギズモを左ドラッグでスケール
大きな円状のギズモを左ドラッグで回転です。
いずれもX方向は赤、Y方向は緑、Z方向は青の操作になります。X、Y、ZとRGBが対応しています。
視点を変えて違う角度で確認しながら、3次元的に狙った位置に配置できているか確認します。ギズモをドラッグ中(操作中)に右クリックすると、移動などの操作をキャンセルできます。例えばスケールしてサイズを調整しながら、やっぱりスケールは必要ないとわかることがあって、そういうときはすぐにキャンセルできるので、これは結構便利です。
オブジェクトの複製
さらにオブジェクトの複製機能を組み合わせると、枠の太さを一定にすることができます。先ほど作った枠を、ひとつだけ残していったん削除しておきましょう。
まず、ボックス選択モードで、枠を選択します。①右クリックのメニューから ②[オブジェクトを複製]を選びます。
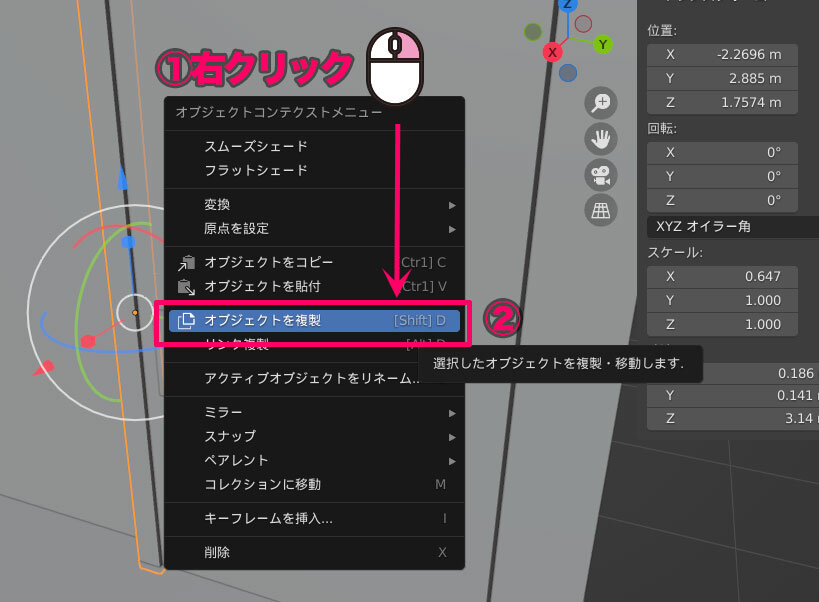
オブジェクトの複製でオブジェクトを移動させている間に、マウス中ボタンを押しっぱなしにすると、XYZの軸の線が表示されます。XYZいずれかの軸に沿って動かしている途中でマウスボタンを離すと、軸を固定したまま動かせます。
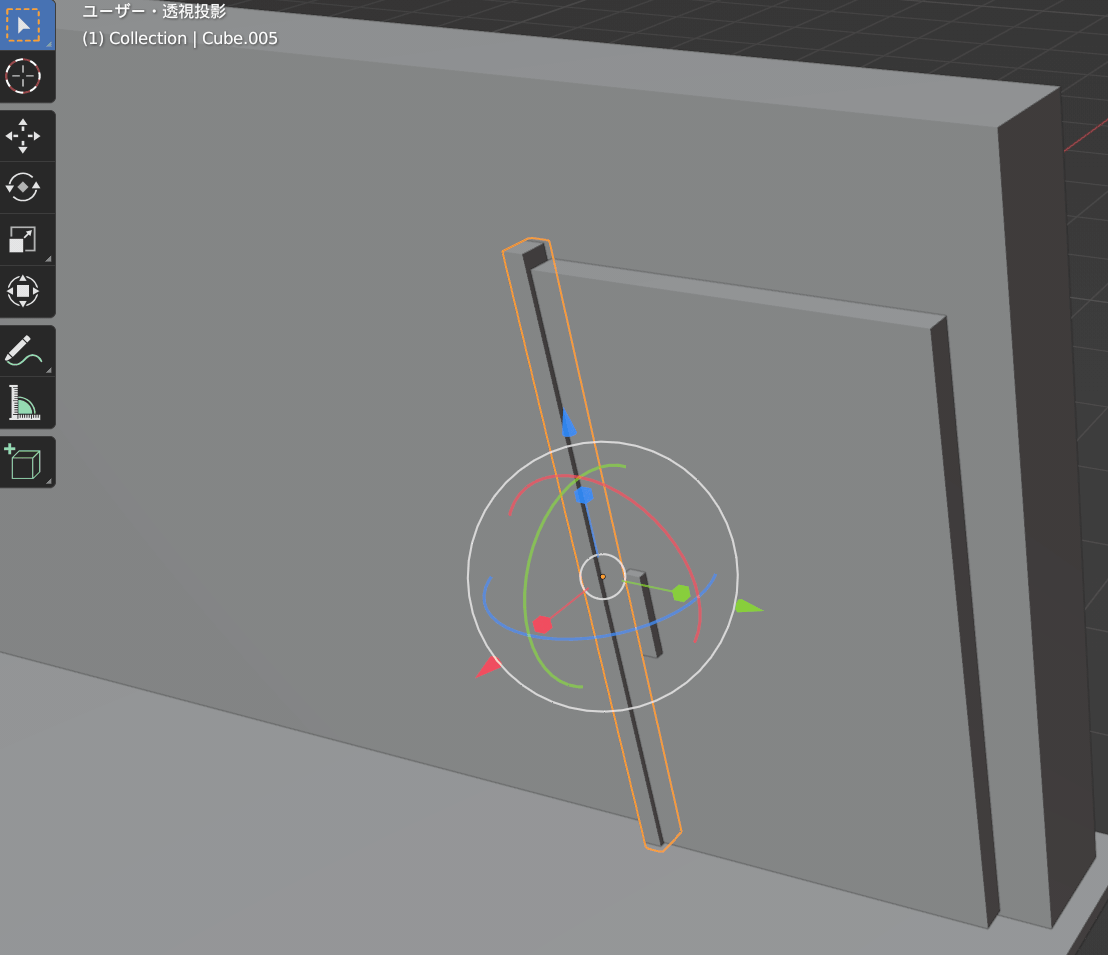
上の画像の場合、緑のY軸に沿って移動が固定されます。慣れるとこのやり方が楽なのですが、難しいと感じた場合のために、もうひとつの方法を説明します。
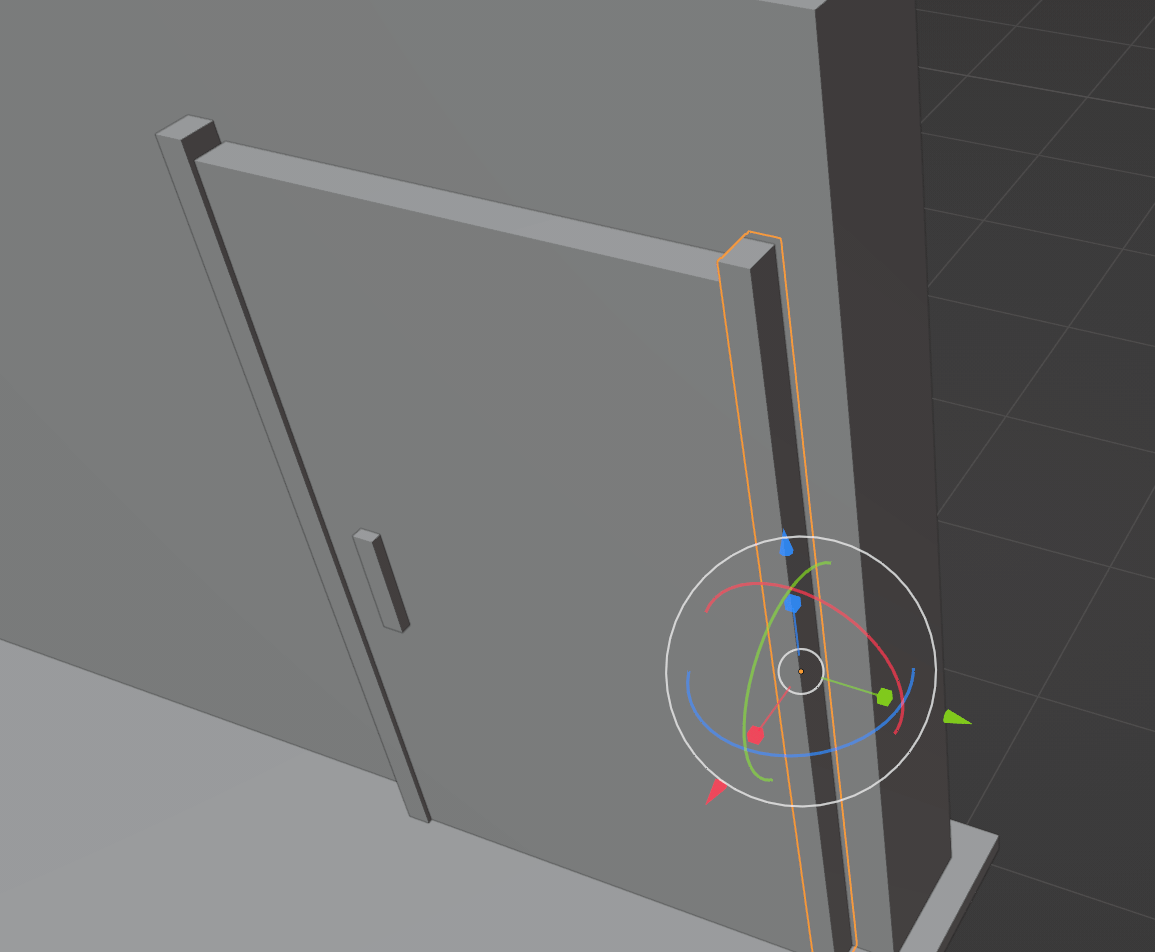
上の画像では、オブジェクトを複製して、ギズモを使って移動、さらに複製して90度回転し、スケールで幅の調整、という操作をしています。
この操作にはポイントがいくつかあります。オブジェクトを複製した後に、複製したモデルがマウスにくっついて移動している状態で右クリックします。すると複製したオブジェクトはいったん消えたように見えますが、元のオブジェクトに重なるかたちで同じ位置に複製されます。移動ギズモを使って、平行に移動させます。
回転するときに、[Ctrl]キーを押しながら回転させています。そうすると、メモリのようなギズモが表示されて、5°ごとに回転するようになります。この機能を使って、90°ちょうどに回転させています。その後移動やスケールを使ってドア枠の上側パーツにします。
サイズの微調整&ケージを使ったスケール
スケールアイコンを左クリック長押しすると、[ケージを拡大縮小]という機能に切り替えることができます。
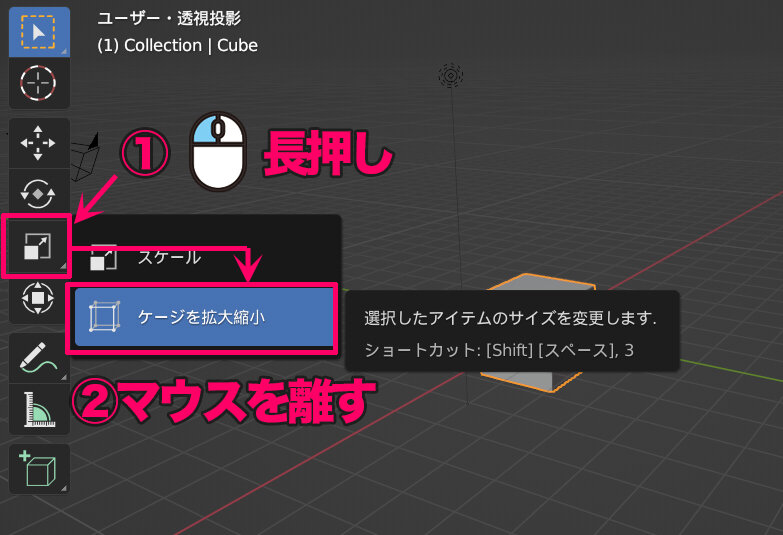
すると、以下の画像のように、ケージ状のギズモが表示されて、ドット状のギズモを左ドラッグするとドットの方向に、直感的にスケールすることができます。
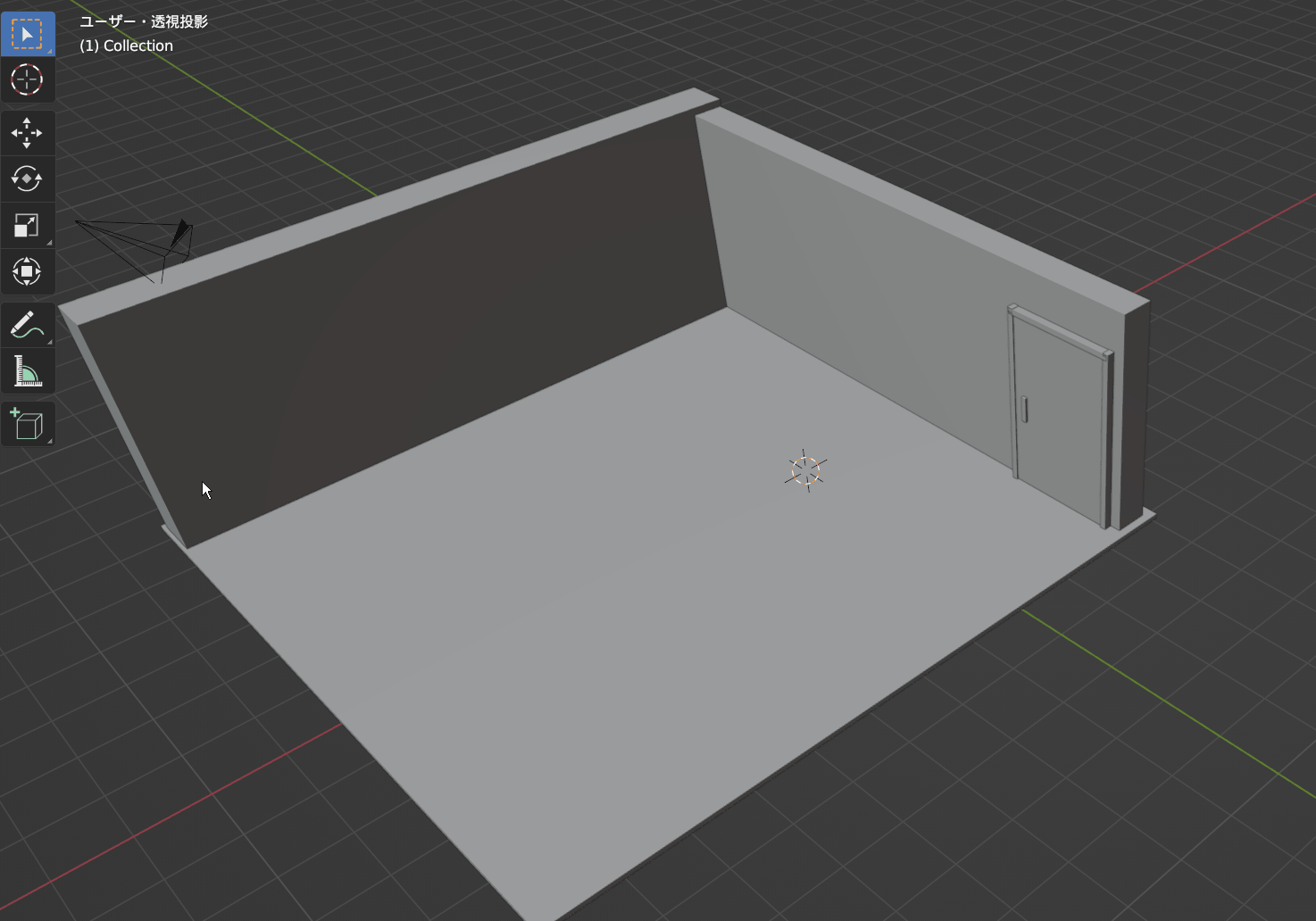
これを使って、壁と床の端を揃えるようにスケールしていきます。だいたいでいいですよ。
3DCGは数字できっちりした大きさや位置にすることも得意なので、完全にぴったり合わせることもできますが、この段階ではそこまできっちり合わせる必要はありません。ビューポートで見て、大きくずれて見えなければOKです。
STEP 03:棚を作る
これまで覚えた機能を使って、本棚を作っていきましょう。
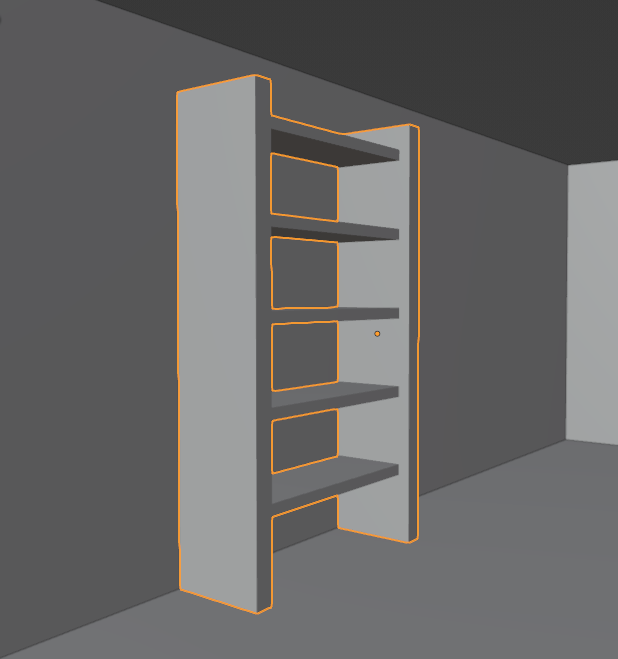
側板と棚板を作ります。
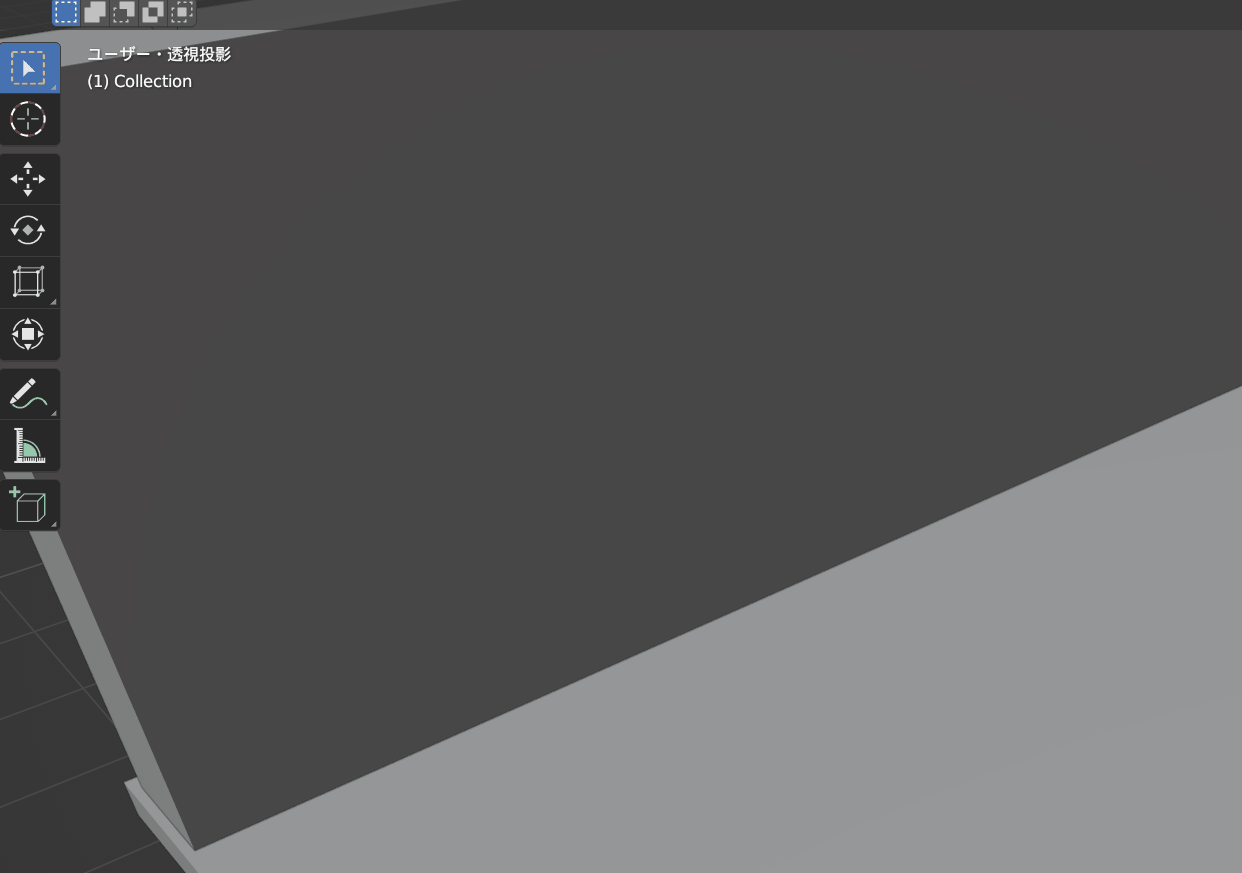
側板を複製して移動します。ドアの枠を作ったのと同じやり方です。
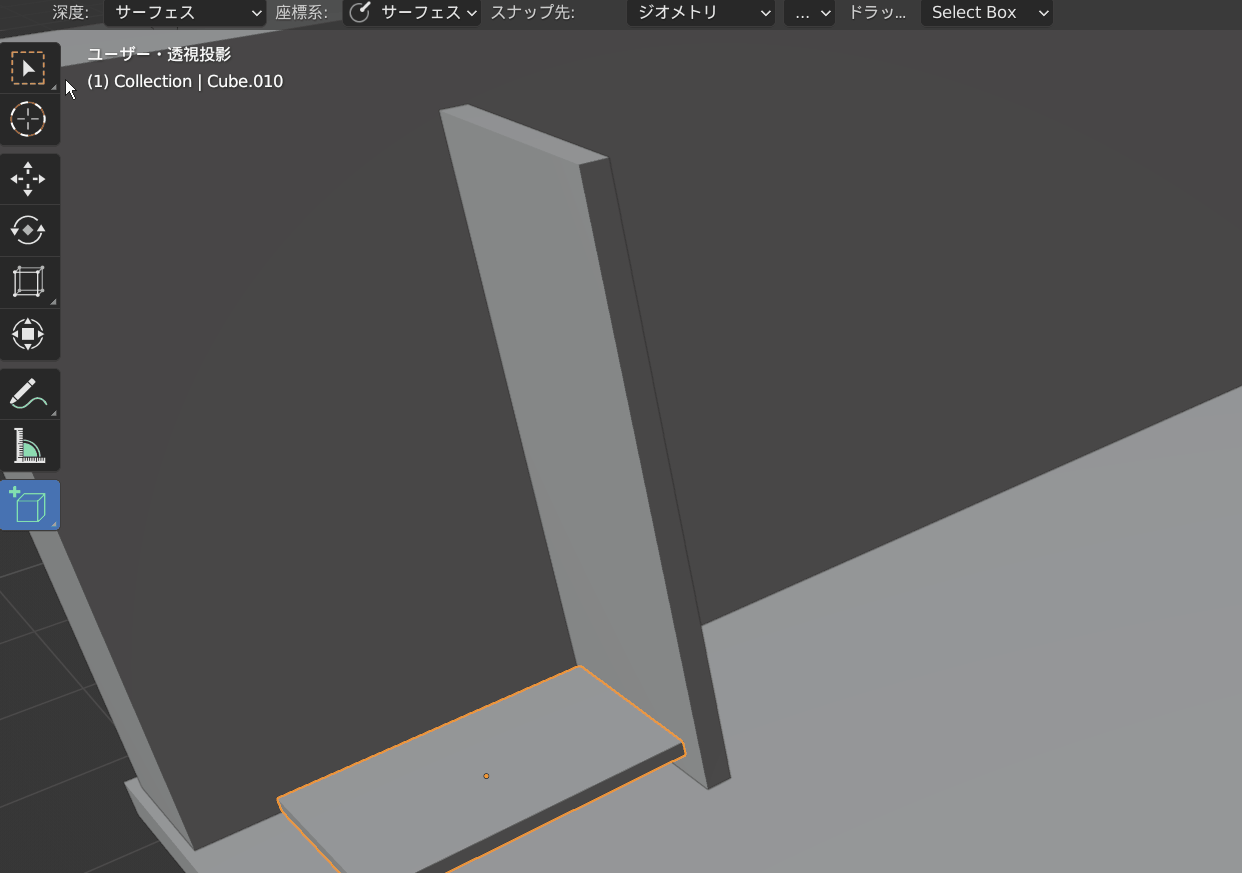
棚板を複製して移動します。これも上と同じ方法です。複製から位置決めまで続けて行うことで、次のステップの[操作を繰り返す]で楽々棚を増やすことができます。
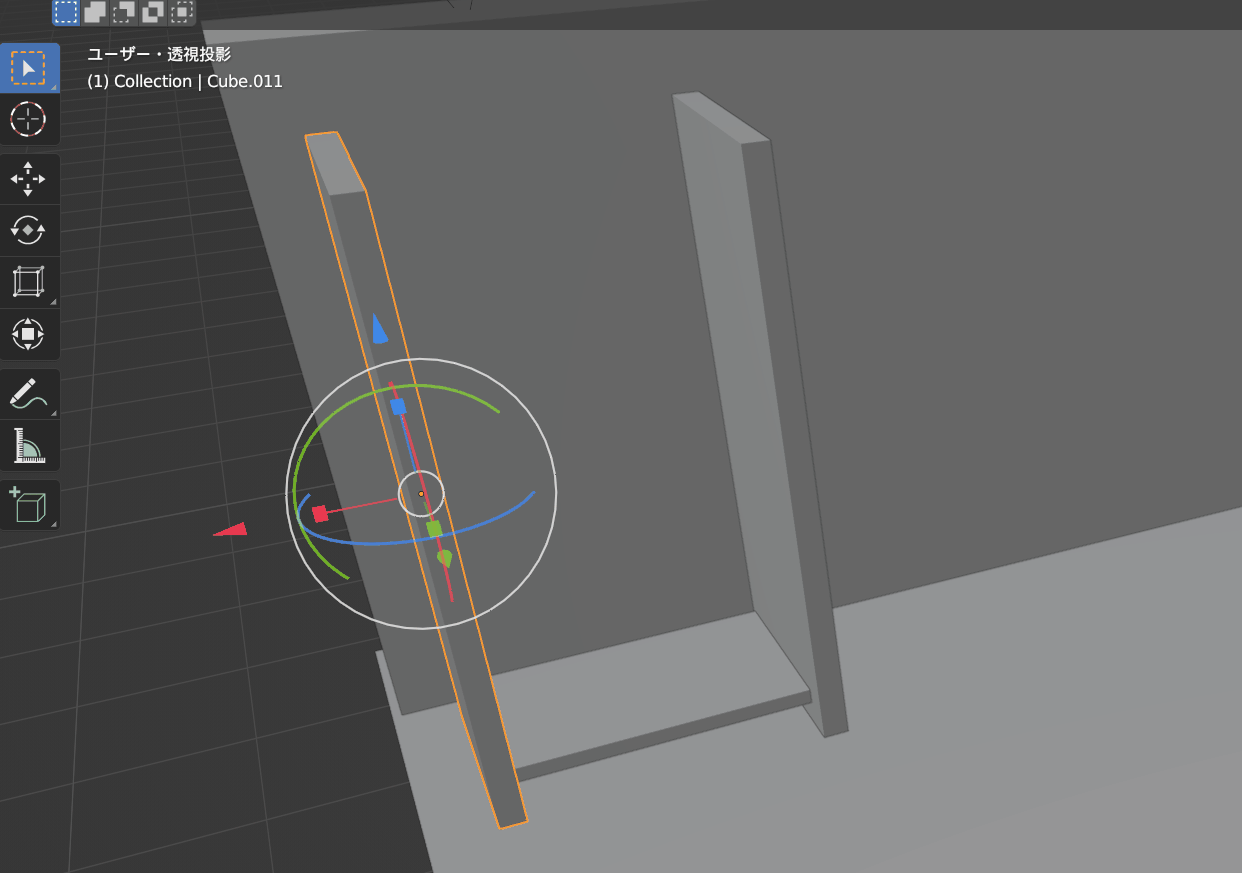
そして[編集→操作を繰り返す]でコピーを数回繰り返します。
複製と移動を同時にしていると、[操作を繰り返す]で複製と移動を繰り返すことができます。もし、この操作が上手くいかない場合、今回は手動で等間隔ぽく並べてみてください。
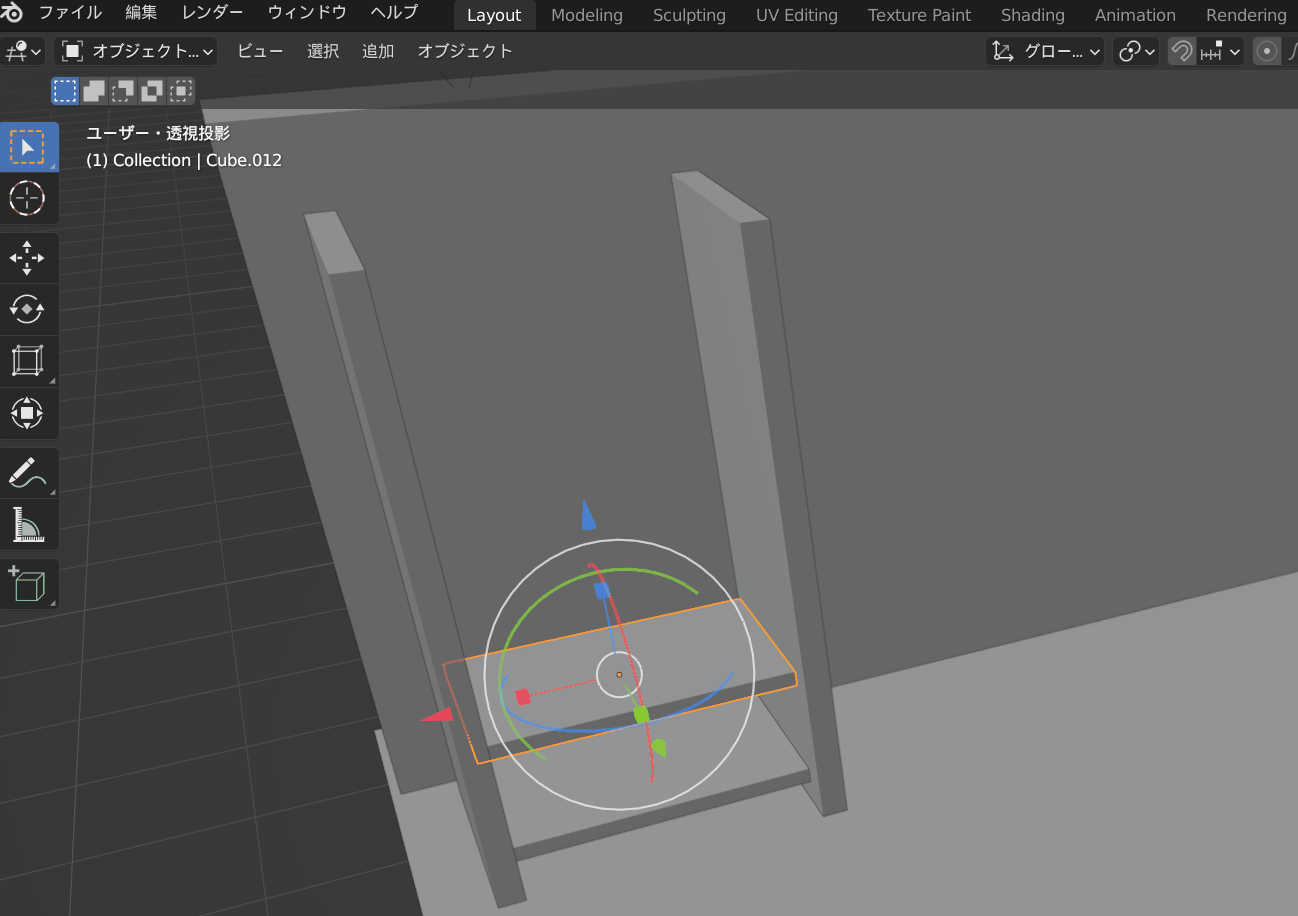
さらに[Shift]キーを押しながら、全ての棚板を左クリックで選択して、縦方向の位置を調整します。
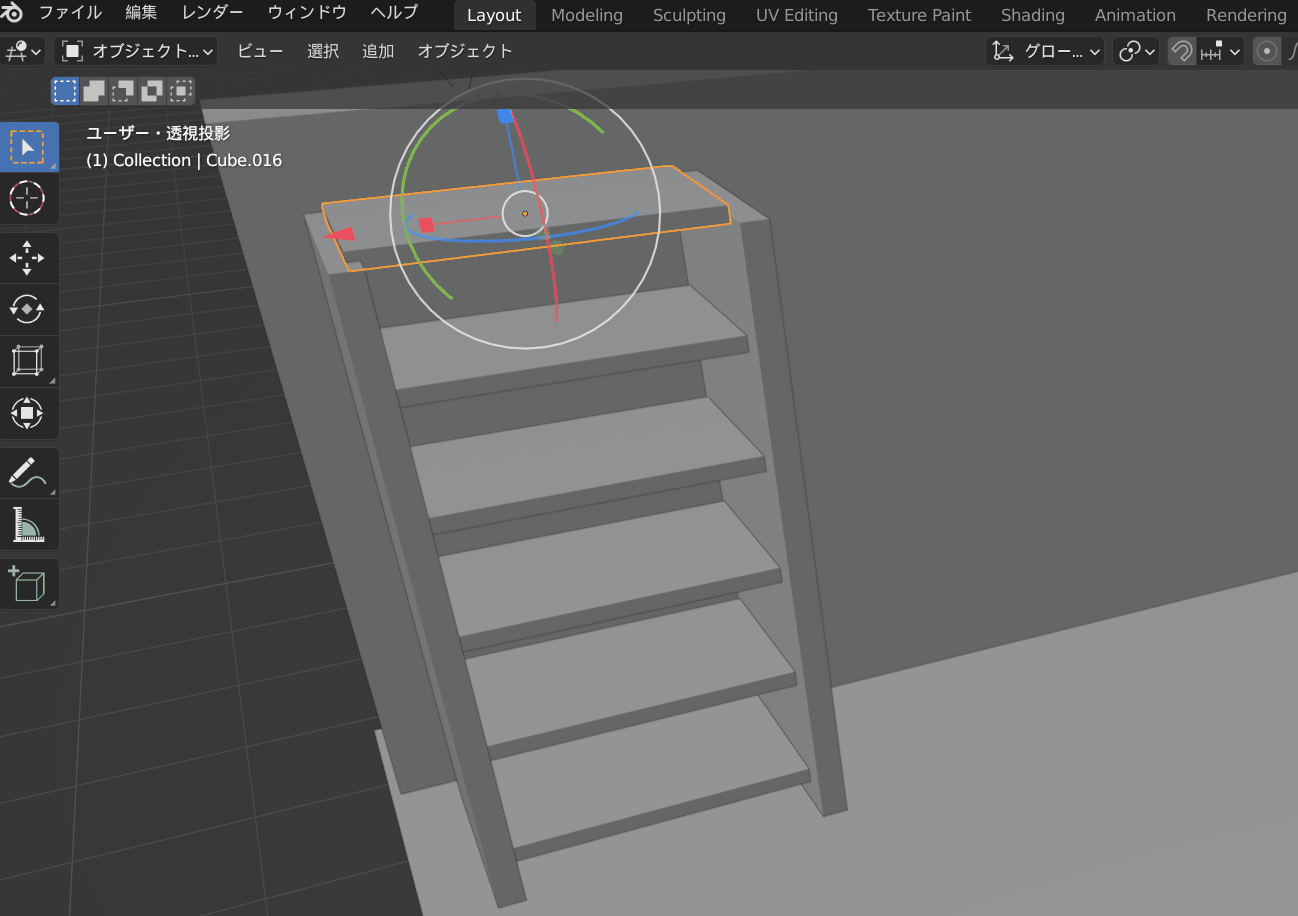
最後に、本棚のパーツを1つのオブジェクトに統合します。
①[Shift]キーを押しながら左クリックで本棚の全てのパーツを選択します。
②右クリックで、コンテキストメニューを開きます。
③[統合]を選びます。統合することで1つのオブジェクトとして1クリックで選択できるようになり、位置の調整が簡単になります。
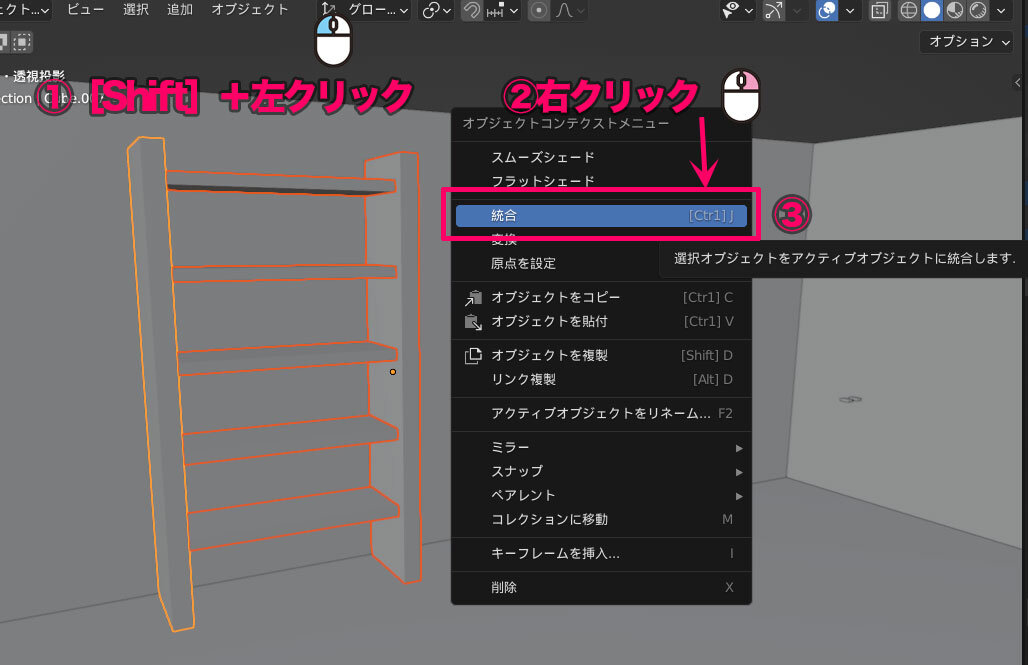
STEP 04:机を作る
同様の機能を組み合わせて、机を作ります。
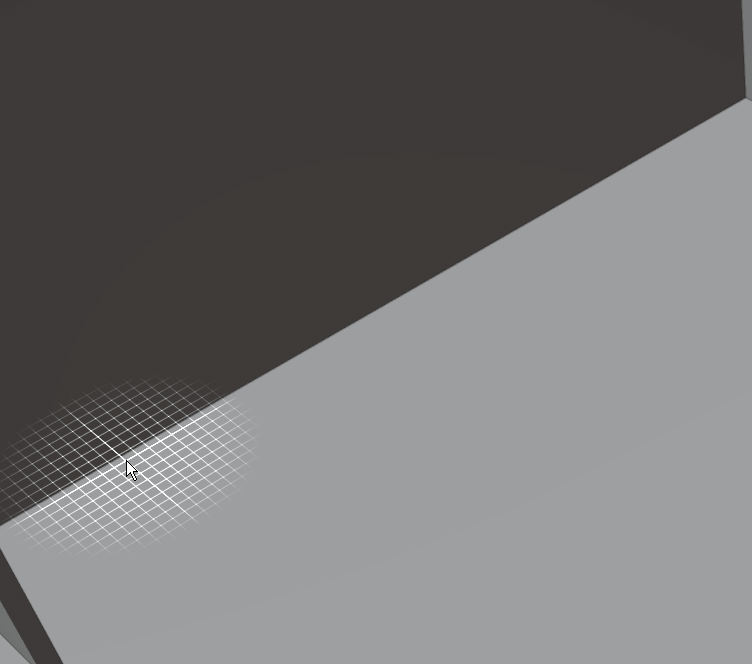
まず最初に、机の天板の大きさを決め、脚を1本作ります。ここで脚の大きさと高さを決めます。
1本の脚を複製して、移動して、片側の位置を決め、2本の脚を選択して複製して、反対側に移動します。
最後に天板の高さを調整しています。
STEP 05:椅子を作る
同様に椅子も作りました。ほぼ机と同じ工程です。
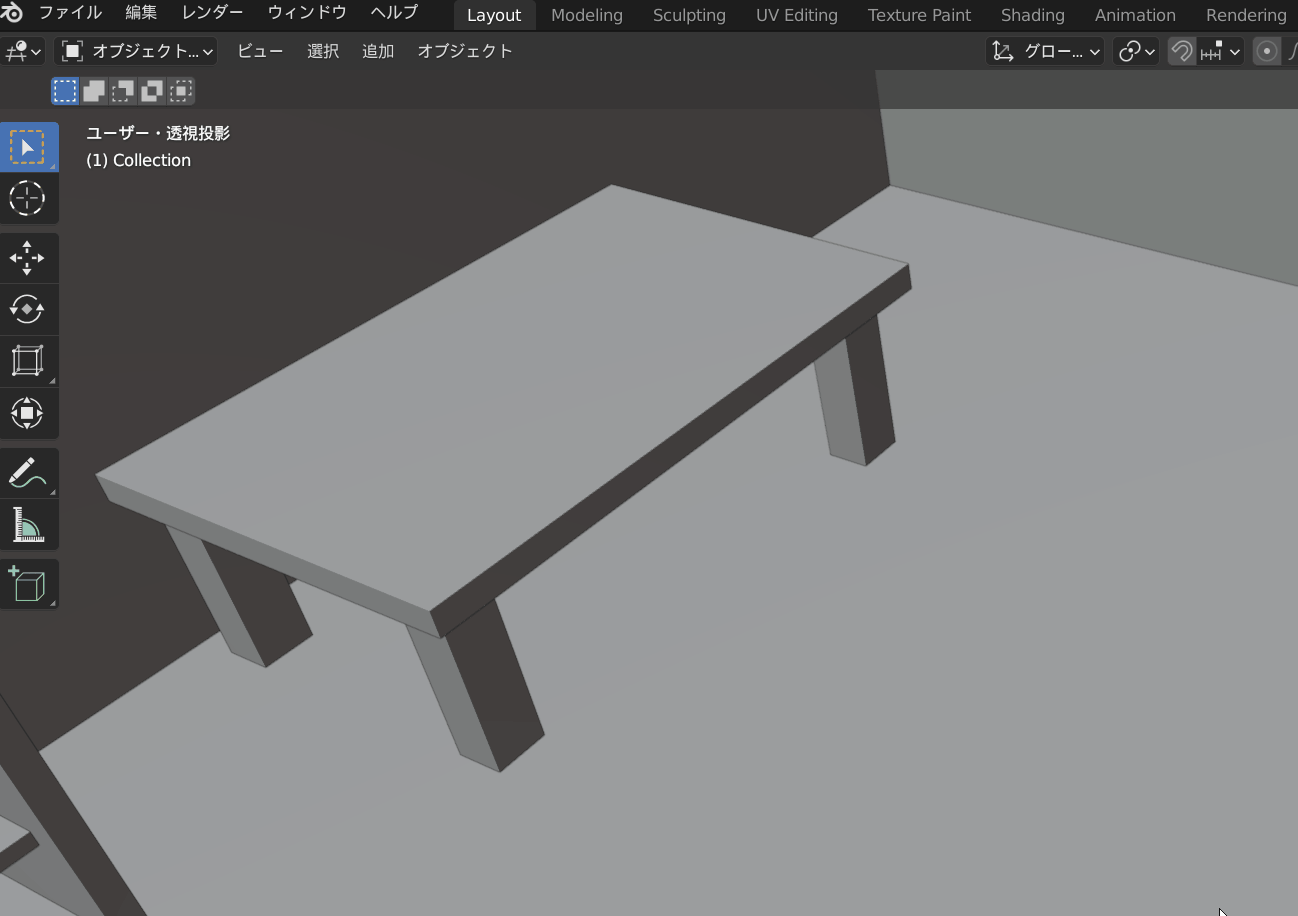
STEP 07:たんすを作る
これまで学んだ機能でたんすも作れます。
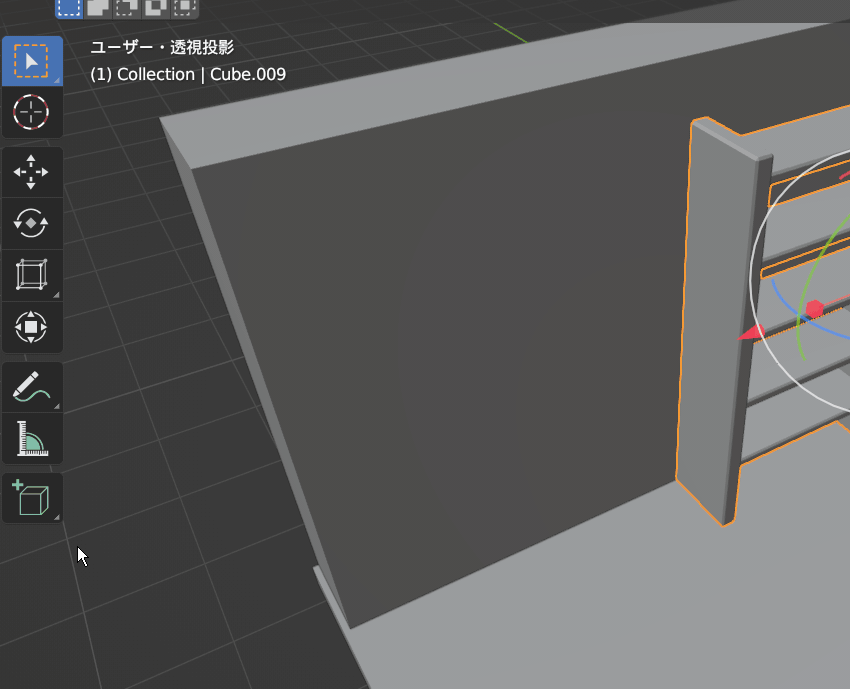
STEP 08:机の上を“らしく”する
同様に立方体だけの組み合わせで、机の上にそれらしいものを置いていきます。
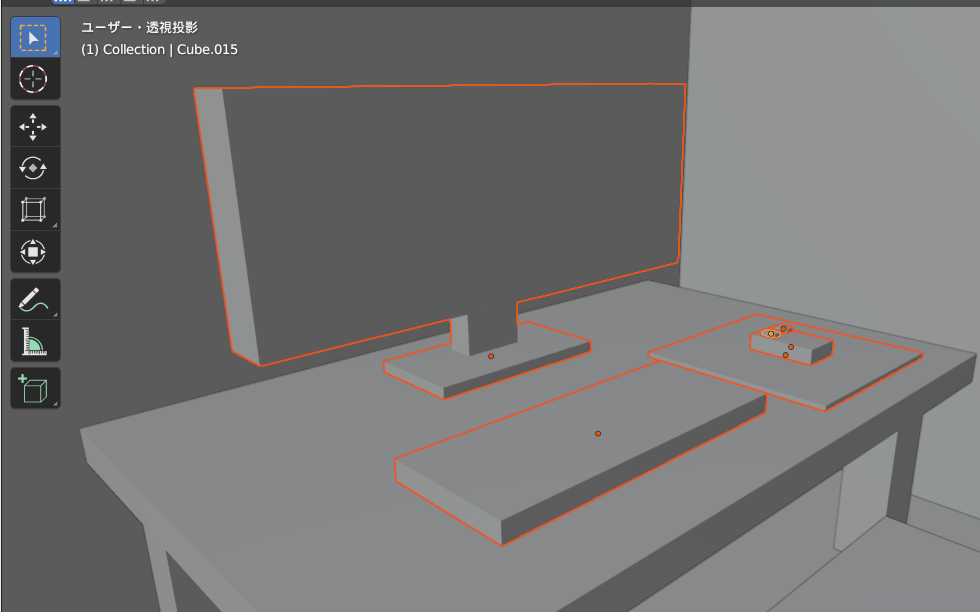
STEP 09:窓を作る
壁に窓の穴を開けるために、「ブーリアン」という機能を使います。手順がちょっと複雑なので、難しいな、と思ったら飛ばしてください。
まずは、窓を切り抜くための、穴あけ用立方体を作ります。
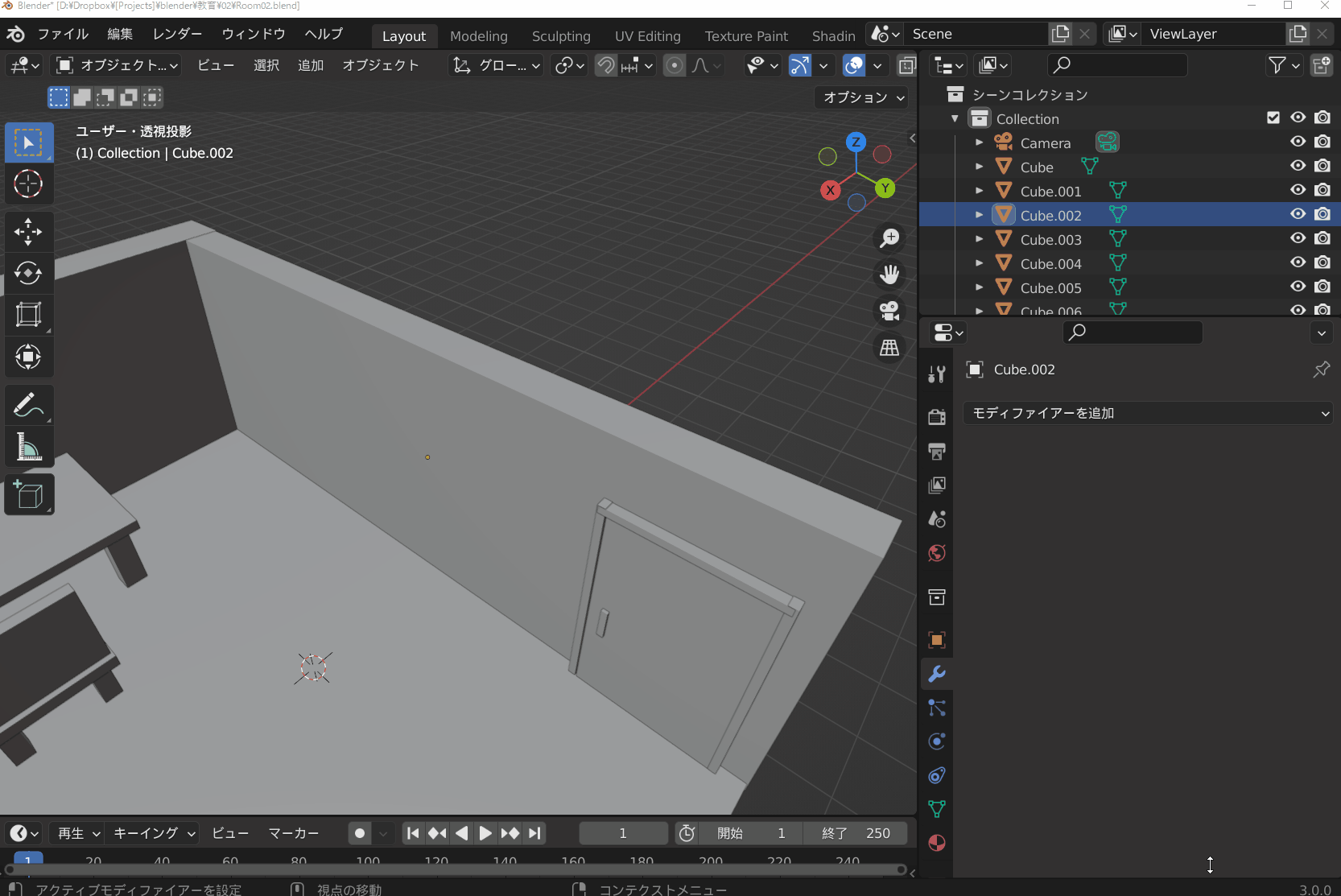
[ブーリアンモディファイアー]を適用すると、穴開け用の立方体と壁が重なる部分に穴が開きます。これで窓の穴が開いているのですが、穴あけ用の立方体があるため、穴が見えません、立方体の表示を、透けているワイヤーフレームに変えます。
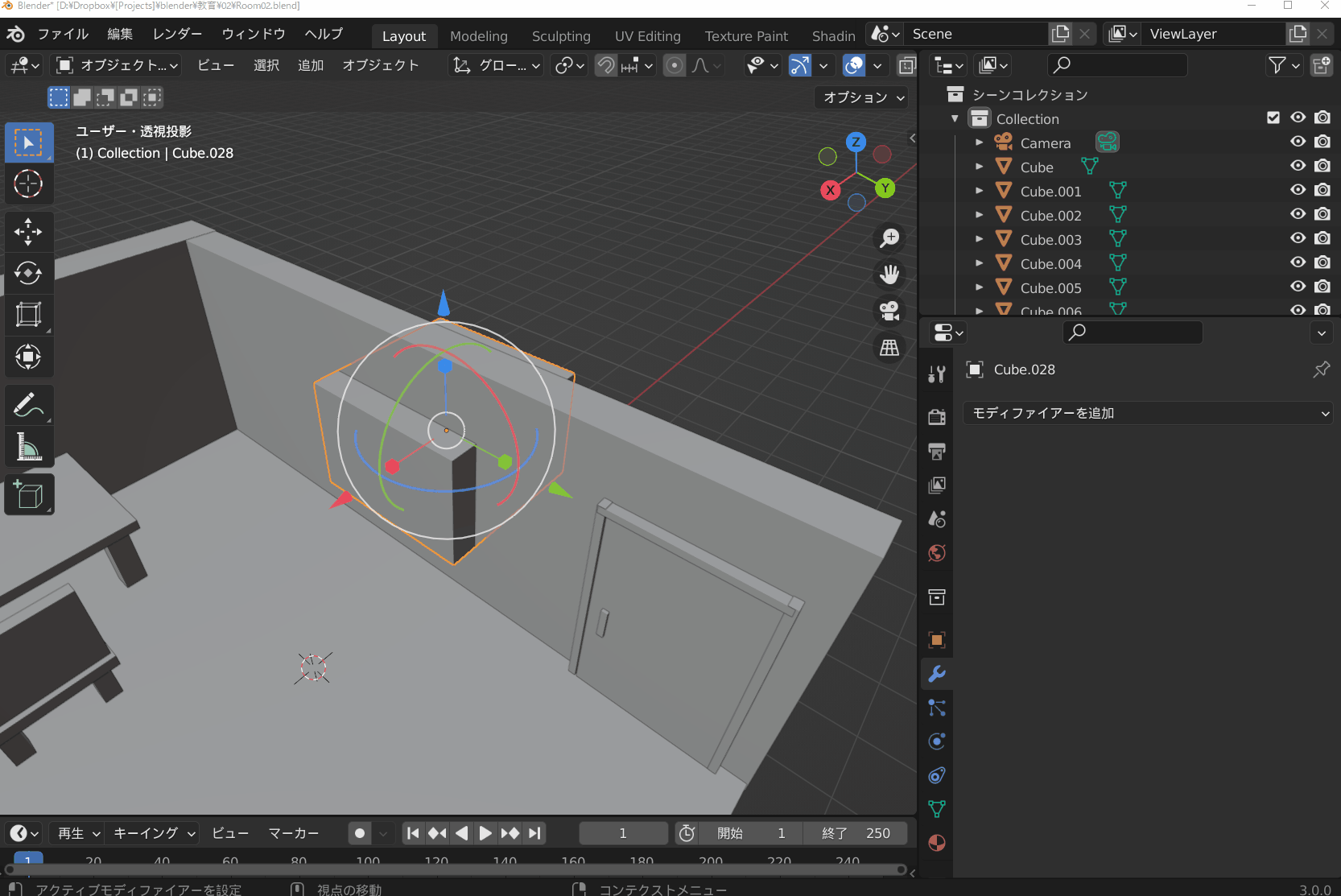
四角にカッコがついた、オレンジ色のアイコンをクリックして、オブジェクトプロパティに切り替えます。ビューポート表示の表示方法をワイヤーフレームに変えます。こうすると面が非表示になります。移動を使って窓の位置を調整しスケールを使って、窓の大きさを調整します。
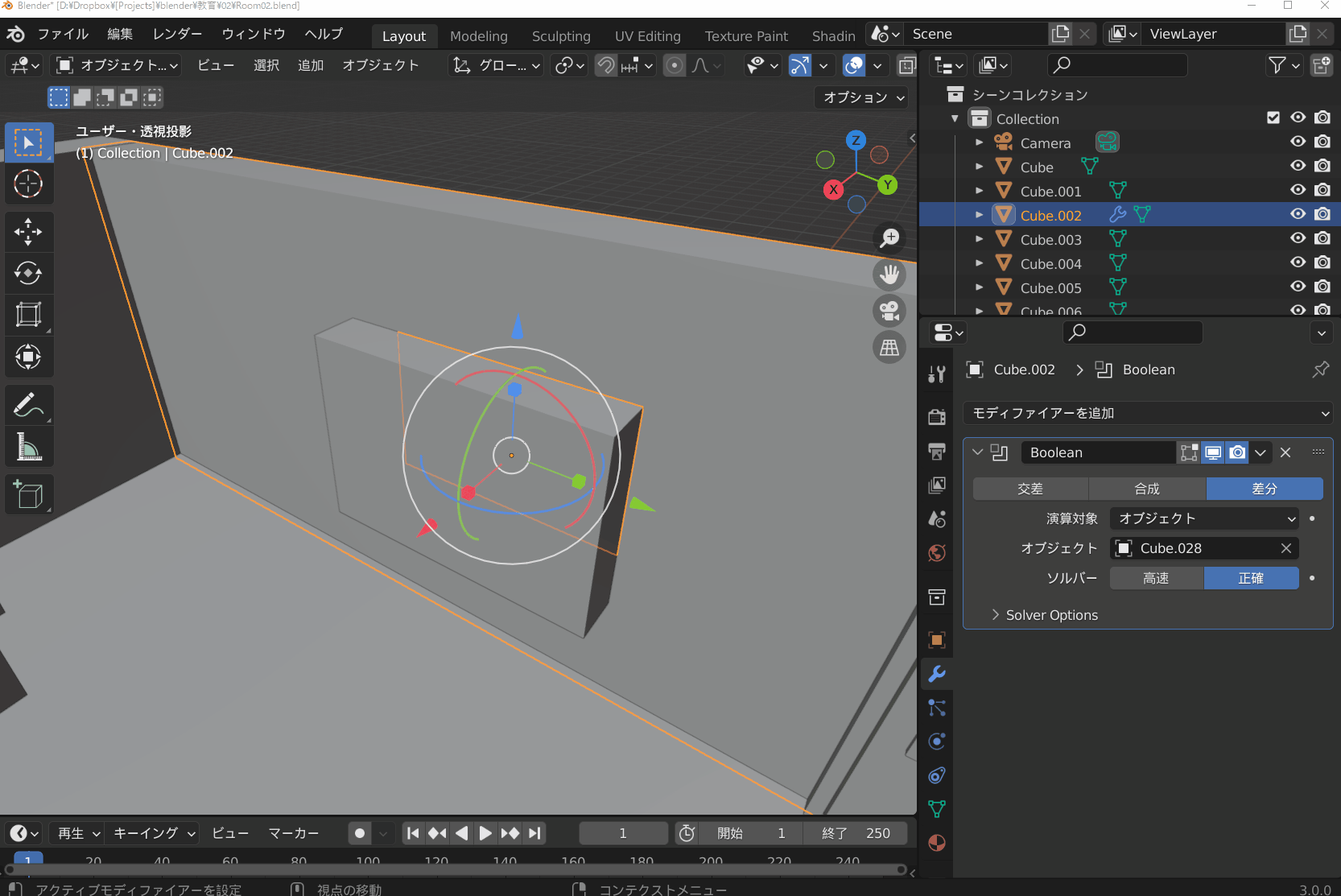
完成

立方体だけでお部屋ができました。
次回予告
●今回作った部屋のオブジェクトに色を付けて、綺麗なライティングされた絵にレンダリングする方法を説明します。
●色の付け方、レンダリングの設定を学んでいきます。
●今回のデータは次回も利用しますので、保存しておいてください。
●今回学んだ機能を使って、他にも何か家具を作ってみましょう。
それではまた次回をお楽しみに!

日下部 実/Minoru Kusakabe
武蔵野美術大学油絵科卒業。セガ、ソニー・インタラクティブエンタテインメントを経て、現在は時間株式会社の代表取締役、ディレクター。科学番組のアートディレクターや、ゲームムービーの演出を多く手がける。主な参加作品は『SIREN』シリーズや『GRAVITY DAZE』シリーズなど。
https://www.animenewsnetwork.com/encyclopedia/people.php?id=121979
TEXT_日下部 実 / Minoru Kusakabe
EDIT_小村仁美 / Hitomi Komura(CGWORLD)
COORDINATION_グリオグルーヴ / Griot Groove




















