今回はHDRI撮影を行う場合の方法について、詳しく説明していきます。
以前はスマートフォンアプリ「RICOH THETA」側から行うマルチブラケット撮影しかできませんでしたが、今では標準で用意可能な撮影方法の他、リコー公式および当社で作成したプラグインなど様々なHDRI向けの撮影方法が選択できます。
それぞれの方法について設定方法から、どういった設定を基本にしているかについて紹介していきます。

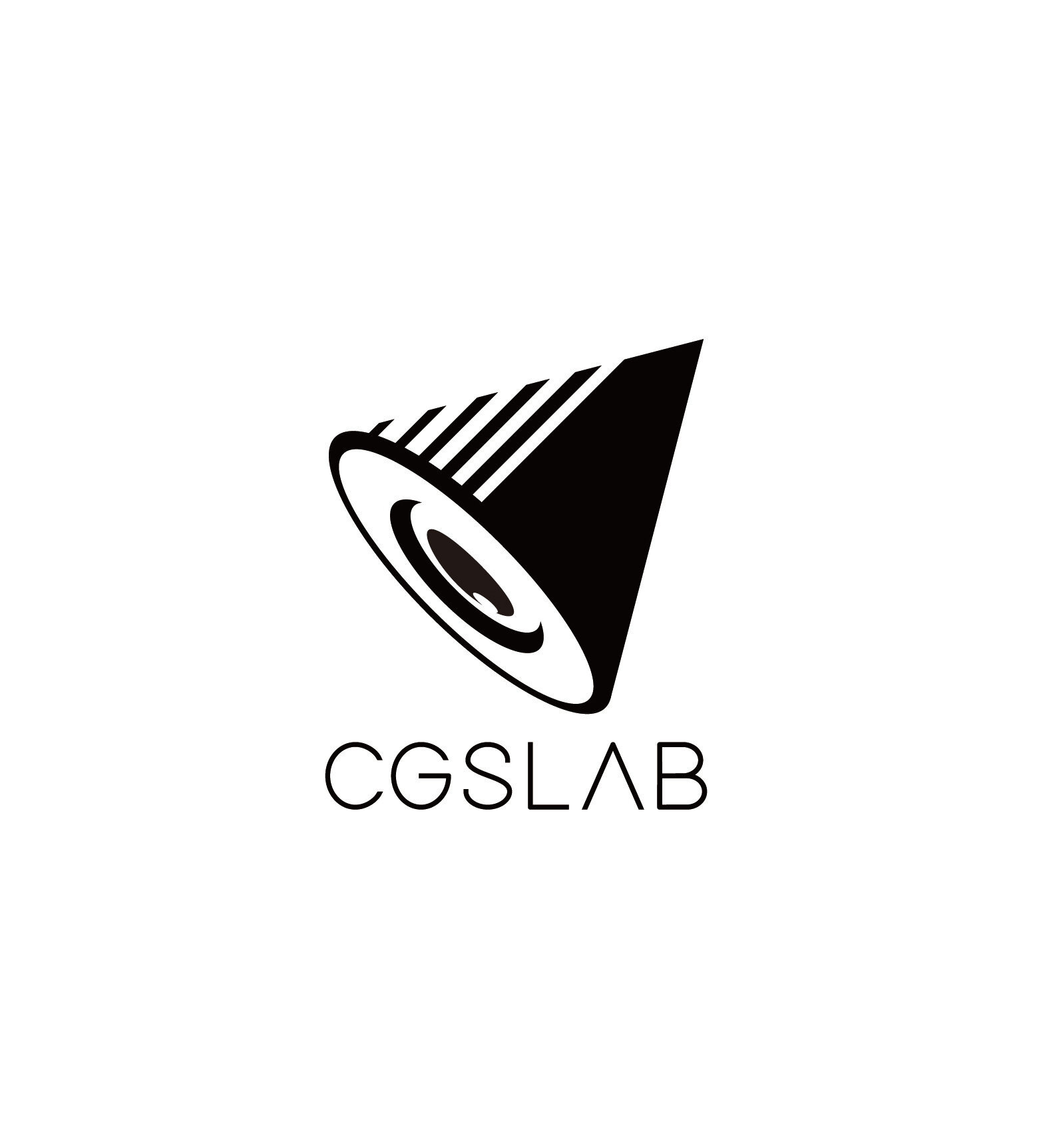
CGSLAB LLC.
テクスチャスキャナの作成/スキャン。3Dスキャナ、フォトグラメトリー等を用いた3Dスキャニングなどのサービス、研究開発をしています
site.cgslab.info
関連記事:
CG映像業界のテクニカル系の仕事を探る 第3回 前編:CGSLABの仕事
様々なHDRI撮影方法
・マルチブラケット撮影
・AEブラケット撮影(RICOH THETA スマートフォンアプリ)オススメ!
・Burst-IBL-Shooter(CGSLABプラグイン)オススメ!
・HDRI(リコー公式プラグイン)
方法1:マルチブラケット撮影
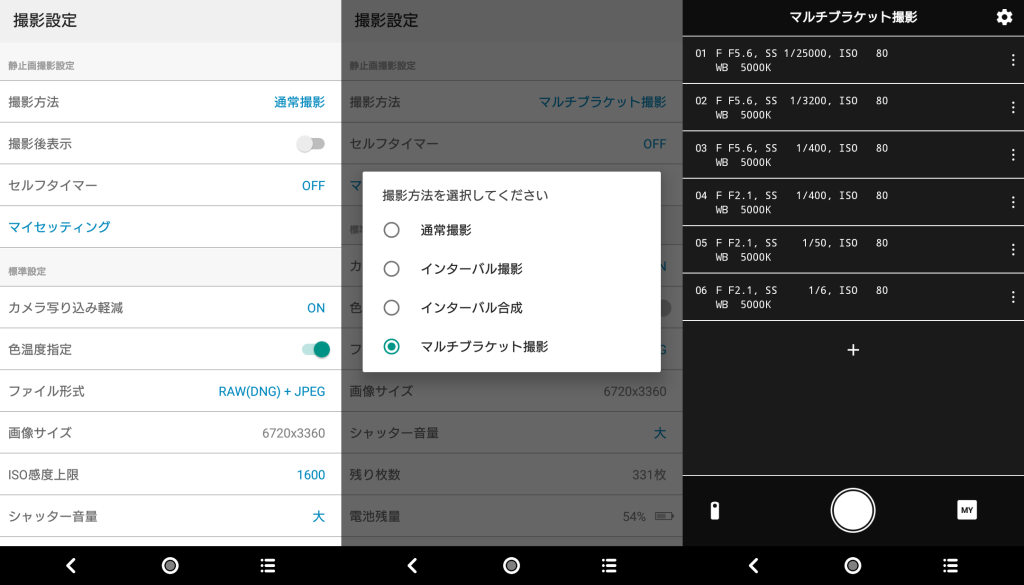
スマートフォン用アプリ「RICOH THETA」を使用して、個別に設定したブラケット撮影を行うことができます。以前の記事では、こちらを紹介していました。
設定した固定値で撮影ができ、JPG、RAWの同時保存撮影が可能という利点があります。
ただし撮影に時間がかかるため、現状では以下に紹介するBurst-IBL-ShooterかAEブラケットの利用を推奨します。
撮影後のJPGプレビューをどうしてもスマートフォン上から行いたい場合に有効な方法です。
方法2:AEブラケット機能での撮影
2022年7月20日に更新されたファームウェア+スマートフォン用アプリで、THETA Z1でのAEブラケット(バースト撮影)を行えるようになりました。使用の際は、カメラ本体のファームウェアが最新になっているか確認して下さい(THETA Z1 バージョン 2.10.3以上)。
AEブラケットはマニュアル撮影設定でブラケットの設定ができるため、Burst-IBL-Shooterとちがい固定値での撮影が行えます。
また、AEブラケットの設定は、マイプリセットに登録しておけば本体のみでも撮影が可能です。
以下のように設定すると、大抵の環境で使用できます。
撮影設定
- 撮影方法
AEブラケット
- ステップ
2.7
- 撮影枚数
7枚
- ファイル形式
RAW(DNG)
AEブラケット設定
- Apeture
F5.6
- ShutterSpeed
1/100
- ISO
80
- WB(ホワイトバランス)
必要に応じて変更 ※画像では5000K
セルフタイマー設定を行うことで、セルフタイマーも使用できます。
以下の設定時の画像も参考にしてください。これはあくまで一例ですので環境に応じて、撮影枚数や設定を変更してみてください。
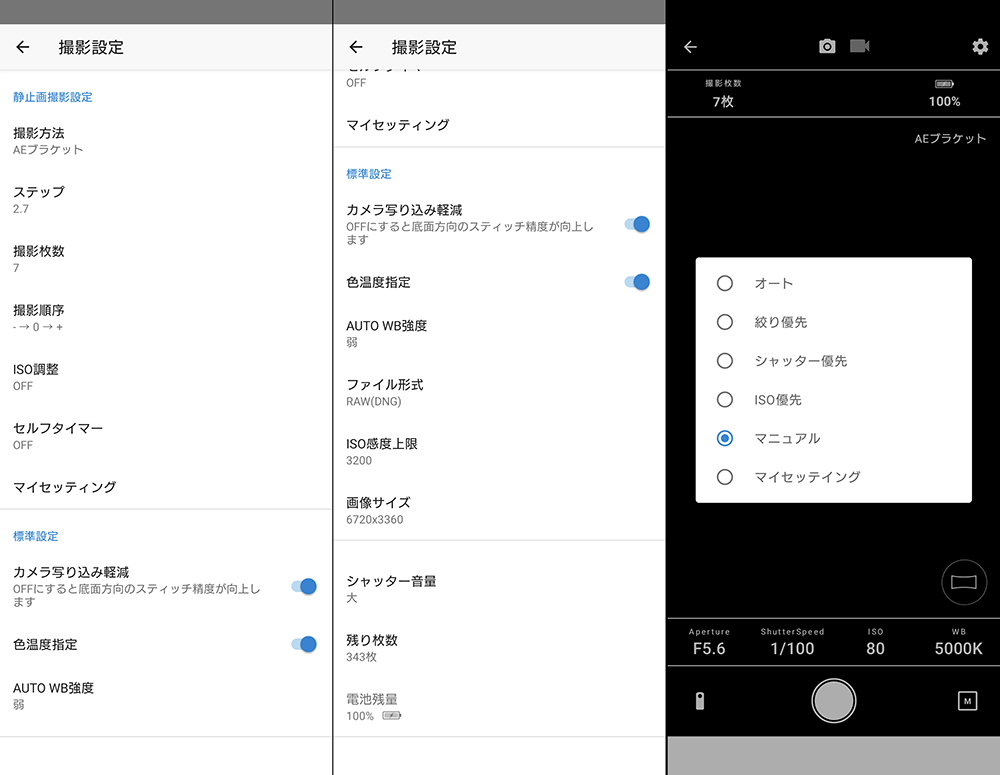
上記の設定の場合、以下のように7枚の撮影が行えます。こちらの設定では汎用性を意図して3.2sのロングシャッターになっています。
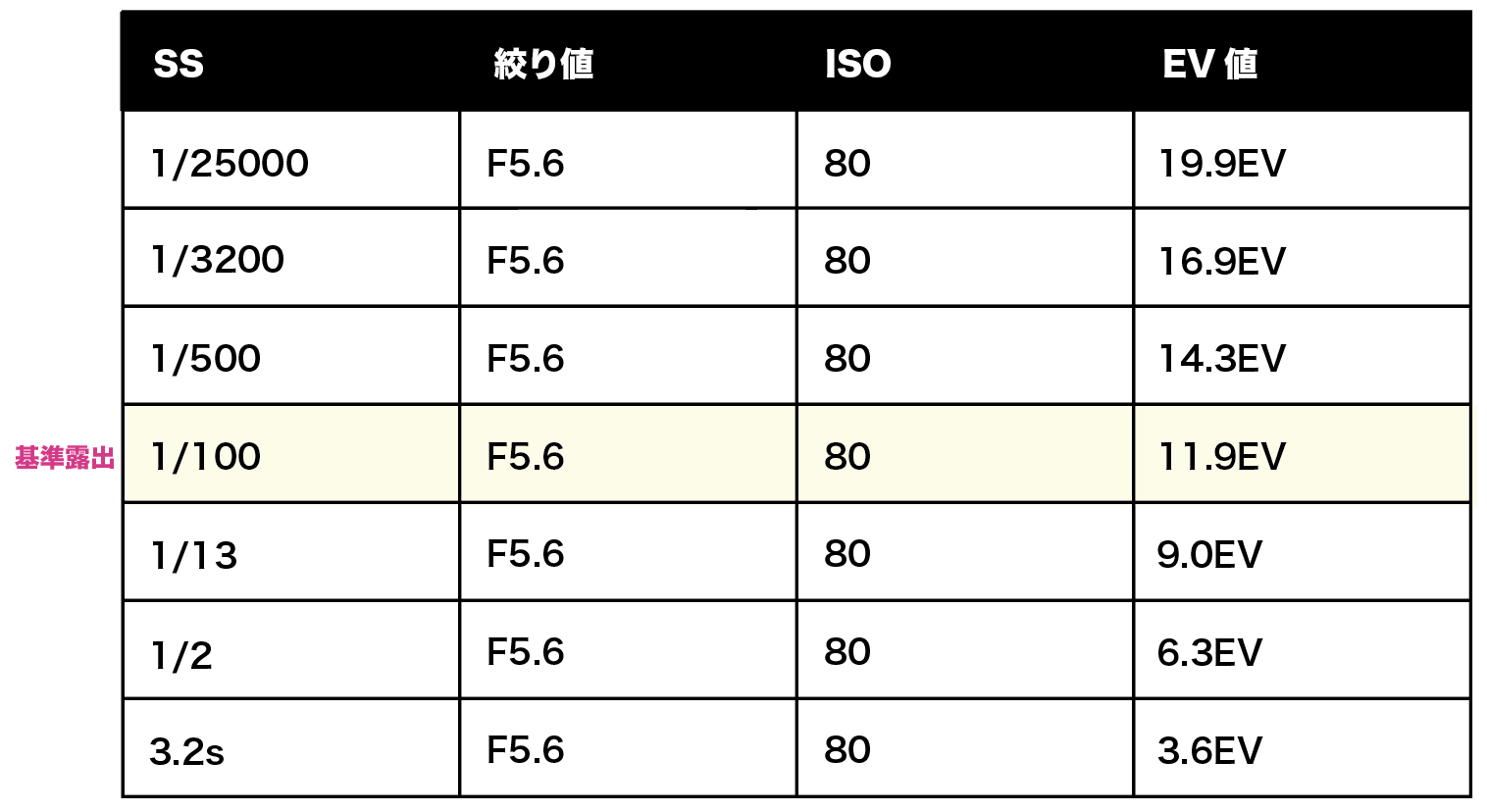
方法3:Burst-IBL-Shooterでの撮影
「Burst-IBL-Shooter」は当社で作成・公開しているTHETA Z1向けの高速なHDRI撮影が可能なプラグインです。Camera APIで用意されたBurst Capture Modeを使用しているため、THETA Z1のみの対応です。
設定不要でほぼ全てのライティング環境に対応でき、明るい環境では手持ち撮影も可能で、複数枚のブラケットRAW画像を瞬時に撮影することができます。
使用方法に関しては以下の動画をご覧ください。
また、プラグインに関しては以下のRICOH360ブログを参考にインストールを試してみてください。
インストール方法 l RICOH360 Blog撮影仕様
保存形式はRAWデータ(DNG)のみです。
撮影後、画像の書き込みに20秒程度かかりますが、カメラを動かしても問題ありません。このとき「WRITING .DNG FILE. CAN MOVE THETA. | Don't Shoot!」の文章がディスプレイに表示されます。
書き込みが完了すると「BURST-IBL-SHOOTER V1.1 | CAN SHOOT!」の文章が表示されて完了音が鳴り、再撮影が可能になります。※直前の撮影モードの状態になっています。
撮影画像は、DCIM内のBurst_IBL_Shooterフォルダに日時ごとに分けて保存されるため、データの管理が行いやすくなっています。
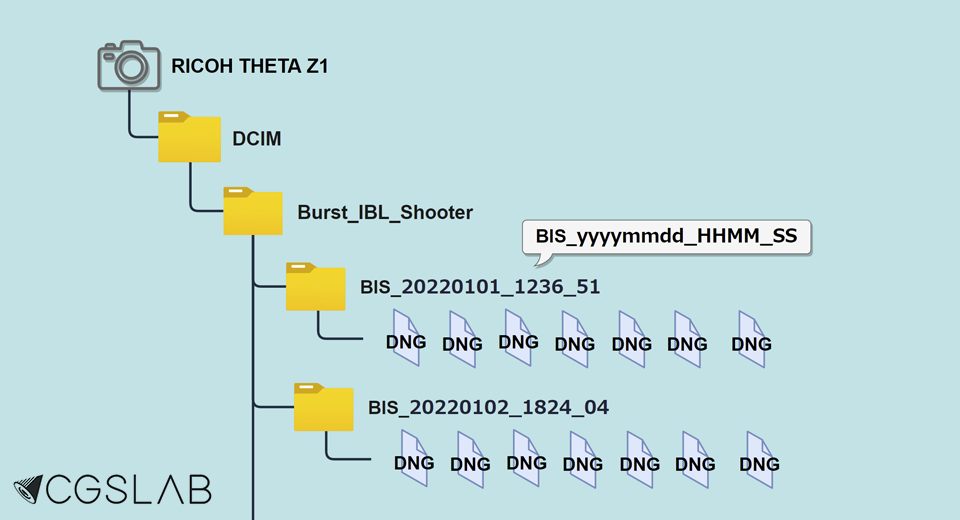
なお、撮影環境によっては、重複した設定で撮影された画像が生成される場合があります。
Camera APIの仕様上、プラグインで使用できる設定ではマニュアル撮影設定が行えないため、絞り値は自動露出の際F2.1、3.5、5.6のいずれかに決定し、シャッタースピードが1/6よりロングシャッターにならないようにしています。
それを超えた場合はISO感度の方が上がるようにしているため、暗所ではノイズが出やすくなっています。そのため暗所で撮影したデータはHDRI化した際も品質が低下する点をご了承ください。
代わりに-1.3EV相当の暗さで、本来はF2.1/ISO80でブラケットした場合には15s程度のロングシャッターになる環境でも、ISO値を変えることで一瞬で撮影ができます。
Burst-IBL-Shooterと標準AEブラケットのちがい
・Burst-IBL-Shooterは本体のみでセルフタイマー等の設定切り替えが行え、カウント音が鳴ります。
・Burst-IBL-Shooterは撮影データがフォルダ分けされ、それぞれが連番名で保存されるため取り込み時の仕分け作業が不要です。
AEブラケットは通常のDCIMフォルダに保存されるため、取り込み後に仕分け作業が必要になります。
・Burst-IBL-Shooterは書き込み後、終了音がなるため連続撮影を行いやすいです。
・Burst-IBL-Shooterは本体での操作のみ対応。
AEブラケットは本体標準機能のため、スマートフォンアプリでプレビュー/操作/撮影とデータの書き込みの確認が行えます。
・AEブラケットは、マイプリセットに登録した場合にプラグイン起動の手間を省略できます。
・Burst-IBL-Shooterは重複撮影が発生するケースがあります。
AEブラケットはマニュアル設定の固定値で撮影できるため重複しません。
Burst-IBL-Shooter Q&A
Q:アプリで操作、プレビューはできますか?
A:できません。本体での操作のみです。必要な場合はAEブラケットでの撮影をお試しください。
Q:macOSでは、フォルダ分けされた状態で取り込めません。
A:macOSとTHETA Z1に搭載のAndroidの対応問題です。そのためWindowsでの取り込みを推奨しています。一部対応しているAndroidスマートフォンとType-Cケーブルで直結(OTG)接続することで、フォルダごとにファイルの閲覧・転送を行うことで、フォルダ分けされた状態を維持できます。
Q:任意の撮影設定に変更できますか?
A:できません。必要な場合はAEブラケットでの撮影を試してください。
Q:書き込み中にフリーズしました。完了音が鳴りません。
A:エラーが起きています。データが書き込めていない可能性が高いため、本体を再起動して再度撮影してください。
Q:DNGとJPGの保存を同時にできますか?
A:バーストキャプチャ撮影モードを使用しているためできません。同様にAEブラケットでの撮影でも同時保存はできません。
Q:本体でHDRI生成までの処理に対応する予定はありますか?
A:内部でDNGから適切な現像、ステッチまでを行うには本体のスペックと処理時間に無理があるため対応予定はありません。
方法4:RICOH HDRIプラグインを使用した撮影
HDRIプラグインは、カメラ内でEXR(.hdr)のHDRI生成まで行なってくれる、リコー公式で作成されたプラグインです。
こちらはTHETA Z1とTHETA X向けに公開されています。プロダクトレンダリングや趣味のCGでの利用など、再現度が重要な合成用途でなければ、必要十分な品質のHDRIが作成できます。
本体で撮影からHDRIの生成まで自動で行えるため、一番手軽にHDRIを作成できます。ただし、HDRIはステッチ済みJPGの撮影データから生成されるため、RAWを使用したものと比較すると若干品質は落ちます。
露出オフセットの設定はなく自動露出が基準となるため、ブラケットの設定と撮影環境によっては本体スペックを活かしきれず、本来撮れるはずの光源もクランプしてしまうことがあります。
Z1版とX版どちらも設定によりますが、撮影からEXRが生成され保存されるまでは約30秒ほどです。ステッチ済みのJPGを使用するため、ステッチにズレが発生した場合は直す手段がありません。
THETA Z1版とX版での機能のちがい
・Z1版ではバーストキャプチャモードでの撮影がデフォルトになっており(切り替え可能)、撮影が一瞬で行えます。バーストキャプチャモードの場合ブラケット設定可能枚数は最大9枚。
・X版では最大11kの撮影が可能で、本体のタッチパネルでプレビューを確認しながら各種設定変更を行えます。Xにはバーストキャプチャモードがないため撮影には少し時間がかかりますが、撮影後の処理が高速です。ブラケット設定可能枚数は最大13枚。Z1より標準のステッチ品質が良く、色収差が少ないです。
HDRI撮影時のポイント
撮影時のポイントをいくつか紹介します。THETA Z1に限らず、HDRI撮影の際には気にしてもらうと良いと思います。
ポイント1:撮影場所
撮影は、CG合成を予定している場所で行いましょう。
特に室内やスタジオ撮影では光源の距離が近くなるため、少しの位置の差で光源の影響が変わってしまいます。せっかくHDRI撮影をしてもCGと合わない、使えないものになってしまう場合があります。
例えば、キャラ合成の場合、想定立ち位置の胸~頭くらいの高さに、HDRI撮影カメラのレンズが来ると理想的です。
ポイント2:照明との関係性
前後2眼の360度カメラの欠点として、光源が真横や上部にある場合にフレアやハレーション等が発生してしまうことがあり、それによる色ムラで、ステッチの際に継ぎ目が綺麗にならない場合があります。
そうした場合はレンズを光源と正対するように向けたり、三脚の映り込みが増えてしまいますがレンズが上下を向くようにすると綺麗に撮影することができます。
またアプリ等でのプレビューがなくても、地面のTHETAの影の方向を見れば光源との関係を確認できます。
ポイント3:三脚の利用
Burst-IBL-ShooterやAEブラケットの場合、手持ち撮影も可能ですが、可能な限り三脚で撮影する方が確実にブレのない安定した撮影を行えます。
リモートシャッターやセルフタイマー撮影の場合は、風等で倒れレンズが割れる恐れがあるので、三脚に重りを付けたり、手で持ってしゃがんで保持したりなど倒れないようにしましょう。また、撮影時以外ではカバーを付けたり畳んで倒しておいたりして、不慮の事故が発生しないように気をつけましょう。
ポイント4:周囲の状況
よく、撮影時に「スタッフ全員じっとして下さい」と言うような現場を見かけることがあります。
照明に被ったり照明環境に影響したりしない範囲であれば、周囲で人が動いていても問題ありません。撮影者も完全に退避しなくても三脚の脚元に屈んだり、リモートシャッターやセルフタイマーを使い少し離れるなどすれば基本的には問題ありません。
ポイント5:遠隔での撮影
高所に高上げしての撮影など、どうしても遠隔で撮影したい場合があります。その場合は、以下の3つの選択肢を取ることができます。
1:アプリでのAEブラケット撮影
スマートフォン用アプリでAEブラケット撮影の場合のみ有効な方法です。アプリでの撮影のため、プレビューで撮影状況の確認もでき、確実です。
なおアプリ接続の手間や、特に撮影現場は多くの電波が飛んでいるためにWi-Fi接続が安定しづらく、接続切れの問題が発生しやすいことには注意が必要です。
2:Bluetoothリモコンでの遠隔撮影
この場合は、標準で入っている「REMOTE CONTROL」プラグインを有効にしておき、ペアレントしたリモコン(純正:リモートコントロール TR-1)で撮影をします。Burst-IBL-Shooterでは接続が切れやすいため推奨していません。
3:レリーズでの有線遠隔撮影
レリーズの場合あまり長距離の延長はできませんが、シャッターを確実に押せますし、接続に手間が発生しません。RICOHのケーブルスイッチ CA-3を使用することができます。

ポイント6:撮影完了の確認方法
通常撮影時またはエラー時のサウンドで状態の確認ができますが、THETA本体のスピーカーから音を発するため遠隔での撮影や現場の状況によっては聞き取りづらく、判断できない場合があります。
THETA Z1はAndroid機ですので、下部のUSB-C端子にUSB-C to AUXのケーブルを接続することで、外部出力が可能になります。外部スピーカーなどを接続してモニタリングすれば、これらのサウンドで状況を確認できます。

ブラケット撮影における露出設定
既存の多くのHDRI作成チュートリアルでは、標準露出を基準にプラスマイナスのステップでブラケット撮影を行い、マージ処理するような内容になっています。しかしながら、基本的に標準露出より明るい画像はHDRI作成においては不要です。
白飛びしている場合は結果として、その部分にはデータはありません。また反射への影響を除けば、暗部が黒つぶれしていてもノイズが発生していても、基本的にライティングに問題は起きません。
むしろHDRのマージツールによっては、露出オーバーの写真が含まれると黒浮きが発生する場合があります。黒つぶれは問題ありませんが、黒浮きの場合は照明としての効果が生じてしまったり、カラーチャートの黒の値にズレが起きることがあります。
そのため、HDRI撮影におけるブラケット撮影は標準露出を基準にするのではなく、なるべく光源を抑える目的で一番露出を下げた状態を基準に、ステップ数と撮影枚数を決めていきます。
もちろん、使用機材によってはそうすることで標準露出に届かず全て暗い画像になってしまうこともあります。その場合は、汎用的に露出を抑えることのできる範囲にオフセットした設定にしたり、設定を変えて2回撮影を行なったりして対応します。
これがわかっていると、基本的に使う機材に合わせて固定した設定でブラケット撮影すれば良いということがわかります。撮影ごとに設定をいじる必要はありません(環境が暗い場合や機材によっては設定を変える必要があります)。
CGSLABがよく使用する露出計算アプリ「Light Meter」やWebツールを使うと、露出設定の計算が簡単にできます。
以下に、当社で使用している、THETA Z1以外でのブラケット撮影設定を紹介します。
ノーマルレンズを使うと、光源のみのHDRIを作成しCG上でエリアライトに貼って使用できます。リグを使うと高解像度パノラマの撮影も可能です。全周魚眼の場合は、3~4方向撮影すればパノラマを作成できます。
CGSLABの機材別設定例
例1:FUJIFILM X-H2 + Meike 6.5mmを使用した全周魚眼撮影/1.3kのHDRI
3EVステップ、7枚ブラケット撮影 ※最大9枚ブラケットが可能
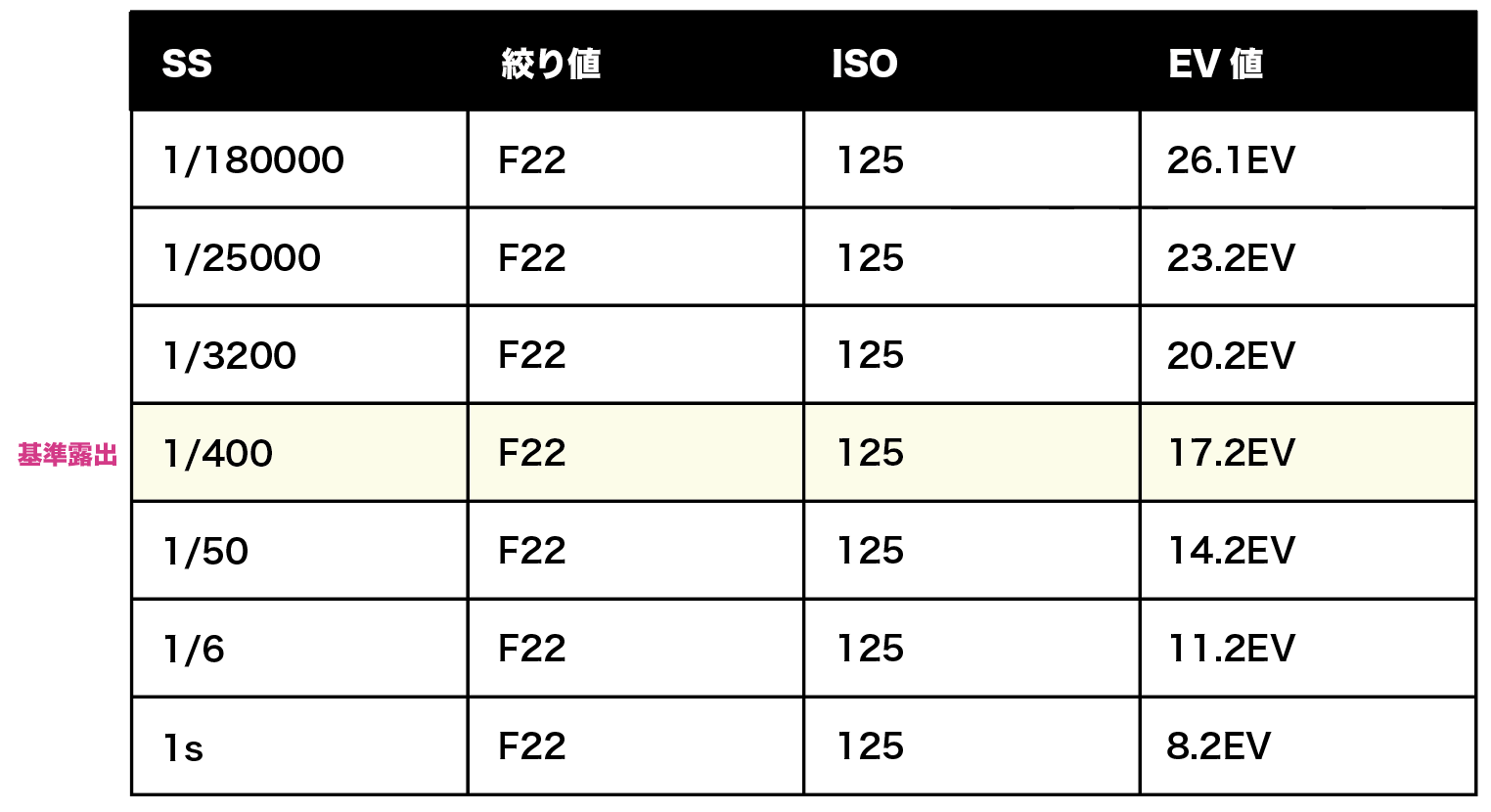
例2:SIGMA FP-L + TTArtisan 7.5mmを使用した全周魚眼撮影/1.6kのHDRI
3EVステップ、5枚ブラケット撮影 ※最大5枚ブラケット仕様
特徴的な点として、TTArtisan 7.5mmはレンズの後ろ玉に装着可能なND1000のフィルタが付属しているため、魚眼レンズでありながらNDフィルタ有の撮影が可能です(NDの品質は不明)。
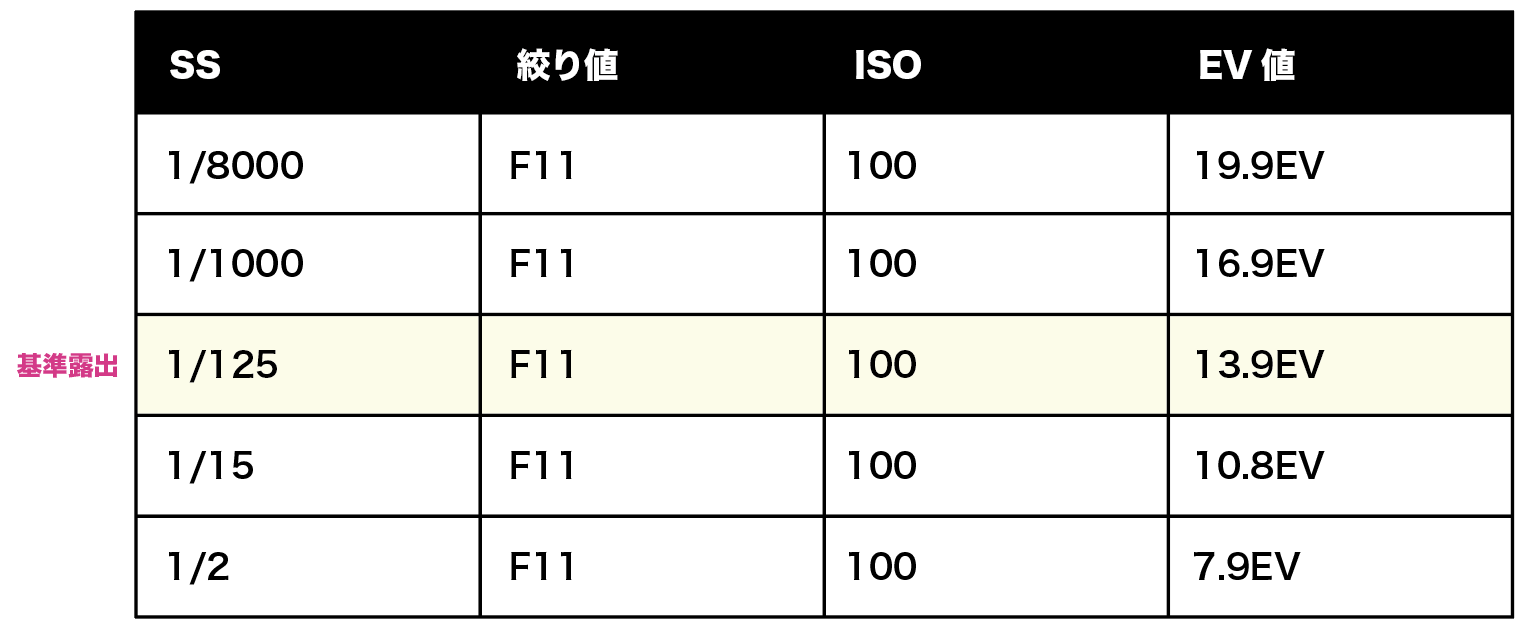
参考:THETA Z1のAEブラケットでのマニュアル設定例
先述したAEブラケット機能での撮影で紹介した設定です。
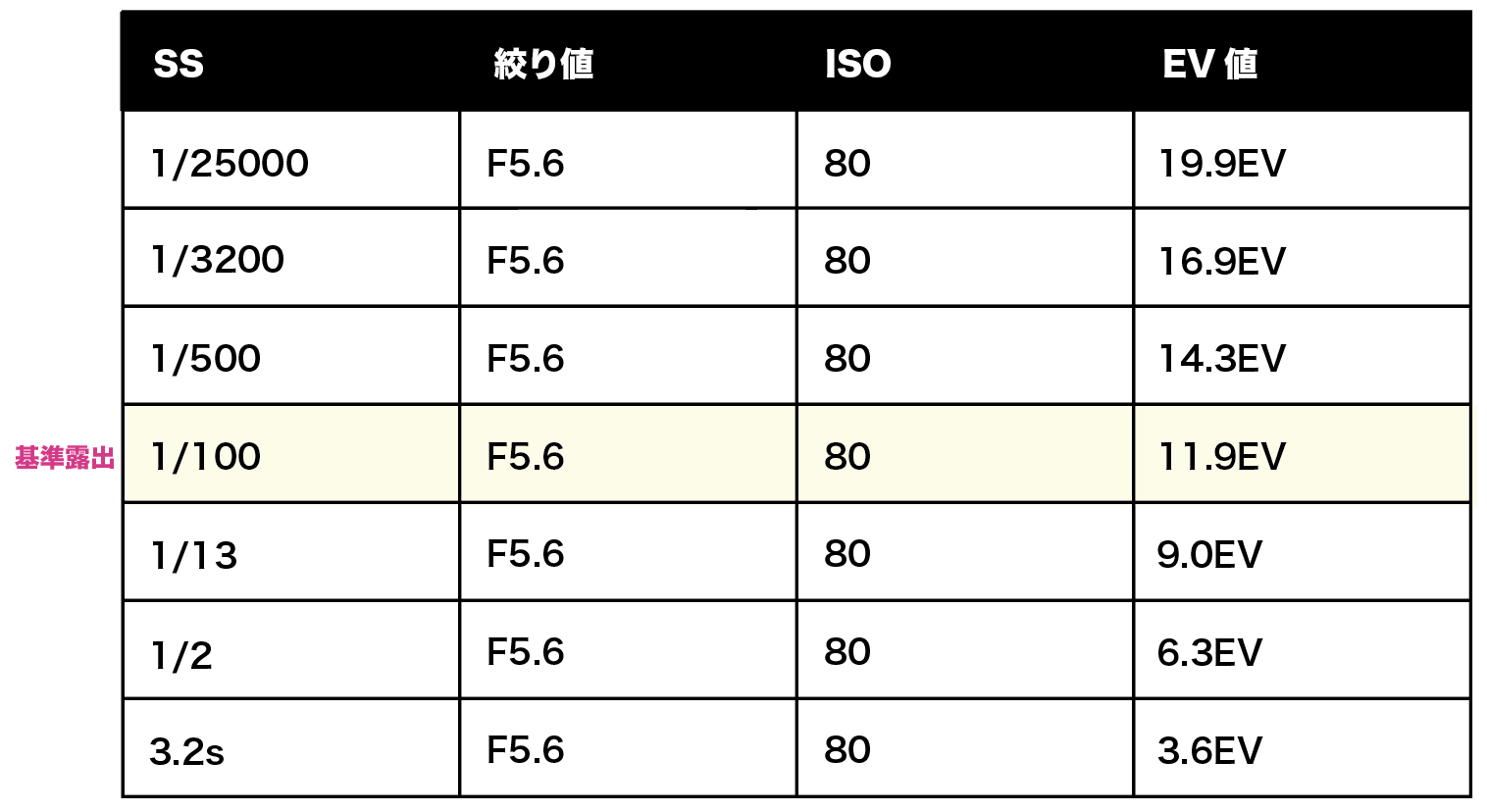
3EVステップのブラケット撮影は有効か?
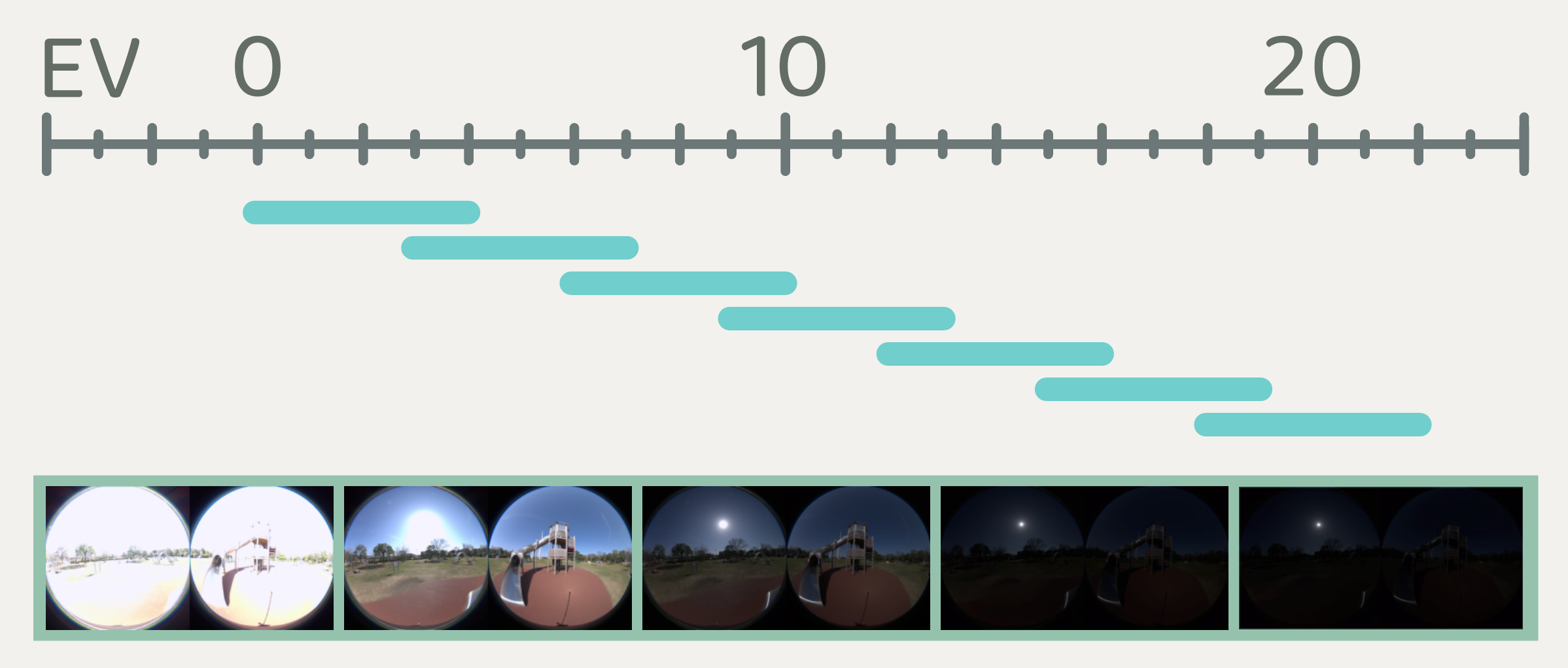
露出基準同様に、多くのHDRI撮影チュートリアルでは1~2EVステップが推奨されている場合が多いです。しかし、Burst-IBL-Shooterは撮影時に3EVステップでの撮影となっています。
THETA Z1で撮影されたRAWデータ(DNG)は概ね4EVのダイナミックレンジをもっていますので、画像の値の連続性を見ると、3EVステップで撮影しても1EVの重複があるため、大きな欠損が起きることはありません。
一方、EVステップ数を増やすと撮影枚数が増えるため、撮影時間、処理時間、データ容量が増加してしまう問題がありますが、ステップを細かくすることで、マージ時にスタック処理の影響でノイズが丸め込まれて除去される効果があります。
ただし、当社で紹介・推奨しているNukeを使ったマージではスタック処理を行わないため効果はなく、現像時にデノイズ処理を行うことで不要としています。今後紹介するdarktableのHDR作成では、シンプルなHDRマージでのアルゴリズムですが3EVステップでもスタック効果があり、通常よりはノイズが除去されています。
これらを踏まえ、THETAでの撮影に限らず当社でのHDRI制作フローでは、3EVステップで十分として推奨しています。
なお、ステップを細かくすると、より細かなグラデーションを得ることが可能です。そのため、HDRI以外の用途として背景素材などで使う場合や、写真としての品質重視の場合は2EVステップ。ノイズの多いカメラの場合は1EVステップで撮影すると良い結果に繋がると思います。
ただし、その場合は1回のブラケットでは光源を収めきれなくなる場合がありますので、ケースバイケースで確認する必要があるでしょう。
NDフィルタを使用した撮影は必要か?
本来のNDフィルタの用途として、絞り値を上げた際に発生する回折現象による小絞りボケ対策やロングシャッターによる幻想的な演出効果などがありますが、ここではHDRIのための光源のクランプを避けるための用途について話していきます。
THETA Z1や魚眼レンズなどの場合は、球面レンズに対してNDフィルタは平面のため、太陽のある上方向ではケラレや入射角によるND濃度の差などが生じ、適切にNDを使用することはできません。
センサ前に取り付けられるNDフィルタや、後ろ玉にNDフィルタを取り付けられる魚眼レンズもありますが、NDあり/なしの撮影が難しくなります。
THETA Z1に限らず太陽光を捉えきるには、NDフィルタを使用する必要が出てきます。しかし同時に、NDフィルタを使用して作成した光源が本当に正しいか?という問題が発生します。
NDフィルタを使用した場合は、どうしても色かぶりなど色味がフィルタにより変わってしまい、高額なフィルタであっても影響はゼロにはできません。また、取り付けによってビネットが生じる場合もあります。
少し高めのNDフィルタには特性曲線の記載があり、全可視光波長域においてフラットな透過率を維持している、ニュートラルで色再現性の高いフィルタもあります。
以下はNDフィルタの有無で、同じ露出設定になるようにして撮影した比較画像です。
ホワイトバランスのズレ、スポット照明のためわかりづらいですがビネットの差、0.1EVとわずかですが露出の差が生じています。これらの補正を正しくしないと問題が生じます。
HDRI撮影で太陽を撮り切るためには30~32EV相当の露出設定が必要ですが、それにはカメラとレンズによってND1000(10絞り分減光)や太陽光観察用のND100000(16.5絞り分減光)などの高濃度NDフィルタを使用する必要が出てきます。高濃度NDフィルタは特性曲線の記載がないため、減光率の正しさや色の再現性の判断が難しくなります。
特性曲線が記載されているNDフィルタを複数重ねる方法もありますが、重ねた状態で元の特性が維持できているかの判断が難しくなります。また、可変NDフィルタは正しい減光値の取得ができないため、HDRI撮影には向いていません。
撮影時にNDフィルタを付けたままでは適正露出がロングシャッターになるため、多くの場合NDフィルタなしとありの2回、同一箇所で撮影する必要があります。そのためフィルタ付け外しの手間がかかりますし、その間に太陽が動いたり雲がかかったりすることもあります。
また、撮影後にはNDフィルタのキャリブレーション補正、ND分の補正値を加えたマージ処理が必要で、通常より作業コストもかかります。
THETA Z1でNDフィルタを使用して撮影したい場合は、THETA Z1はNDフィルタを適切に取り付けることができないため、THETA Z1による撮影とは別にNDフィルタを取り付けた一眼レフと中望遠レンズの組み合わせで光源のみのHDRIを撮影し、必要に応じて2つのデータを結合したり、CGのライトに光源のHDRIをライトマップテクスチャとして貼り付けて使用するなどが一番現実的なNDフィルタの使用方法かと思います。
特に室内の場合は光の減衰の影響があるため、光源だけのHDRIを3D的に正しい位置関係で貼り付けて使用するのは、より正確なライティングを行える手法と言えます。
太陽光の場合は、光源まで撮り切ることを諦めてNDフィルタを使用せず撮影を行い、後補正またはCG側のライトに置き換える方がお手軽です。なお、以降の連載で紹介予定の照度計を使用した補正方法では、比較的正確にクランプされた太陽光の補正を行えます。
※Weta DigitalによるIBL制作ガイド
NDフィルタの補正について書かれています。
https://www.fxguide.com/fxfeatured/the-definitive-weta-digital-guide-to-ibl/
Tips:逆二乗の法則
光の強さは光源からの距離の2乗に反比例して減衰していきます。そのため、光源距離が近いほど少し離れるだけで光源の影響が変わり、撮影対象の明るさが変わってしまいます。
例えば、天井からの照明に対して、床と天井の中間と、床の明るさを照度計で計測した場合、床面の明るさは中間部分の1/4の明るさとなります(※)。

逆に太陽光の場合は、光源の距離が非常に遠く光量も多いため、地上で多少距離がちがっても明るさに差は出ません(※)。
これらを頭に入れておくことで、ライトの強度や距離に合わせてHDRIの撮影場所などを適切に選定することができるようになります。
※:ただし、床や壁など周囲のバウンス光などがある場合は、それも1つの光源となるため多少の差が発生します
カラーチャート等のリファレンス撮影
詳細は今後の記事で触れる予定ですが、この連載で紹介するフローで作成したHDRIの場合は、IDTでの補正もされるため、事前のHDRI精度検証を行う場合を除いて、THETAでカラーチャートを撮影しなくても問題ありません。
ただし、バックプレート・ホワイトバランス・露出を合わせるためにグレーカードorホワイトバランスカードを撮影しておけば、後でホワイトバランスの補正がしやすくなります。
カラーチャートを撮影する場合には、特に光源距離の近いスタジオ環境では、先述した光の減衰の影響を避けて撮影する必要があります。以下、理想の撮影手順を紹介します。
1:撮影カメラでのカラーチャートの収録
カラーチャートをCGを合成する場所と同じ位置に配置して、撮影カメラで収録します。
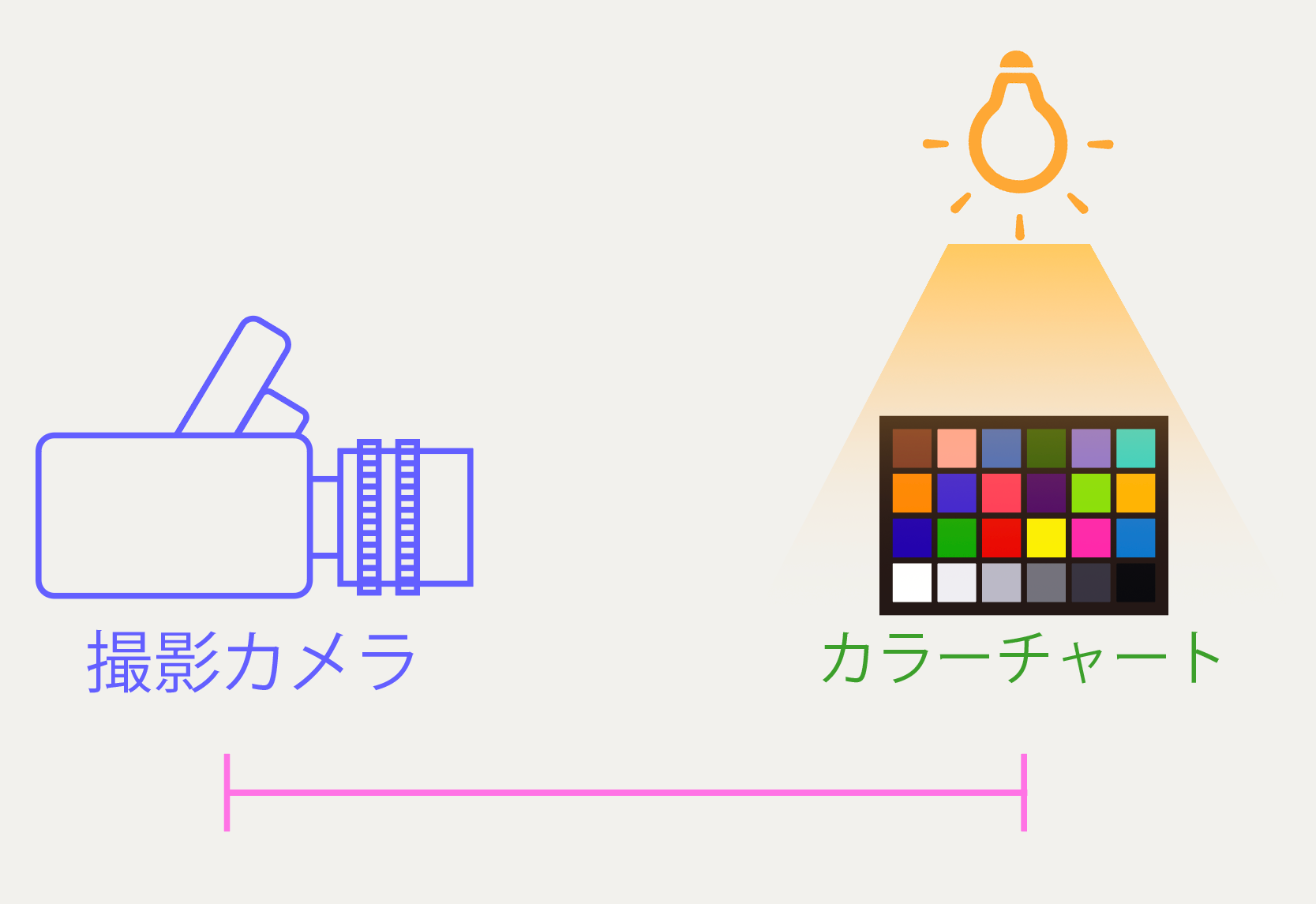
2:HDRIカメラでのカラーチャートの収録
HDRI撮影カメラ(THETA Z1)を撮影カメラと同じ場所に配置し、カラーチャートを含めてHDRI撮影します。
もし距離がある場合は、なるべく撮影カメラと同じ方向からカラーチャートが適切なサイズで写る距離で撮影を行います。この場合は、カラーチャートのみを参照するための素材として使用します。
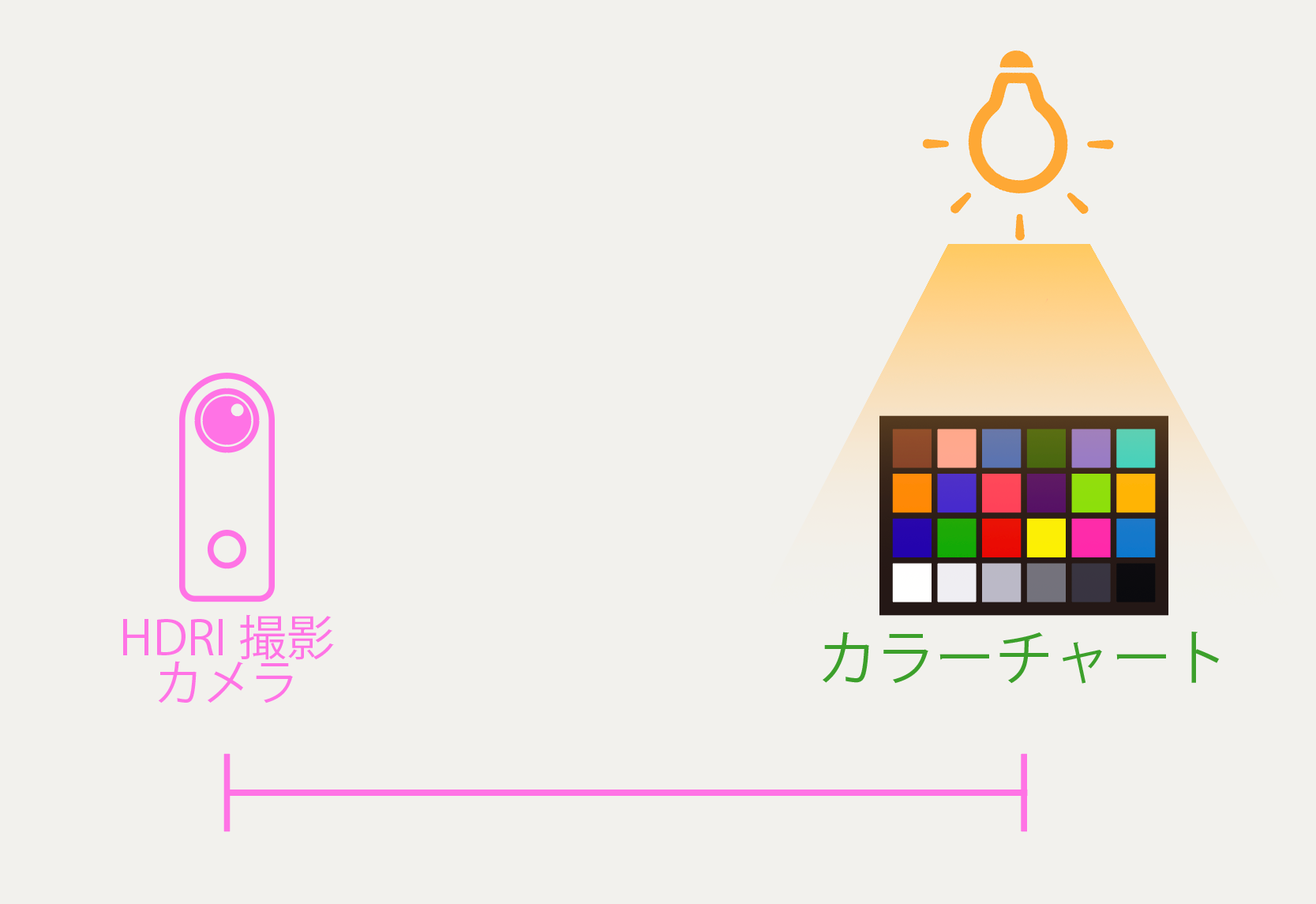
3:ライティング用としてのHDRI撮影
HDRI撮影カメラ(THETA Z1)を、先のカラーチャートと同じ位置に配置してHDRIの撮影を行います。このHDRIでライティングしてレンダリングを行います。
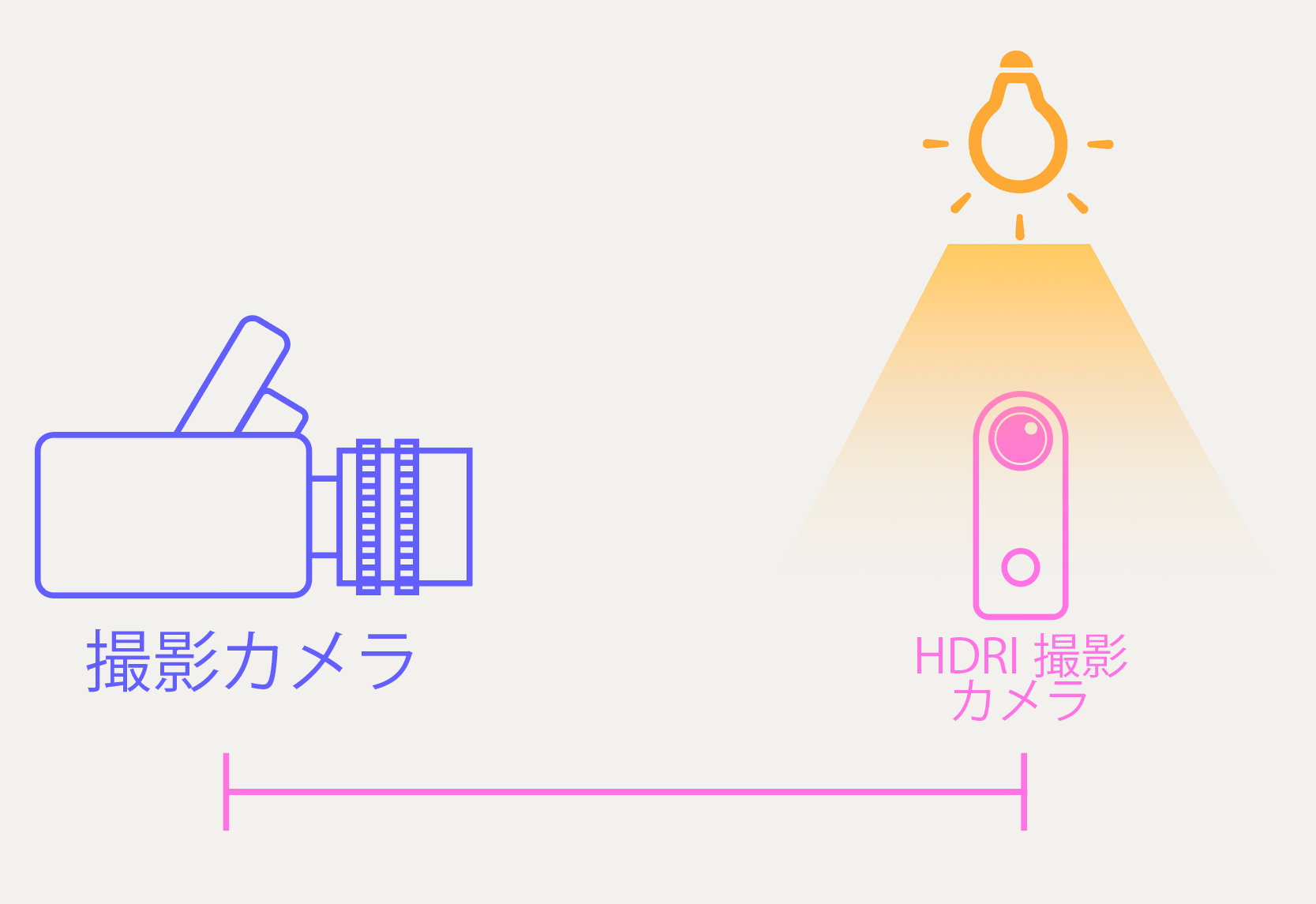
以上の手順で収録・撮影を行えれば、全てのカラーチャートが全て同じ位置で照明されていることになるため、明るさは一致するはずです。
紹介した撮影ポイントは理想的なHDRIの撮影となりますが、タイミングや機材セットアップの関係から、必ずしもこの通りできるとは限りません。
その際、HDRI撮影カメラの近くにチャートを置いて撮影することも多いと思います。
そうすると、HDRIでレンダリングしたカラーチャートはHDRIを撮影したカメラのレンズ位置で照らされているので、HDRIカメラで同時撮影されたチャートとレンダリングされたチャートの明るさはイコールではないことになります。
特に光源が近い環境の場合はこのズレが顕著に生じるので、こういう撮影がされている場合は合わないことが正しいという認識をもつ必要があります。
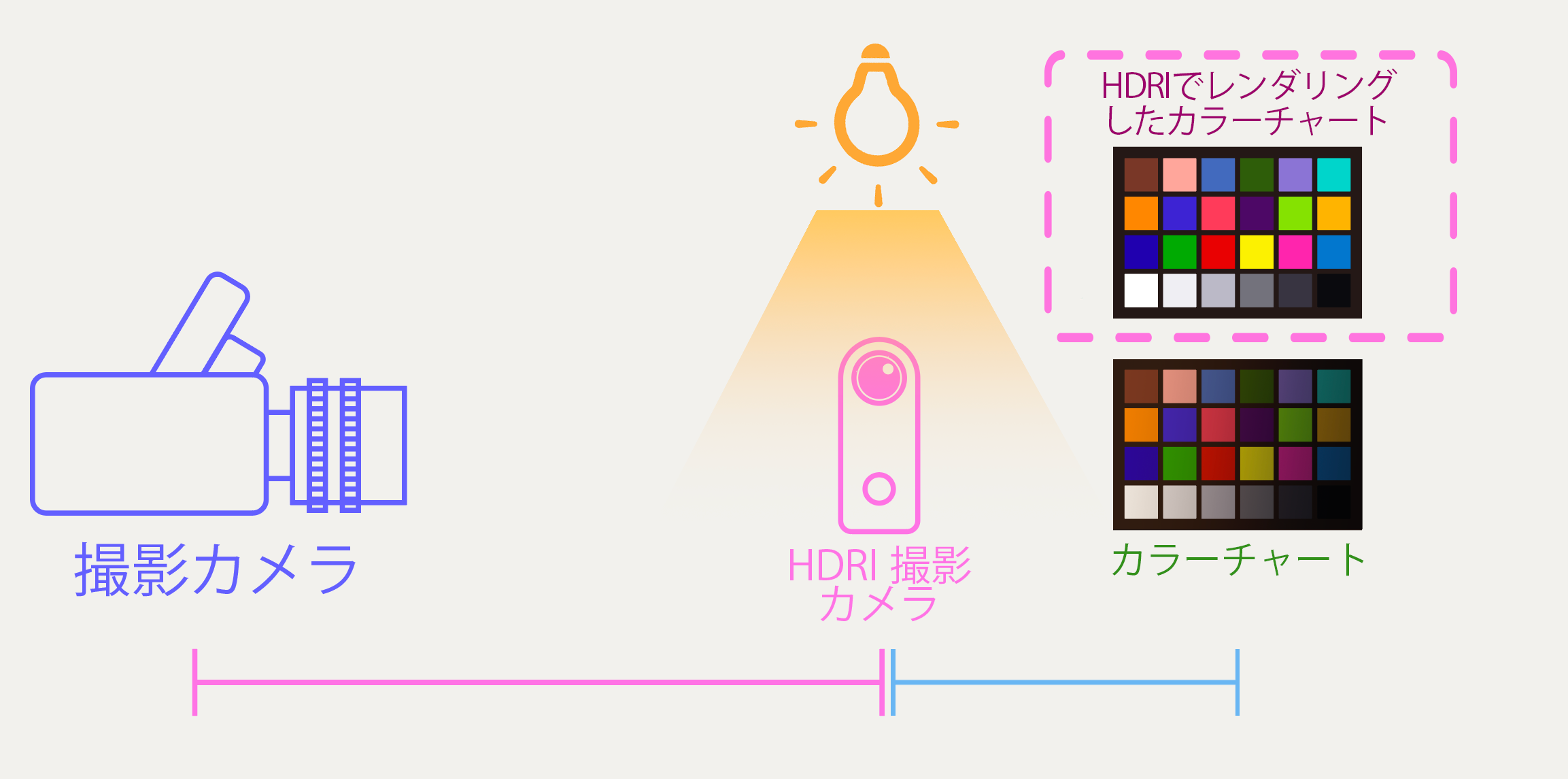
このケースではカラーチャートとライトの位置関係が変わってしまうため、遠くなっている分減衰が発生して暗くなってしまいます。
このような、異なる撮影ポイントで作成したHDRIやバックプレートをカラーチャート基準で合わせてしまうと、周囲のライティングバランスが間違った状態になってしまいますので気をつけましょう。
逆に、撮影カメラでチャートを撮影した位置でHDRIが撮影できていれば、撮影カメラのカラーチャートとレンダリングされたチャートは一致するのが正解のはずなので、こちらを基に調整を行えます。
今後の連載では、こういった際の調整の仕方やグレーボールやミラーボールを含めた撮影の必要性などを説明します。
TEXT_CGSLAB
EDIT_小村仁美 / Hitomi Komura(CGWORLD)





















