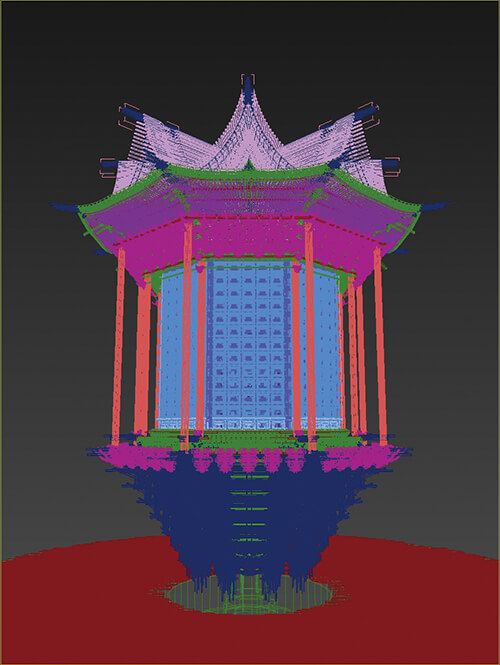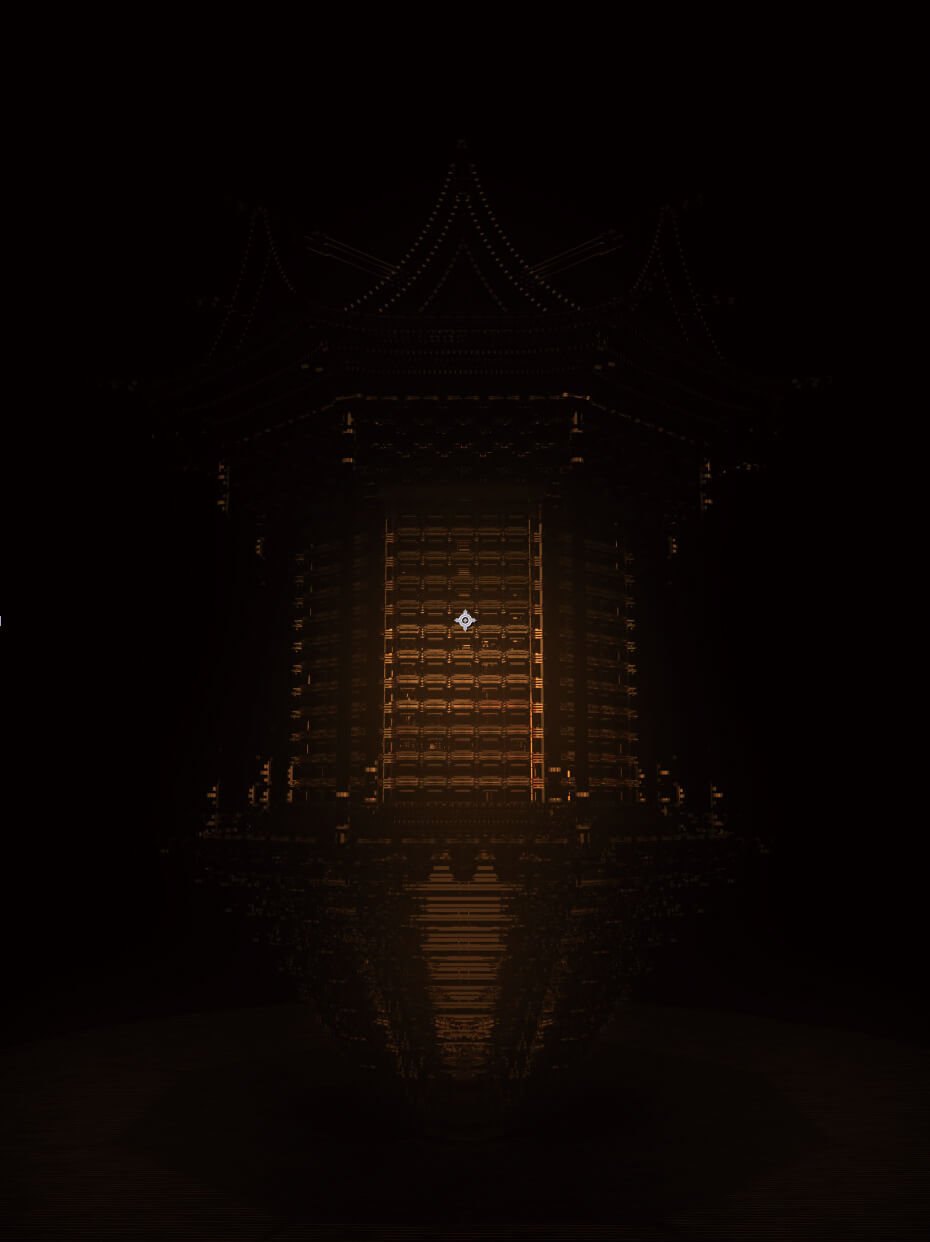CGWORLDは今月で200号!
おめでとうございます!
毎号の積み重ねから、この大変な数字が生まれてきたのだと思います。
お祝いに、200冊分を収めた古代の書庫を作成いたしました。
今後も3DCG業界の最強の情報誌として、発展を楽しみにしております。
ちなみに、この書庫にはまだ3倍は入りますので、よろしくお願いいたします。
STEP1:200号メモリアル
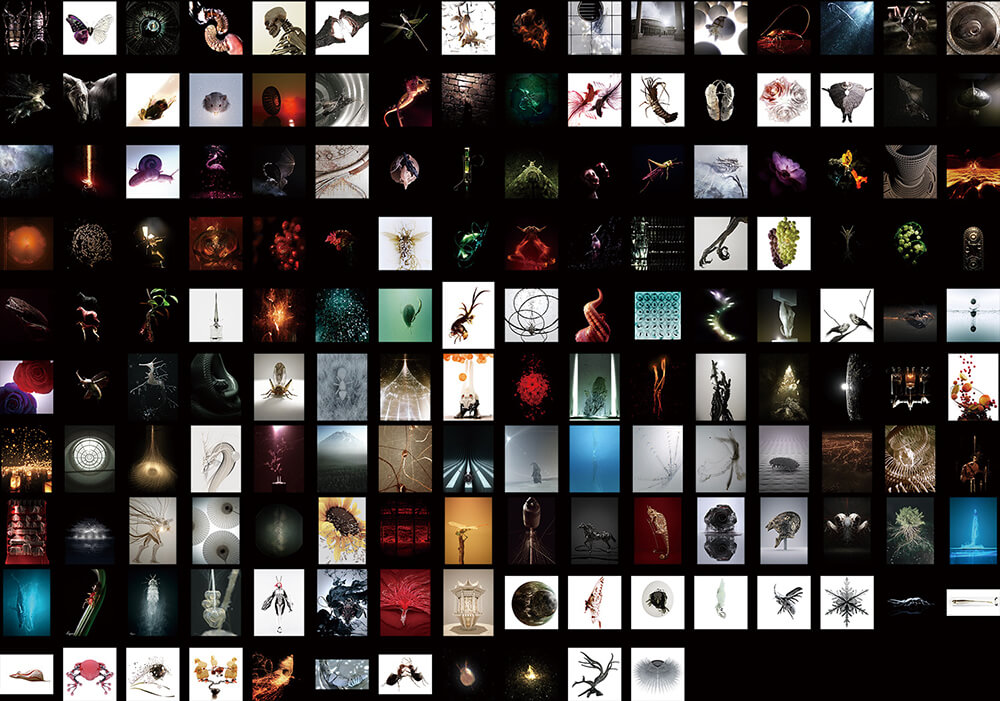
▲200号、素晴らしいですね。ちなみに私の連載は表紙も含めて、156回ほど掲載いただいております。
小さくてわかりにくいかもしれませんが、画像はこれまでの作品を並べたものです。
連載開始からもう15年ほどになりますが、その間、3DCG業界は様々な進歩がありました。
できることがどんどん増えてきて、この先の200号はどんな変化が起こるのか、楽しみで仕方ありません。
STEP2:モデル画像
▲モデル画像です。今回はテクスチャなどのごまかしは使わず、全てモデルを並べました。 こういった大量のオブジェクトを扱う場合はプラグインを使用したワークフローが欠かせなくなっています。
STEP3:ZBrush 4R7 リリース
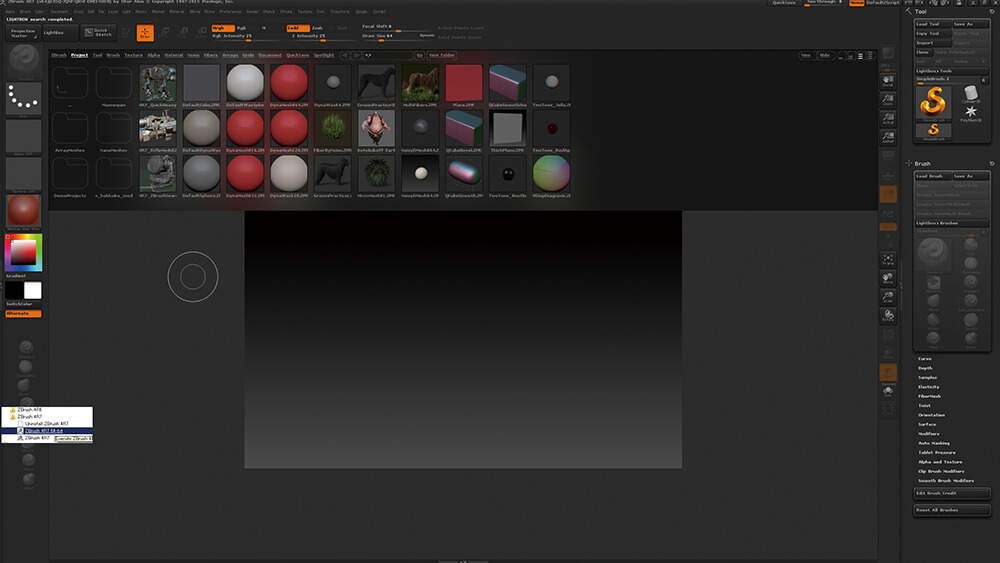
▲この記事の執筆直前にZBrushのバージョンアップ(ZBrush 4R7)がありました。
64bitのプレビュー版も同梱されています。モデリングしつつ、簡単に機能をみていきましょう。
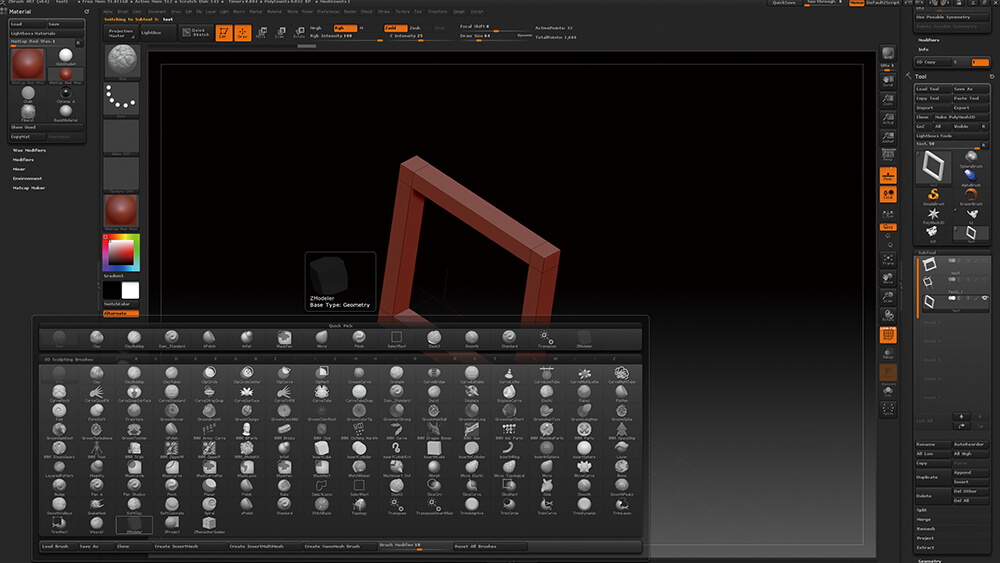
▲やはり今回、特筆すべきはZModelerです。
ブラシ形態でポリゴンを操作できるようになりました。

▲さっそくパーツのディテールアップをしてみます。なかなか軽快です。

▲ただ、スペースキーのアクションメニューを使用しての操作変更がほとんどなので、慣れが必要かもしれません。
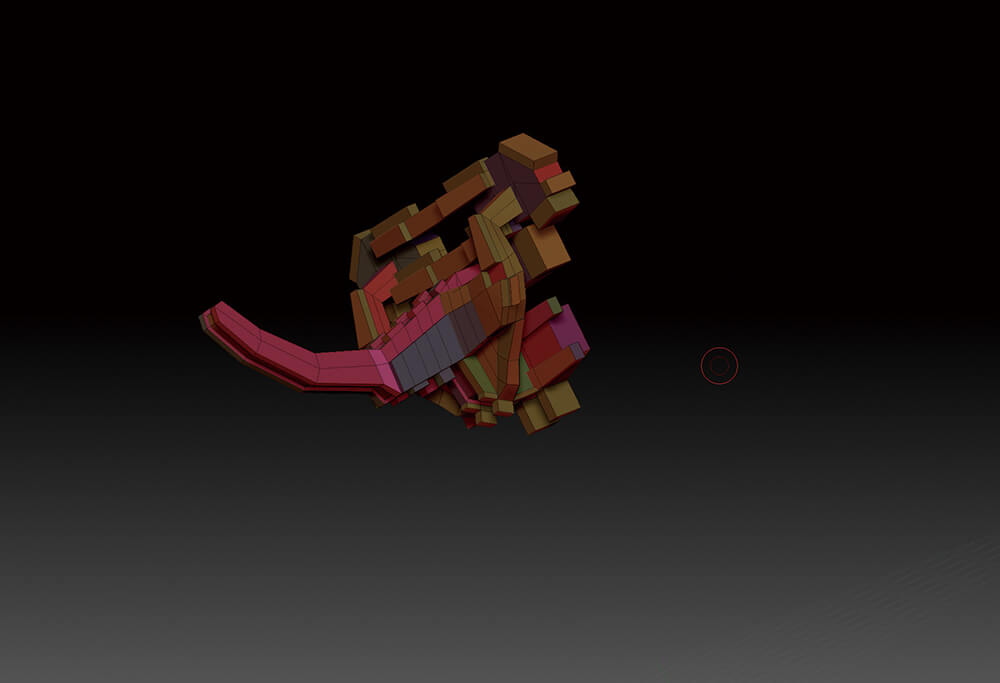
▲ポリゴンの選択やショートカットなど、未知の部分はありますが、さらなる進化に期待してます。
STEP4:シーン作成
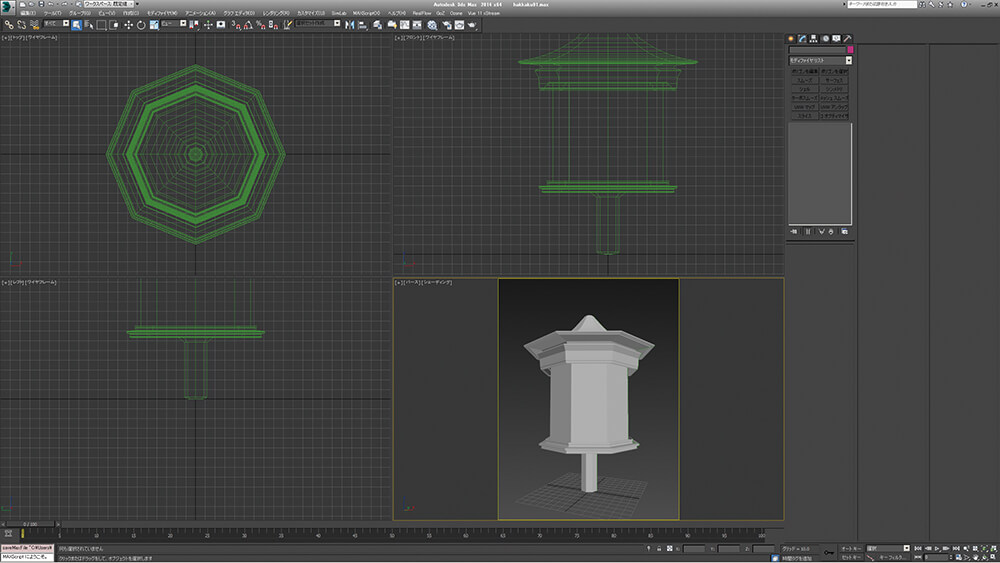
▲ベースになるオブジェクトを作成します。
八角形の書庫にする予定なので、回転体を使用。
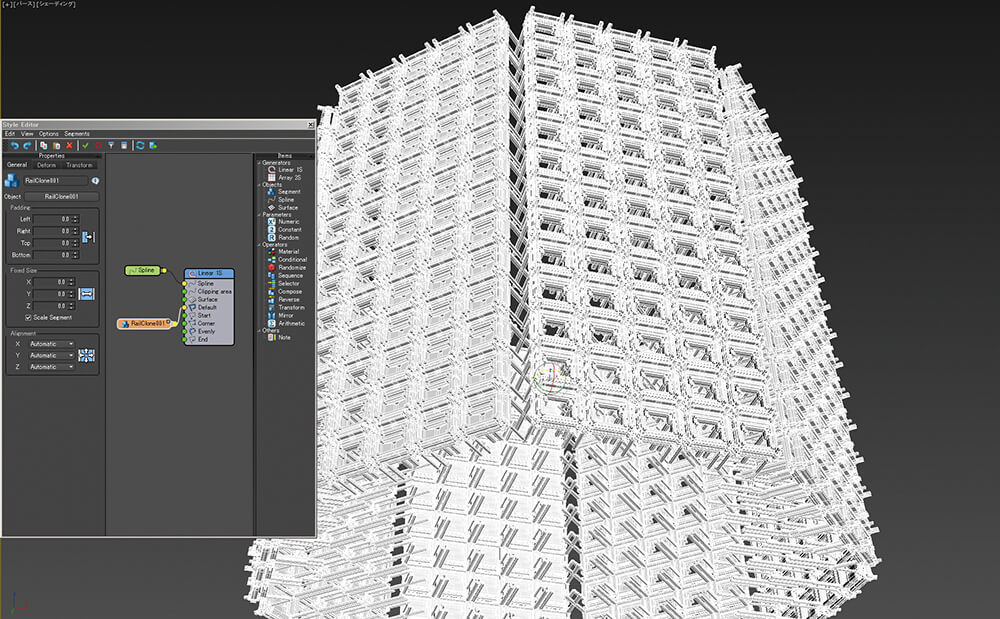
▲先ほどZBrushで作成したパーツをプラグインのRailCloneで配置します。
非常にシンプルなツールで、操作はこのパネルのみで行います。

▲例えば、床の板張りなども、このように範囲を指定して敷き詰めることができます。
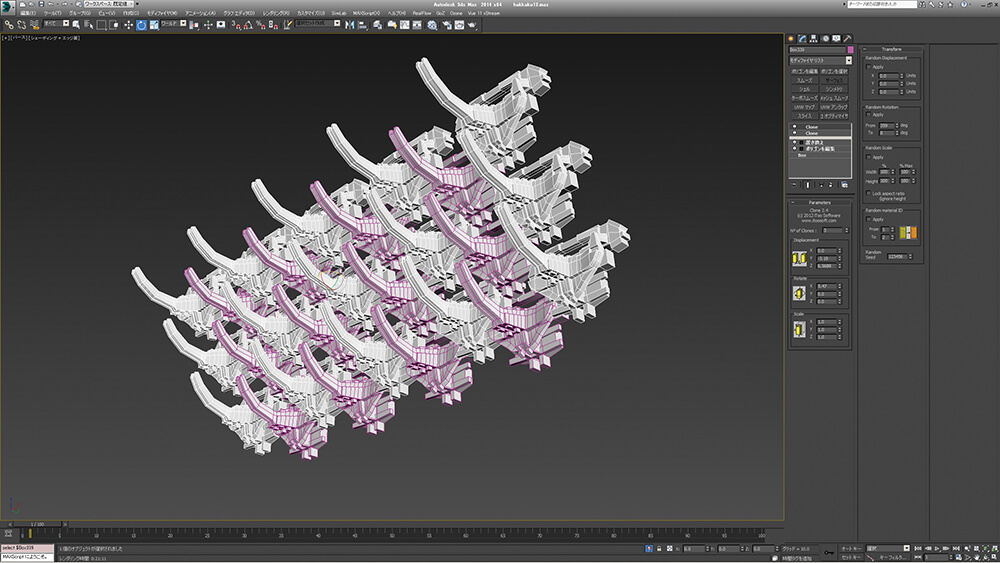
▲数が少なかったり、簡単なものはフリープラグインのCloneを使用します。

▲全体にパーツを敷き詰めました。かなりの量ですが、プラグインのおかげでサクサク動きます。
STEP5:質感の設定
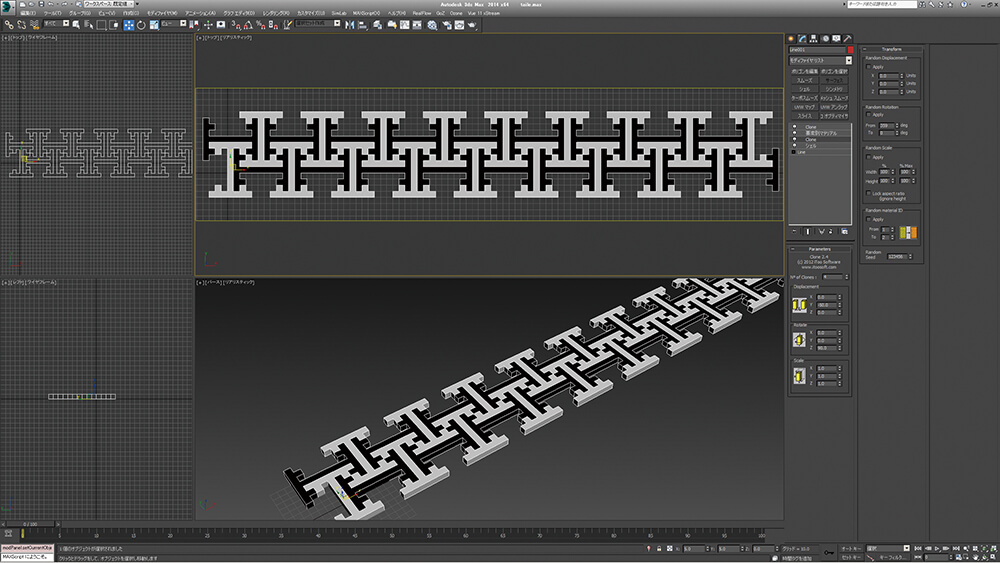
▲パターンのテクスチャを作成する場合、Illustratorなどの画像ソフトを使用することが多いと思いますが、筆者は慣れている3ds Max上で作成してしまうことが多いです。
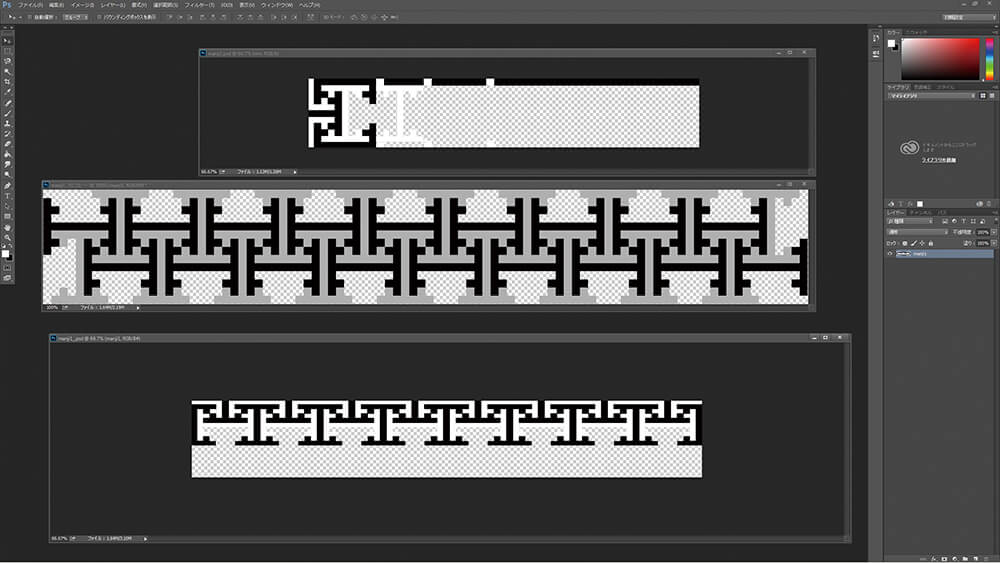
▲このように様々なパターンを簡単に組み合わせて、その後、Photoshopで切り取ります。
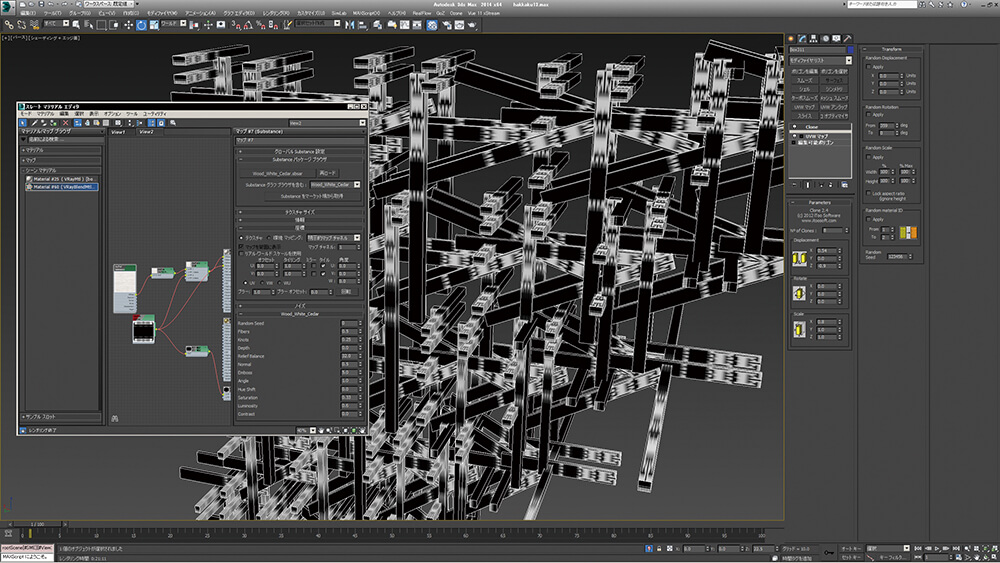
▲ビューポートで確認しながら模様を合わせていきます。ちなみにべースはSubstanceを使用しています。
STEP6:合成作業
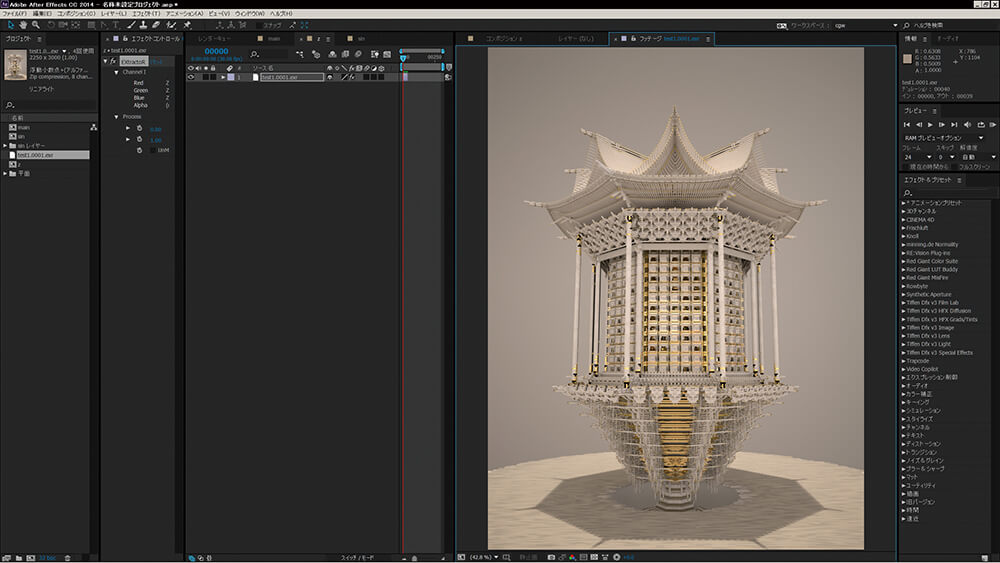
▲レンダリング直後の画像をAfter Effectsで読み込みました。16bitのOpenEXRです。
▲(左)反射素材を利用してフレアを作成。ぼやっとした光を追加します。
▲(右)被写界深度や色味を調整して完成させます。
Basic MAX
3ds Maxのちょっとした小技を紹介していく「Basic MAX」コーナー。
ひとつひとつは小さい知識ですが、毎回使用するようなものは全体的な作業の効率化、スピードアップにつながりますね。
そして、3ds Maxの使用者が増えますように......。
今回はショートカットをまとめてみました。
Point1:主なショートカット

▲3ds Maxの標準ショートカットの一例です。筆者がよく使うものを中心にまとめてみました。
Point2:ショートカットの注意点
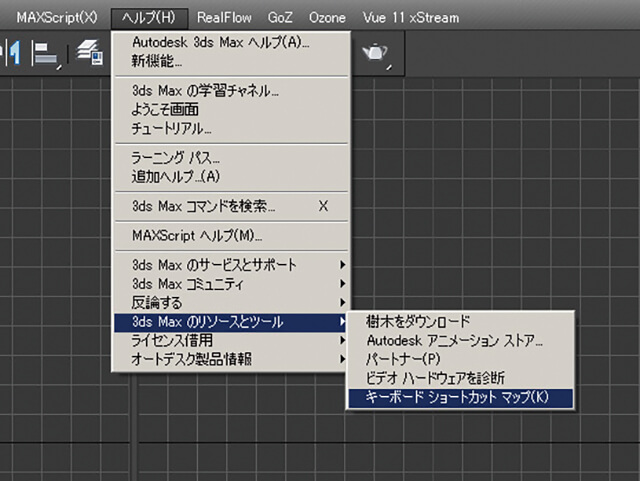
▲実は3ds Maxのヘルプに[キーボードショートカット マップ]という機能があるのですが、バージョンによっては正常に作動しないことがあるようです。
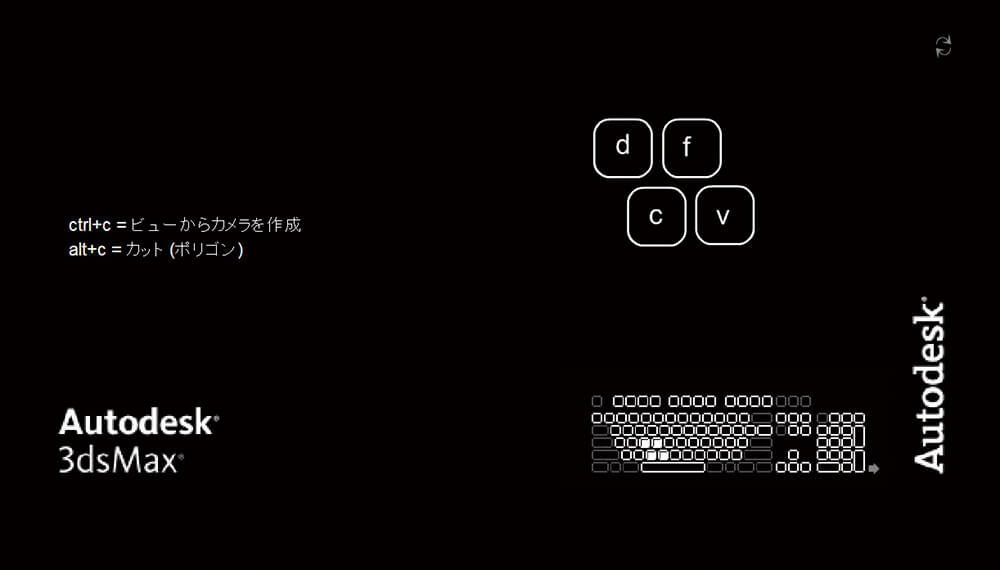
▲C:\Program Files\Autodesk\3ds Max 2014\ja-JP(バージョンの年号、2015など)のフォルダにhotkeymapというswfファイルがあるので使用してみてください。
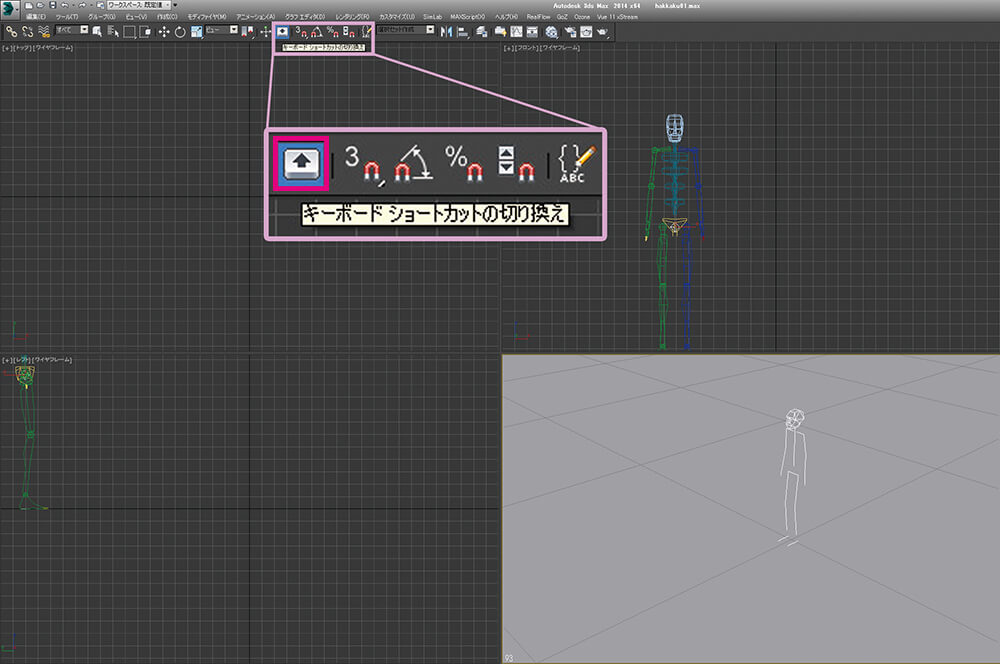
▲また、ヘルプにあるBipedや特殊なモードのショートカットは[キーボードショートカットの切り換え]をしないと動作しません。
Point3:カスタマイズ方法
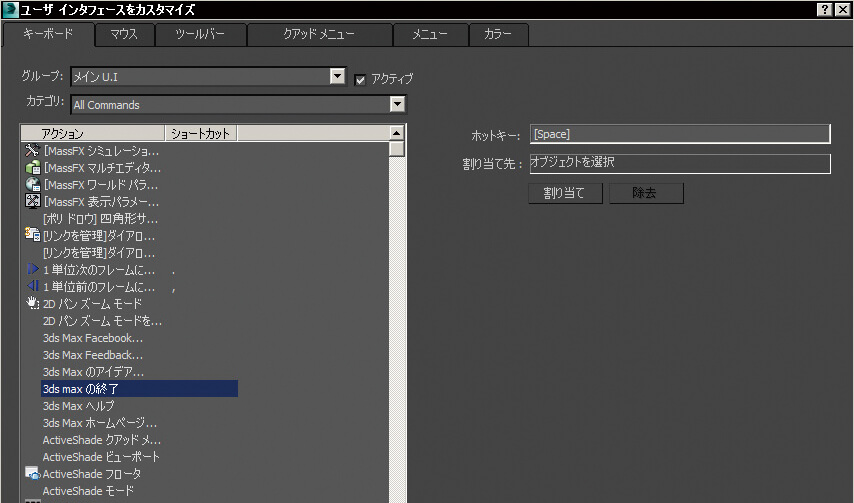
▲ある程度慣れたら、自分用のショートカットを作成するのが良いでしょう。[カスタマイズ→ユーザ インタフェイスをカスタマイズ]から作成することができます。
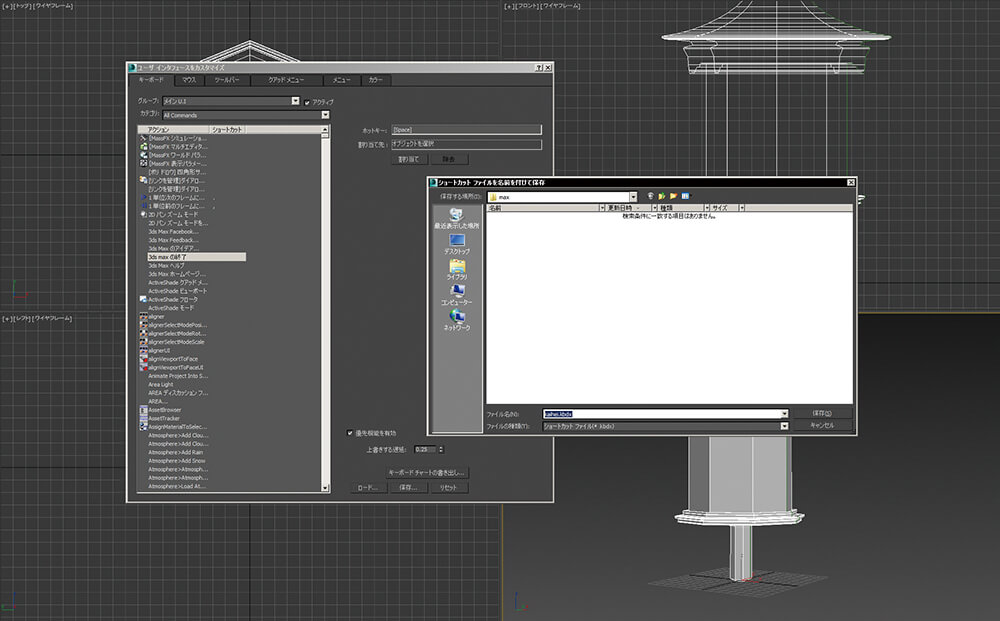
▲また、ショートカットだけをファイルとして保存することもできるので、PCを変更したときなどは便利です。
Point4:Mayaユーザー向けインタラクション設定
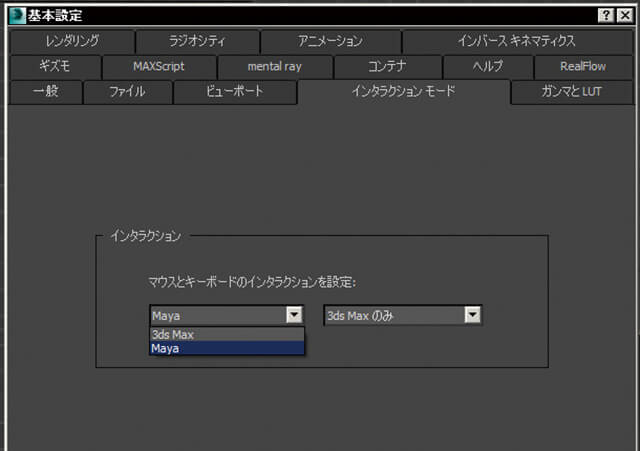
▲Mayaユーザーのために、Mayaのショートカットに変更できるモードもあります。
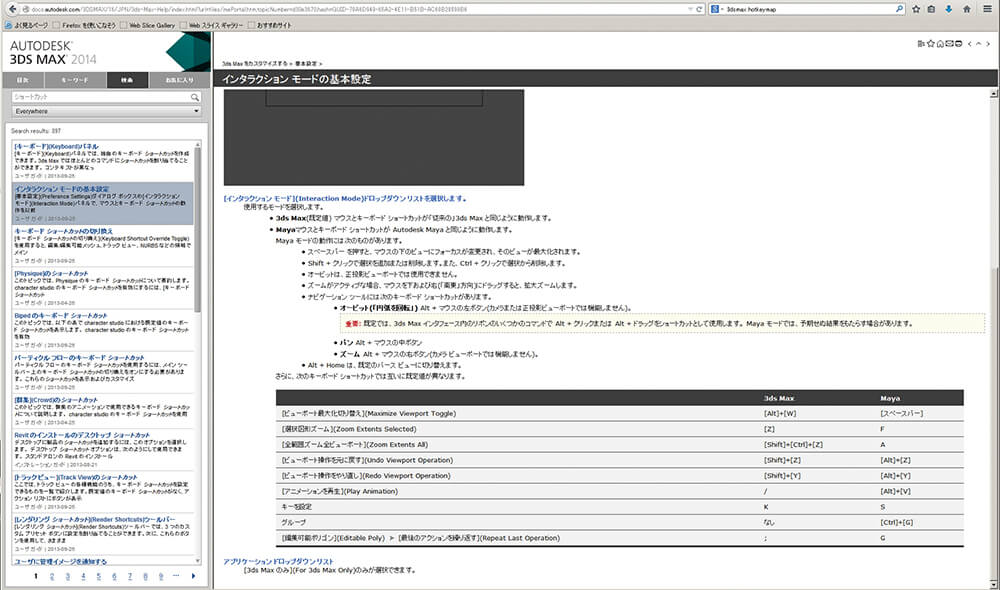
▲公式サイトのヘルプにはビュー操作などの3ds MaxとMayaのちがいが載っていますので、参考に。
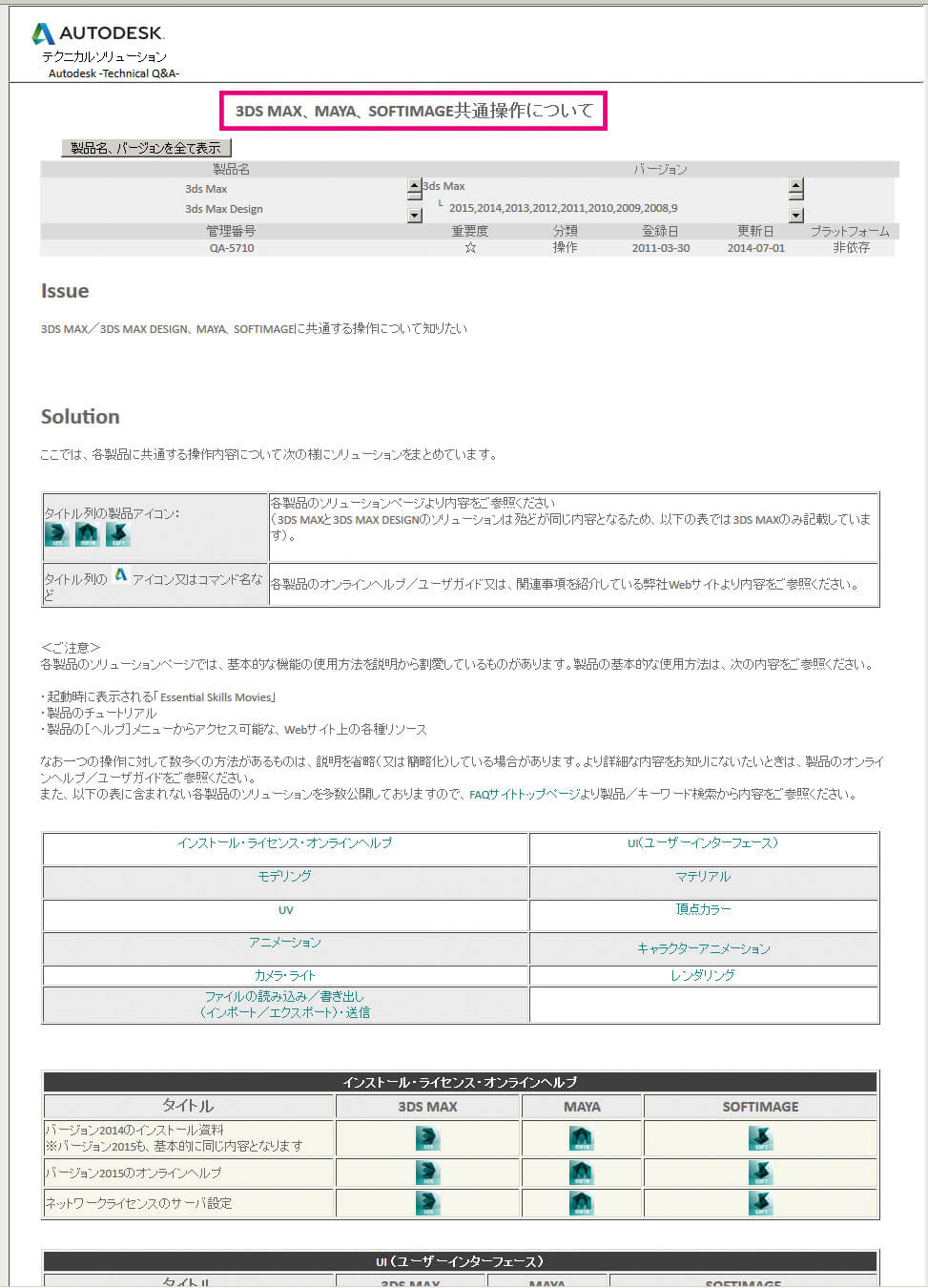
▲また、3ds MaxとMaya、Softimageの操作のちがいを一覧で見られるページがAutodeskのテクニカルQ&Aサイトに掲載されています。
(tech.autodesk.jp/faq/faq/adsk_result_dd.asp?QA_ID=5710)
[プロフィール]
早野海兵(はやのかいへい)
日本大学芸術学部卒業後、(株)ソニー・ミュージックエンタテインメント、(株)リンクス、(株)ソニー・コンピューターエンタテインメントを経て、フリーランスで活動。2007年(株)画龍を設立。
www.ga‒ryu.co.jp
www.kaihei.net
Twitter:@kai_hei