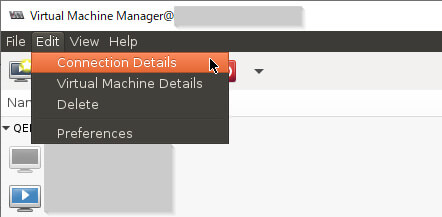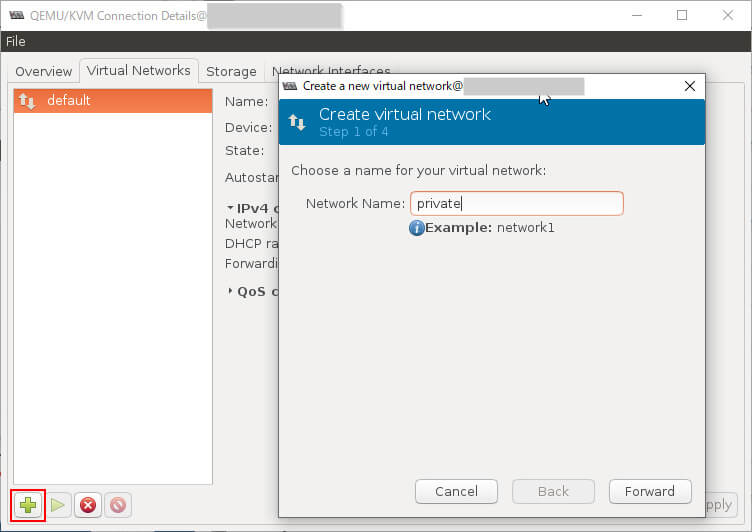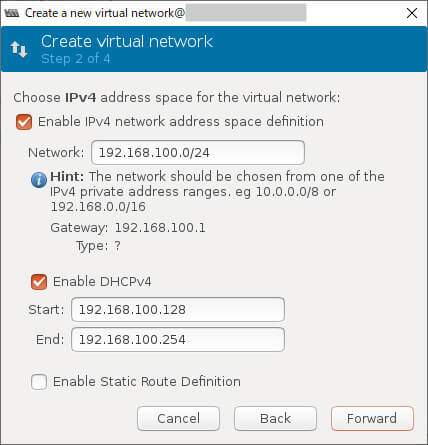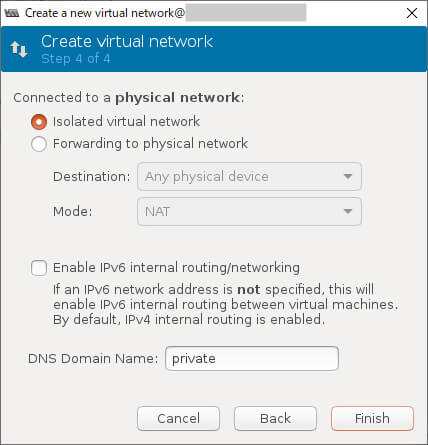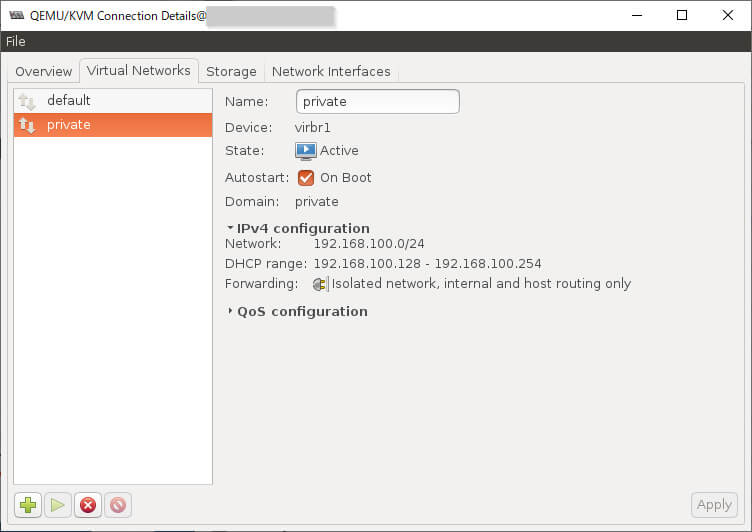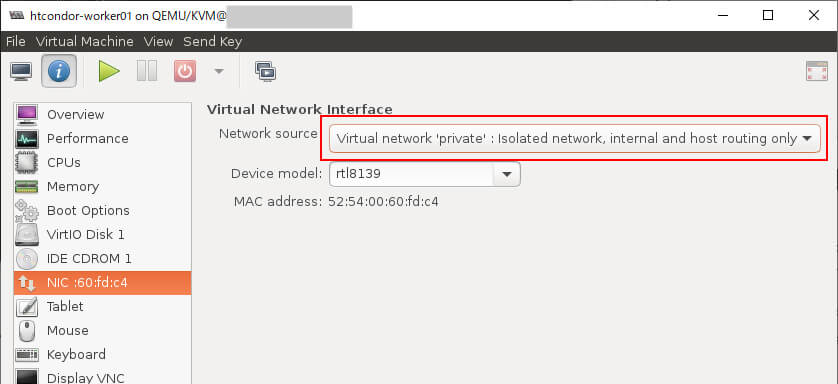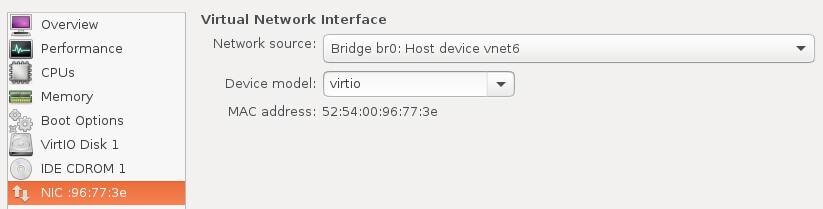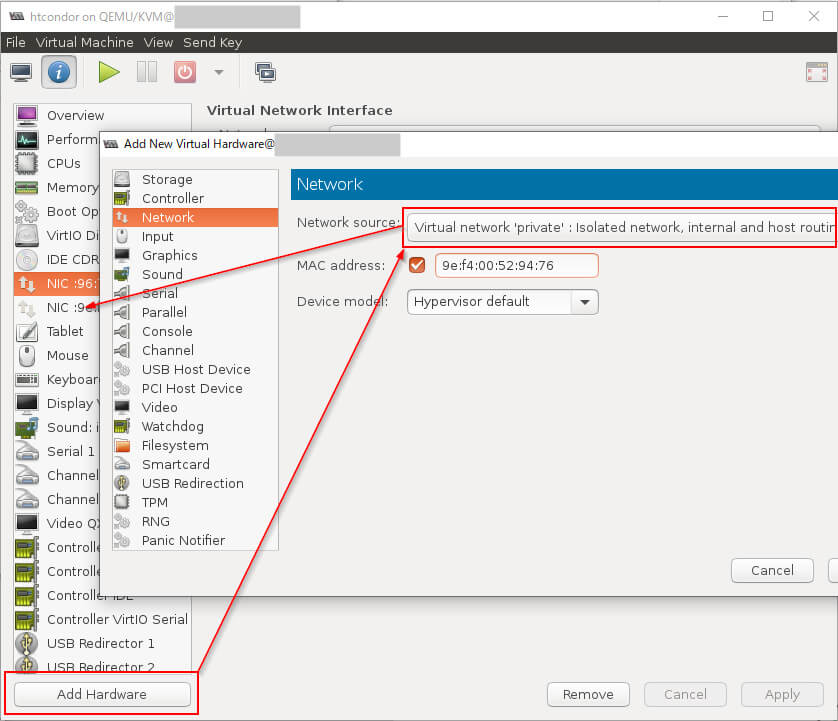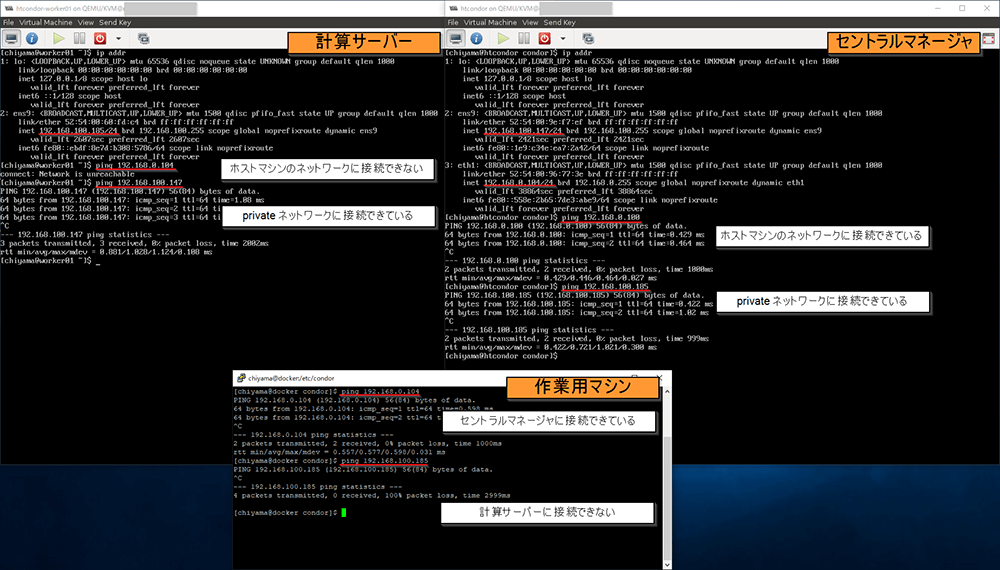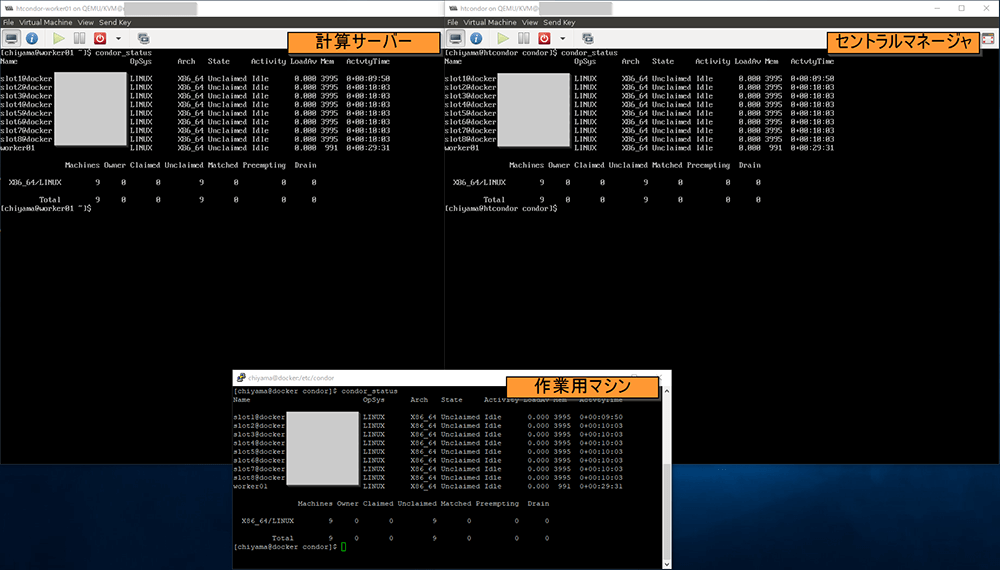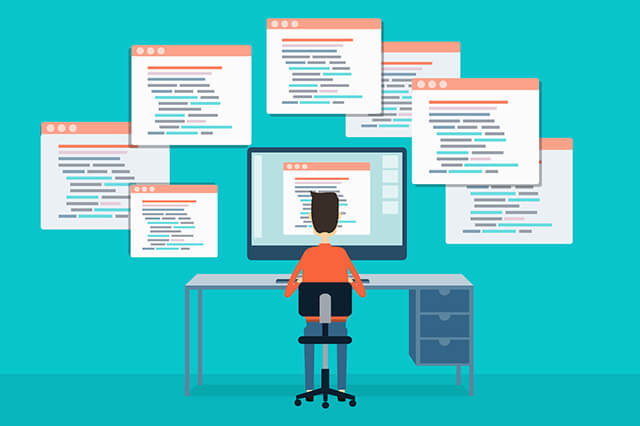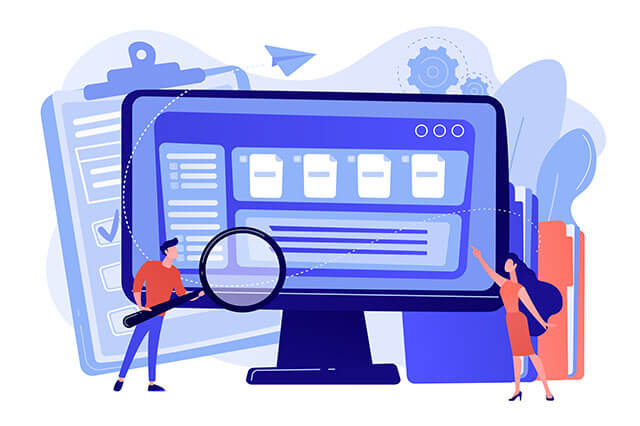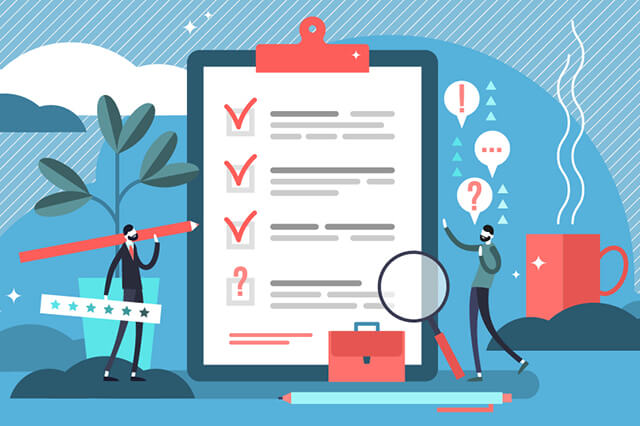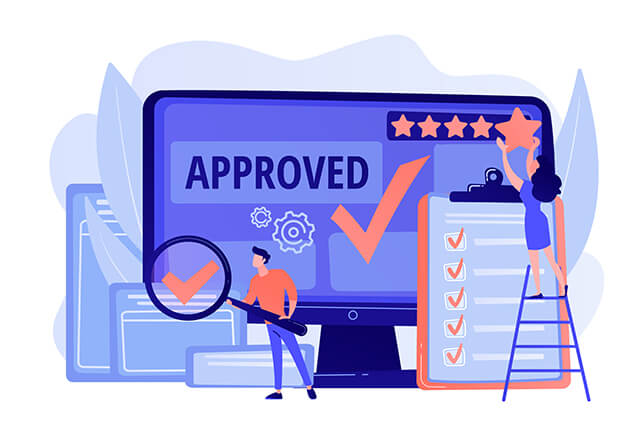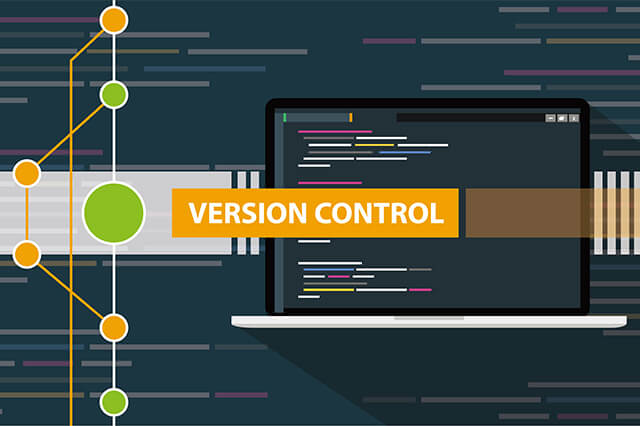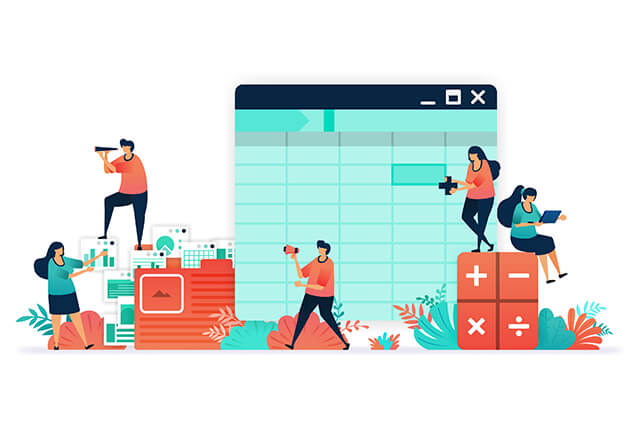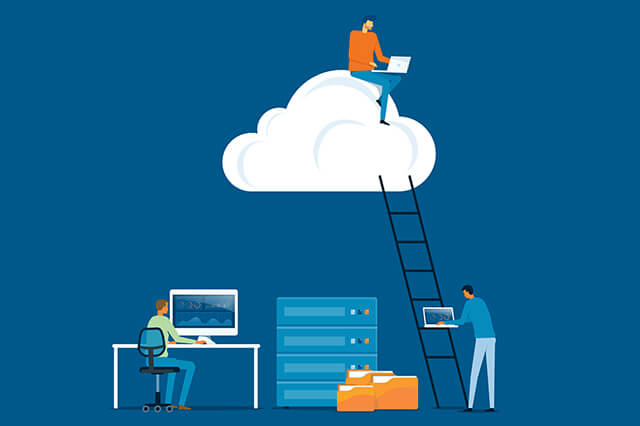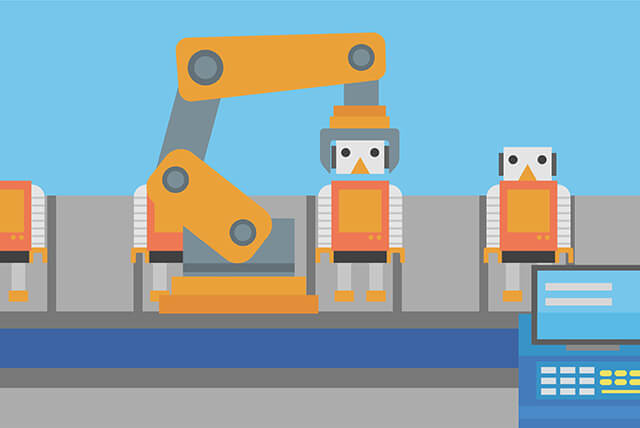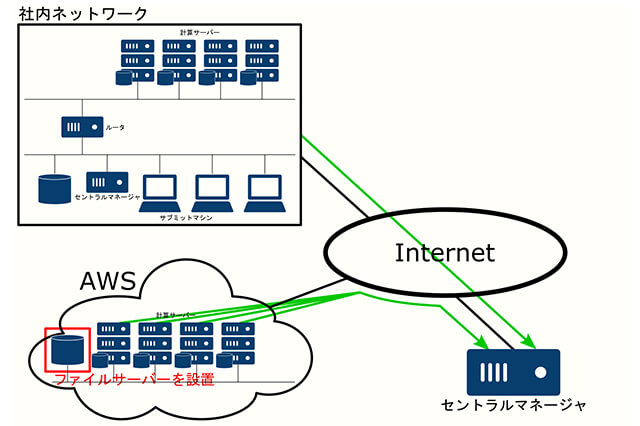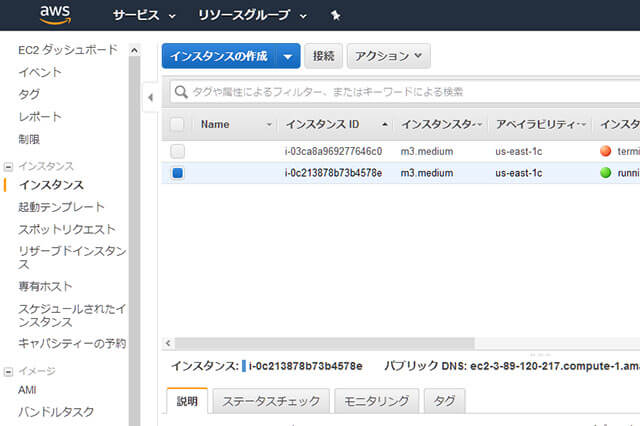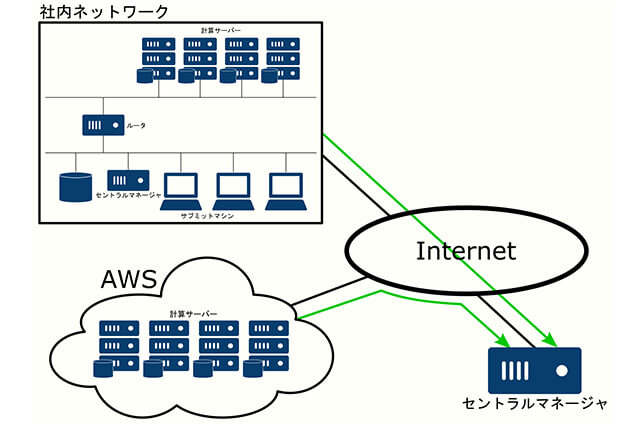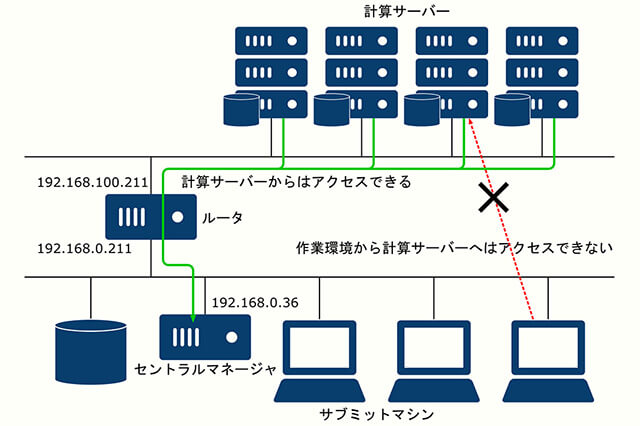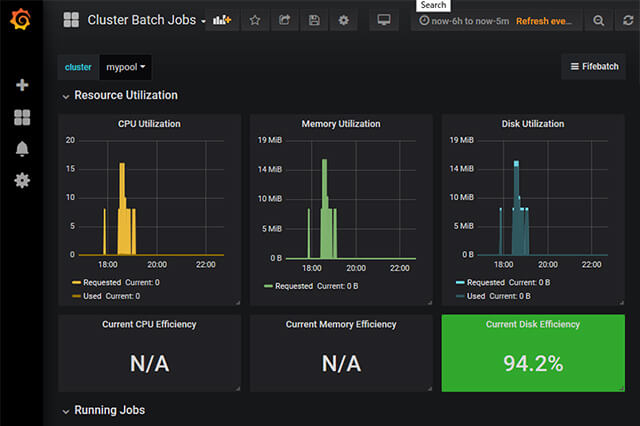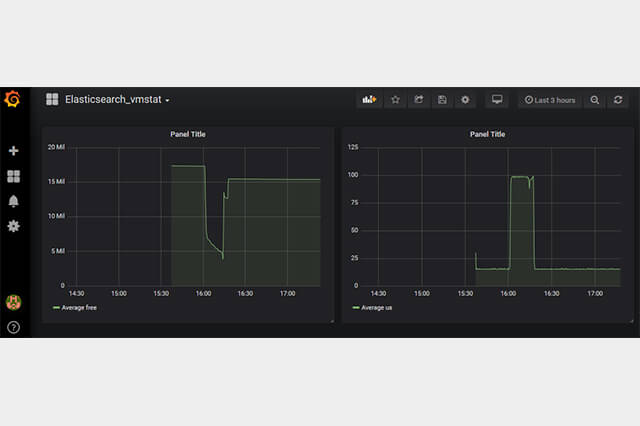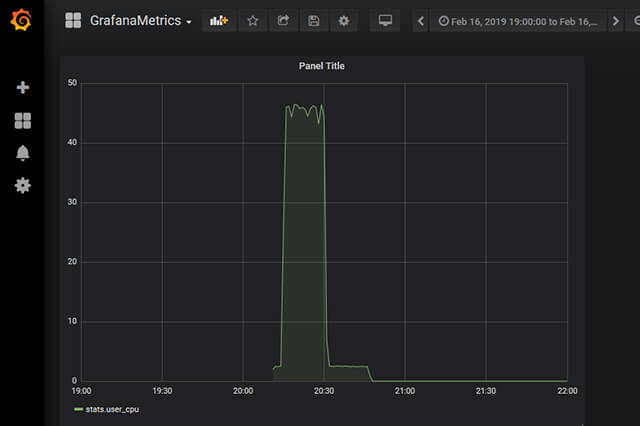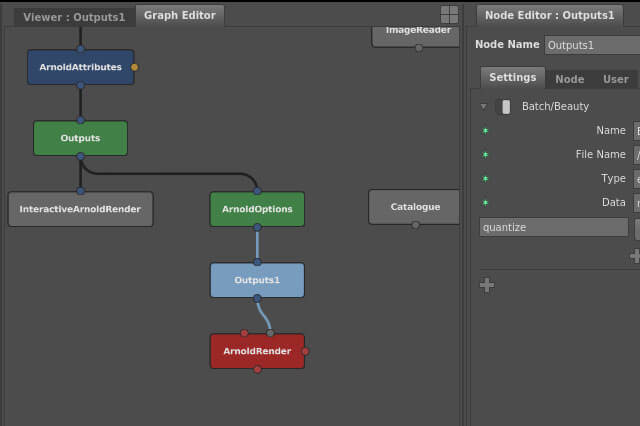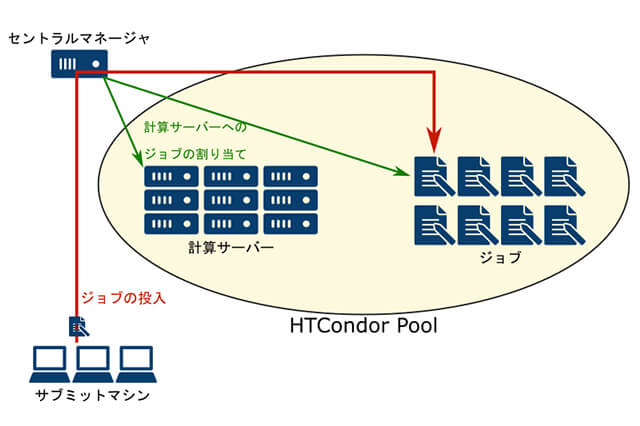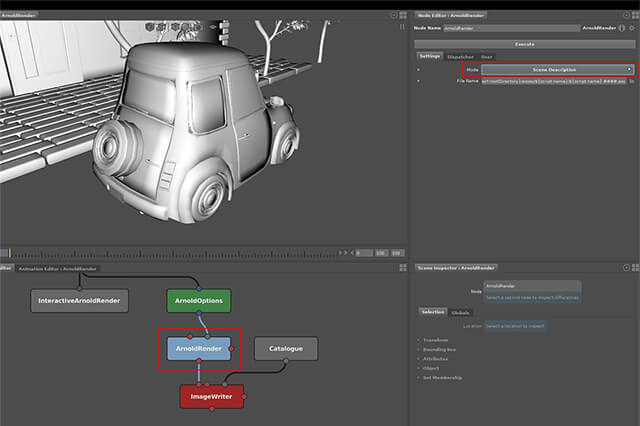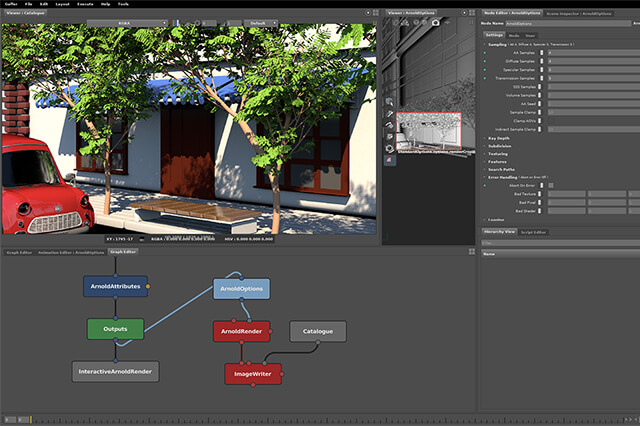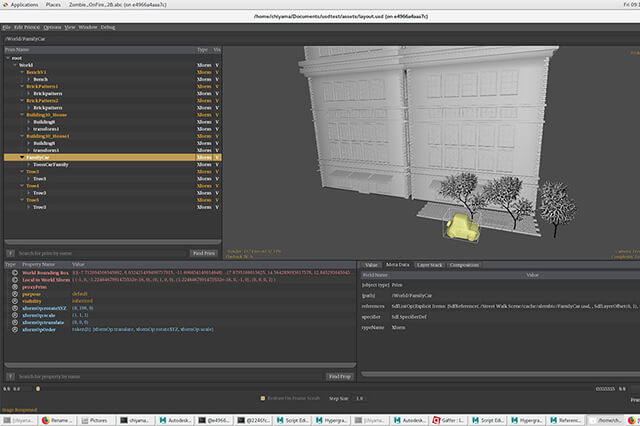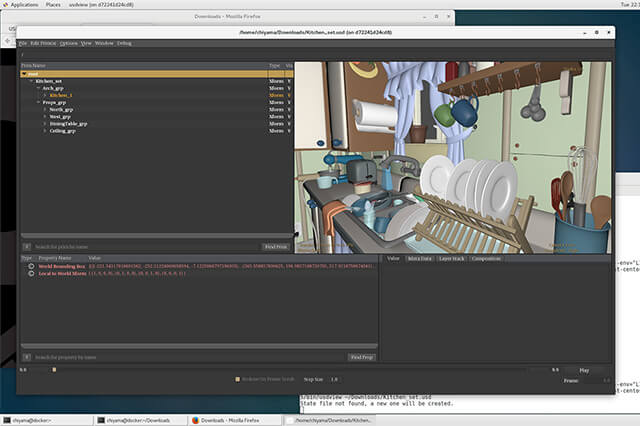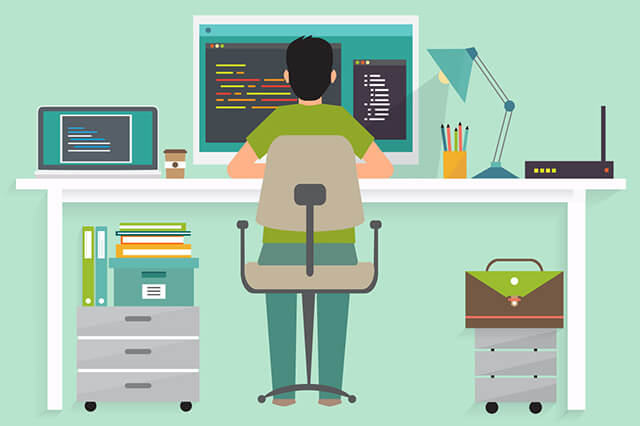仮想環境上で、ネットワークを構築
潤沢なスペースと空きマシンがあるなら実際の環境をつくることもできますが、なかなかそうもいかないので、仮想環境上で前述のネットワークを構築します。仮想環境のホストはLinuxを使用し、KVM上に作成します。
Linux上での仮想環境の構築についての詳細は、オンラインや書籍で多くの情報が提供されているため省略します。ここでは下記を行います。
・virt-managerを使用して、仮想環境内だけで接続できるネットワーク(private)を構築する
・計算サーバはprivateだけに接続させる
・セントラルマネージャはprivateと作業ネットワークの両方に接続させる
環境構築はコマンドラインやXMLファイルを直接編集して行うこともできますが、今回はお手軽にvirt-managerを使用します。
まずはネットワークの作成を行います。
virt-manager上で、[Edit]→[Connection Details]を選びます。
左下の[+]ボタンを押して表示されたダイアログで[Network Name]を入力し、[Forward]ボタンを押します。
ネットワーク設定を聞かれます。必要であれば適切な値を設定します。今回の場合、ここの設定はそのままでいいので[Forward]ボタンを押します。次にIPv6の設定を行うか聞かれますが、これもチェックを外したまま[Forward]ボタンを押します。
ホストマシンが接続しているネットワークに接続するかどうか聞かれるので、[Isolated virtual network]を選びます。これで外とはつながっていない、仮想環境だけで閉じたネットワークが作成できます。
以上でローカルネットワークが作成できました。
続いて、計算サーバとセントラルマネージャを接続していきます。計算サーバとセントラルマネージャの仮想マシンは既に用意してあるものとします。
計算サーバは先ほど作成したprivateのみに接続すればいいため、[NIC]の[Network source]を private にします。
セントラルマネージャはprivateとホストが接続しているネットワークの両方に接続する必要があるため、NICを2つ用意します。最初のNICはBridgeネットワークに接続します。
※ Bridgeネットワークはホストマシン側の設定で作成しなければいけないのですが、ここで解説するには手順がちょっと煩雑なのと、オンラインでドキュメントが豊富にあるので割愛します。すみません.........
続いて、NICをもうひとつ作成します。[Add Hardware]ボタンを押し、[Network]を選んで [Network source]にprivateを選びます。その後[OK]を押します。
これでネットワークの作成ができました。2つの仮想マシンを立ち上げて接続テストをします。少しわかりづらいですが、左上から時計回りに計算サーバ、セントラルマネージャ、それから実際の作業とジョブの投入に使用するマシンになります。
計算サーバはセントラルマネージャのみと通信でき、セントラルマネージャは計算サーバと作業用マシンの両方と通信できていることがわかります。
HTCondorの立ち上げ
セントラルマネージャと計算サーバでHTCondorを立ち上げます。このあたりの設定は過去の記事を参考にしてください。
無事に環境構築ができ、セントラルマネージャに情報が登録されました。今回は作業用マシンでもジョブを実行可能な設定にしてあるため、計算サーバと作業用マシンの情報が表示されています。
次回予告
駆け足でしたが、基本の環境をつくることができました。次回からこの環境を基にクラウド化のお話を進めていきます。
第15回の公開は、2019年8月を予定しております。
プロフィール



![第14回:クラウド環境構築[ネットワーク構成の設計]](https://cgworld.jp/regular/chiyama_14_main2.jpg)