ゲームロフトのVictoria Passariello氏が、メカ「Sniper Bob -スナイパー ボブ」について、制作プロセスを説明します
制作:Victoria Passariello
Web: http://www.vitrux3d.com
Victoria Passarielloは、ハードサーフェスモデリング、テクスチャリング、スカルプトを得意とする3Dアーティストです。現在、携帯用ゲームの3Dアーティストとして、ゲームロフトで働いています。
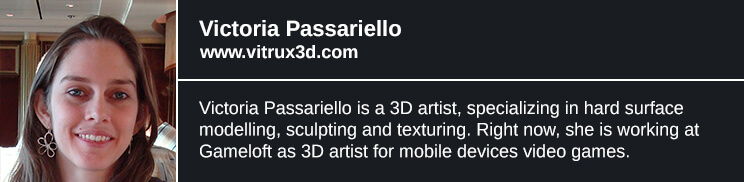
このモデル「スナイパー ボブ」は3ds Maxで制作しました。このチュートリアルでは、主にモデリングテクニックを取り扱います。また、Photoshop によるテクスチャリングの手順も紹介します。
ベースメッシュの構築
ハードサーフェス(硬い表面)モデルを制作する際の最初の手順は、すべてのベースメッシュの作成です(※有機物でも同様)。それさえできれば、形状、大きさ、プロポーション、ジェスチャーを調整できます。
ディテールを作り始める前に、モデルの一般的なビューを決めておくことが大切です。もちろん、どのプロセスでも、形状・プロポーションの調整は必要ですが、できるだけ最初に設定を決めておくと良いでしょう。
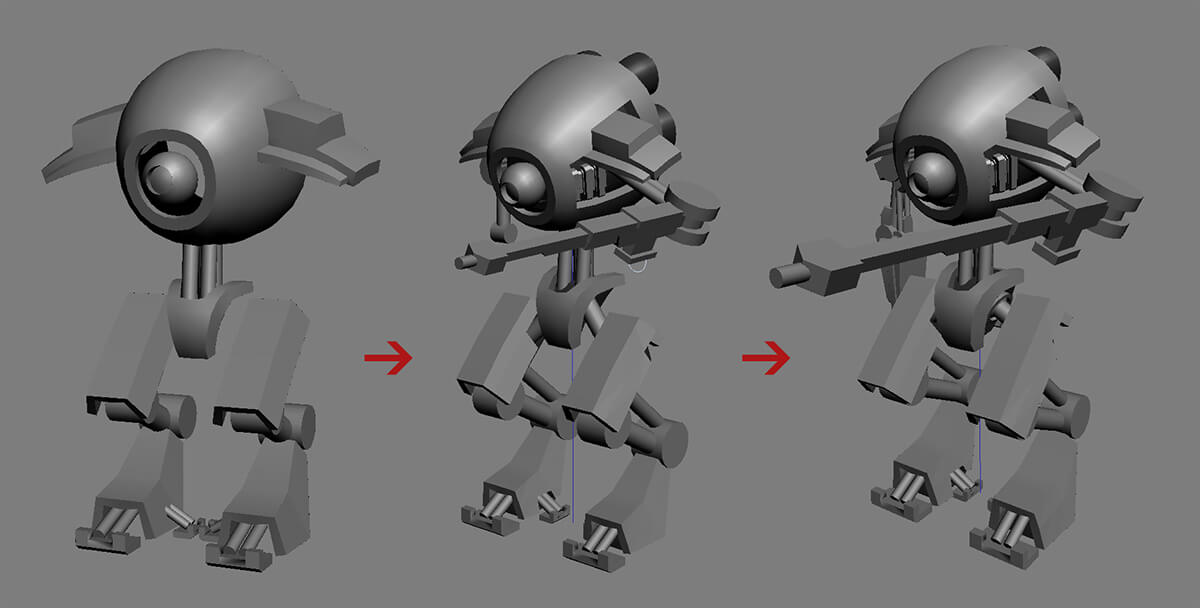
▲ベースメッシュで形状とプロポーションを調整する
メッシュを明確にする
ベースメッシュを上手く配置、形状とプロポーションを調整した後で、全体的なディテールの制作を始めることができます。ただし、ディテールにのめり込まないでください。シンプルに、各パーツの基本的なディテールに留めることをお勧めします。後ほど、個々のパーツに取り掛かり、細かなディテールを追加していくことになります。

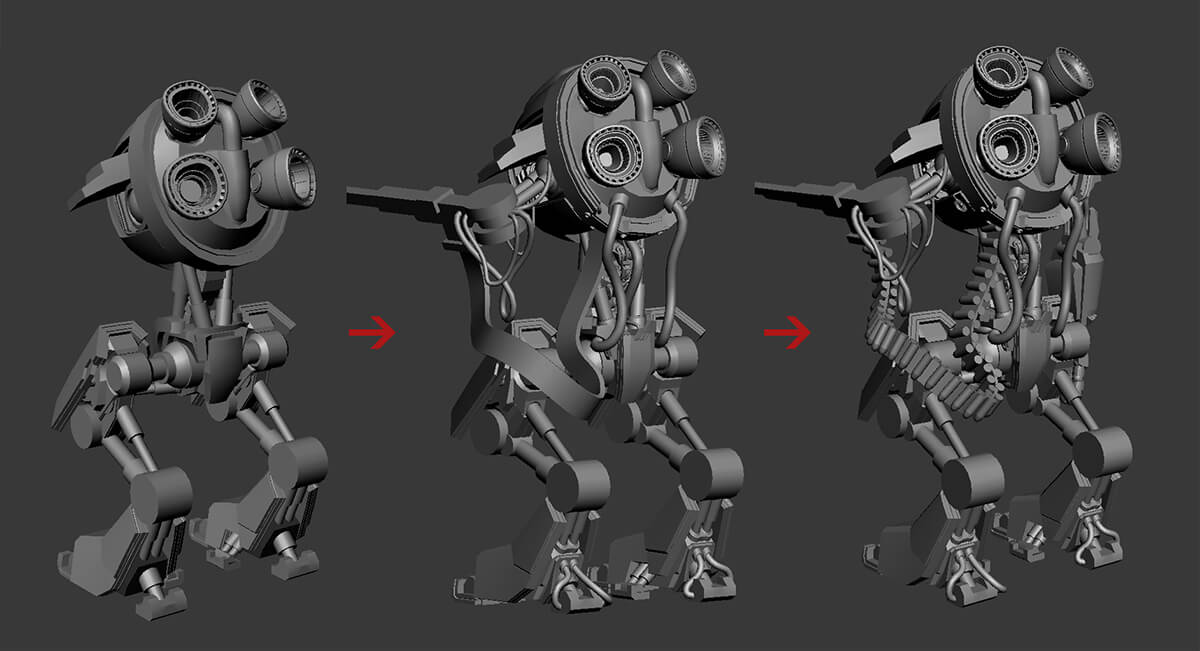
▲のめり込まず、パーツに全体的なディテールをつける
ディテール
各パーツについて深く考え、ディテールを追加していきます。この手順では、ライン、切り込み、ネジといった個々のパーツを作成、すべてのディテールがメカのパーツとして調和しているかを確認しましょう。3ds Maxのディテール制作において、私が最もよく使うツールは、ポリゴンの[ベベル]や[押し出し]、エッジの[押し出し]、[接続]、[面取り]、そして[配列]などです(図を参照)。
各パーツでは、後から[ターボ スムーズ]モディファイヤを適用することを想定して作業します。スムーズ効果が出るように、境界(ボーダー)付近で接続する必要があります。
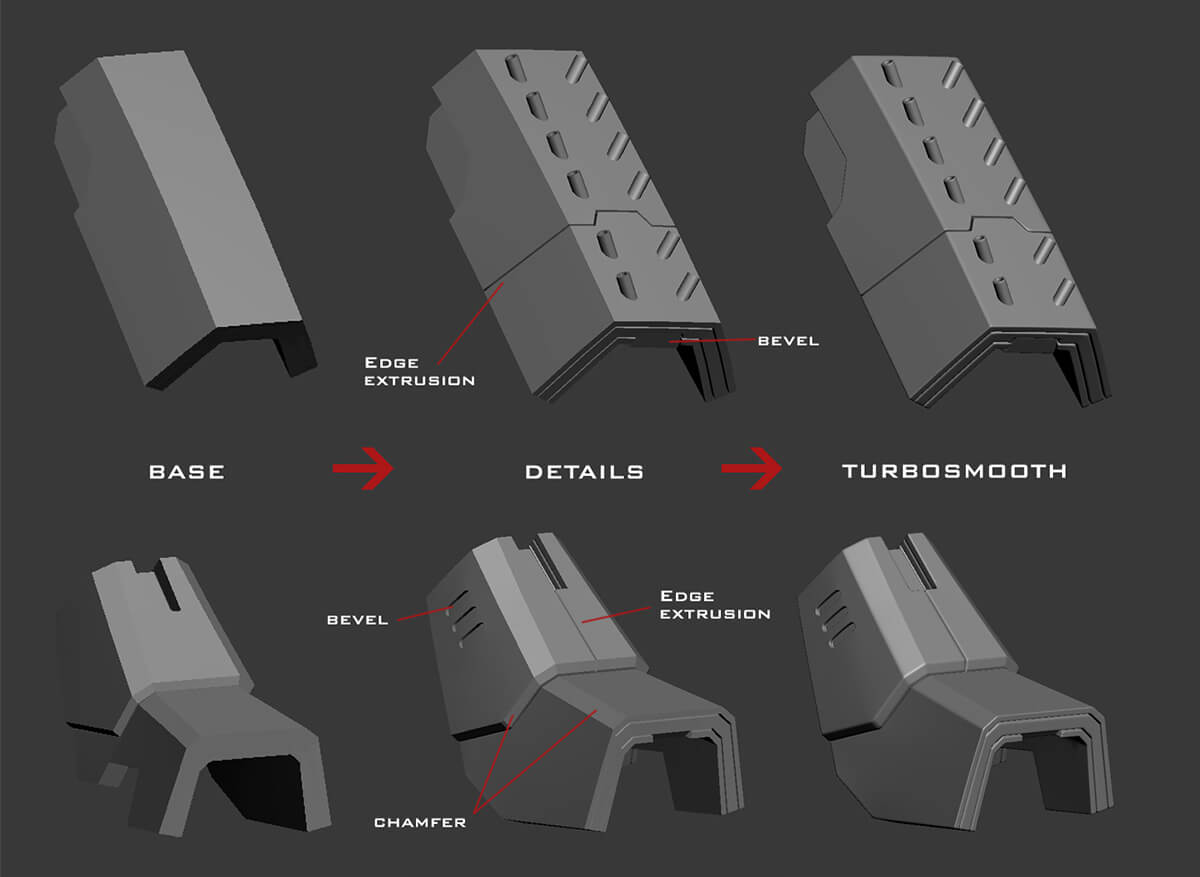
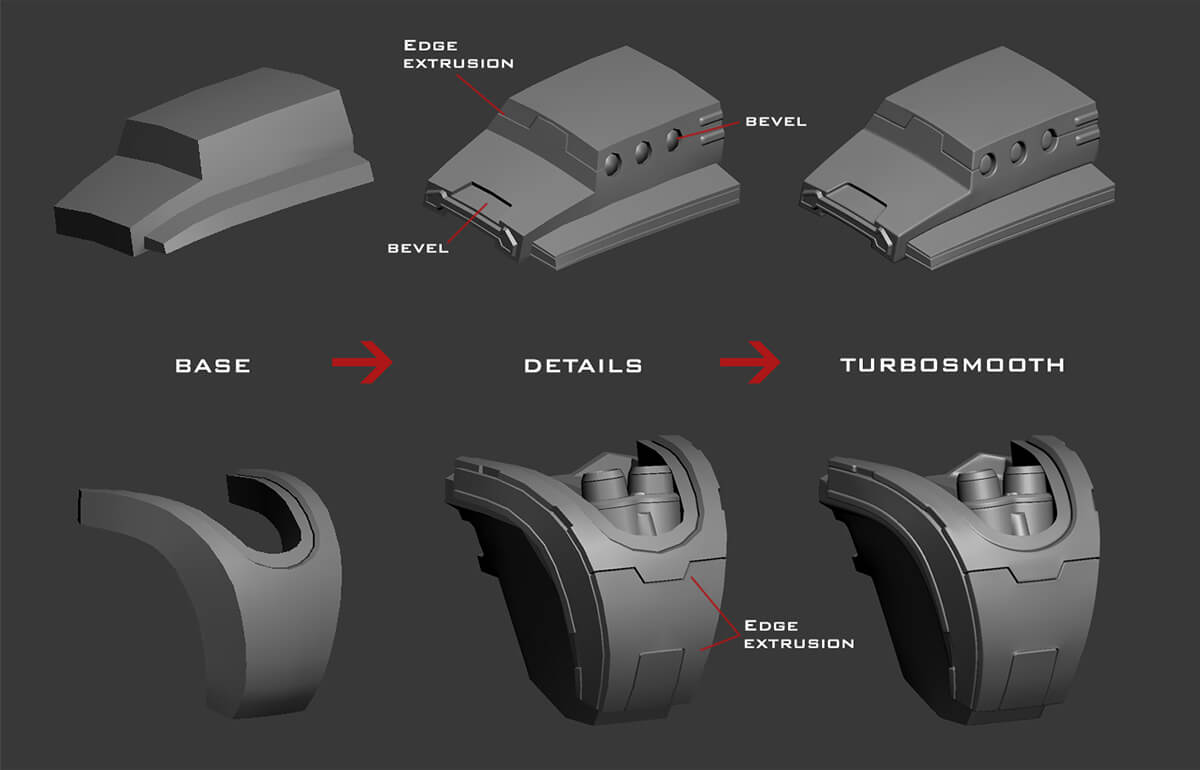
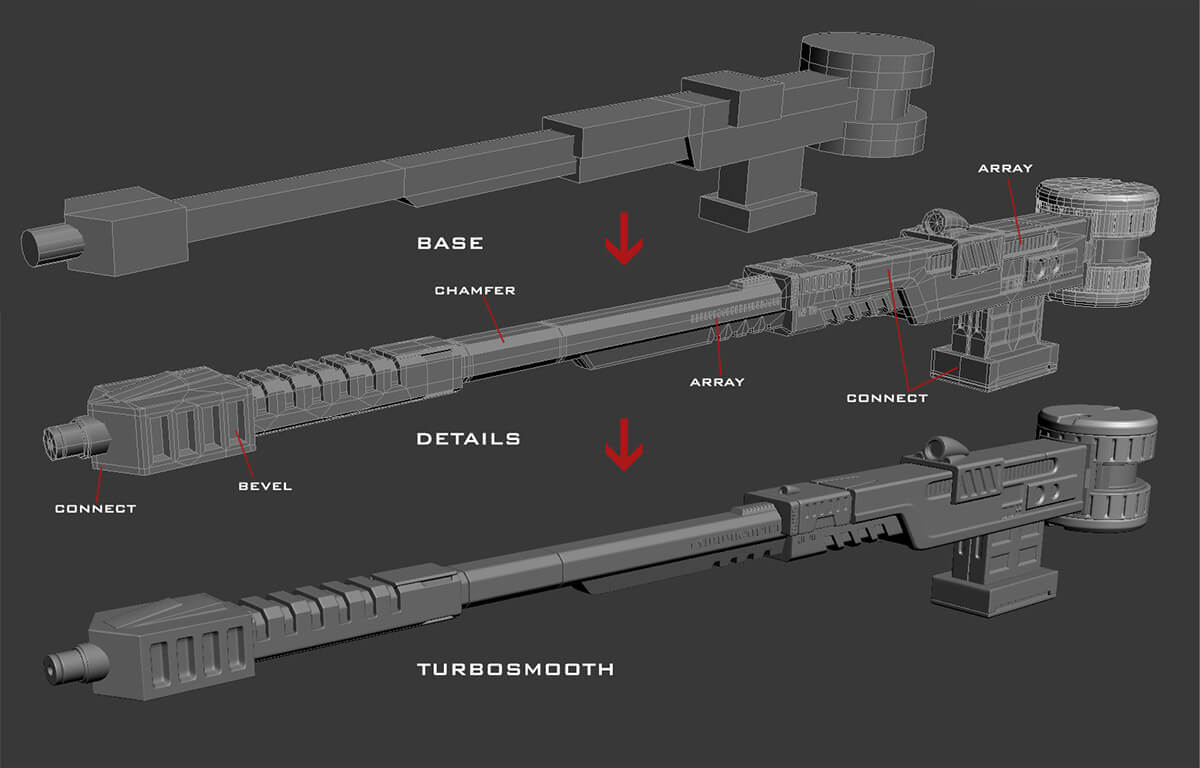
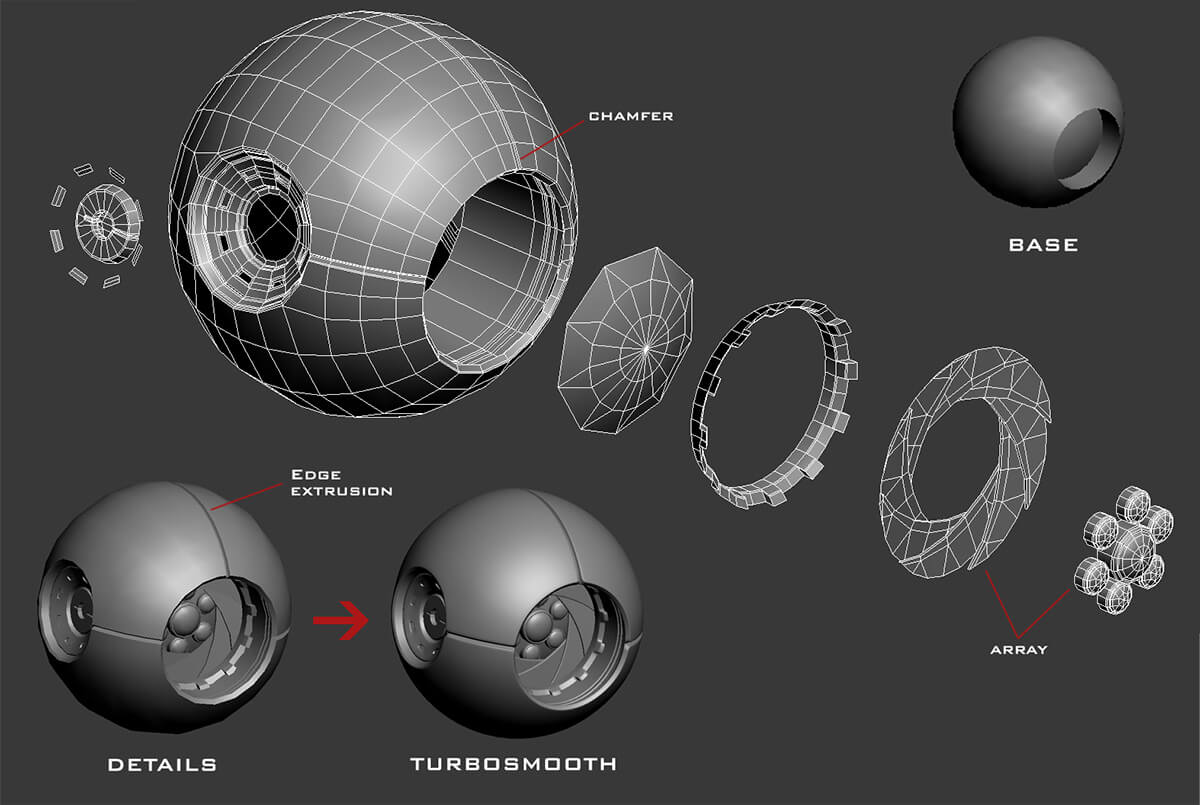
▲ベース → ディテール → ターボ スムーズ。各パーツのディテール制作に使用する基本ツールは、ポリゴンの[ベベル]や[押し出し]、エッジの[押し出し]、[接続]、[面取り]
▶︎次ページ:︎[ターボ スムーズ]モディファイヤのコツ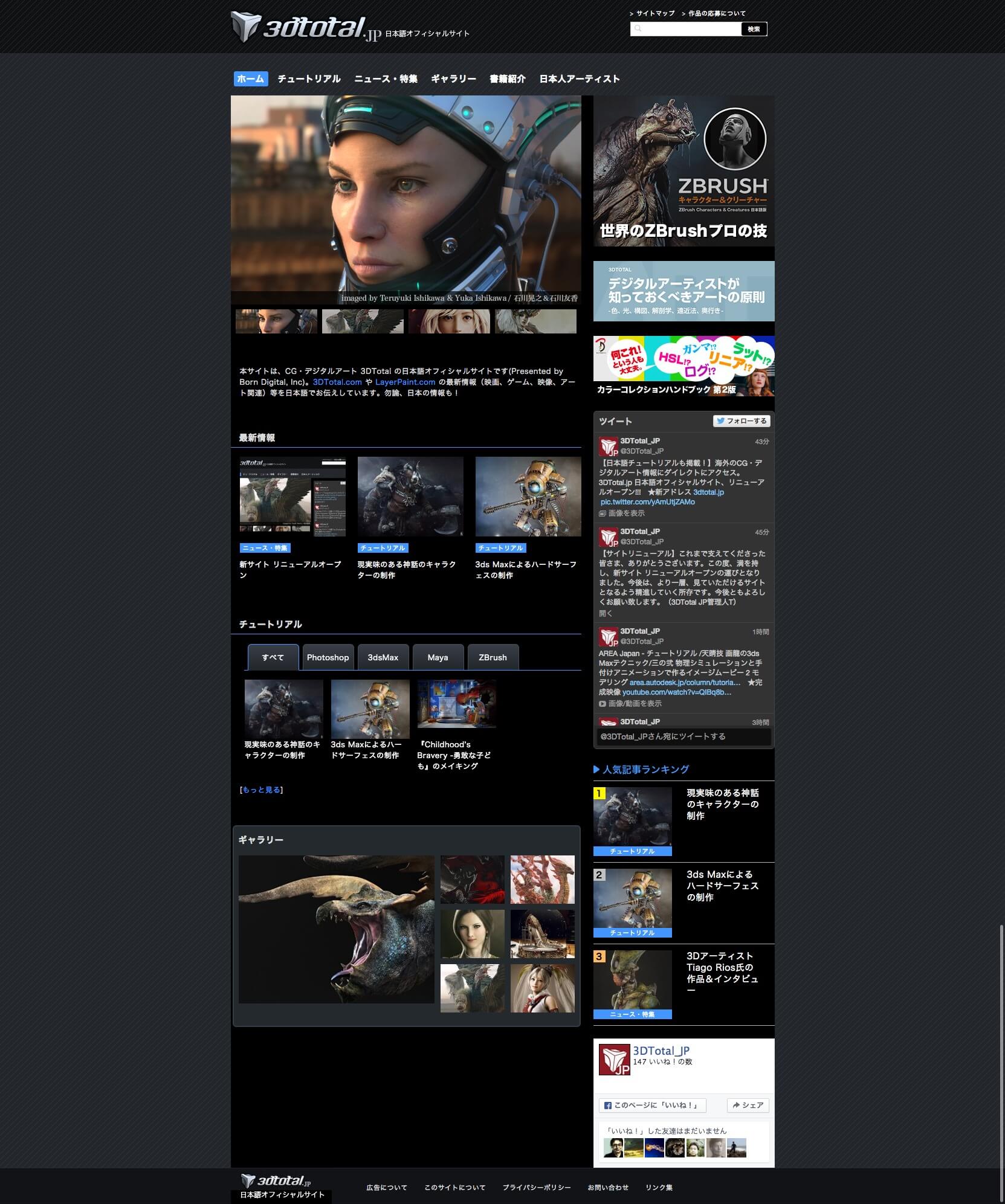
- 3DTotal日本語オフィシャルサイト
3DTotal.com や LayerPaint.com の最新情報、ギャラリー、チュートリアルへの作品応募方法などを日本語でお知らせします。また、3DTotal 日本語版書籍の概要、新刊 / 近刊の情報などもお伝えします。より広い、CG・デジタルアートの世界へ!
URL:http://3dtotal.jp/
[ターボ スムーズ]モディファイヤのコツ
このプロジェクトでは[ターボ スムーズ]モディファイヤを使用します。これはクールな機能で、ジオメトリに膨大なループを加えることなく理想的に滑らかにします。結果的にポリゴンは多くなり、レンダリング時間も長くなりますが、ビューポートでの作業中は表示ポリゴン数を少なくすることができます。[反復]をゼロに、[レンダリング反復] のみをオンにしましょう。
まず、パーツをエッジループなしか、ループを最小限にとどめて作成します。各ポリゴンに適切な[スムージング グループ]を適用することが重要です。それが[ターボ スムーズ]モディファイヤを適切に使用するカギとなります。
その後、[ターボ スムーズ]モディファイヤの[反復]を2に設定、[サーフェス パラメータ]の[スムージング グループ]オプションをオンにします。これでジオメトリがスムーズになりますが、[スムージング グループ]での変更はそのままとなり、グループ間のシャープなエッジは保たれます。
さらにもう1つ[ターボ スムーズ]モディファイヤをかけますが、今度は[反復]:1で、[スムージング グループ]オプションをオフにします。こうして、ループを増やすことなく、滑らかな表面を設定できます。
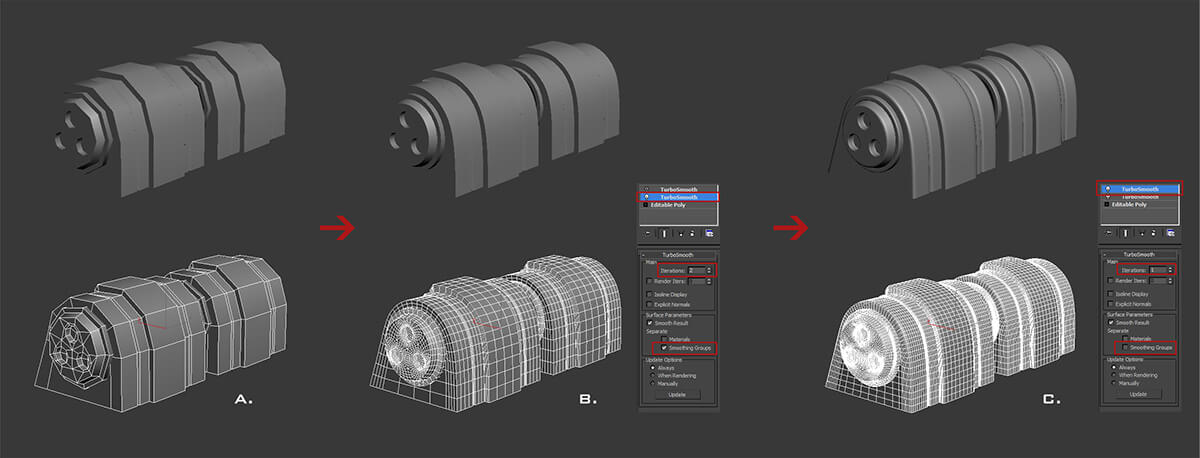
▲[ターボ スムーズ]モディファイヤでエッジループを増やさずに作業する
弾帯の作成
まず、1つのピースをモデリングします。それを何度も複製して、すべてをアタッチ、1つのオブジェクトにします。任意の形でスプラインを作成、先ほどのオブジェクトに[パス変形] モディファイヤを適用、[パスを選択]ボタンでスプラインを選択します。その後、[パス変形軸]で[パスに移動]ボタンを押し、スプラインと同じ場所にオブジェクトを移動させます。
最後に[ストレッチ]値で納得できる位置に調整します([回転]値や [ツイスト]値の変更を試してもよいでしょう。このツールの良いところは、これらの手順をすべて終えた後でも、スプラインを修正可能で、オブジェクトもそれに従う点です)。
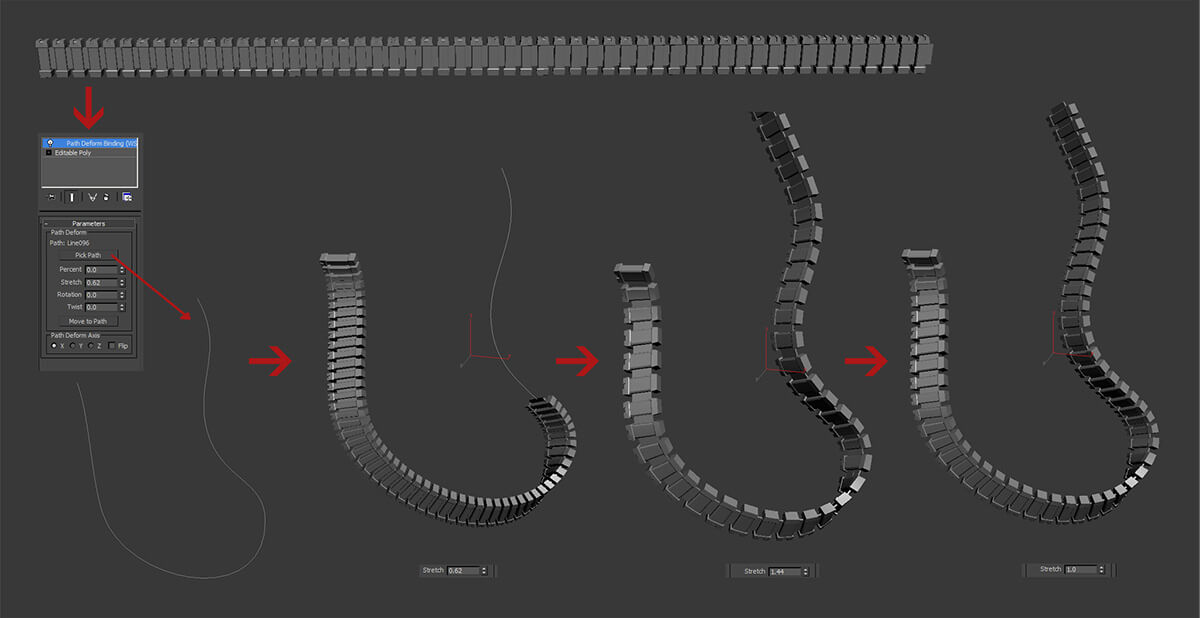
▲[パス変形] モディファイヤで弾帯を作成する
UVグループ
UVでは、すべてのパーツを、色とシェーダが似ているもの同士に分けます。そうすることで Photoshop でのテクスチャの作業が簡単になります。今回は、6つのテクスチャマップで仕上げました(①外側のメインボディ ②内側のパーツとジョイント ③ケーブル ④ピストンとチューブ ⑤細かなパーツ/ディテール/ねじ ⑥武器)。
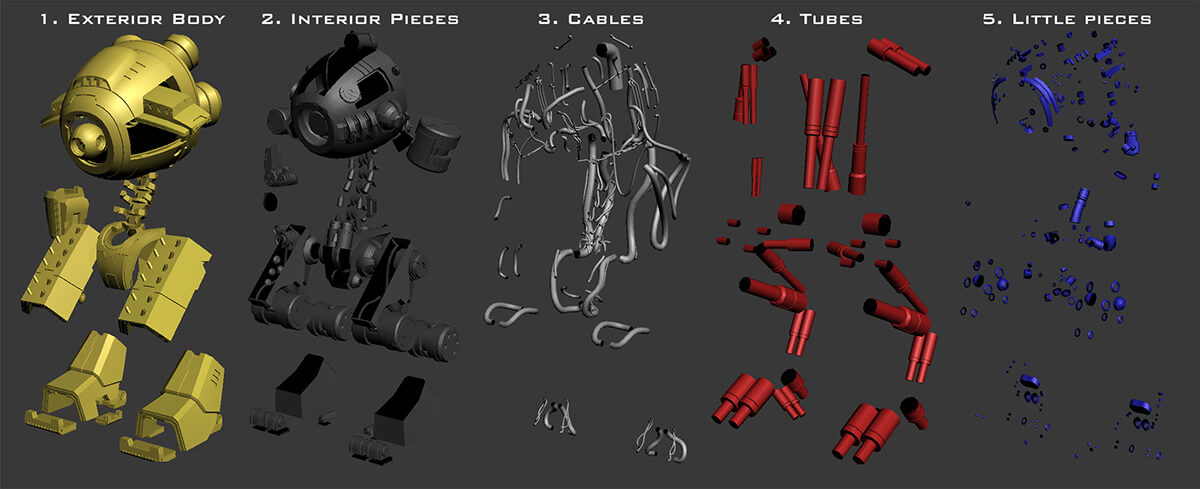
▲①外側のメインボディ ②内側のパーツ ③ケーブル ④チューブ ⑤細かなパーツ

▲UV設定用セクション
ライティングとテクスチャ
まず、HDRIライト、キーライトを1つ、黄色のフィルライト(補助光)を1つ、青色のリムライトを1つ、そして、顔を照らすための青色の小さなフィルライトをいくつか設定。その後、[テクスチャ レンダリング ]を使用して処理しました。

▲[テクスチャ レンダリング]でAOマップをベイク処理する
テクスチャ
以下の手順に従い、Photoshopでのテクスチャを作成しました。①単色レイヤー(新規塗りつぶしレイヤー)をいくつか追加してメインカラーを構築 ②金属のテクスチャを検討して[ソフトライト]描画モードでカラーレイヤーの上に追加 ③黄色いパーツのディテールをペイント ④単色レイヤーの1つをマスクして錆色を追加 ⑤錆色と同じように単色レイヤー1つをマスクしてピール(はがれた塗装)を追加 ⑥適切な位置にテキストとロゴを追加
その他テクスチャについても同じプロセスで作業を行い、V-Rayで最終的なレンダリングをしました。最後の図が完成イメージです。
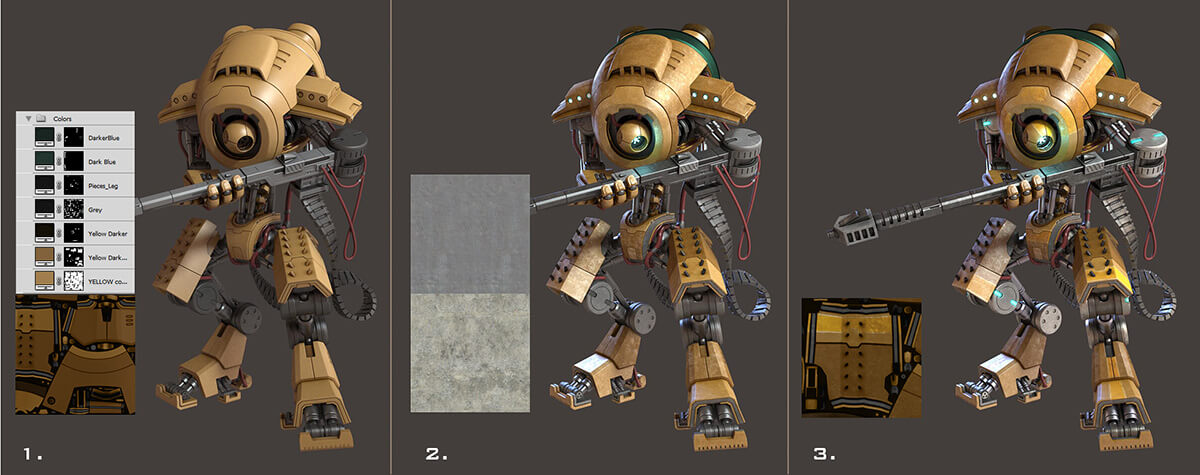
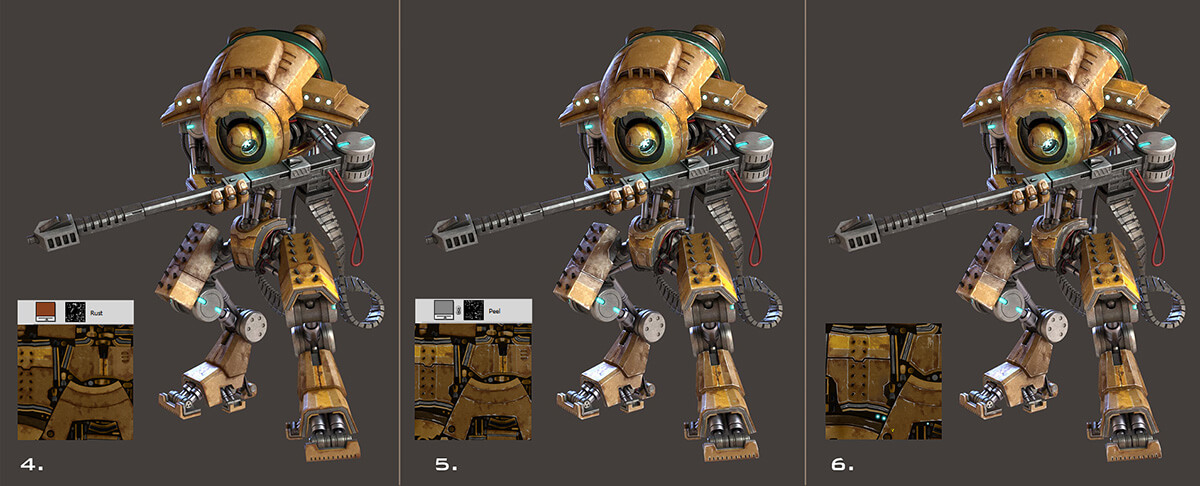
▲Photoshopでテクスチャをペイントする

▲完成イメージ
オリジナルURL(英語):
http://www.3dtotal.com/index_tutorial_detailed.php?id=1988
翻訳:STUDIO LIZZ(Nao) 編集:3DTotal.jp
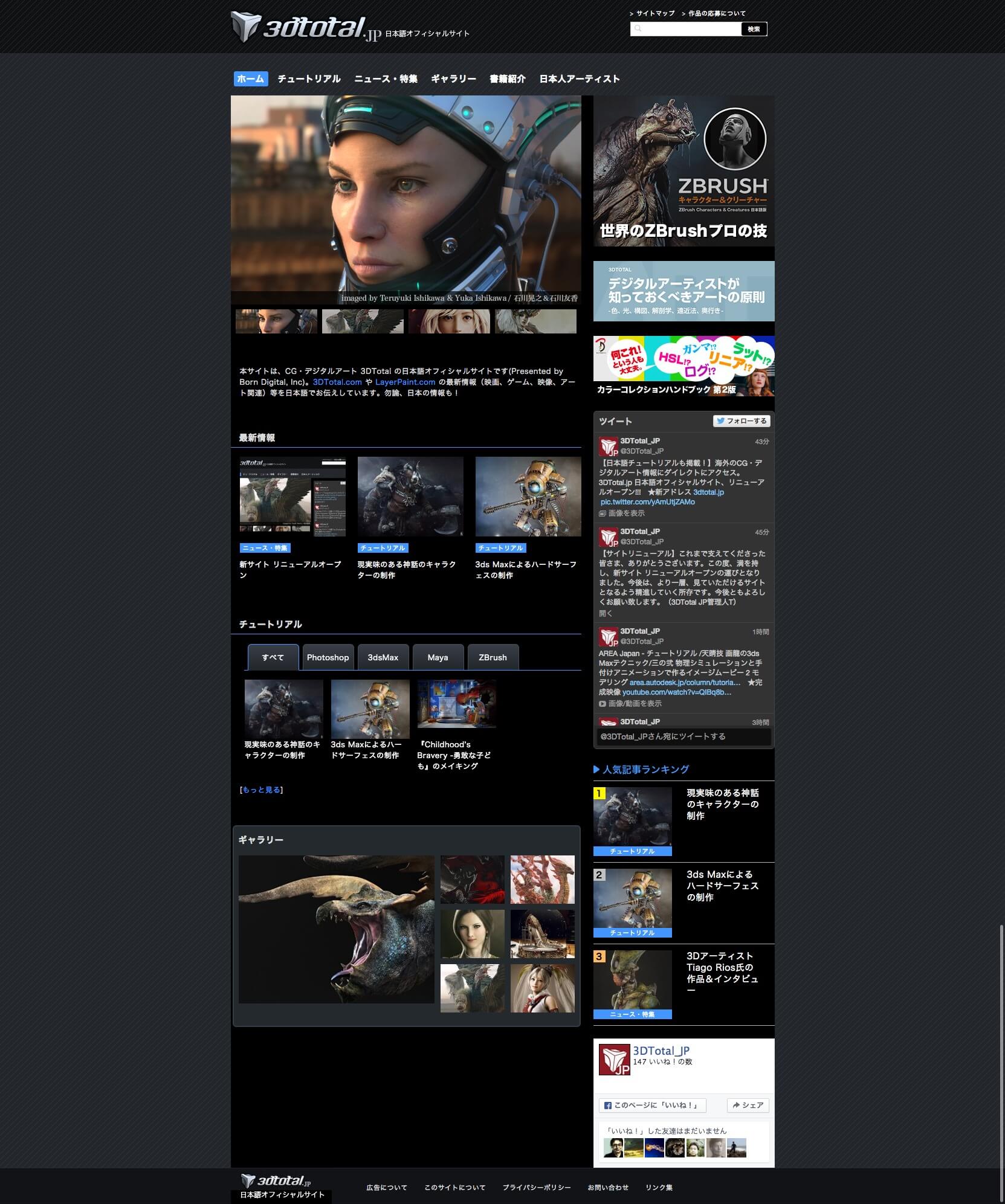
- 3DTotal日本語オフィシャルサイト
3DTotal.com や LayerPaint.com の最新情報、ギャラリー、チュートリアルへの作品応募方法などを日本語でお知らせします。また、3DTotal 日本語版書籍の概要、新刊 / 近刊の情報などもお伝えします。より広い、CG・デジタルアートの世界へ!
URL:http://3dtotal.jp/






















