制作:Richard Tilbury
Web: http://www.richardtilburyart.com/_/Home.html
このチュートリアルでは、人の目をペイントしていきます。最初に必要なことは、できるだけ多くの資料、リファレンス写真を集めることです。鏡も役に立ちます!よく見ると、目はそれぞれに固有の色と形を持っていて、肌も写真によってそれぞれ違うことが分かります。ライティングも、肌自体だけでなく、目のレンズが光をどのくらい反射するかを決定する重要な役割を果たしています。
ステップ 01
リファレンスが手元に揃ったら、光源を決め、標準のチョークブラシを使って、ごく大雑把に形と色をペイントするところからはじめます。図01に、目をペイントするために用意した基礎となるテンプレートを示します。1つのレイヤーに肌の色を作成してから、白目(強膜)、虹彩、瞳孔をそれぞれ別のレイヤーに追加しました。次に、目の3つのレイヤーに、軽く[ぼかし(ガウス)]を適用して、シャープな線が一切ないようにしました。作業を進めていく過程で色の変更が楽にできるので、作業中はこれらのレイヤーを結合せずにおくことをお勧めします。
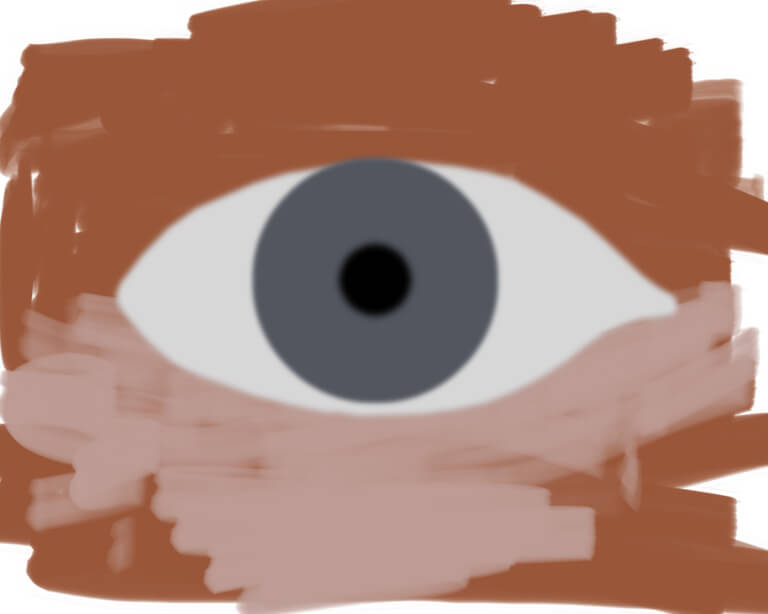
ステップ 02
図02では、虹彩と同じレイヤーに暫定的なディテールを追加してあります(単に瞳孔から外に向かってランダムに線を放出させ、虹彩の輪郭を暗くしただけです)。また、[指先ツール]を使うと虹彩の周りの縁をソフトにでき、同時に完全に対称な形を崩すことができます。さらに新しいレイヤーで、肌の色数を増やしてイメージをソフトにしました。
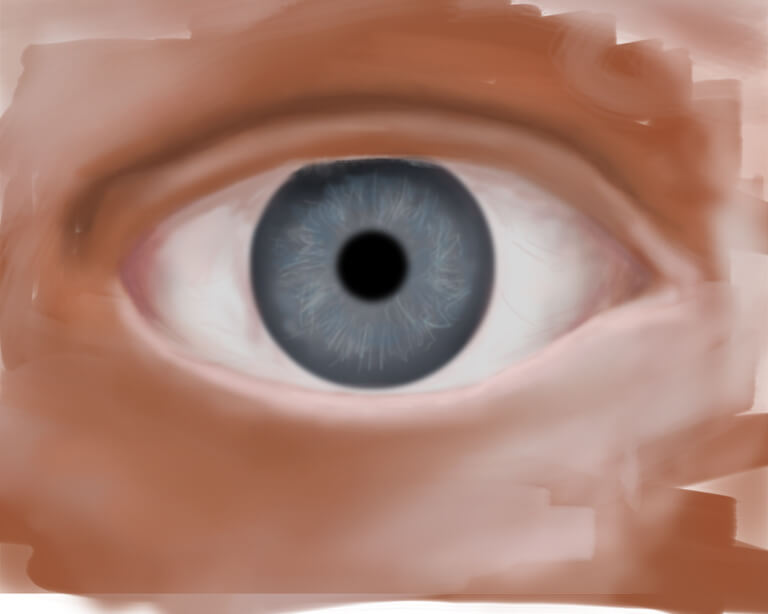
図03では、濃い色のペイントストロークを使って、まぶたの輪郭が定まり、ピンク色がかった陰影が強膜の周りに使われているのが分かります。下まぶたの形状のペイントには、明るい色のアクセントも使われています。絵の中では、同じ色調範囲の色を、できるだけ変化させて使うようにしましょう。赤系の薄い色から、黄色系の色、茶色系の色、すこし涼しい青味がかった色までさまざまな色を選択できます。説得力のある自然な見た目を作るには変化が重要です!

ステップ 03
図04では、眼球のカーブが内側に入っていく目頭の部分を調整し、その周りの肌の部分をソフトにしました。また、さらに重要なのは、新たに影用のレイヤーを追加して描画モードを[乗算]に設定し、眉毛の下と目自体の上側にグレーがかった茶色を使ってペイントし、フォームを微調整したことです。
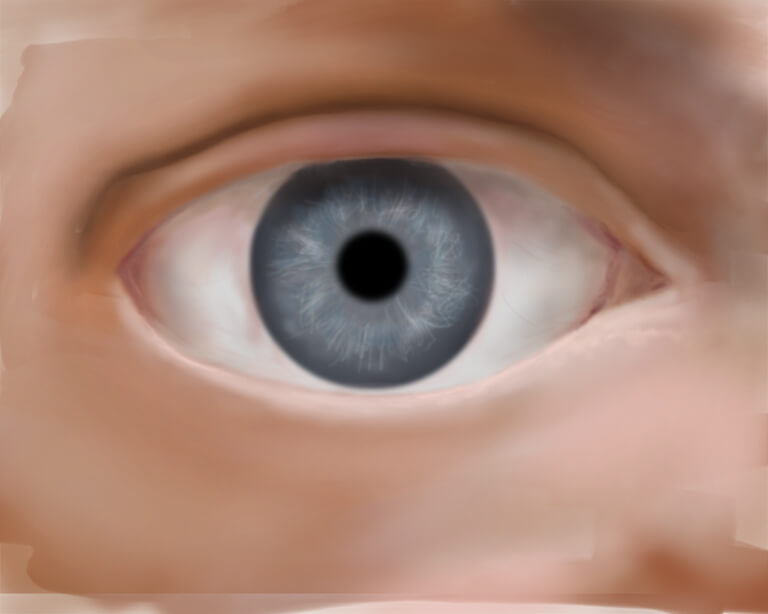
ステップ 04
次に、新規レイヤーを作成し、細かいエアブラシを使って、図05のようにまつげを追加しました。また、少しグレーがかった色を使って上まぶたの下に影を付け、その色で目の上側に渡っても影を落としました。さらに、[指先ツール]で虹彩の縁の均一さを崩し、目尻と目頭に向かって細かい血管と微妙なピンク色の色調をペイントしています。目に光を入れるためにもう1つ別のレイヤーも追加しました。そこで、薄い青と緑色を使って瞳孔の周りにランダムな形をペイントし、描画モードを[スクリーン]に設定してより生き生きと見せました。

ステップ 05
さらに、鈍い緑色を選択して描画モードを[覆い焼きカラー]に設定した新しいレイヤーの上で、図06のように、虹彩の右下のほとんどを覆うようにランダムな形をペイントして、ハイライトを作成しました。

角膜を横切って反射するハイライトのペイント︎ [[SplitPage]]
ステップ 06
まだ足りない重要な要素が1つあります。それは、角膜を横切って反射するハイライトです。このハイライトによって、この画像になくてはならない要素が加わり、生命が吹き込まれます。この作業は、完全な白を使って、[不透明度]を約80%まで落とした新規レイヤー上で行います。ハイライトをどこにペイントするかや、どのような形状にするかは制作者の主観で決めるものなので、好みのものを選びましょう。この場合は窓の形にして、何本かはっきりとした線を使って窓枠を表し、輪郭はいくぶんぼかしました(図07)。完全な白は、ハイライトの一部の小さな部分にだけ使用するようにします。また、目頭の部分と下まぶたに沿った部分にも小さなハイライトをペイントしました。うまくペイントできた場合は、この段階で画像を統合しておくと良いかもしれません。

ステップ 07
これでほとんどできあがりで、後は肌の色を良くするために微妙な色を重ねるだけです。図08では、実際に目がある部分をマスクで保護してから、新規レイヤーでイメージの角から角に渡って薄いピンク色から黄色に変わるグラデーションを適用してあります。次にこれと同じ手順を繰り返しますが、図09のように、今度は、以前使った色をかなりグレーに近くして使います。


これら2つのレイヤーの描画モードを[ソフトライト]に、[不透明度]を100%に設定すると、図10のようになります(図07と比較)。色調の暖かみがだいぶ増し、陰影がソフトになりました。

ステップ 08
もう1つ、少し散布のあるSpatterというブラシで、肌の色に変化を付けて、毛穴の周りのハイライトを表現します(図11)。この作業は、新規レイヤーで行っても、統合したレイヤーに対して行ってもかまいませんSpatterブラシを選択して、サイズを7~12くらいに設定し、下まぶたの下の部分に明るいマークをペイントして、肌の表面のテクスチャを作っていきます。さらに、ブラシパレットで[散布]の設定を上げて、色調にバラエティをもたせて、目の上側の部分にもわずかに見える程度にペイントしてもよいでしょう。この部分の作業は、まず標準のドライブラシで行ってから、[デュアルブラシ]機能と[散布]機能を組み合わせて使いました(図12)。
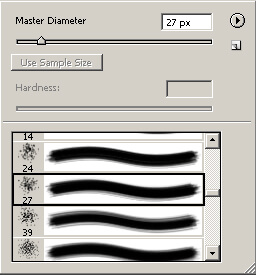
図11
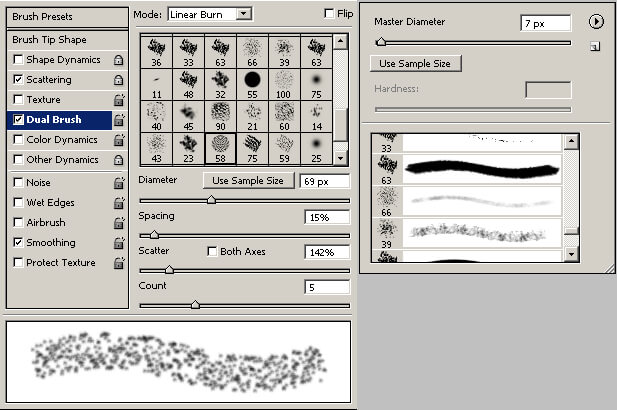
図12
最後にイメージを仕上げるために、ピンクがかった紫色(171、112、126)のレイヤーを追加して描画モードを[オーバーレイ]に設定しました。これで、目の周りの赤味が増し、皮膚の下に血管が通っている感じがでました。次に、円形の[選択ツール]を境界を少しぼかしながら使い、[イメージ]>[色調補正]>[色相・彩度]を選択して、目の色を変更しました。また、瞳孔の周りは[色相]のスライダを上げて少し茶色くし、目の色はより緑色がかったグレーにしました。最終結果が図13です。

オリジナルURL(英語):
http://www.layerpaint.com/index_tutorial_detailed.php?id=1788
編集:3DTotal.jp
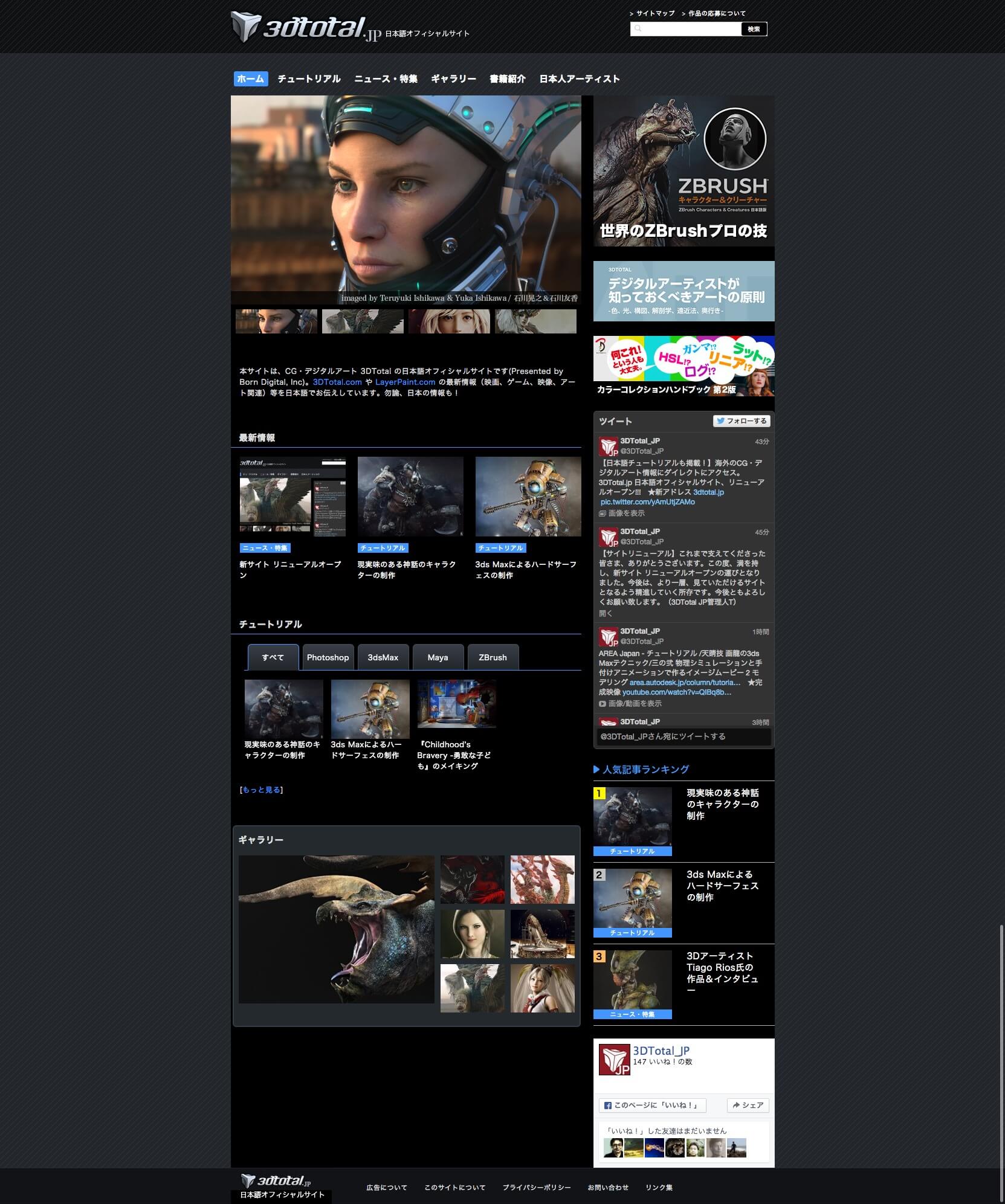
- 3DTotal日本語オフィシャルサイト
3DTotal.com や LayerPaint.com の最新情報、ギャラリー、チュートリアルへの作品応募方法などを日本語でお知らせします。また、3DTotal 日本語版書籍の概要、新刊 / 近刊の情報などもお伝えします。より広い、CG・デジタルアートの世界へ!
URL:http://3dtotal.jp/



















