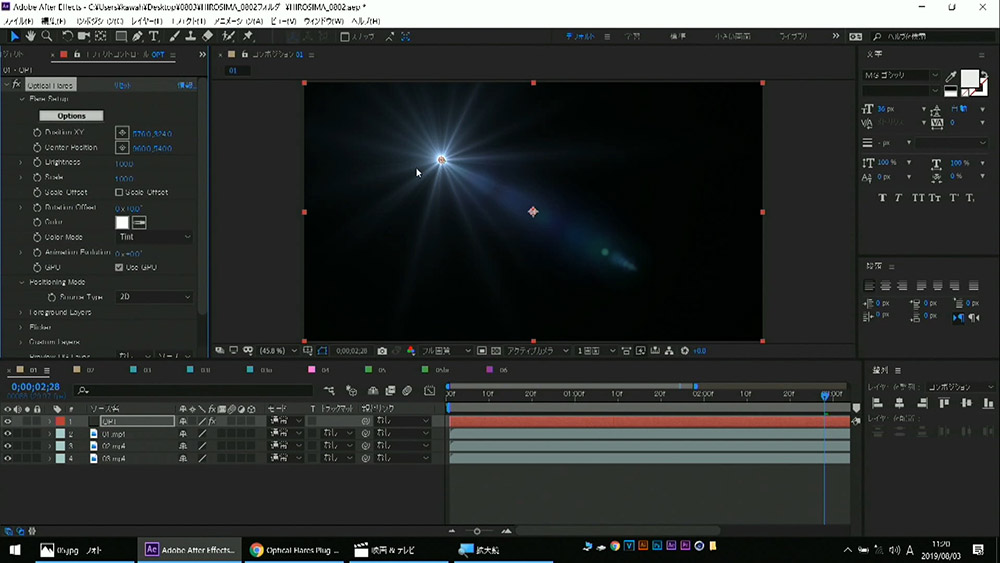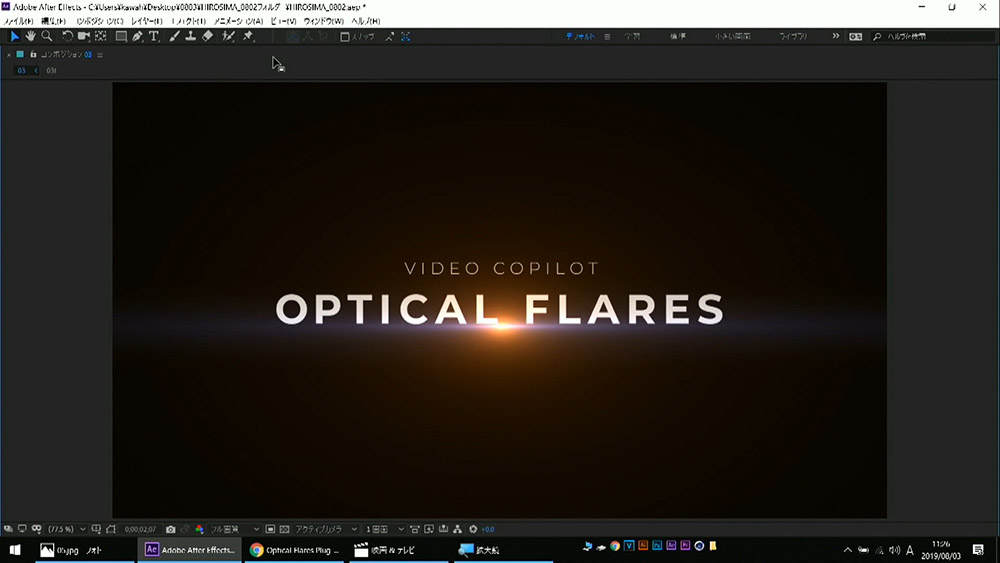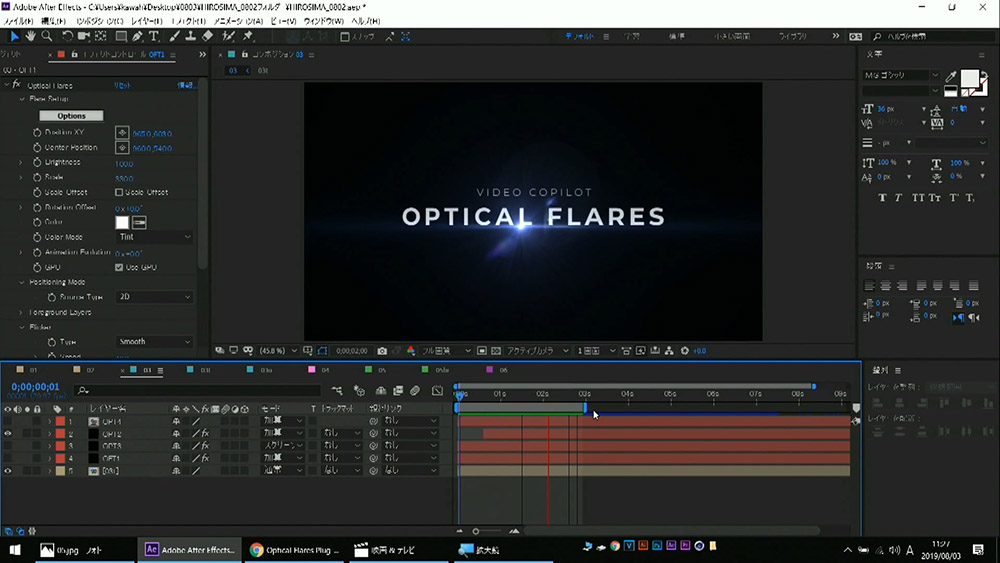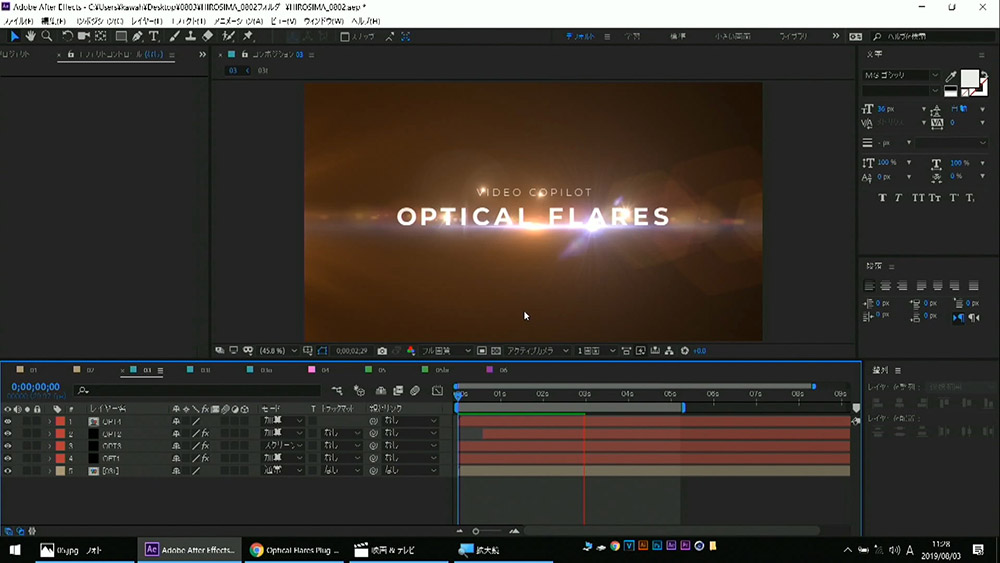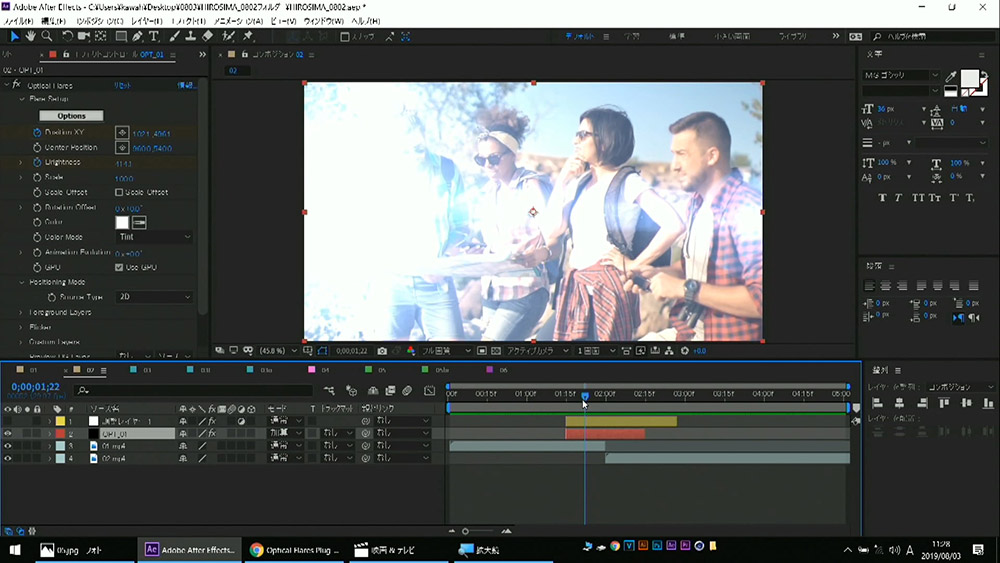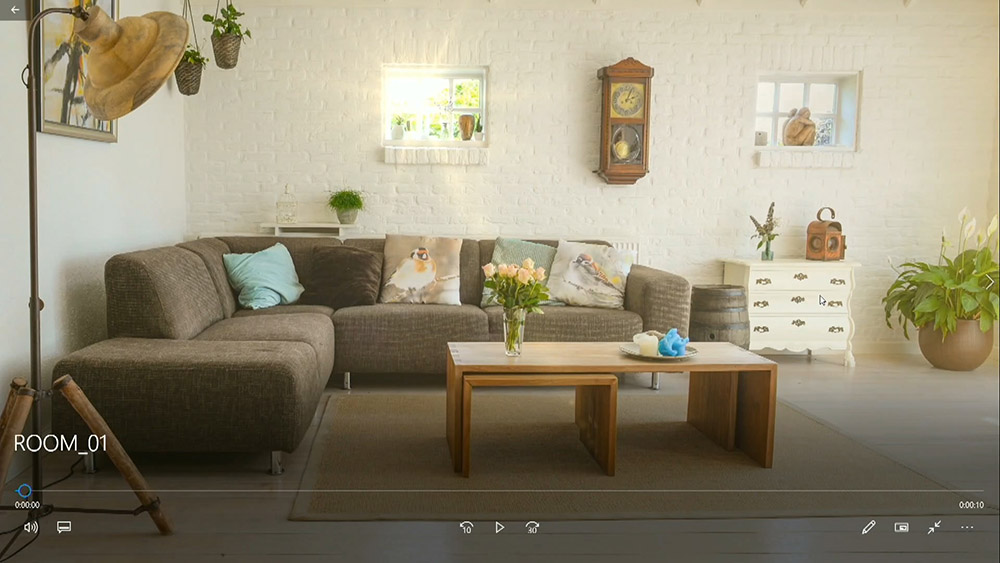8月3日(土)に広島にて開催されたモーショングラフィックスに関する勉強会「もーぐらふぇす in 広島」。地方開催にもかかわらず100名以上が参加し非常に盛況となった本イベントでは、ツールの活用法や時短術など、モーショングラフィックスにまつわる多彩なテーマで講演が行われた。その中から、CINEMA 4D、After Effectsなどのチュートリアルサイト「TORAERA」代表の川原健太郎氏によるセッション「最強のやっつけエフェクト!Optical Flaresを使い倒す」について、企画・運営の山下大輔氏よりレポートを寄稿いただいたので、紹介しよう。
TEXT&PHOTO_山下大輔 / Daisuke Yamashita(@ymrun)
EDIT_小村仁美 / Hitomi Komura(CGWORLD)
Optical Flaresの基本操作
川原健太郎氏(以下、川原):Optical FlaresはAfter Effectsのレンズフレア生成プラグインです。初心者の方でも簡単に良い感じの光エフェクトを作成できるものです。また、上級者になると他のエフェクトと組み合わせて、かなりリッチな画を作り上げることができます。
映画やCMなどでも、知っている人が観るととすぐそれとわかるくらい様々な作品で多用されているエフェクトです。今回は、このエフェクトの基本から、概念的にどのようにして作っていけば良いのか?ということも含めて話していきたいと思います。
川原健太郎氏(TORAERA代表)
川原: それでは、After Effectsを開きます。コンポジションには動画が並んでいます。まずは単純に平面にOptical Flaresを適用してみましょう。
川原:これでレンズフレアが適用されましたね。このフレアの位置は[Position X]と[Position Y]で変更できますが、コンポジション画面上にあるターゲットマークをドラッグすることでも直感的に移動が可能です。
このままだとアルファチャンネルがないので、合成モードを[加算]にすると下のレイヤーに合成されます。このように単純に平面に適用するだけでも、レンズフレアのクオリティが高いのがOptical Flaresの特徴です。エフェクト内にある[Option]ボタンを押すと詳細設定を変更することができます。
川原:AEのUIは一見英語でごちゃごちゃしているように見えますが、実はいたってシンプルです。上の画面を例に説明しますと、左上が今使っているフレアの状況を確認できるウィンドウです。左下はこのOptical Flaresに入っているレイヤーの状態です。[SOLO]でレイヤーごとに素材を確認したり、[HIDE]で非表示にすることも可能です。素材を組み合わせて1つのフレアが構成されているということが確認できます。
そして、それぞれのパーツを右下から選択して足していくことができます。自由に自分なりのフレアを作っていくことができるわけですね。レイヤーそれぞれのパーツのカスタマイズは右上のウィンドウに出てくるパラメータで調整することが可能です。このあたりは最初は意味がわかっていなくても適当にいじっているだけで直感的にわかるように設計されています。
これが基本操作になりますが、このエフェクトはプリセットが豊富に用意されています。左下の枠内のプリセットをクリックするだけで画面を良い感じにできるフレアエフェクトがたくさん用意されているんですね。ですので基本はこのプリセットからベースのエフェクトを選択し、少し色を変えたり大きさを変えたりして使っていくのが良いと思います。調整が終わったら右上の[OK]を押すと合成結果を確認することができます。これだけだと普通のレンズフレアのエフェクトですが、適用するだけでそれっぽくなるという面白い機能が下の方にあります。
川原:それは[Flicker]という機能です。例えば[Flicker]パネル内の[Speed]と[Amount]を最大まで上げてみます。そうすると、レンズフレアが点滅をするようになります。この光の揺らぎが入ることで、よりリアルな表現になります。また、画面外にフレアの光源を移動して少し大きくすると雰囲気が出ます。映画などでもよく見る表現ですね。
レンズフレアの置き方は、大きく分類すると次の3つに分かれます。
・そのままべたっと配置
・被写体の光源に追尾(流れる光)
・点滅
例えば、海にヨットが浮いている素材があるとします。
川原:このシーンではカメラがゆっくりと回転しています。本来であればトラッキングなどして位置情報を正確に取得して合成するのですが、こういったシンプルなものであれば自分で太陽の位置を決めてしまいます。船の影などを見て奥に太陽があるなと判断し、光源のスタート位置をざっくりで構わないので決めます。
まず、山のこんもりした部分に太陽があることにして、ここでキーフレームを打ちます。そして時間を移動させて動いた分光源の位置を左に移動させます。大雑把ですがこれだけでかなり実写と馴染んだレンズフレアが合成できます。手早くリアルな光を再現できることが、Optical Flaresが使い勝手の良いエフェクトと呼ばれる所以ですね。
モーショングラフィックスでどう使う?
川原: では、このエフェクトをモーショングラフィックス的にどう使っていくのかをお見せしましょう。例えばタイトルに使う場合ですね。よくある短い文字のアニメーションです。これはレンズフレアを単純に置いて、Flickerで揺らぎを加えているだけです。それでもこれだけ印象が変わります。
川原:他にも光が流れるパターンですね。よく使われる表現ですが良い感じになっているのがわかると思います。
川原: そして、点滅です。光源を点滅させてそのレイヤーを複製し、多数配置しただけです。
川原: また、レンズフレアを一瞬の点滅に使ってトランジションなどにも使うことが可能です。
川原: このときにカメラの光学効果を活かして光が強いところでブラーで全体をぼかしたりするとフォーカスが失われた表現もシミュレーションできます。
Optical Flaresが"使える"理由
川原: このように、シンプルなテキストにOptical Flaresを乗せるだけでそれっぽくなります。では何故Optical Flaresだと良い感じになるのでしょうか。他のプラグインや最初から搭載されているレンズフレアと何がちがうのかを考察してみました。
僕がAfter Effectsを使い始めた当時は、海外の作例や映画の予告編などを観ながらその表現を真似して作っていましたが、「動きはそれっぽいのに何か雰囲気が出ないな」と思うことがありました。これはなぜだろう? とずっと悩んでいましたが、あるときその答えに気づくきっかけがありました。
川原:実写撮影案件で施設を撮影したときのことです。撮影対象の動きはなく三脚で固定して撮ったのですが、当時はまだHDではなくSDだったため、ノイズも多く思うような画質になりませんでした。それなら写真で撮った方が絵が綺麗だなと思い、撮影方法を切り替えたんです。ですが、編集を始めて動画の中にその写真を入れてみると、画質は綺麗なのに空気感が急に失われ、かえってしょぼくなってしまうことに気がつきました。
そして、この写真の何がまずいのかを考えたときに出た答えが「時が止まっているように見えると違和感をおぼえる」ということでした。それを踏まえて自分なりにいろいろ研究した結果「時が進むというのは、常に光が動くこと」という考え方にたどり着きました。太陽の位置が変わることによって時間が進む、つまり光が動いたら時間が進むんじゃないかと。
そこでたどり着いたのが「光を動かす」ということでした。この光の揺らぎを足すことによって時間が進むという演出は、Optical Flaresを使うと簡単に再現することができます。
川原: モーショングラフィックスというと、どうしてもメインとなる被写体を派手に動かすイメージが強いですよね。ただタイトルの動きに凝ってみたり、シェイプアニメーションの動きを凝ってみたりするだけではなく、もうひと押し空気感を出すためには、アンビエント(バックグラウンド)を使うことがオススメです。
もうひとつ、Optical Flaresの重要なポイントは、「3D空間に配置できること」です。
川原: カメラの距離に連動して、レンズフレアも3D空間上で自然に動いているように見せられるので奥行き感が出しやすいです。
「光が動くと時間が動く」、「時間と空間」の2点を意識すると、モーショングラフィックスの表現力や説得力に深みが出ると思っています。パース感や空気感も出せるので、ぜひ光を加えて時間と空間を作り出してみてください。
なお、本イベントではLenovoさんにご協賛をいただき、講演にはゲーミングPCのLegion Y540を使っていただきました。ゲーミングPCとはいえ十分なスペックを備えており、講演中のデモもスムーズに行うことができました。
本講演の動画は、YouTubeのTORAERAチャンネルでも視聴できますので気になる方はぜひ確認してみてください。
●記事についてのお問い合わせ
もーぐらふぇす
mogra.peatix.com