この連載は、初心者向けBlender講座です。ショートカットなどを覚えることは最小限にして、Blenderを使って楽しくクリエイティブなことができるようになれたらいいな、というコンセプトのもとに易しくゆるく解説していきます。
これまでの回では、ざっとオブジェクトを組み立てる、色を付ける、レンダリングする、という機能を楽しんできました。この辺で、ちょっと面倒でもBlenderのどこに何があって、どんなことができるのかを詳しく見ていきたいと思います。
ちょっと難しいかもしれないですが、ざっと目を通して、触ってみて、何となくどこに何があるのかを理解しておくといいでしょう。
STEP 00:インターフェイスとは
この回で説明する「インターフェイス(Interface)」は、Blenderのようなソフトウェアと人間がコミュニケーションするためのしくみのことです。
具体的には、ソフトウェアを立ち上げたときに表れる画面上のウィンドウ、メニュー、ツールなどをさします。私たちはBlenderのインターフェイスを使って、Blednerから情報を受け取ったり、何がしたいかをBlednerに伝えたりできるのです。
何がどこにあるのかな?
最初に、ざっくりとインターフェイスの全体像を頭に入れておきましょう。全体は、大きくトップバー、エリア、ステータスバーと、3つの部分に分かれています。
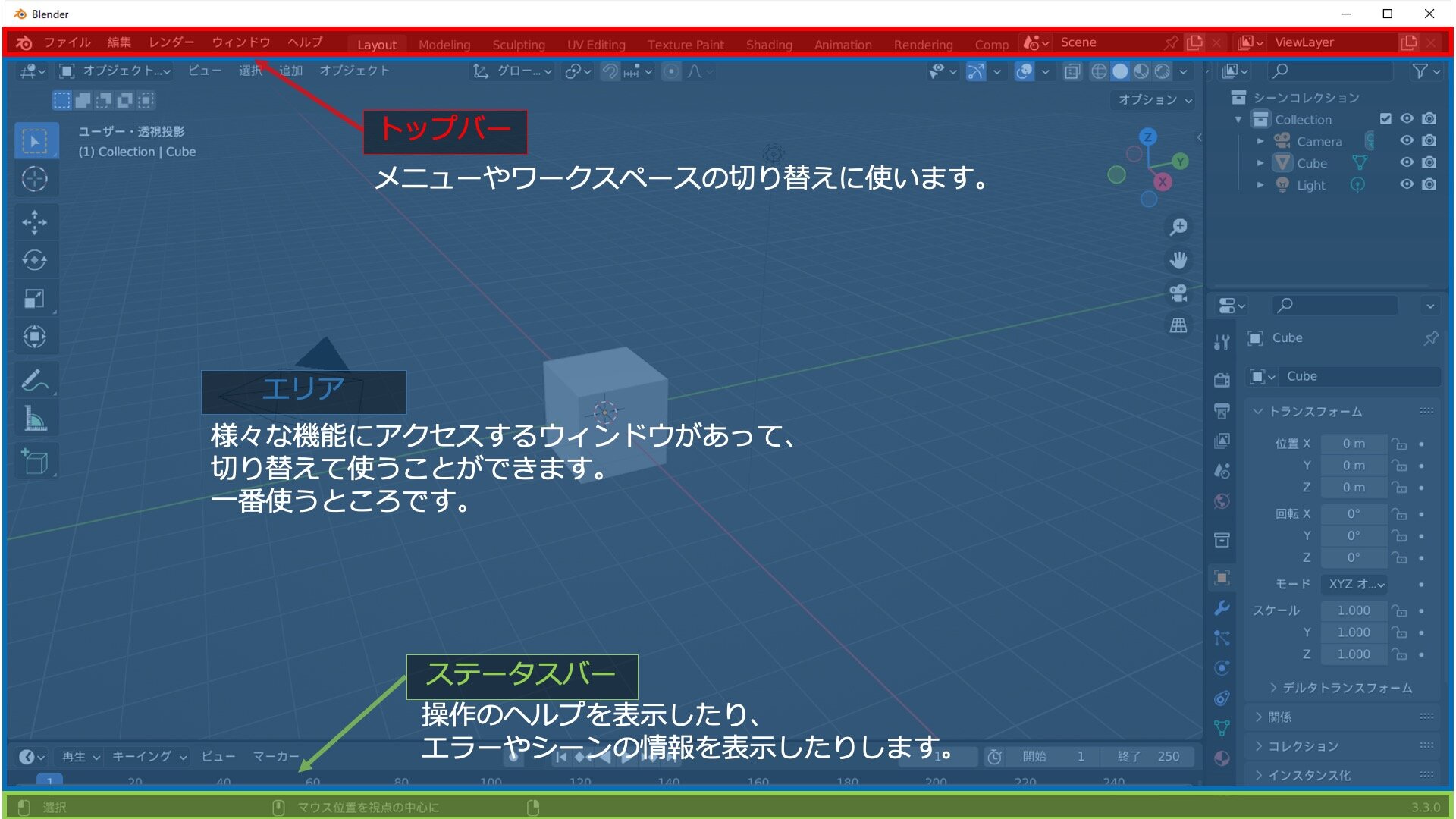
続いて、それぞれの詳細を説明していきます。
STEP 01:一番上には「トップバー」がある
まずは「トップバー」。画面上部に配置されている横長の部分で、
「メニュー」「ワークスペース」「シーンとレイヤー」
の3つに分けることができます。
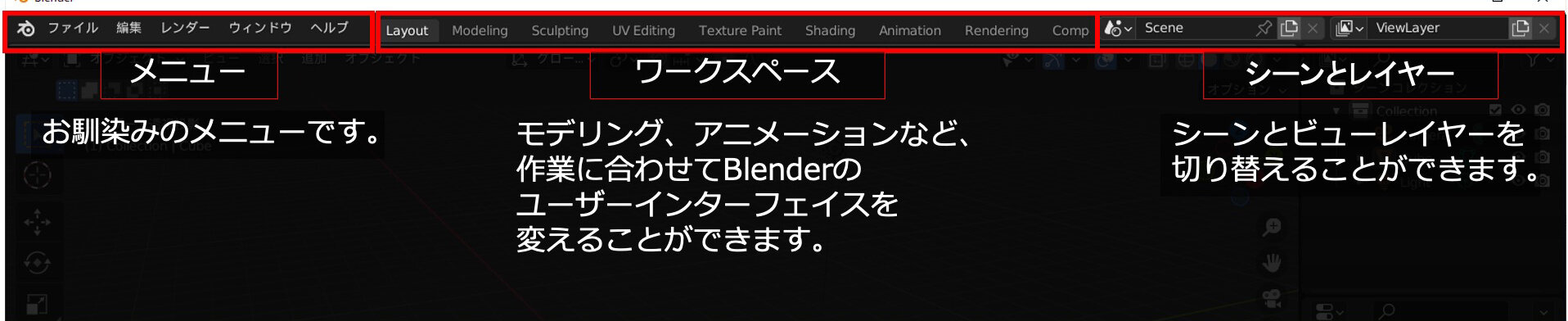
「メニュー」はわかるよね

よく見るもので、お馴染みだと思います。様々な機能をもっています。
例えば、「ファイル」メニューは、プロジェクトを保存、開く、エクスポートなどのファイル操作ができます。
「レンダー」では静止画やアニメーションのレンダリングを実行します。
いろいろな「ワークスペース」に切り替えられるよ
「ワークスペース」には、作業に合わせて「エリア」を切り替えるボタンが並んでいます。
例えば、モデリングをするときは[Modeling]を押すことでモデリングワークスペースに、アニメーションをするときは[Animation]を押すことでアニメーションワークスペースに切り替えることができます。
ワークスペースを切り替えることで、使いたいツールがすぐに見つかり、作業がスムーズになります。カスタマイズも可能なので、慣れてきたら使いやすいようにカスタマイズしましょう。
ワークスペースの例をいくつか見ていきましょう。理解が深まると思います。


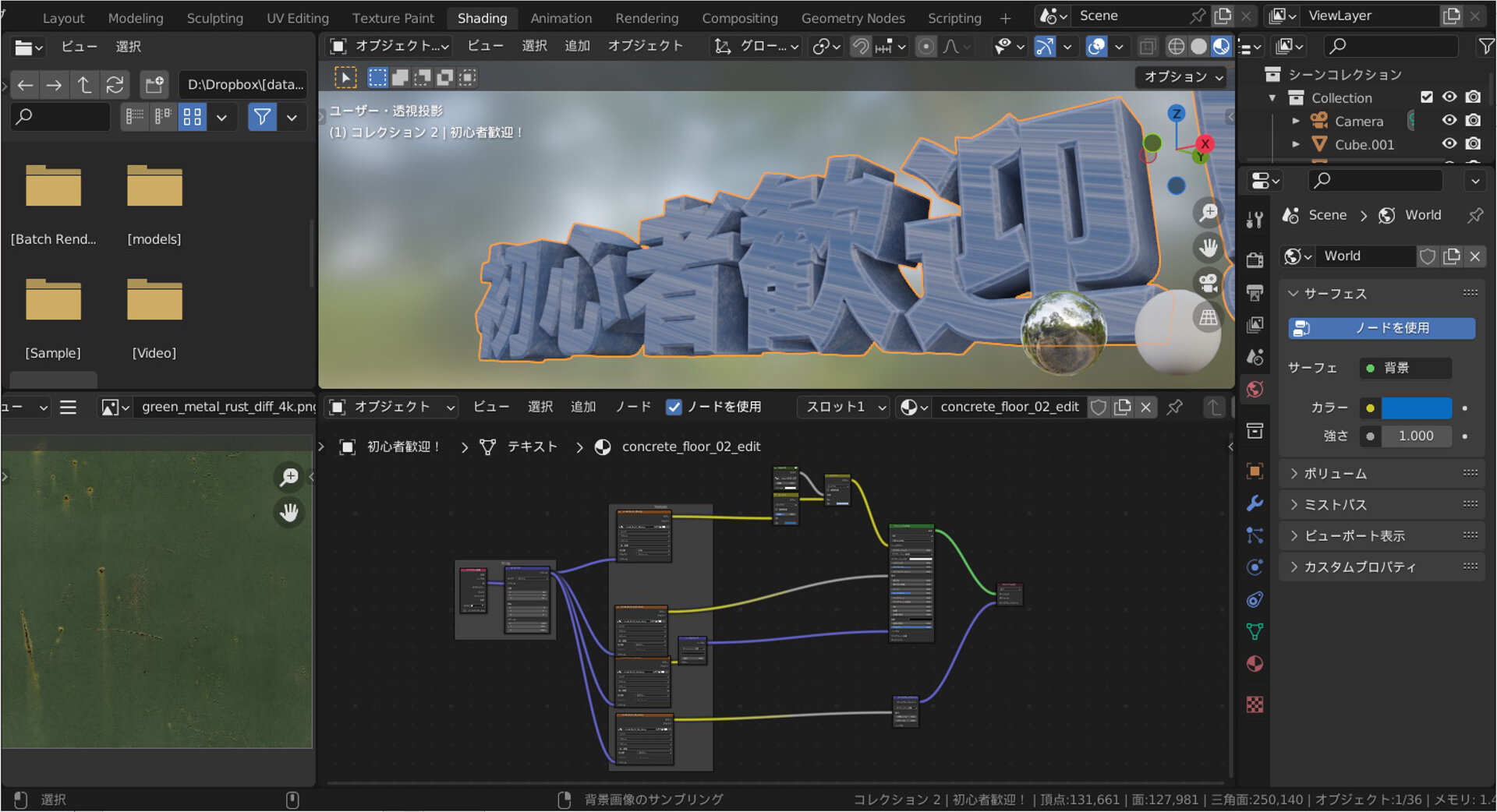

ところで、ウィンドウのサイズが狭い場合に、トップバーに全てのメニューやワークスペースが表示されない場合があります。
そんなときは、マウスをトップバーと重ねてホイールをコロコロすると、横にスクロールして見切れていた部分を表示することができます。また、トップバーの一番右端にある[+]ボタンからは、さらにたくさんのワークスペースを呼び出すことができます。

「シーンとレイヤー」はまた今後
「シーンとレイヤー」では、シーンとビューレイヤーを作成したり切り替えたりすることができます。初心者レベルでは使う必要のない機能だと思います。しばらくは忘れておきましょう。

STEP 02:一番下にはステータスバーがある
次は「ステータスバー」です。ステータスバーは一番下にあります。
ここには、今選んでいるツールの操作キーマップ情報(マウスの右ボタンを押すとどうなるかとか、キーボードを使ってできる操作の情報)や、進行状況を示すプログレスバー、使用メモリなどが表示されます。

キーマップ情報の例としては、オブジェクトの移動中は「右クリックで移動のキャンセル。[x]キーでX軸に移動をスナップ…」などと説明が表示されます(バージョンによっては日本語表示にしていても、この部分の説明は英語表示になるかもしれません)。

下の画像は、ステータスバーの上で右クリックして出るメニューの全てにチェックを入れたとき(STEP 02の最初の画像を参照)に、ステータスバーの右側部分に表示される情報です。
選択しているオブジェクトの名前などの情報、シーンにあるオブジェクトの数、使われているメモリ、Blenderのバージョンが表示されています。

STEP 03:真ん中にある「エリア」
上で説明したように、「エリア」というのはメインの作業場所のことで、画面がいくつかの長方形で分割されています。各長方形部分は「エディター」と呼ばれていて(「エディター」という名前が付いているものと付いていないものがありますよ)、それぞれ作業に必要な機能が並んでいます。
下の画像は、Blenderの起動時や新規作成したときに表示されるレイアウト([Layout] )ワークスペースです。今回はこのワークスペースの各エディターの機能を見ていきましょう。レイアウトワークスペースは、Blenderの基本的なワークスペースと言えます。
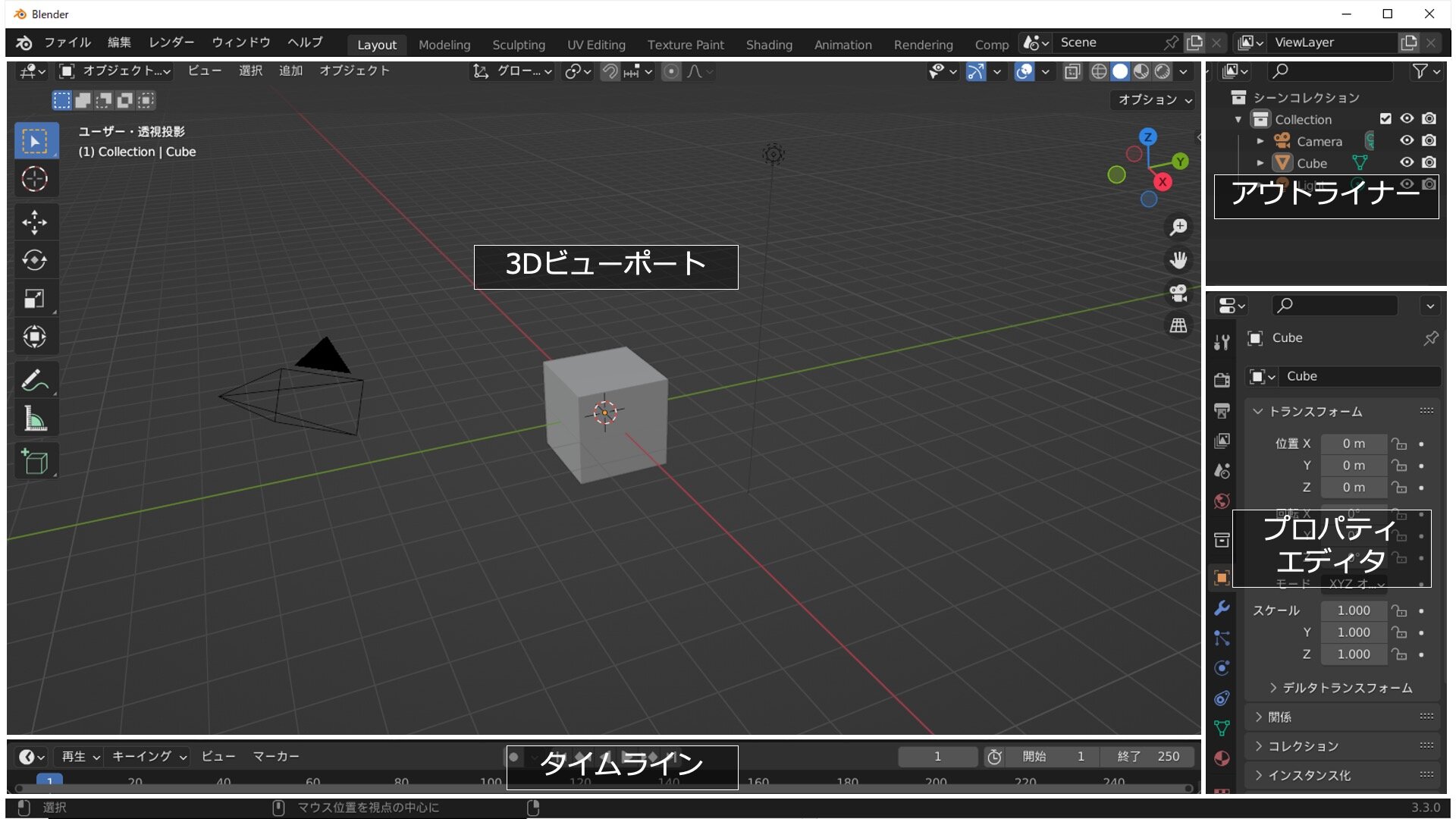
3Dビューポートにはツールが詰まっている
「3Dビューポート」はBlenderにおいて、3Dシーンを表示するためのエリアです。いろいろな機能がありますが、上から1つずつ見ていきましょう。
まずは「モードセレクター」、「ヘッダーメニュー」、「トランスフォームコントロール」です。
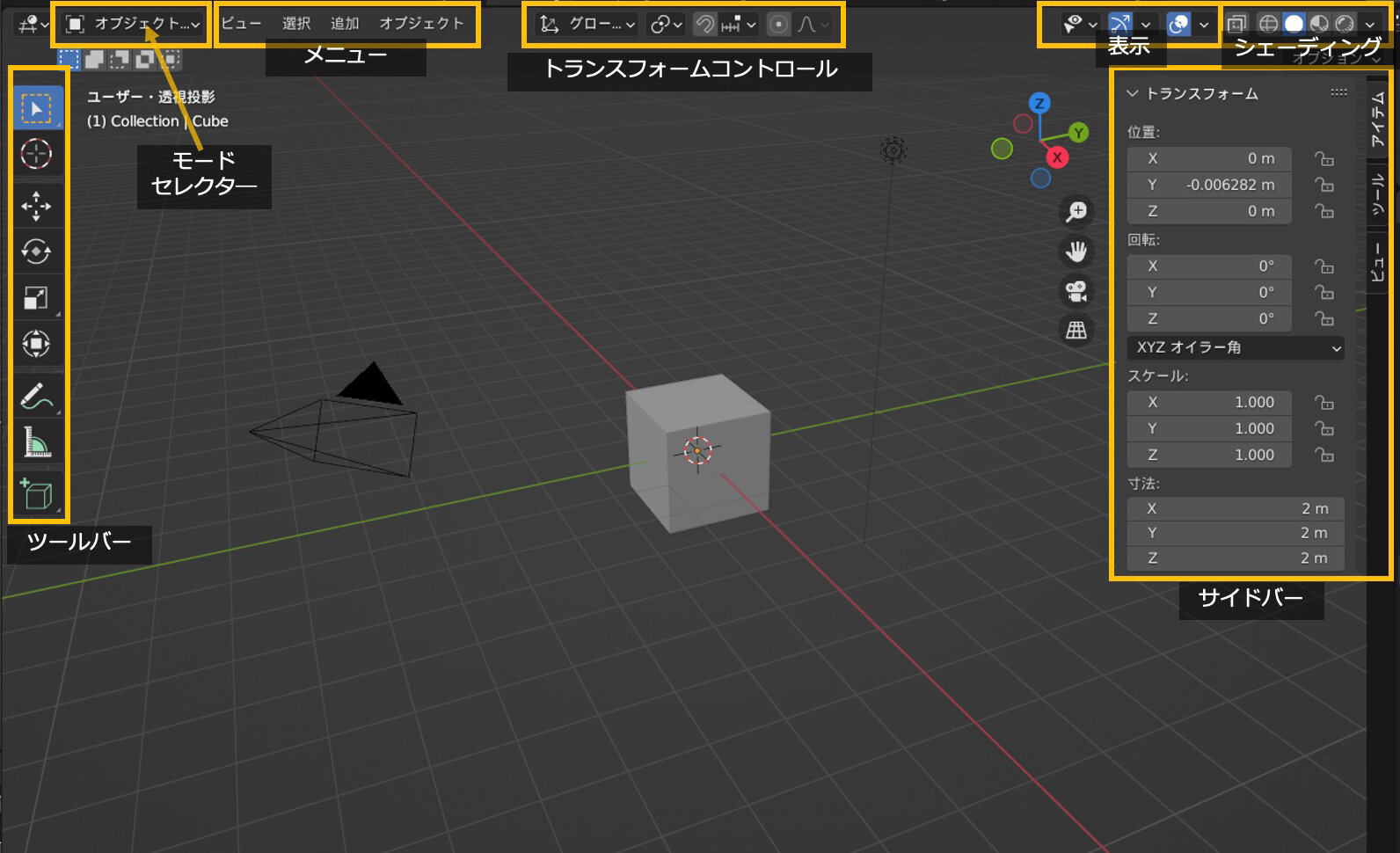
モードセレクターは小さいのにとっても重要なボタン
「モードセレクター」は、モデルを編集するための[編集モード]や、彫刻するようにモデリングする[スカルプトモード]、ブラシで色を塗る各種ペイントモードなどに切り換えるためのボタンです。
モデリングの最中はひんぱんに[オブジェクトモード]と[編集モード]を切り替えます。もしひとつショートカットを覚えるのならば[編集モード]のショートカットでしょう、というくらいよく使います。ちなみにショートカットキーは[Tab]キーです。
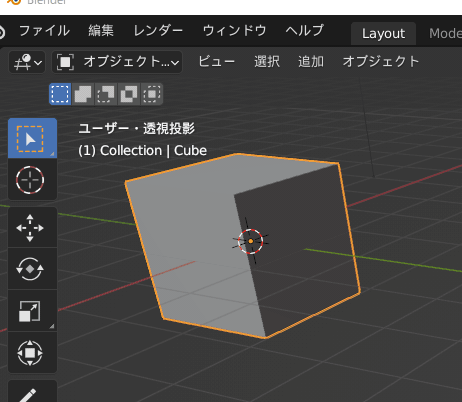
メニューはここにもあったのだ
「ヘッダーメニュー」は、3Dビューポートのメニューです。トップバーのメニューとは違うもので、たくさんの機能をもっています。1つ前の項目で説明した「モード」を切り換えることでメニューの内容が変わるので、一番大量に機能が詰まっている場所かもしれません。
よく使う機能の例では、[追加→メッシュ]があります。プリミティブ(基本形状)がいくつか登録されているので、モデリングの最初に、平面、立方体、球などを呼び出します。

例えば、モードを編集モードに切り替えると、メッシュ、頂点、辺、面、UVのメニューが表示されます。

ここにはモデリングで使う細かい機能がたんまりと詰まっています。でも全部覚えなくていいんですよ、と筆者は思っています。
やりたいことが先にあって、どうやるか調べると「おや、ここにこんな機能があったのか、ふむふむ。よし覚えた」という感じで、必要になったときにその機能を覚えればよいんじゃないかと思いますよ。Blenderを使っていても、中には一生使わない機能もあるんじゃないかな。
トランスフォームコントロールは精密操作
「トランスフォームコントロール」には、モデリングやシーンの編集に使う「トランスフォーム」の便利機能の切り換えボタンが集まっています。
トランスフォーム、つまり、移動や回転やスケールをするとき、精密な操作が求められる場合に便利な機能が詰まっています。例えば、スナップを使うと、オブジェクトをグリッドに沿って移動させることができます。
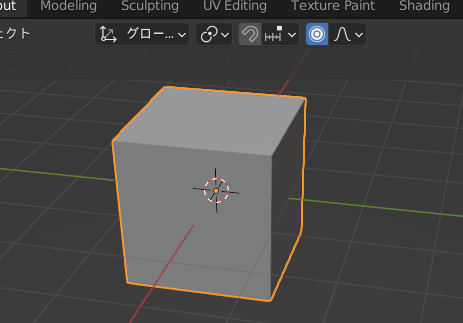
「表示」と「シェーディング」、見やすいように切り替えよう
[表示]と[シェーディング]にもたくさんの機能があります。簡単に説明すると、画面の表示や、シーンの表示に関するボタンが集まっています。
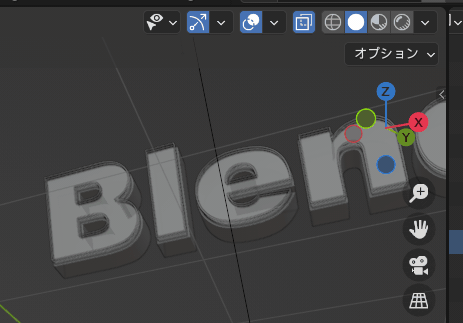
ツールバーは道具箱
3Dビューポートの左側にある、ツールのアイコンが並んでいるところが「ツールバー」です。選択や移動などの機能を選ぶことができます。
マウスで端を右側にドラッグすると、ツールの名前が表示されます。左にドラッグし続けるとアイコンごと非表示になりますが、端に残っている[>]をマウスでドラッグすると、また表示されます。表示されるツールは、モードによって変化します。
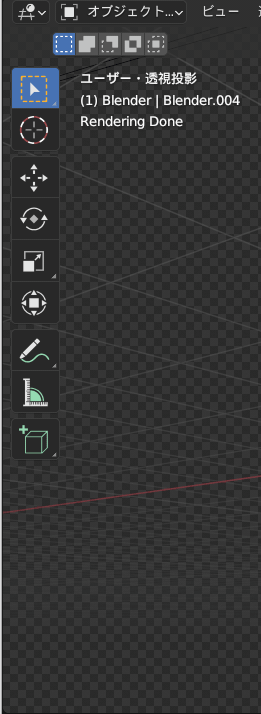
サイドバーは横にあるからサイドバー
3Dビューの右側に表示されるのが「サイドバー」です。Blenderを初めて立ち上げた状態では非表示になっているので、ツールバーと同じように[<]をマウスドラッグして表示させてみましょう。
サイドバーには、プロジェクトに関連する情報を表示するための様々なプロパティとツールが含まれています。
例えば、現在選択されているオブジェクトの詳細情報を表示、編集できます。アドオン(新しい機能を追加するファイル)をインストールした場合にもサイドバーから機能にアクセスすることが多いです。ここからしかアクセスできない機能としては[ビュー]タブの中の[ビュー]と[ビューのロック]があり、ビューポートのカメラの設定ができます。
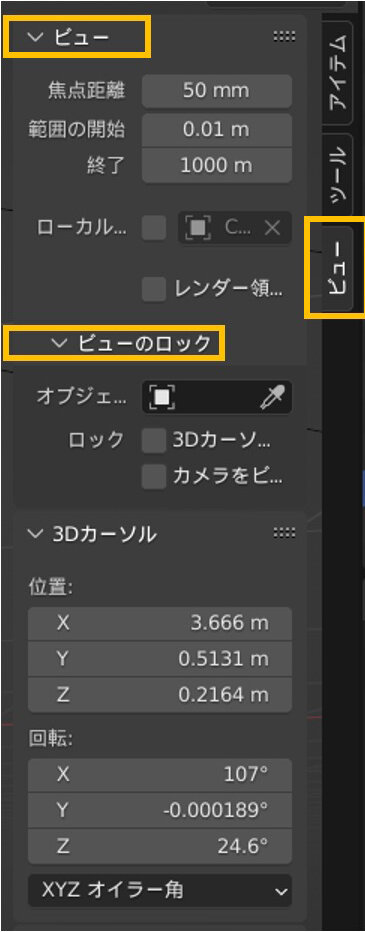
エディターがいっぱい、左上には「エディタータイプセレクター」
3Dビューポートの説明の最後に、左上にある「エディタータイプセレクター」について説明しましょう。アイコンをクリックするとエディターの一覧が現れ、エディター名をクリックすることで切り替えられます。
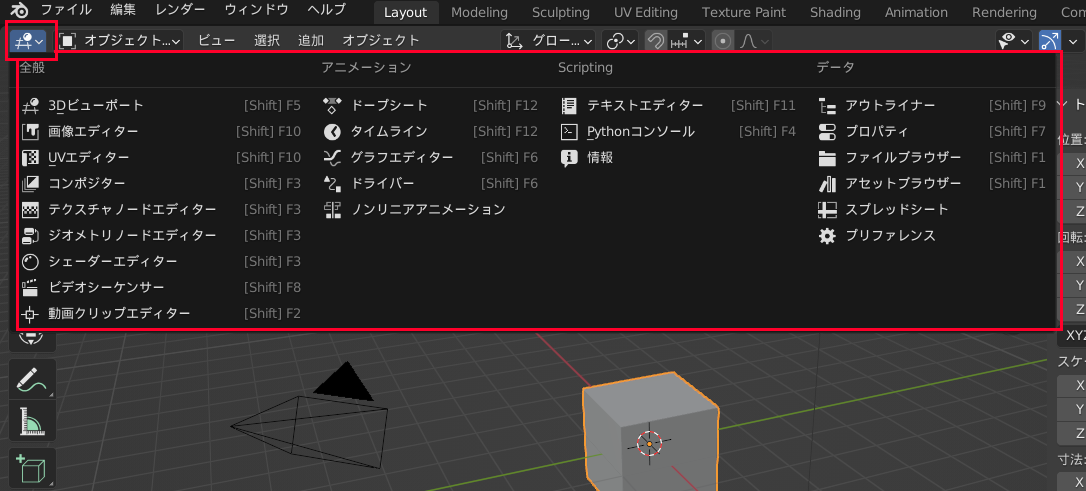
ここからBlenderの様々な画面にアクセスすることができます。多くの機能があるので、これも少しずつ覚えていきましょう。
エディターは、ワークスペースの切り替えで自動的に切り替わりますので、最初はワークスペースの切り替えで機能を覚え、慣れたらエディタータイプセレクターからアクセスするとよいでしょう。
それぞれのエディターのヘルプは、以下から見ることができます。
https://docs.blender.org/manual/ja/3.1/editors/index.html
STEP 04:「エリア」残り3つのエディターは?
さて、3Dビューポートの説明が終わったので、「エリア」の残りの3つのエディターの説明をしましょう。まずは、右下にある「プロパティエディター」です。
プロパティエディターは数字だらけ、情報が集まっている!
「プロパティ」というのは、オブジェクトやシーンなどに関連する情報のことです。例えば、オブジェクトの大きさや色、シーンのレンダリング設定などが含まれます。様々な設定をする重要なエリアです。
プロパティエディターは、大きく「シーン設定」、「オブジェクト設定」、「オブジェクトのシェーディング設定」に分かれています。たくさんの機能があるので、使いながら少しずつ覚えていきましょう。
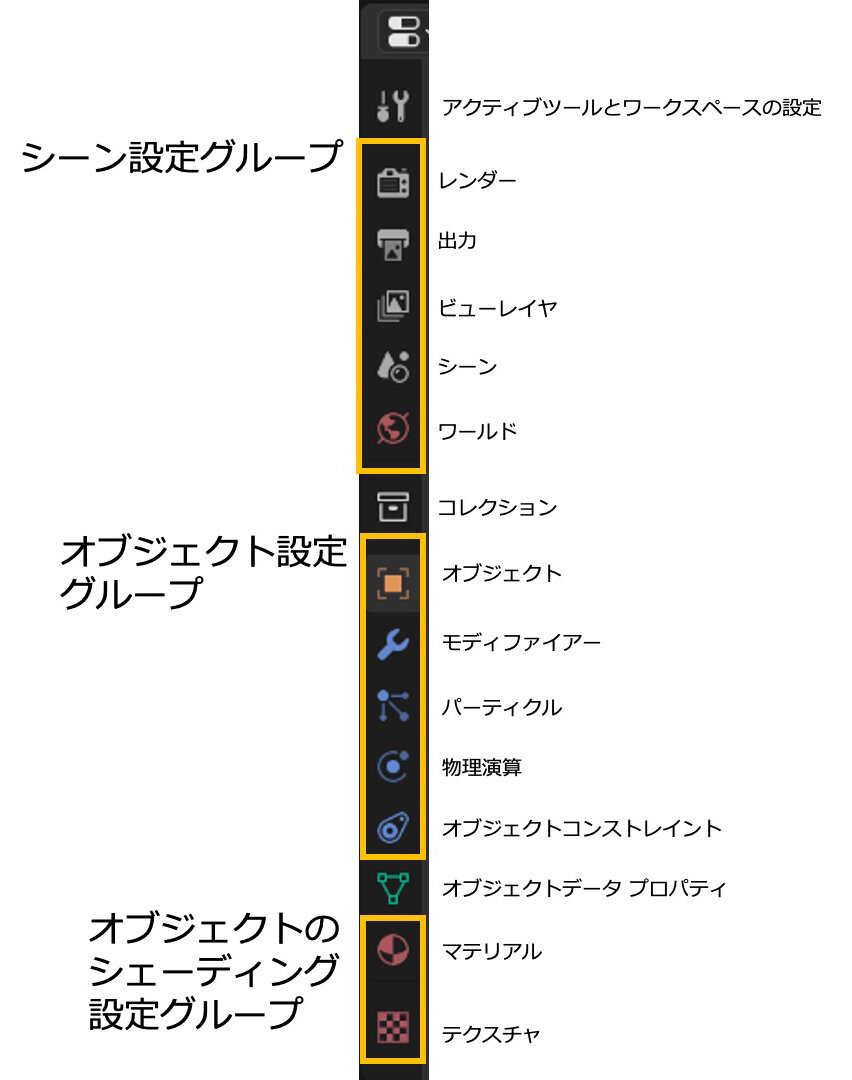
アウトライナーはシーンが丸見え
次に、右上にある「アウトライナー」では、シーン内のオブジェクトを一覧表示したり、オブジェクトの階層構造を確認したりすることができます。
アウトライナーを使うと、オブジェクトの選択や削除、階層構造の変更などが簡単にできます。「コレクション」という箱のようなものをつくって、オブジェクトを整理整頓することもできます。表示/非表示の切り替えや、ロックして選択できないようにする機能もあります。
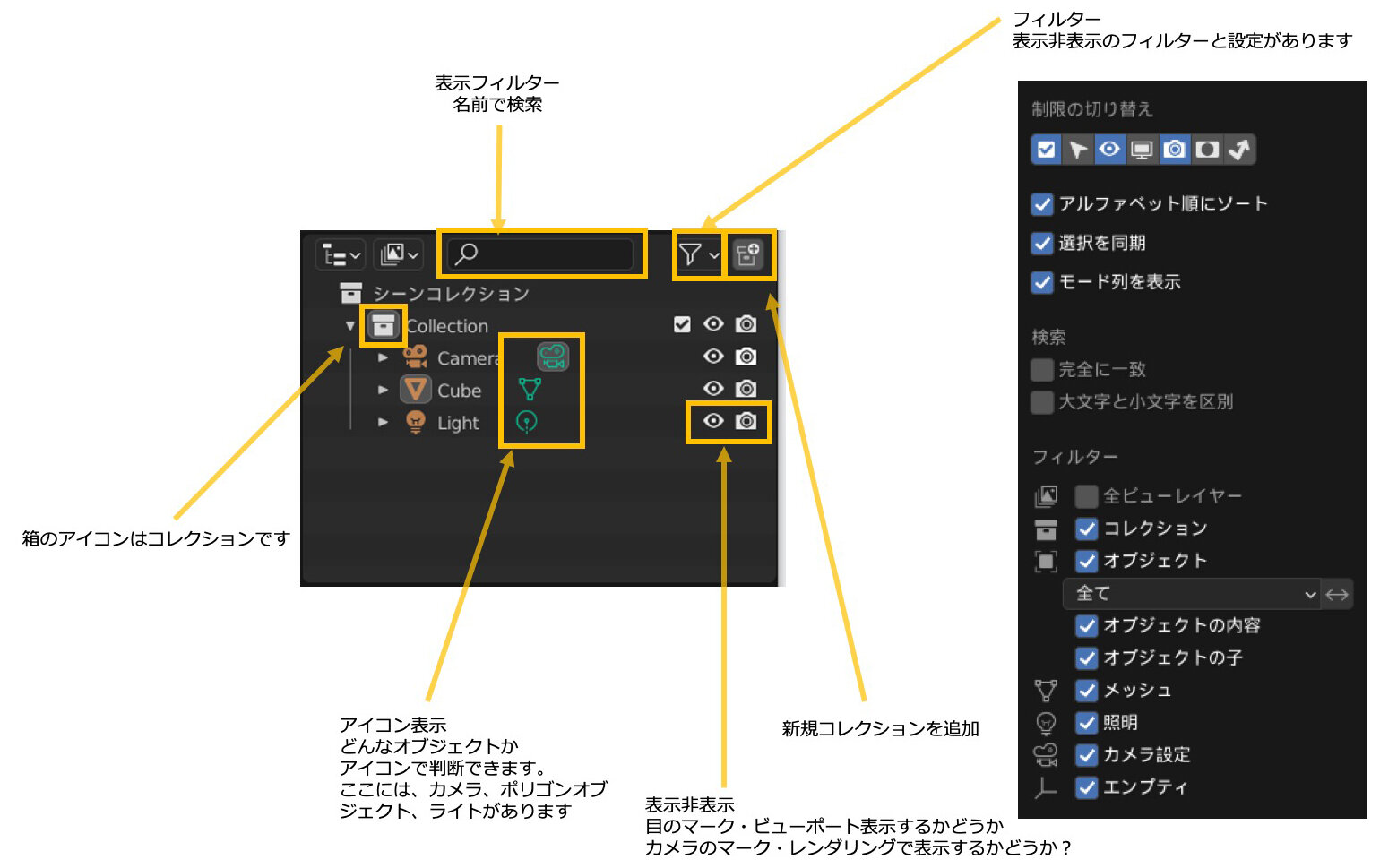
タイムラインで時間を操る
最後は「タイムライン」。ここには時間が表示されていて、アニメーションを再生/停止したり、現在のフレームや終了のフレームを表示したり、編集したりできます。キーフレームを操作するための、アニメーションに使うエディターもあります。

おまけ:右クリック・コンテクストメニューにはよく使うやつだけ集まっている
「コンテクストメニュー」は、特定のオブジェクトやエリアを右クリックすることで表示されるメニューです。モードに対応したメニューが表示されます。例えば、オブジェクトモードの場合3Dビューポートを右クリックすることで以下の画像のように表示されます。
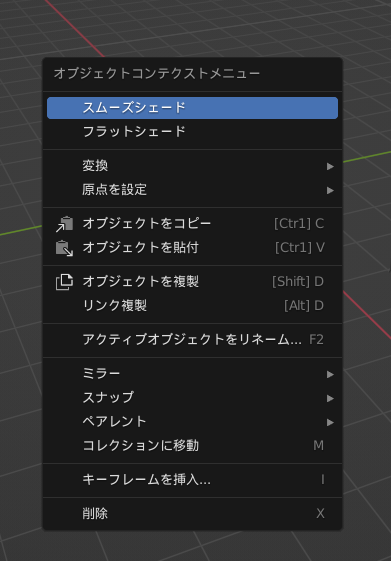
STEP 05:ワークスペースをカスタムして俺だけのBlenderに!
エリアのサイズ変更、分割、統合でカスタマイズができます。以下で操作を説明します。
Undo(操作の取り消し)ができないので注意して操作してください。間違った操作を始めてしまった場合は、マウス左ドラッグ中に右クリックで操作をキャンセルすることができます。
サイズ変更
エリアの境界で、マウスポインタが矢印に変化したときに、マウスドラッグします。
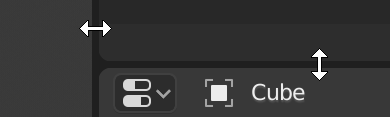
分割
エリアの端っこで(下画像の黄色のあたり)マウスポインタが十字に変化したときに、内側にマウスドラッグ(青の矢印の方向にドラッグ)します。範囲が狭いので、若干コツが必要です。
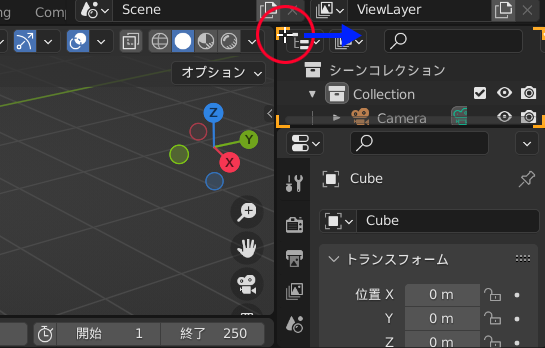
統合
エリアの端っこ(黄色のあたり)でマウスポインタが十字に変化したときに、外側にマウスドラッグ(青の矢印の方向にドラッグ)します。
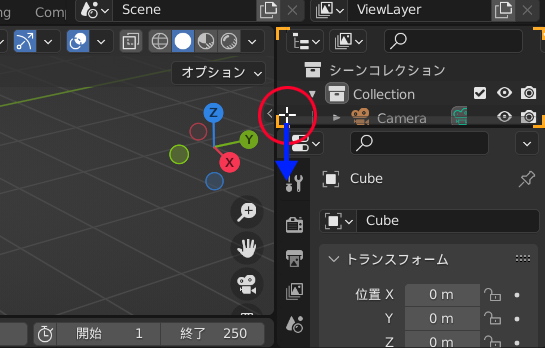
または、エリアの境界で、マウスポインタが矢印に変化したときに右クリックで操作メニューを表示して、[垂直に分割][水平に分割]または[エリア統合]を選びます。
分割する場合は、マウスで分割したい位置に境界線を移動して左クリックで決定、統合する場合は、消したいエリアにマウスを移動して左クリックで決定します。分割、統合はこちらの方法が簡単かもしれません。
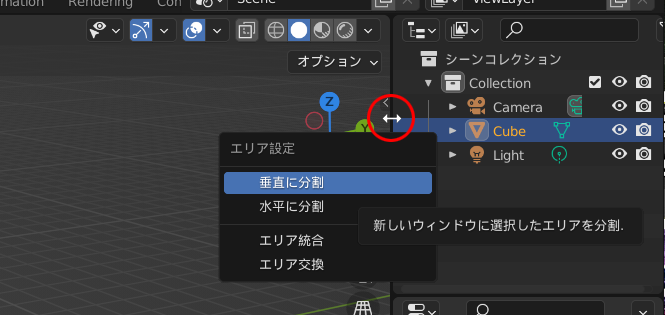
もっと俺だけのBlenderにならないのか!?
なります。配色をカスタマイズすることができます。画像のように[編集→プリファレンス…]から[テーマ→プリセット→DeepGray]と操作して、テーマを変えてみましょう。
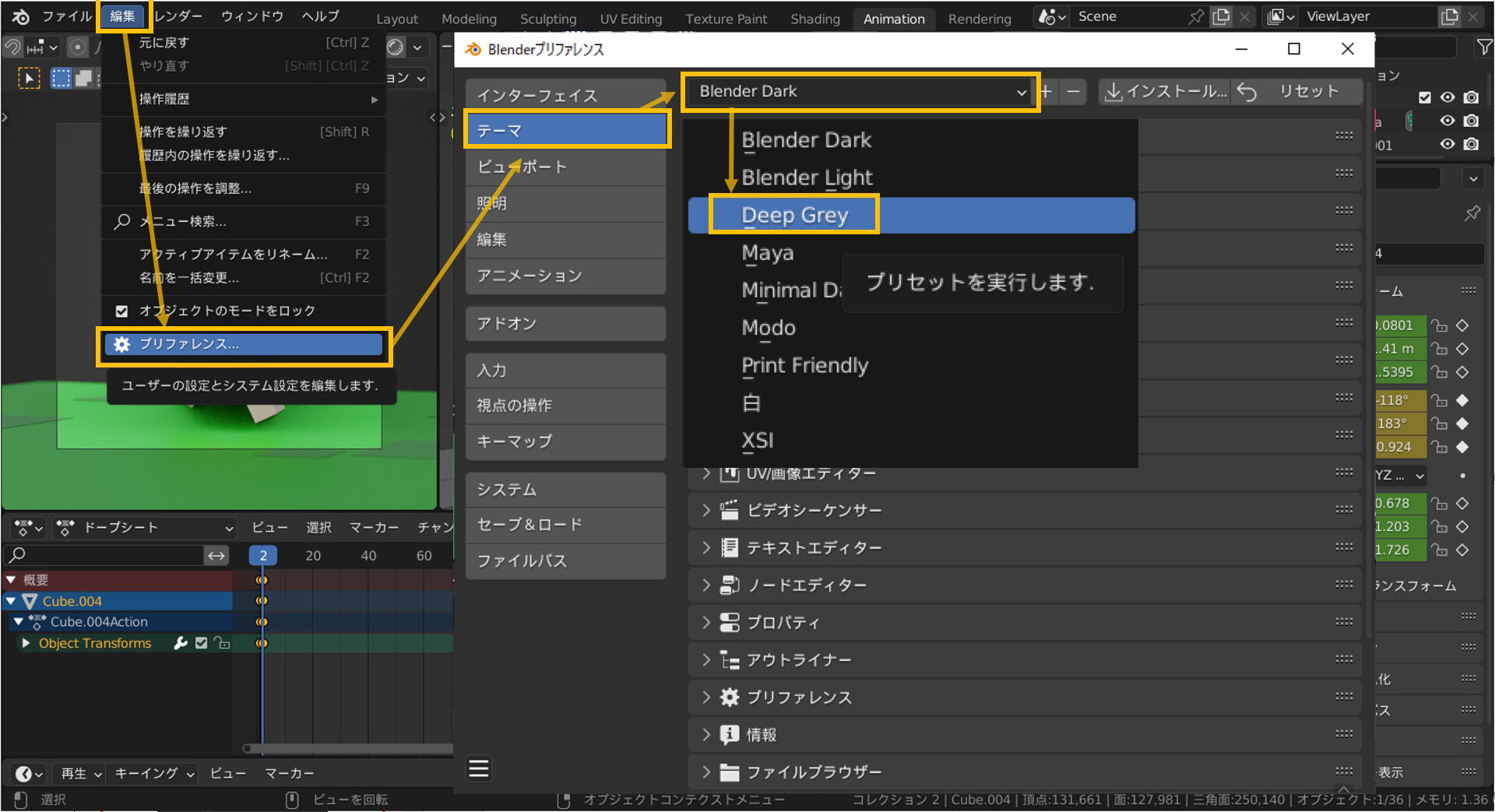
画面がちょっと明るい灰色になって、ハイライトの色がオレンジ色になりました。こちらの方が見やすいという人もいるでしょう。
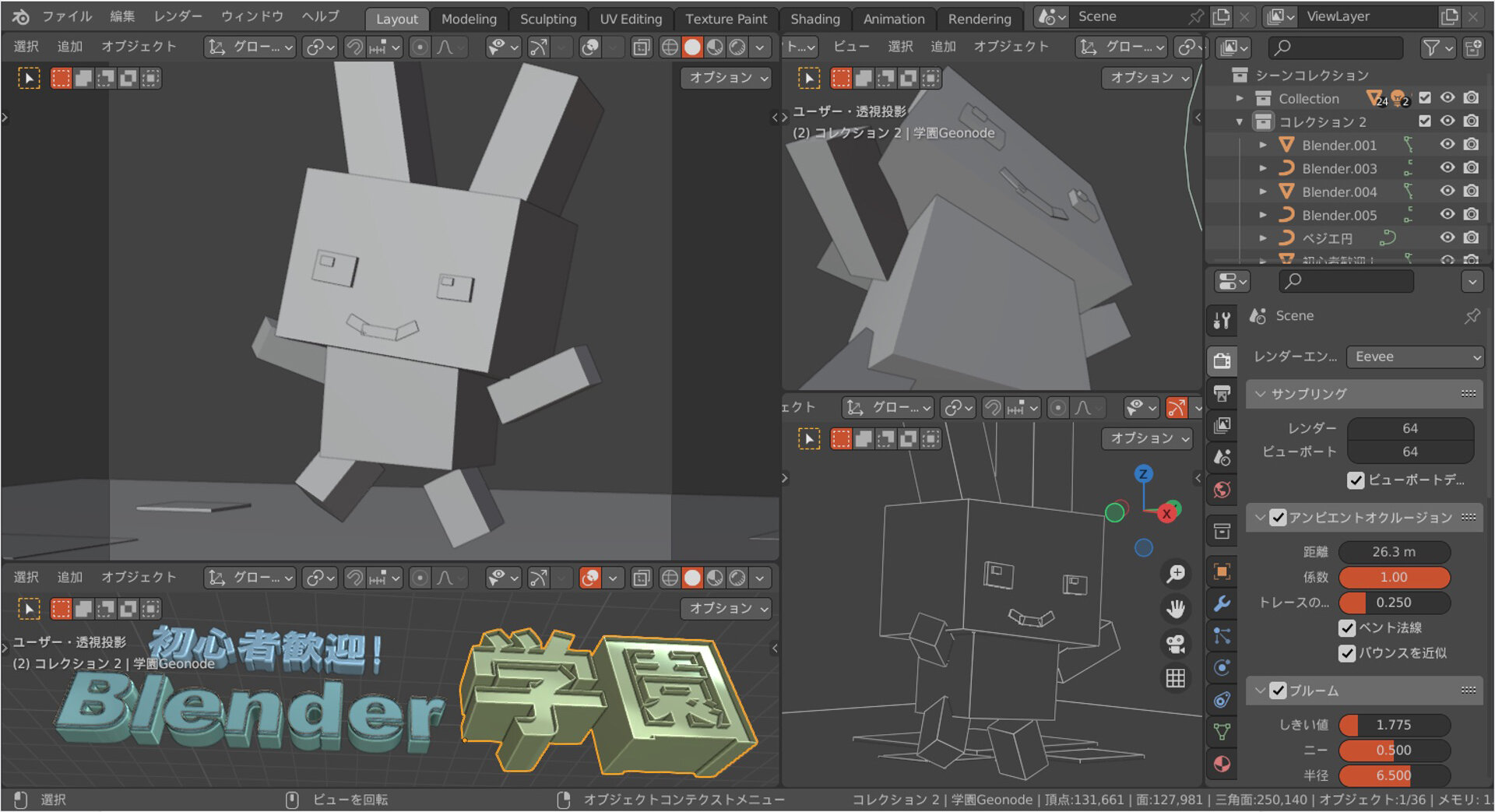
さらに[XSI]に変えてみました。どうでしょう。これもおしゃれでいいですね。
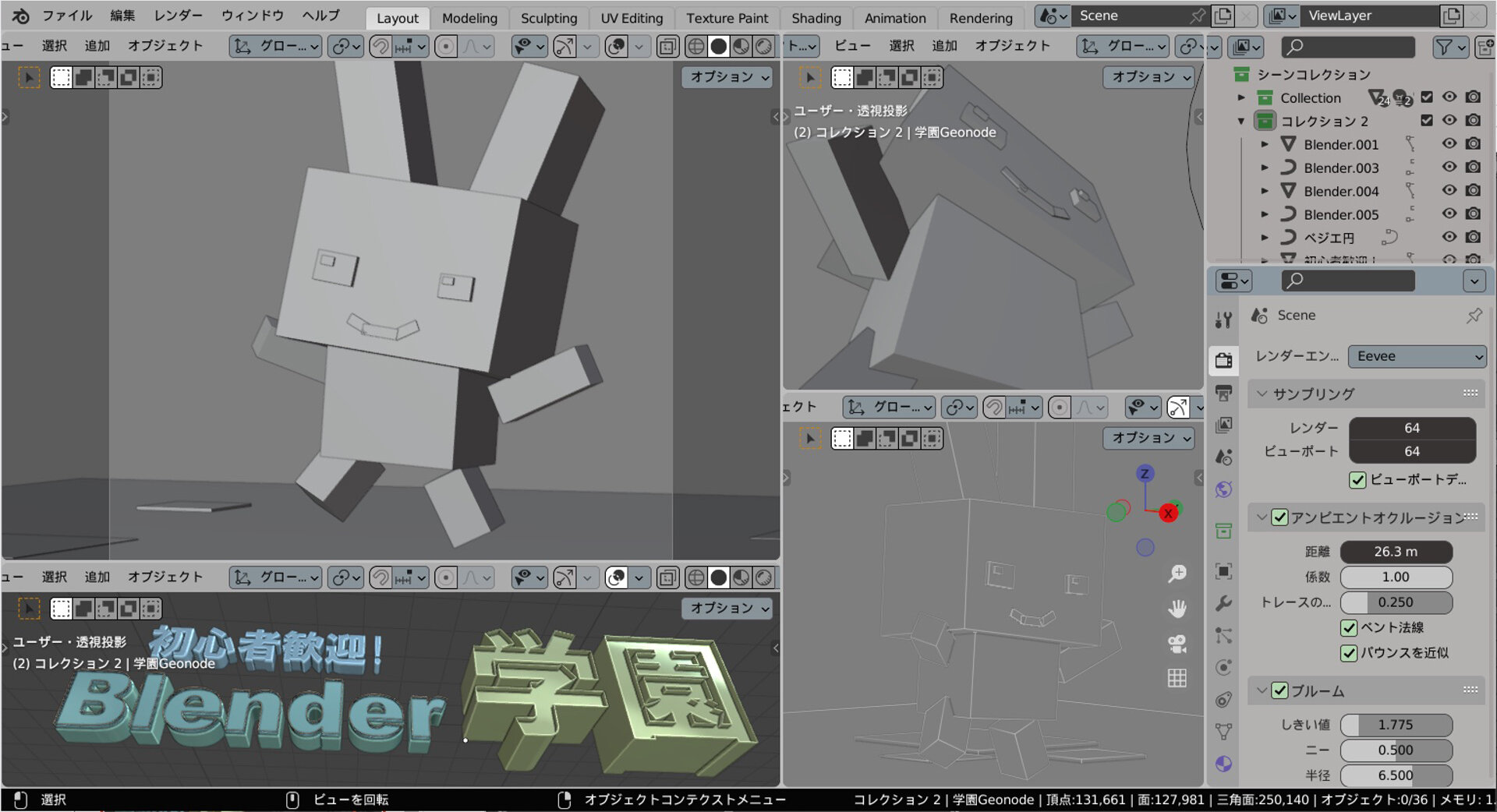
ちなみにXSIというのは、地球上からなくなってしまった悲しい運命の3Dソフトの名前です。確かにXSIはこんな色のインターフェイスでした……はい。
もしプリセットの中に満足いくものがなければ、「blender theme」などのキーワードでネットで検索してみましょう。様々なBlenderのテーマが公開されています。
STEP 06:やってみよう!
やってみよう!①
それでは実際に手を動かして、触って、開いて、どんな機能があるのか、眺めてみましょう。①から順番に、ポチポチマウスでクリックして、何が起こるか、見ていきましょう。
①トップバーメニュー
②プロパティ
③3Dビューポート、モードとメニュー
④表示とシェーディング
⑤トランスフォームコントロール
⑥ワークスペース
⑦エディタータイプセレクター
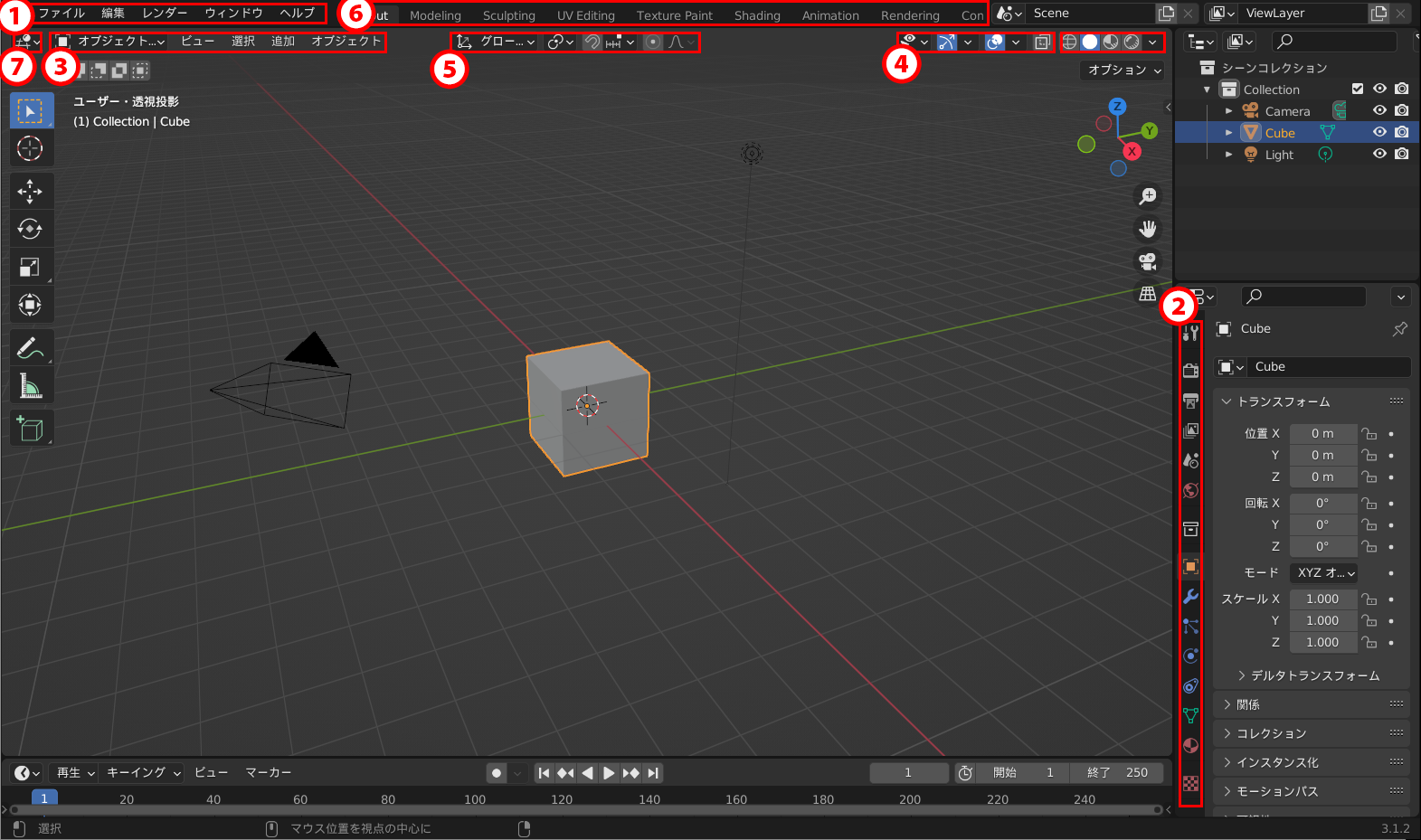
やってみよう!②
ひととおり確認できたら、エリアのサイズ変更、分割、統合の操作をしてみましょう。エリアの分割、エディターの切り替えを使って、以下のようなレイアウトに変更してみましょう。
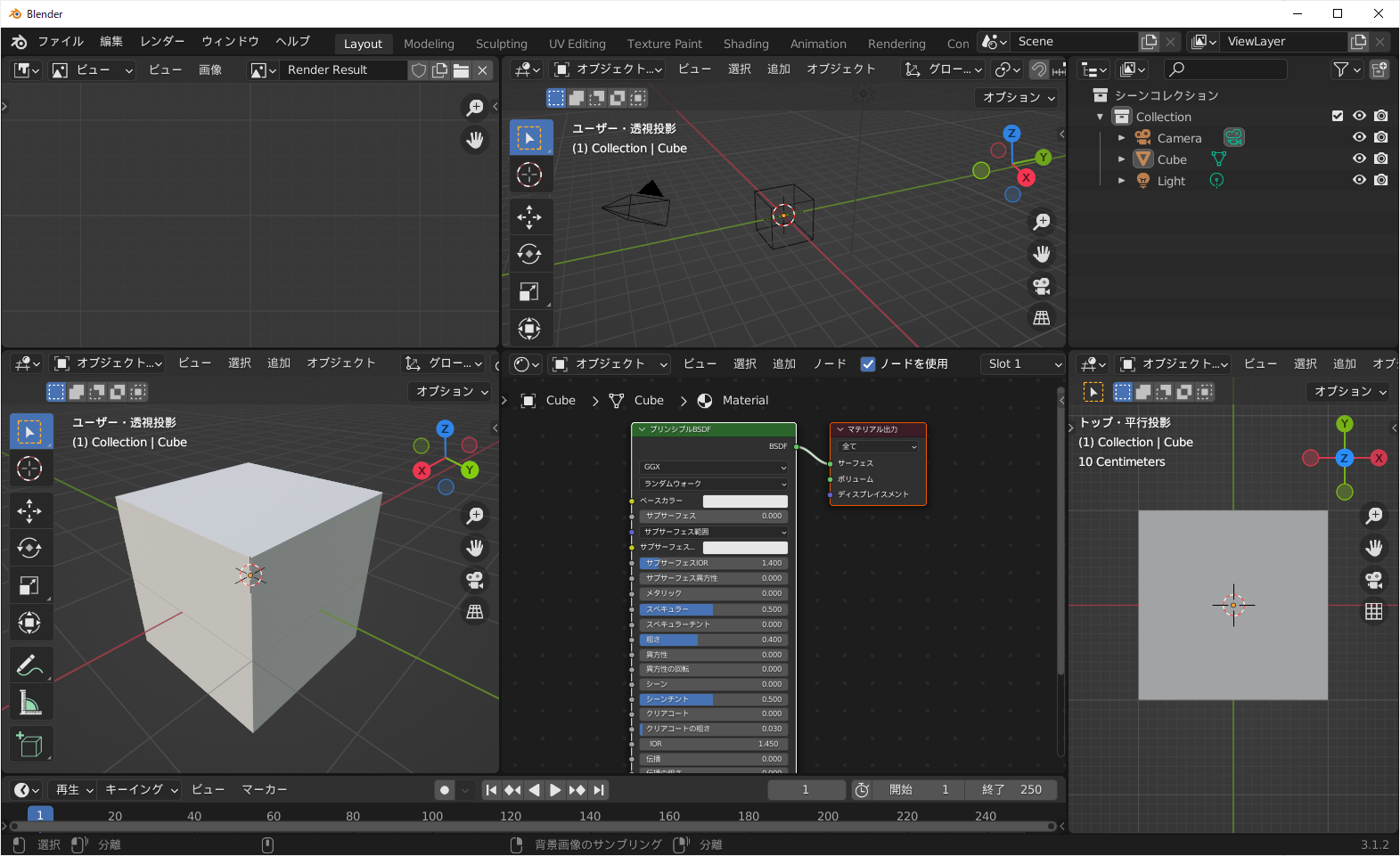
やってみよう!③
こんな画面とモデルを作ってみよう! これまで学んできた内容でできるはず。
まず今回学んだ方法で、インターフェイスをカスタマイズします。3Dビューポートを分割して、正面と横の画面に設定してみましょう。あとは[立方体を追加]機能で立方体を描き、移動/回転するときに正面と横の画面を使ってみてください。そして、色を付けてカメラの設定をしてみましょう。

最後に
Blenderインターフェイスをざっくり見てきましたが、いかがでしたでしょうか?
難しかったかもしれないですが、たくさんあるBlenderの機能がどこにあるのか、だいたい網羅できたのではと思います。ざっと目を通して、触ってみて、何となくどこに何があるのかをつかんでおくといいと思います。
次回はこれまで学んできたことの総集編として、やってみよう③の答え合わせと、いくつかの便利な機能の使い方を学んでいく予定です。

日下部 実/Minoru Kusakabe
武蔵野美術大学油絵科卒業。セガ、ソニー・インタラクティブエンタテインメントを経て、現在は時間株式会社の代表取締役、ディレクター。科学番組のアートディレクターや、ゲームムービーの演出を多く手がける。主な参加作品は『SIREN』シリーズや『GRAVITY DAZE』シリーズなど。
https://www.animenewsnetwork.com/encyclopedia/people.php?id=121979
TEXT_日下部 実 / Minoru Kusakabe
EDIT_小村仁美 / Hitomi Komura(CGWORLD)
COORDINATION_グリオグルーヴ / Griot Groove




















