これから何回かに分けてBlenderのマテリアル(質感)を触ってみたいのですが、その前準備としてまずは「シェーダボール」の作り方を説明します! シェーダボールは、3Dモデルにマテリアルを適用するときに役立つアイテム。作っておくと重宝しますよ!
シェーダボールは、「プリミティブ」と呼ばれる、Blenderに最初から用意されている基本形状を編集して作ります。そこで実際にシェーダボールを作成する前に、プリミティブについてとその編集(モデリング)方法についても学びましょう(今回はバージョン4.02を使っています)。
STEP 01:シェーダボールって?
シェーダボールは下の画像のようなものなのですが、簡単に言うと、マテリアルやシェーダを試すための3Dモデルのことなんです。
え、マテリアル、シェーダって何? という人のために説明しますね。

マテリアルとシェーダのやさしいお話
・マテリアルって?
物体の表面がどんな感じか、色や質感を決める設定です。例えば、木や金属、布みたいな素材表現のことです。
・シェーダって?
マテリアルがどう見えるかを計算する特別なプログラムです。光がどう反射するかや、陰影、テクスチャの見え方を作り出します。
・ふたつはどう関係してるの?
マテリアルをきれいに見せるために、シェーダが大活躍します。シェーダは、マテリアルの設定を基に、どんな風にレンダリングするかを計算するんです。
つまりシェーダボールとは
まるで宝石のようにキラキラ輝くものを作ったり、リアルな質感の建物や金属を作ったり、そういうマテリアル表現のために、夢のようなことが可能になるのがシェーダ。そんなシェーダのためのモデルがシェーダボール!
この小さなモデルが、様々な光のもとでマテリアルがどんな風に見えるかを確かめるのに、とっても役立つんです。
シェーダボールの形
シェーダボールは、だいたい下のように台に乗った球体に近い形をしていて、いろいろな形の面があります。平らなところもあれば、曲がっているところや鋭い角もあったりして、ここにマテリアルを設定すると、様々な形状や角度で見ることができます。

シェーダボールはどう役立つ?
シェーダボールを使うことで、自分が作ったマテリアルが、実際に使う前にどんな感じに見えるかを試すことができます。そして、そのマテリアルがどんな環境でも素敵に見えるように調整できるんです。この作業は、リアルなレンダリングを目指すときにも、とっても重要なんですよ。
具体的に、どんなことができるかを挙げてみましょう。
・バランスをチェック
シェーダボールにいろんなマテリアルを試してみて、形によってどう見えるか比べてみると、全体的にバランスがいいかどうかを確認できます。
・光をチェック
光の当たり方によってマテリアルの見え方がどう変わるのかを確かめられます。
・ちがいをチェック
複数のシェーダボールに異なるマテリアルを同じ条件で適用して、どれが一番いい感じになるかを比べてみることができます。それぞれの質感にどれくらいの差があるか、ねらいどおりになっているかなどをチェックしましょう!
STEP 02:プリミティブって?
では、さっそくシェーダボールを作ってみよう!……と言いたいところですが、それにはまず、いくつか知っておかなければいけないことがあります。
まずは、「プリミティブ」について学びましょう。
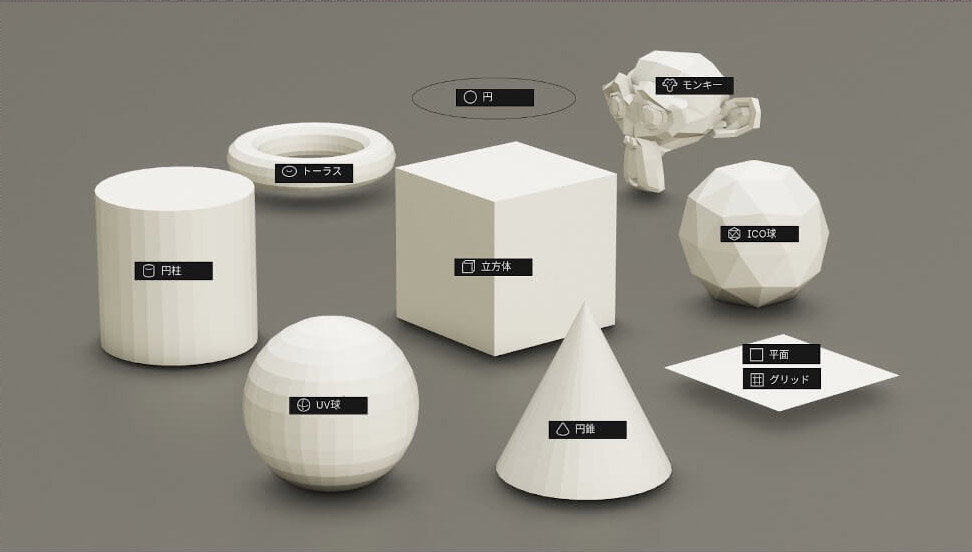
「プリミティブ(primitive)」は英語で「原始的な」「素朴な」という意味ですが、Blenderなどの3Dソフトでは、3D作品を作り始めるときに基本となる、シンプルな形のオブジェクトを指します。上の画像がその例です。
プリミティブは、シンプルなシーンの構成要素として、または複雑なモデルの基礎として活用できます。
プリミティブの種類
プリミティブは、追加メニューの[メッシュ]から選べます。主なプリミティブを見てみましょう。
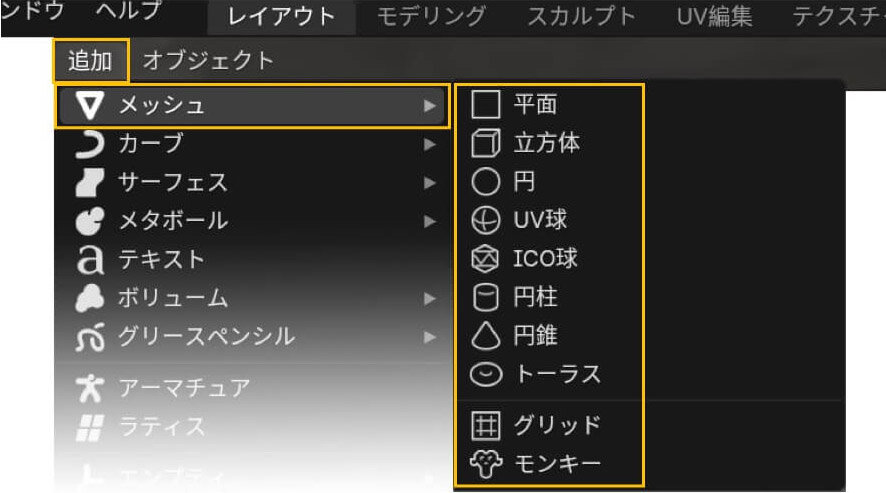
- 平面
2Dの平面。地面や壁などの平らな表面のモデリングに適しています
- 立方体
6面が正方形の、最も基本的な3D形状。建物や家具などのシンプルなオブジェクトを作るのに便利です。Blenderを立ち上げると、画面にはあらかじめ立方体が置かれています
- UV球/ICO球
完全な球形。惑星やボールなどの丸いオブジェクトのモデリングに使われます
- 円錐
一端の面が平らな円形で、一端の面が尖った形状。帽子やロケットの先端など、特定の形状のモデリングに役立ちます
- 円柱
両端の面が平らな円形になっている筒形。柱や管など、直線的なオブジェクトの作成に適しています
- トーラス
ドーナツ形。リングやタイヤなど、中心に穴が開いたオブジェクトの作成に使います
- グリッド
格子状の平面。地形や特定の表面を細かく作るのに役立ちます
- モンキー
Blenderのマスコット。テストや学習目的でよく使われます。名前はスザンヌです
今回の「やってみよう!」では、このプリミティブを編集してシェーダボールを作ります。
STEP 03:編集モードとモディファイアー
それでは次に、今回モデリングに使う「編集モード」と「モディファイアー」について説明していきましょう。
編集モードについて
「編集モード」は、Blenderでモデリング作業を行う際に使うとても重要な機能です。編集モードでは、メッシュの頂点、辺、面を直接編集することができるのです。「メッシュ」というのは、3Dオブジェクトを構成している多角形(ポリゴン)が集まったもののことですよ。
編集モードに切り替えるには、3Dビューポートの左下にある[オブジェクトモード]ボタンをクリックし、ドロップダウンメニューから[編集モード]を選択します。または、キーボードショートカットの[Tab]キーを押すことでも、オブジェクトモードと編集モードを切り替えることができます。
編集モードでは、頂点・辺・面の選択と移動や、追加と削除、また、形状を変更するためのツールの使用、例えば、押し出したり、切ったり、角を取ったりといったことができるのです。
編集モードを使いこなすことで、オブジェクトの形状を細かく調整したり、新しい形状を作り出したりできます。アイデアを、具体的な3Dモデルとして形にすることができるんです!
使い方は下記の「やってみよう」で実際にモデルを作りながら学びましょう。
モディファイアーについて
上記のように、メッシュを編集するには編集モードを使いますが、実はBlenderには「モディファイアー」と呼ばれる強力なツールもあるんです。なんとモディファイアーを使えば、元のメッシュを直接編集しなくても、形状や構造に様々な効果を適用できるんですよ(これを「非破壊編集」と呼びます)。
モディファイアーは、右下にあるプロパティエディター内のスパナのアイコンからアクセスできます。
モディファイアーの主な特徴をまとめてみました。
・非破壊的編集
モディファイアーを適用しても、元のメッシュは残っているのでいつでも編集前の状態に戻せます。
・多様な機能
形状の変形、形状の追加や削除など、本当にたくさんの機能があります。
・スタック(積み重ね)可能
同じオブジェクトに複数のモディファイアーを適用し、順序を変更したりすることで、複雑な効果を出すことができます。
モディファイアーを使えば、様々なアイデアを試しながら、効率的に3Dモデリングできます! こちらも具体的な使い方は「やってみよう!」で学びましょう。
STEP 04:やってみよう!
それでは、さっそくシェーダボールを作っちゃおう! プリミティブをどう組み合わせて使っていくのか、下の画像を見て何となくイメージしてみましょう。細かいところはステップバイステップで解説していくので、心配しないでね。
画像のように数字を打ち込んでいけば作れるように説明していますが、決定する前に、数字の部分をドラッグして値を変えてみると、どういうしくみになっているかがわかって面白いですよ。

1:立方体を削除する
メニューの[ファイル→新規→全般]からスタートします。最初からある立方体を[右クリック→削除]で削除して、カメラとライトだけのシーンにします。
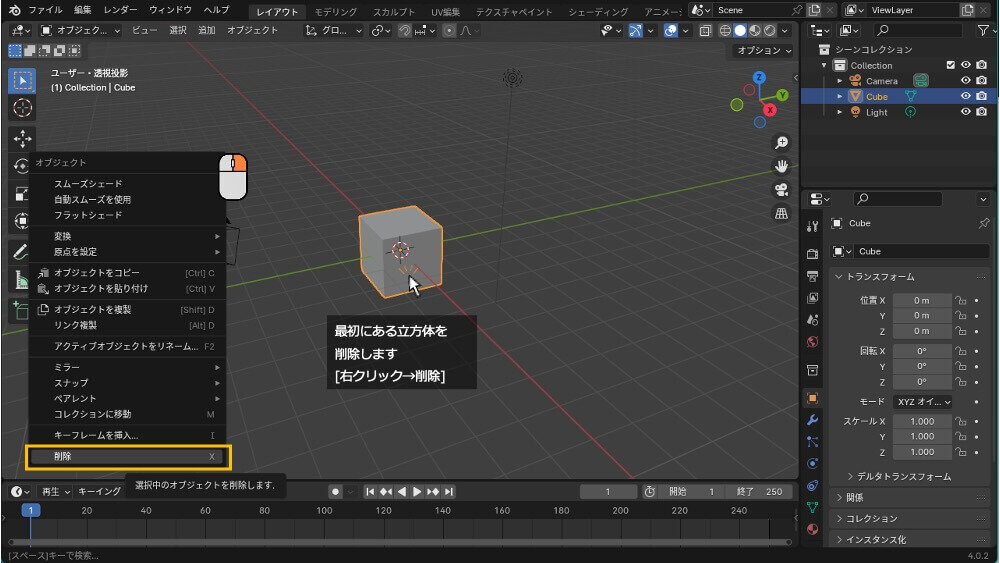
2:UV球を作る
追加メニューから[メッシュ→UV球]を選び、プリミティブのUV球を作成しましょう。球ができたら、画面左下にある[>UV球を追加]をすぐにクリックして、「オペレーターパネル」を開きましょう。
オペレーターパネルは、ある作業をしたあとに、その操作の設定を調整できる便利なツールです! 操作後にすぐに表示されるのですが、画面をクリックするなどして消えてしまった場合は、[F9]キーで再表示できますよ。
ただし注意点として、別の新しい操作を行なってしまうと、オペレーターパネルは新しい操作のものに変わってしまいます。設定を調整したい場合は、調整したい操作の直後に表示させることが大切です。
オペレーターパネルは、細かい設定調整をするときに非常に便利なツールです。操作の直後に設定を見直したい時は、このパネルの存在を思い出してくださいね。
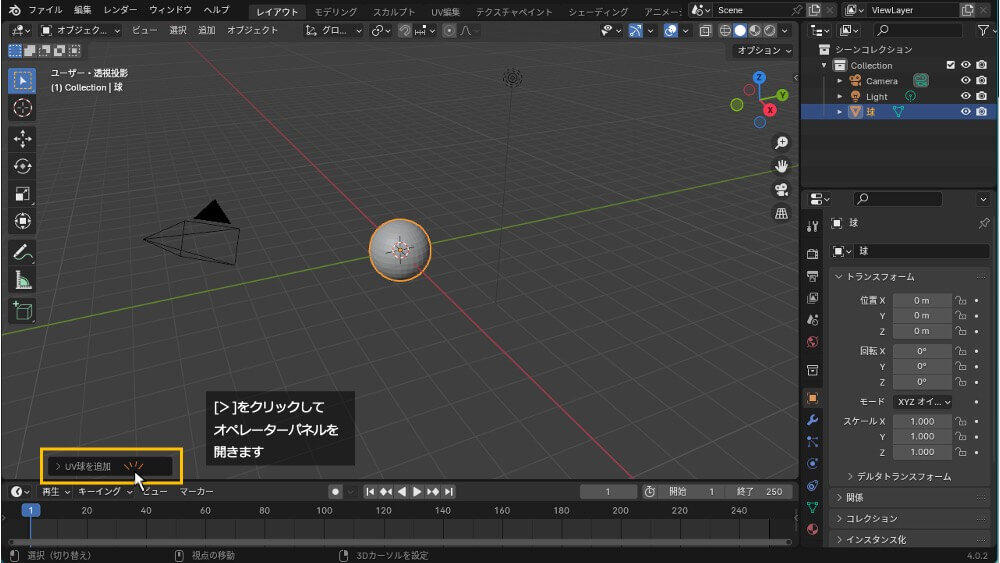
今回は下のように、[セグメント](面の横方向の分割数)を64、[リング](面の縦方向の分割数)を32にすることで、面の分割数をデフォルト値の倍に細かくしています。また、[Z]を1.3にすることで、球を高さ1.3mの位置に配置します。
ちなみに、Blenderの単位は、デフォルトでメートルになっています。
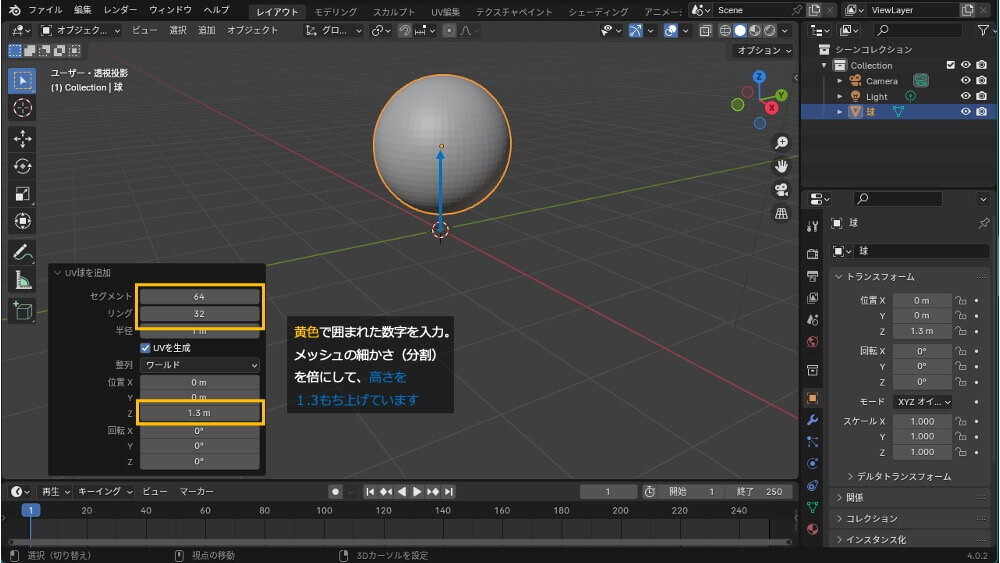
3:円錐を作る
それでは、次のプリミティブを作成しましょう。
今度は円錐(円すい)です。同じような手順で作成しましょう。ついでに、オペレーターパネルの数値をいろいろ変えて、円錐がどう変化するのかを確認してみてもよいでしょう。
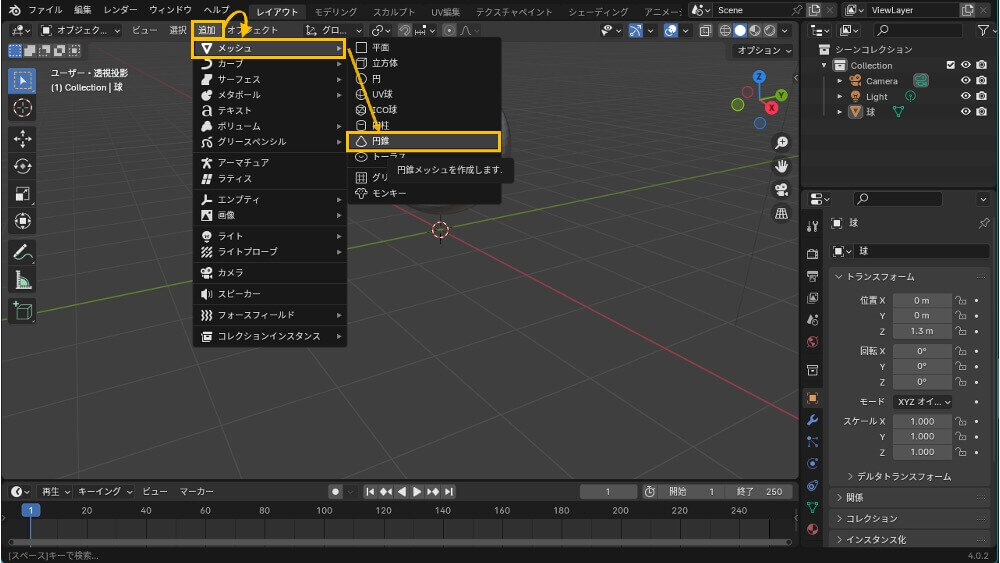
円錐は下のように設定します。「0.8」と打ち込むところは、「.8」と打ち込んでもOK。[半径1]は円錐の下面の半径、[半径2]は上面の半径です。[深度]は高さを表します。設定すると、円錐の上部をスパっと切り落としたような、平たい台座の形になります。
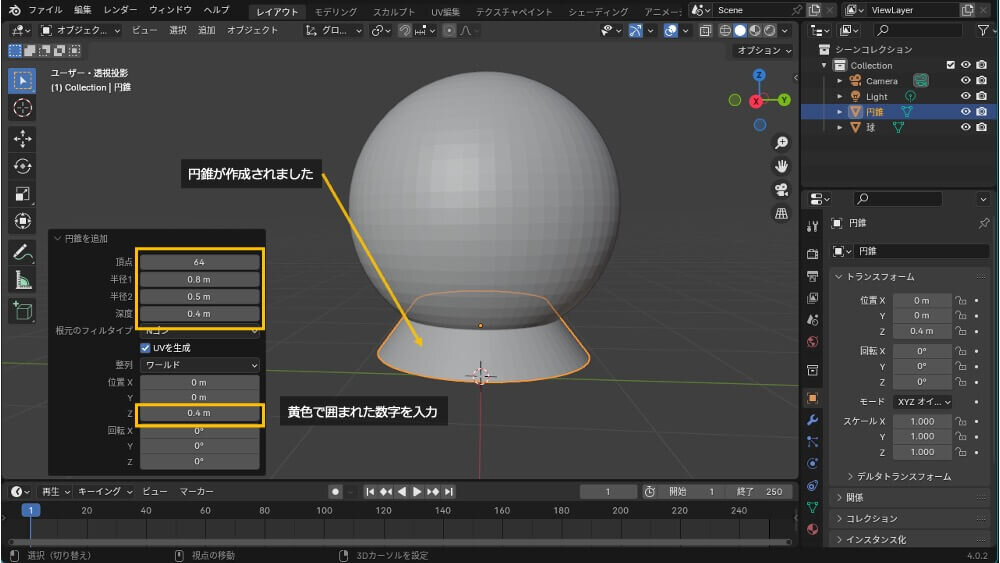
4:円柱とトーラスを作る
続いて、円柱とトーラスをサクサクと出現させていきましょう! トーラスというのは、上で説明したように、ドーナツ形のことですよ。
まずは円柱。下のように設定して作成しましょう。

最後に、下のように設定してトーラスを作成します。
[大セグメント数]はトーラスの円周方向のセグメント数、[小セグメント数]はトーラスの断面方向です。[大半径]は原点からトーラスの断面(ドーナツの輪っかを縦にスパッと切ったところを思い浮かべましょう。形は円です)の中心までの長さ、[小半径]は断面の半径です。


4つのパーツができたかな? プリミティブの作成はこれで終了! 次はちょっと細かい作業です。
5:球に凹凸をつける
球に凸凹をつけましょう。ここで、先ほど説明した「編集モード」を使いますよ。
UV球を選択して、左上の[オブジェクト…]というボタンをクリックして、出てくるメニューから[編集モード]を選択します。
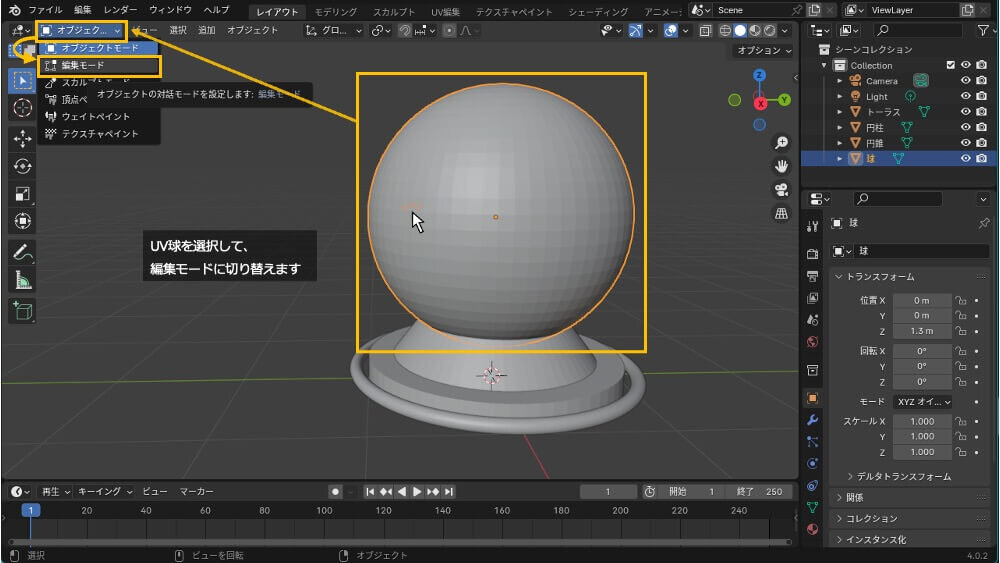
作業しやすいように、ビューポートの調整をしましょう。まず、ギズモの赤い[X]をクリックして、真横からの図にします。
続いて、虫めがねと手のアイコンで球の上の方を拡大します。虫めがねのアイコン上でクリック&ドラッグすると拡大、手のアイコン上でクリック&ドラッグすると位置の調整でしたね!
右上の[透過表示の切り替え]ボタンをクリックして、透過表示にしておきます。これで、オブジェクトの裏側まで選択できるようになります。ヘッダーメニューで選択モードが[面選択]、ツールバーで[ボックス選択]になっていることを確認します。
球の上の方からメッシュの3段目までをマウスドラッグして選択します。このとき、メッシュの中央にある黒い点まで含まれるようにしないと上手く選択できないので注意しましょう!
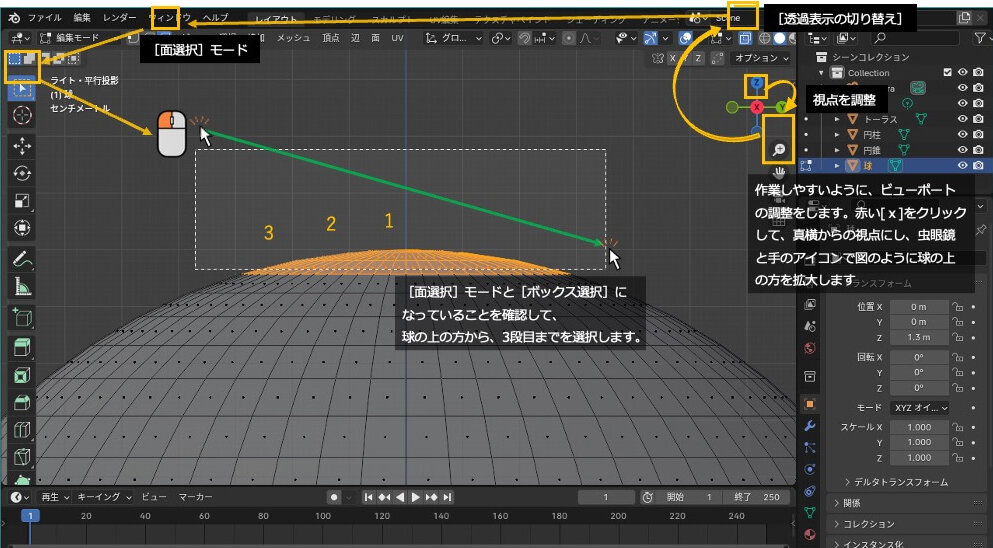
ツールバーで[移動]ボタンを押して、表示された青い軸を下に少し移動します。移動した後にオペレーターパネルに移動した数値が表示されます。[Z]がだいたい[−0.1]ぐらいになっていたらOKです。もしなっていなかったら、オペレーターパネルでZの数値を[−0.1]に変更しましょう。
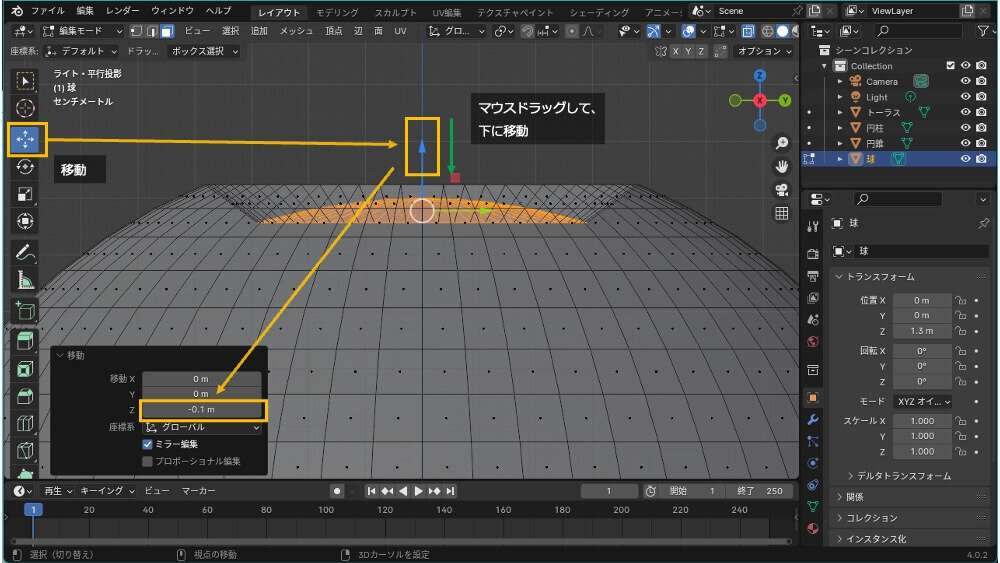
続いて、凹ませた部分を入れずに上から数えて6番目の列を、ぐるりと選択します。真ん中あたりの縦のラインを、[Ctrl]キー(Macは[option]キー)を押しながらクリックすると、一度にぐるりと選択することができます。画像のカーソルがあるあたりです。ちなみに、このように選択することを「ループ選択」と呼びます。

次に、ツールバーの[押し出し]ボタンを使います。ここをマウスで長押しすると、メニューが開いていろいろな押し出し機能を選択することができるんです。
今回は、[押し出し(法線方向)]を選びます。法線方向とは、面が向いている向きのことです。選択されているそれぞれの面を、面が向いている方向に出っ張らせたり引っ込ませたりできます。よく使うので覚えておきましょう。
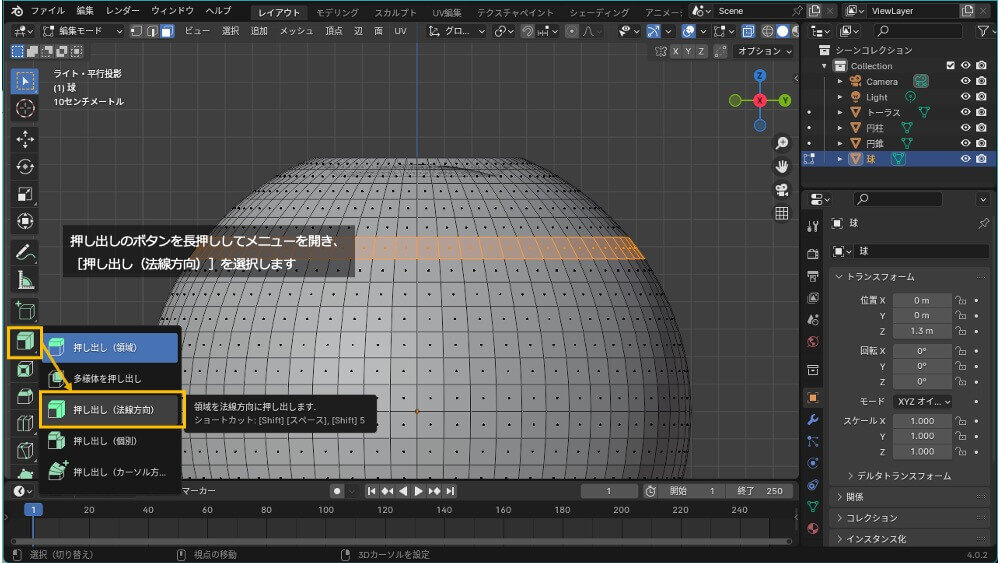
表示された黄色いピンを、マウスドラッグで上下に動かしてみましょう。面が出っ張ったり、凹んだりしますね。効果が観察できたら、ちょっと凹ませたくらいでマウスボタンから指を放します。左下にあるオペレーターパネルで、[オフセット]に[−0.05]と入力して凹み具合を調整しましょう。
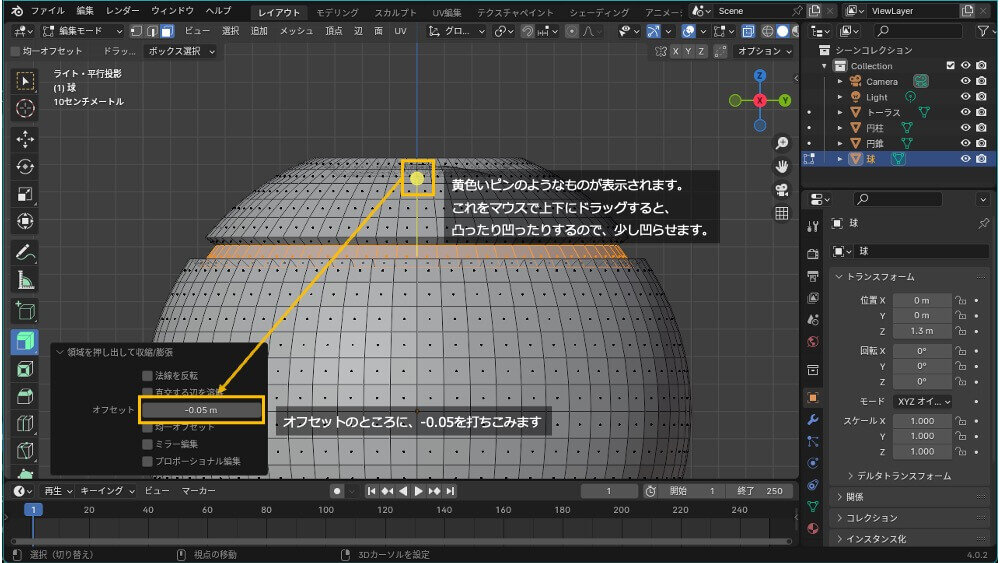
次は、さっきより細い溝を作ります。今のモデルだと、面の分割が粗いので[ループカット]を使って一段細く分割します。ループカットは、つながっている面をぐるりと分割する機能です。
ツールバーで[ループカット]を選びましょう。メッシュの上から3番目にマウスを持っていくと画像のように黄色いラインが表示されるので、ここでマウスをクリックしてください。
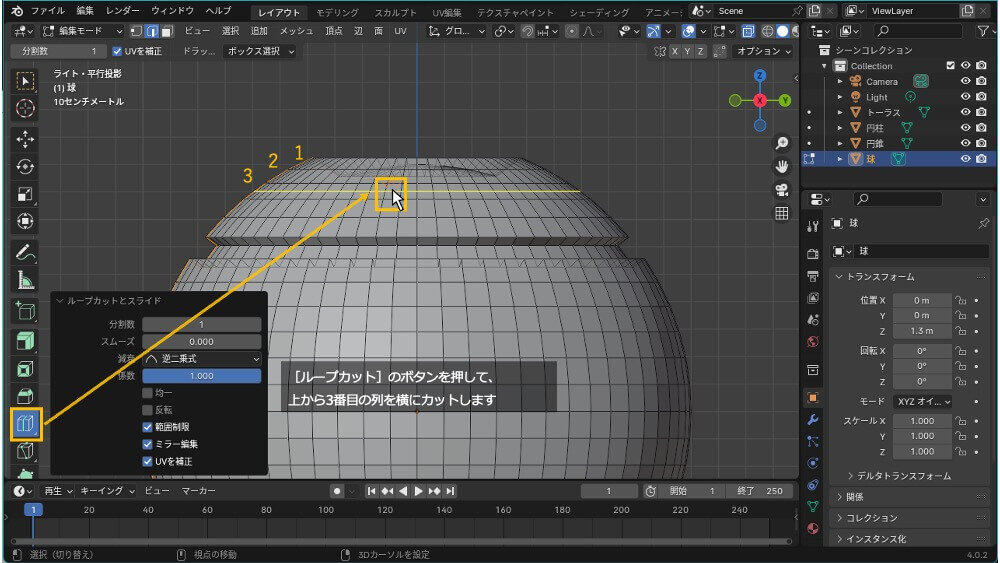
これで分割されました! でも、分割しただけでは、新しく作成された線は直線的になってしまい、球の曲面に沿っていません。
そこで、オペレーターパネルで[スムーズ値]をちょっと入れて、滑らかな曲面になるようにしています。ここでは[0.5]にしました。
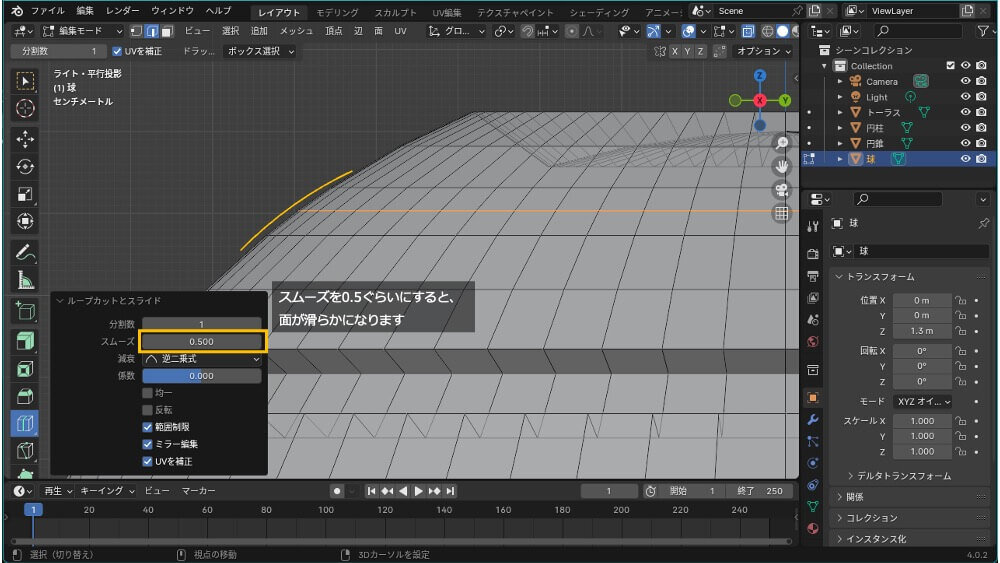
そうしたら先ほどと同じように押し出しをするのですが、ループカットを使うと選択モードは[辺選択]になるので[面選択]に戻し、ツールバーで[ボックス選択]を選びましょう。
そして、[Ctrl]キー(Macは[option]キー)を押しながら、分割した面の下側の面をぐるりと選択します。[押し出し(法線方向)]を使って、今度はさっきの半分ぐらい(−0.025)面を引っ込めましょう。
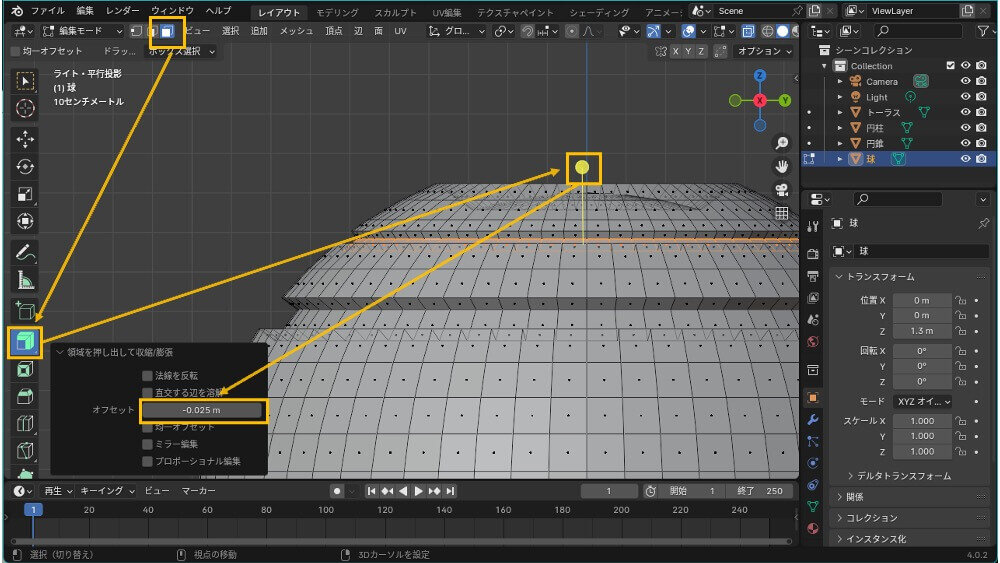
球のモデリングはこれで終わりです。
6:面を滑らかにし、球を傾ける
[編集モード]を[オブジェクトモード]に戻します。面がパキパキして見えるので、スムーズな曲面表示に設定しましょう。球を選択後、右クリックで現れるコンテキストメニューから[自動スムーズを使用](バージョン4.1からは[角度でスムーズシェード])を選択します。滑らかな面になりました。
続いて、球を斜め45度に傾ける操作をします。プロパティエディタで[オブジェクトプロパティ]をクリックし、[回転X]に[45]を入力します。
これで、球が傾きました。画面の表示を縮小したり、ギズモやショートカットで角度を変えたりして、できた形を確認してみましょう。
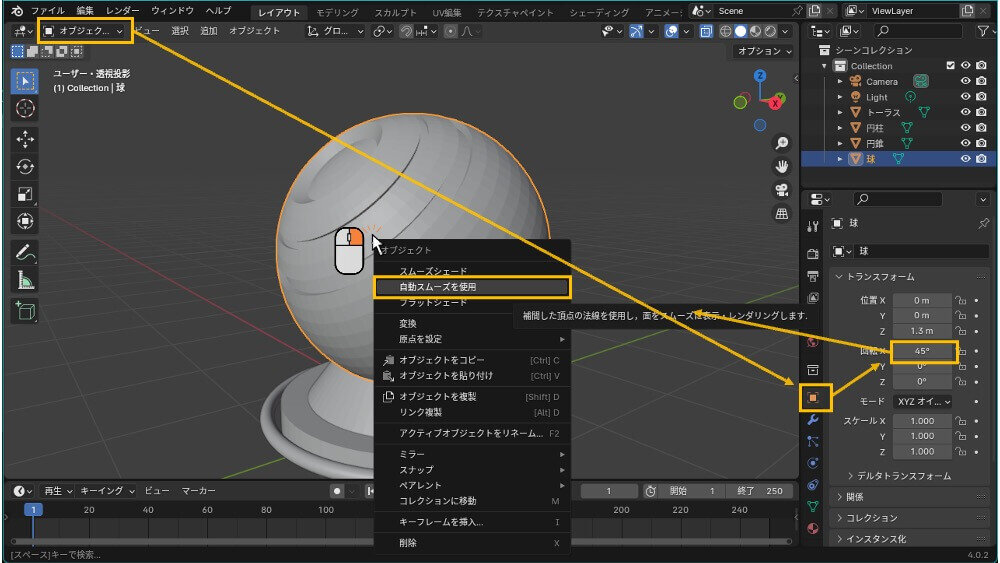
ここで、3Dビューポートの見映えをちょっとよくしてみましょう。
右上のシェーディングの下矢印をクリックして[3Dビューのシェーディング](バージョン4.1からは[ビューポートシェーディング])を表示させ、[透過]を[1]に設定し裏の面を見えなくして、[キャビティ]にチェックを入れます。「キャビティ」はとがっているエッジを強く表示する機能で、ONにするとモデルの立体感が強く見えて形状を把握しやすくなります。

7:円錐を編集する
次は円錐部分のモデリング。円錐を選択し、[編集モード]にします。
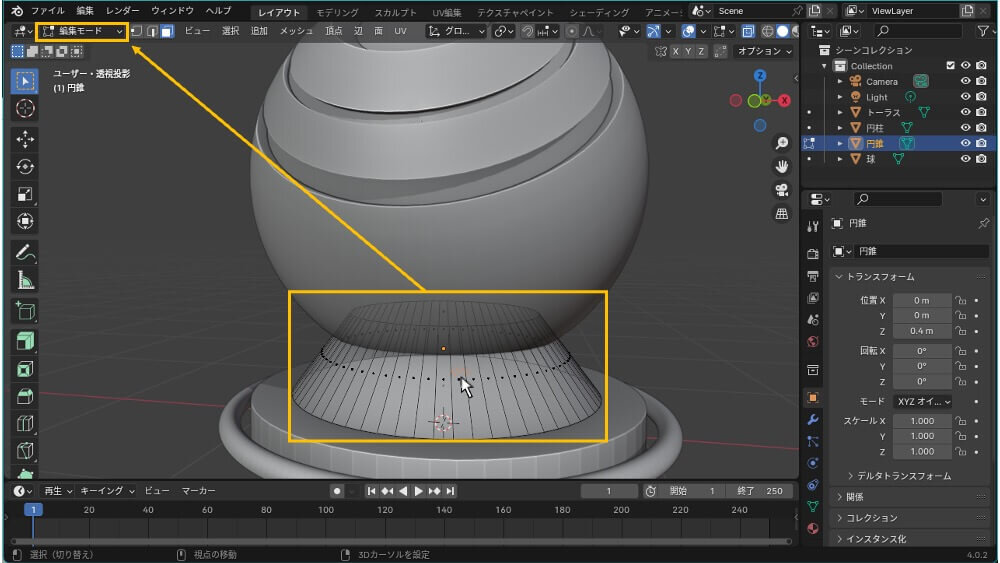
編集モードにすると、円錐の全体が選択された状態になっているはずです。
何もないところをクリックしていったん選択を解除し、球のときと同じように、下のように、[Ctrl]キー(Macは[option]キー)を押しながら縦のラインをクリックして、側面をぐるりとループ選択します。
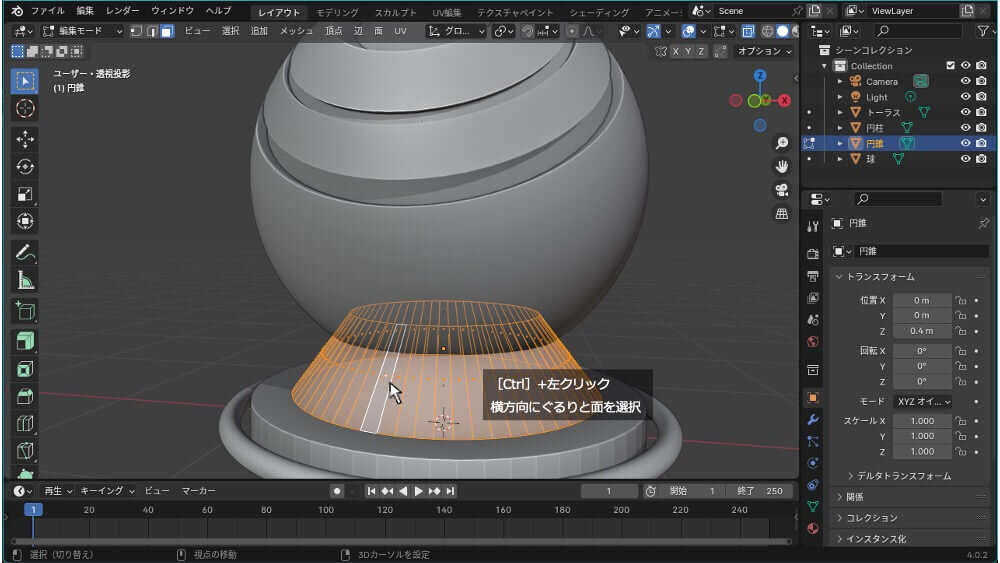
選択メニューから[チェッカー選択解除]を選びます。
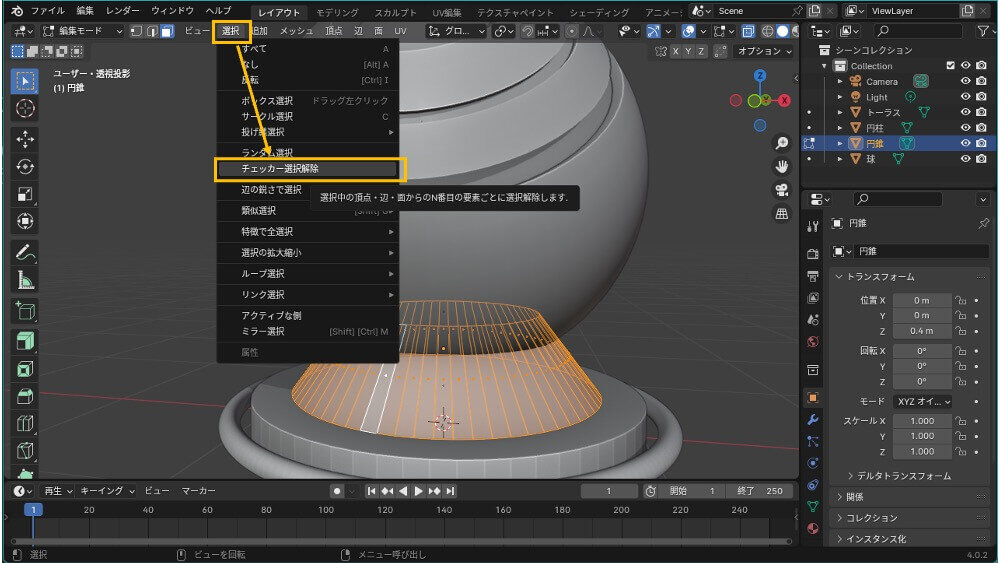
すると、頂点、辺、面が1個飛ばしで選択されます。
これを4個飛ばしで選択された状態にしたい、つまり1個選択して4個は選択解除したいので、オペレーターパネルで[選択解除]を[4]にします。4個飛ばしできないところは7個選択が解除されていますが、気にせず進みましょう。

続いて、球のときと同じ要領で[押し出し(法線方向)]を適用し、今度は出っ張らせます。[オフセット]は[0.05]にしましょう。
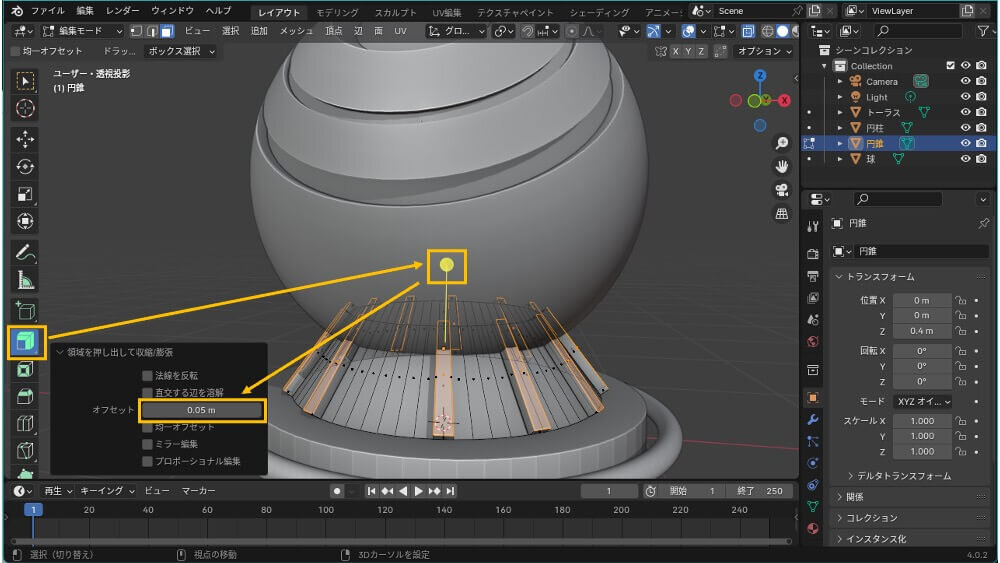
そして[オブジェクトモード]に戻し、球と同様に[自動スムーズを使用](バージョン4.1からは[角度でスムーズシェード])を適用します。

円柱はこのままで良いので、スムーズだけを適用しておきます。
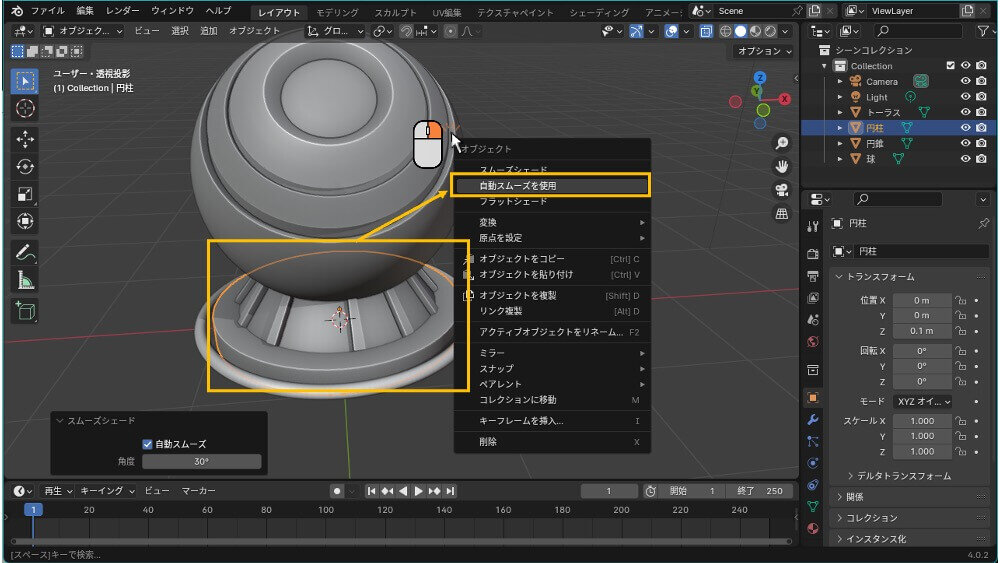
8:トーラスを編集する
最後です。トーラスにゆるやかな凸凹をつけましょう。これには、上で説明したモディファイアーを使います。
プロパティエディタで、モディファイアーのスパナのアイコンを選び、[モディファイアーを追加]をクリックします。現れたメニューから[変形→ディスプレイス]を選びます。[ディスプレイス]は、テクスチャマップ(質感を表現するための画像)を使って表面に凸凹をつけることができる機能です。
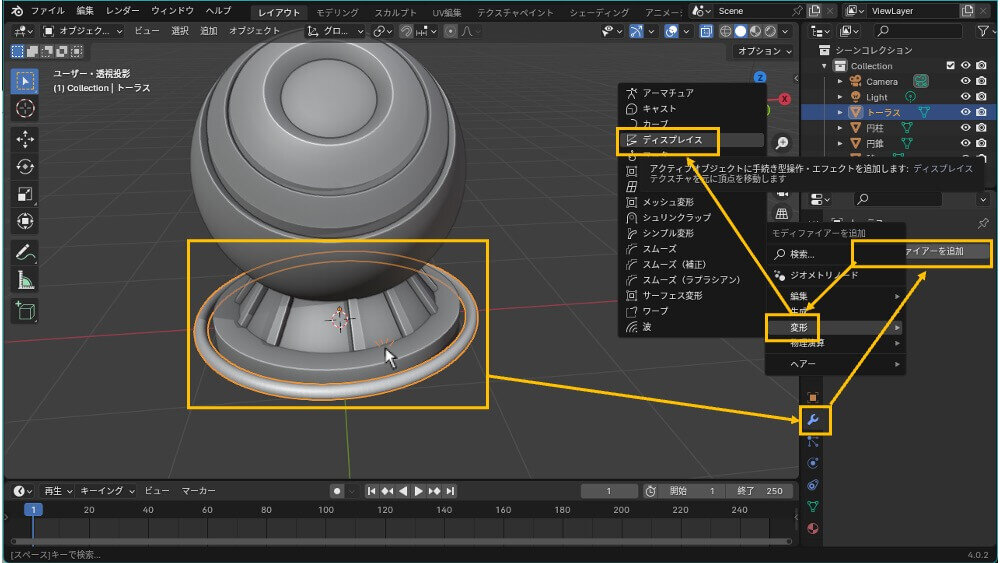
トーラスがボコッと太くなりました。この太くなった部分を、テクスチャマップで調整していきます。テクスチャマップを使うと、均一に凸凹させるのではなく、凸凹させる場所にムラを作ることができます。

プロパティエディタで[テクスチャ]を選びます。[新規]をクリックし、[タイプ→マスグレイブ]を選びます。
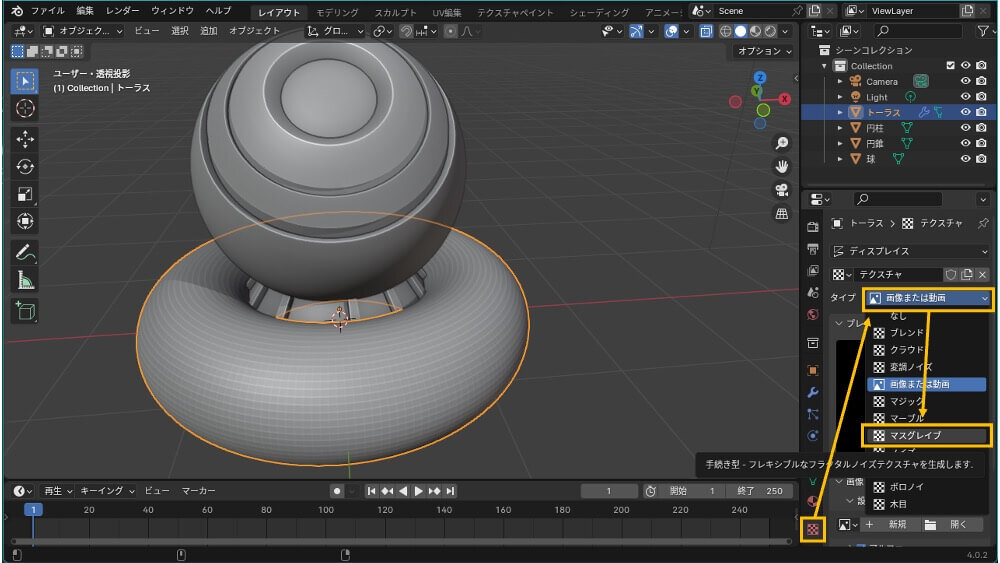
[サイズ]を[1.3]にしましょう。メリハリのついた凸凹ができましたが、凸凹が強すぎますね。強さを調整しましょう。

[モディファイアー]を選び、[強さ]を[0.05]にします。凸凹具合が落ち着きました。
上で説明したように、モディファイアーは、元のモデルの形を壊さずに何度でも変形を加えられるので、設定をいろいろ変えて試してみるのもよいですね。これでモデリングとしては完成です!
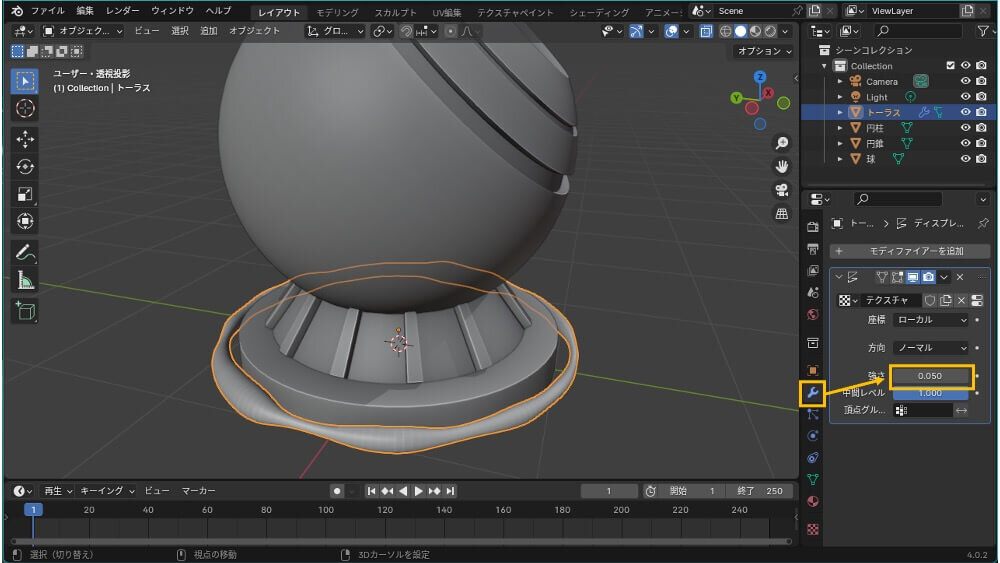
9:モディファイアーを適用する
このあと、全部のモデルをひとつに合体させて完成となるのですが、モディファイアーで作った形状を残すには、「モディファイアーを適用」という作業をする必要があります。適用すると、モデルの形はそのままに、ディスプレイスモディファイアーがなくなります。
トーラスが選択されていることを確認し、下向き矢印のメニューから[適用]を選びます。
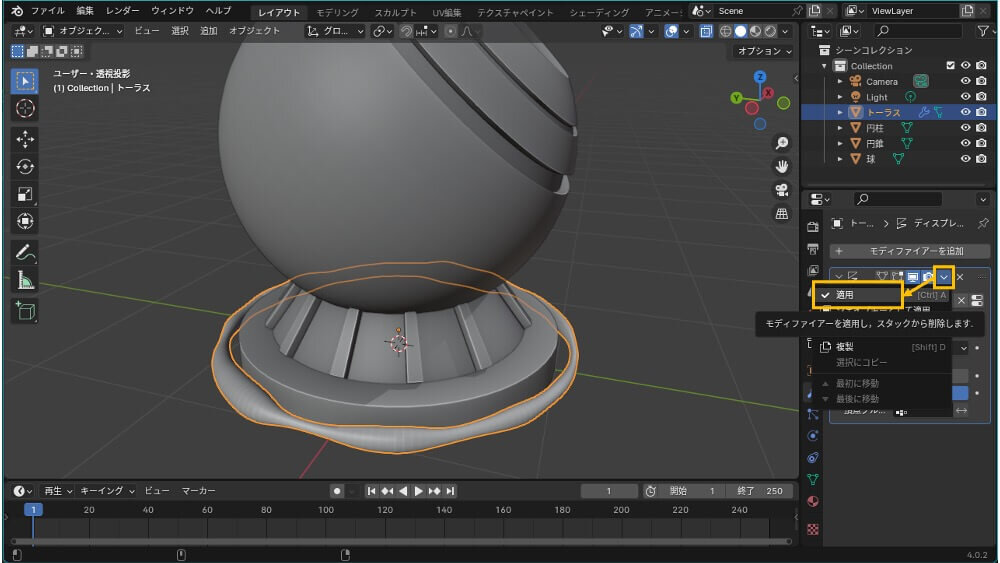
ほかのパーツと同様に、[自動スムーズを使用]([角度でスムーズシェード])を適用しておきましょう。
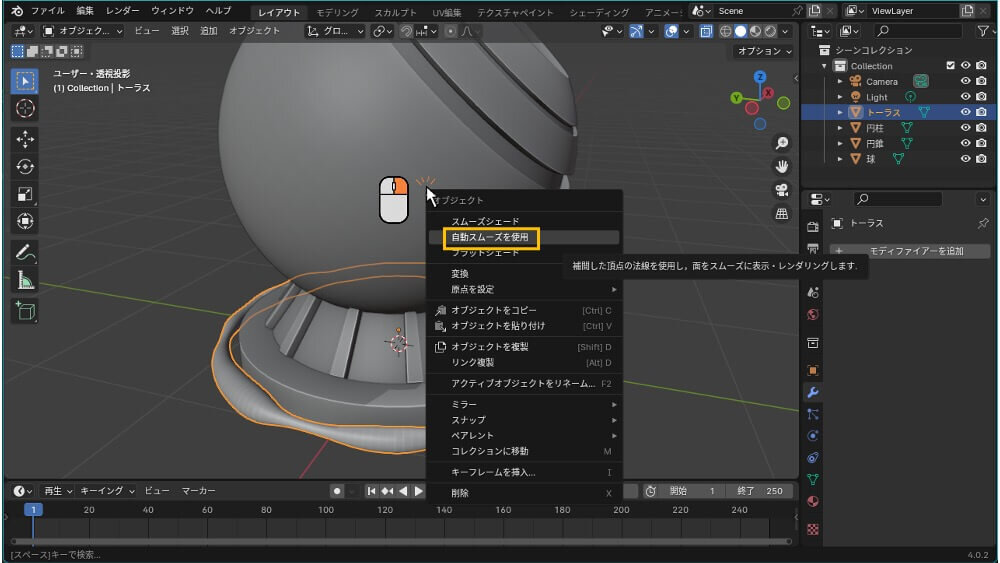
[ボックス選択]になっているのを確認し、全てのモデルをマウスでドラッグして選択します。
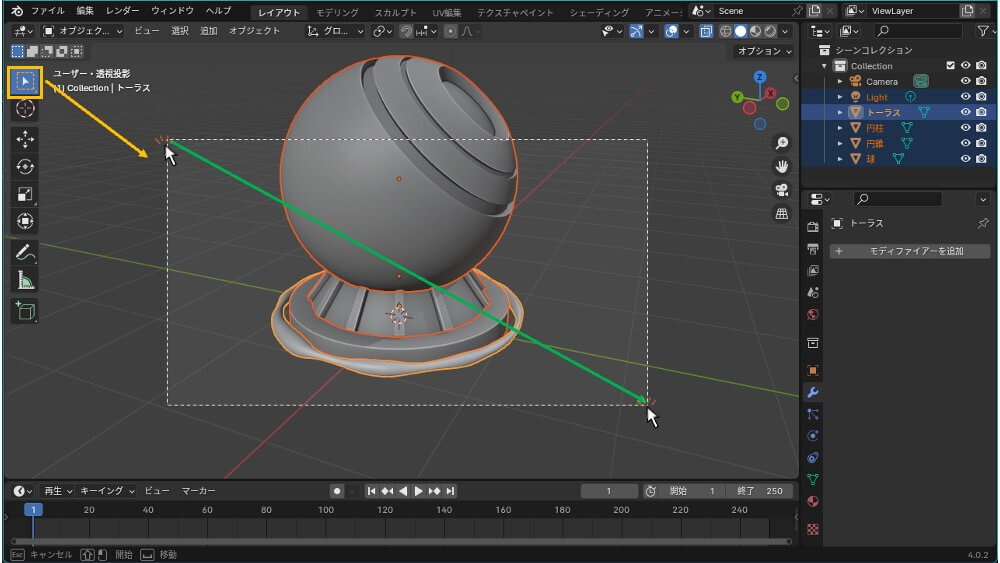
右クリックのコンテキストメニューから[統合]を選びます。全てのパーツが合体して、ひとつのオブジェクトになりました。
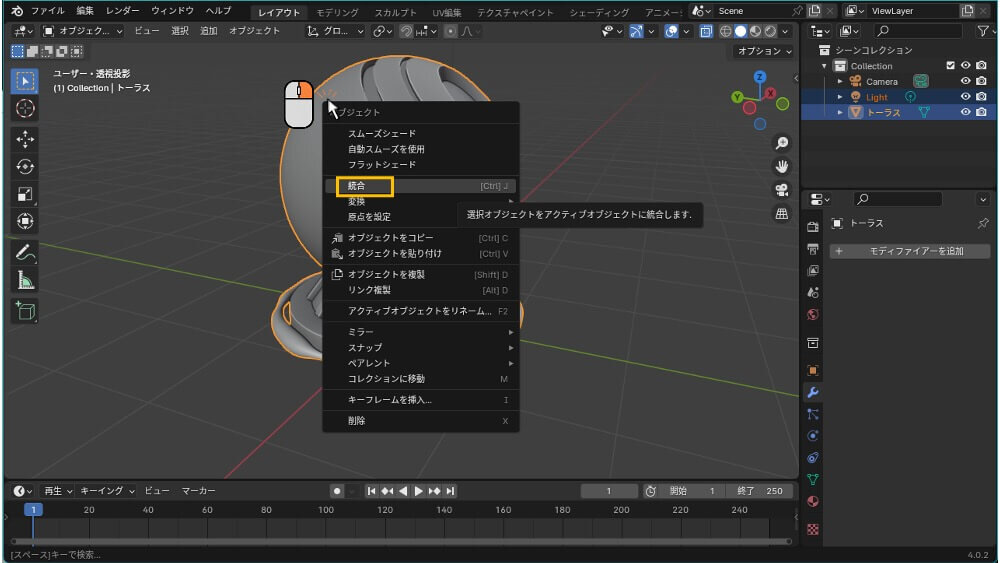
このままだと、オブジェクトの原点はパーツのどれかの原点になっています。原点の位置を、地面と同じ高さで、シェーダボールの中心に設定しましょう。
オブジェクトメニューから[適用→全トランスフォーム]を選びます。[適用→全トランスフォーム]はポリゴンの見た目はそのままに、位置、回転を[0, 0, 0]に、スケールを[1, 1, 1]にします。
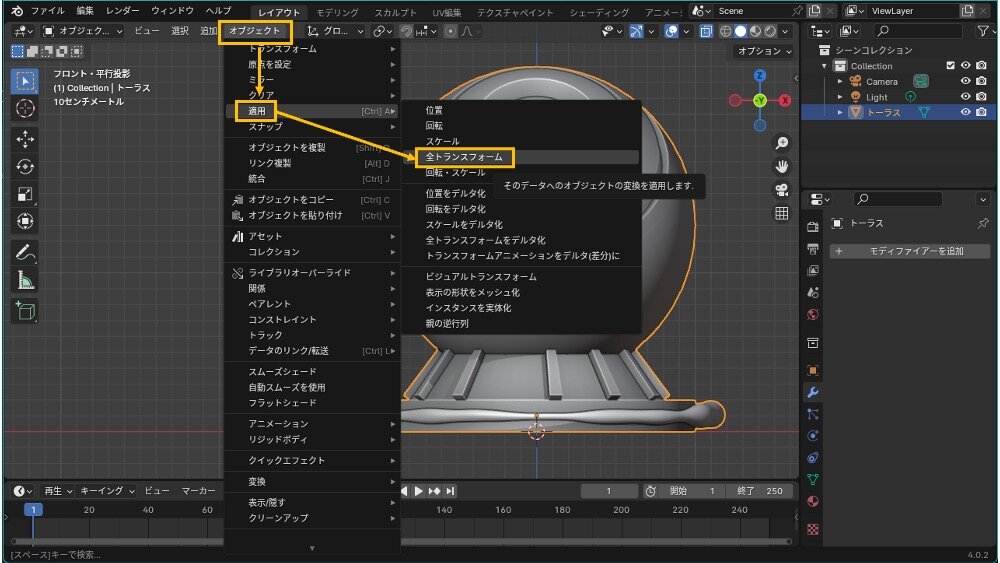
原点が設定されました。これでシェーダボールの完成です! 次回からこのモデルを使うので、保存しておいてくださいね。

最後に
今回の冒険ではシェーダボールを作成しました。しかし、これはただの始まりに過ぎません。次回は、様々な質感を実際にシェーダボールに適用してみることで、マテリアルの奥深い世界へと踏み込んでいきます。
Blender学園では、あなたのスキルを一歩一歩、確実に伸ばしていくことを目指しています。練習を重ねることで、いずれは自分だけの素晴らしい3DCG作品を生み出せるようになるでしょう。
次回も一緒に、もっと楽しく、もっとクリエイティブにBlenderの世界を探索しましょう! みなさんの成長と作品を心待ちにしています。それでは、次回のBlender学園でお会いしましょう!

日下部 実/Minoru Kusakabe
武蔵野美術大学油絵科卒業後、シナジー幾何学、セガ、ソニー・インタラクティブエンタテインメントにて、ゲーム開発に携わる。現在は時間株式会社の代表取締役兼ディレクターとして、ゲームムービーの演出や科学番組のアートディレクションを手がける。主な参加作品に『SIREN』シリーズ、『Sonic』シリーズ、『GRAVITY DAZE』シリーズなどがある。
AIを活用した作品制作に取り組むプロジェクト「ZIKAN PRODUCTS」を主催し、新たな表現の可能性を探求している。
また、神奈川工科大学准教授、多摩美術大学非常勤講師を務め、次世代のクリエイター育成にも尽力している。
TEXT_日下部 実 / Minoru Kusakabe
EDIT_小村仁美 / Hitomi Komura(CGWORLD)
COORDINATION_グリオグルーヴ / Griot Groove





















