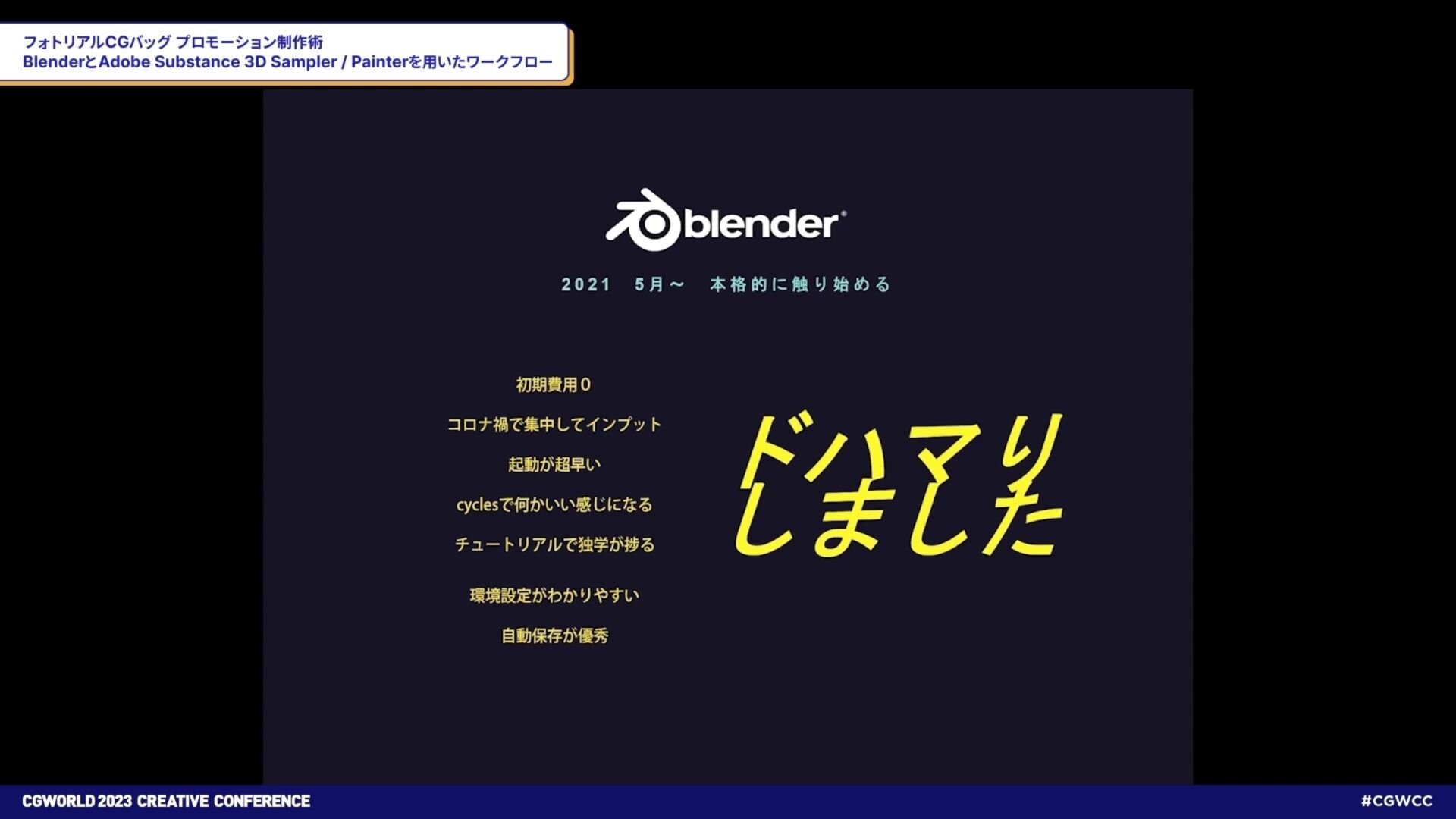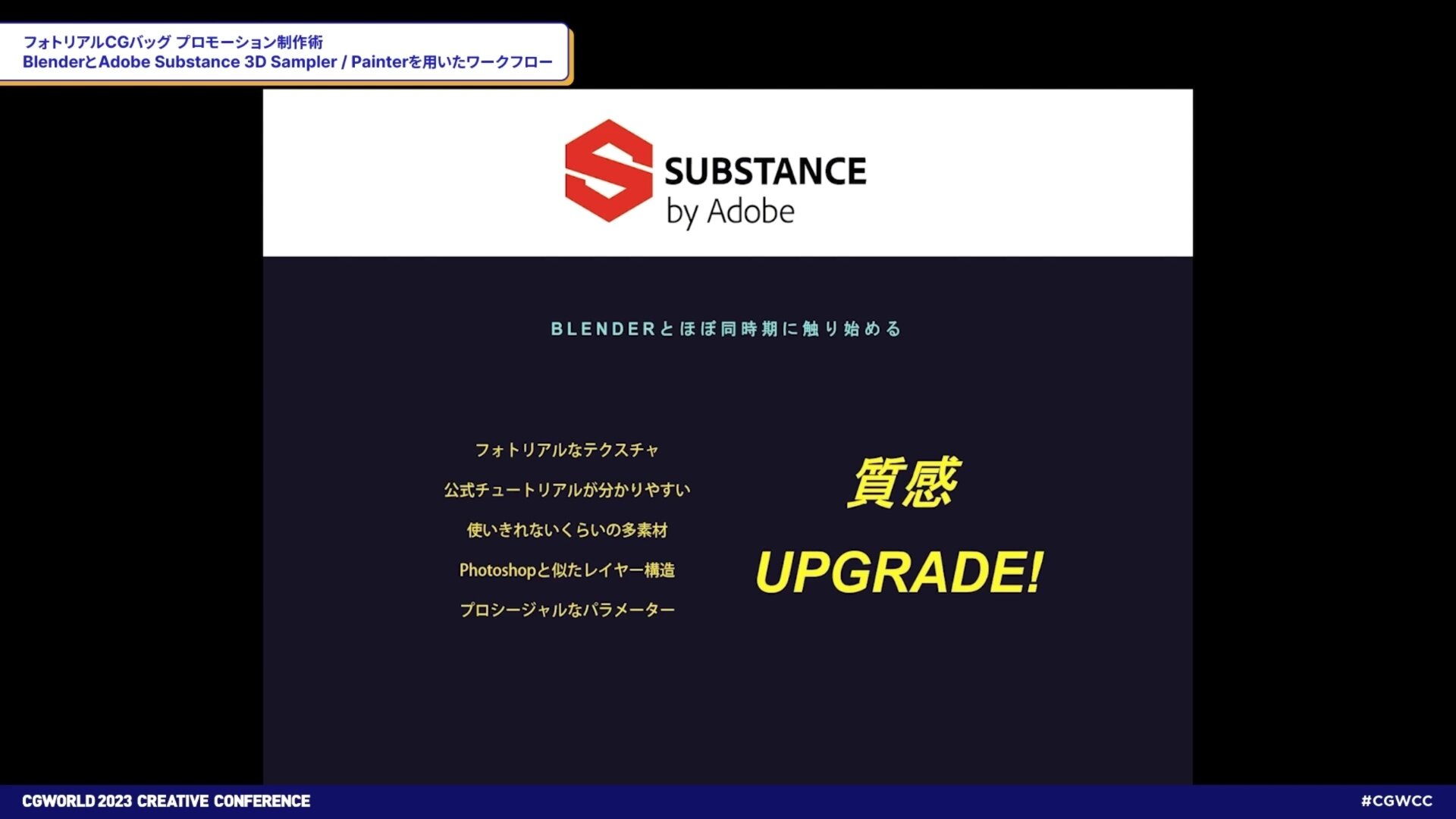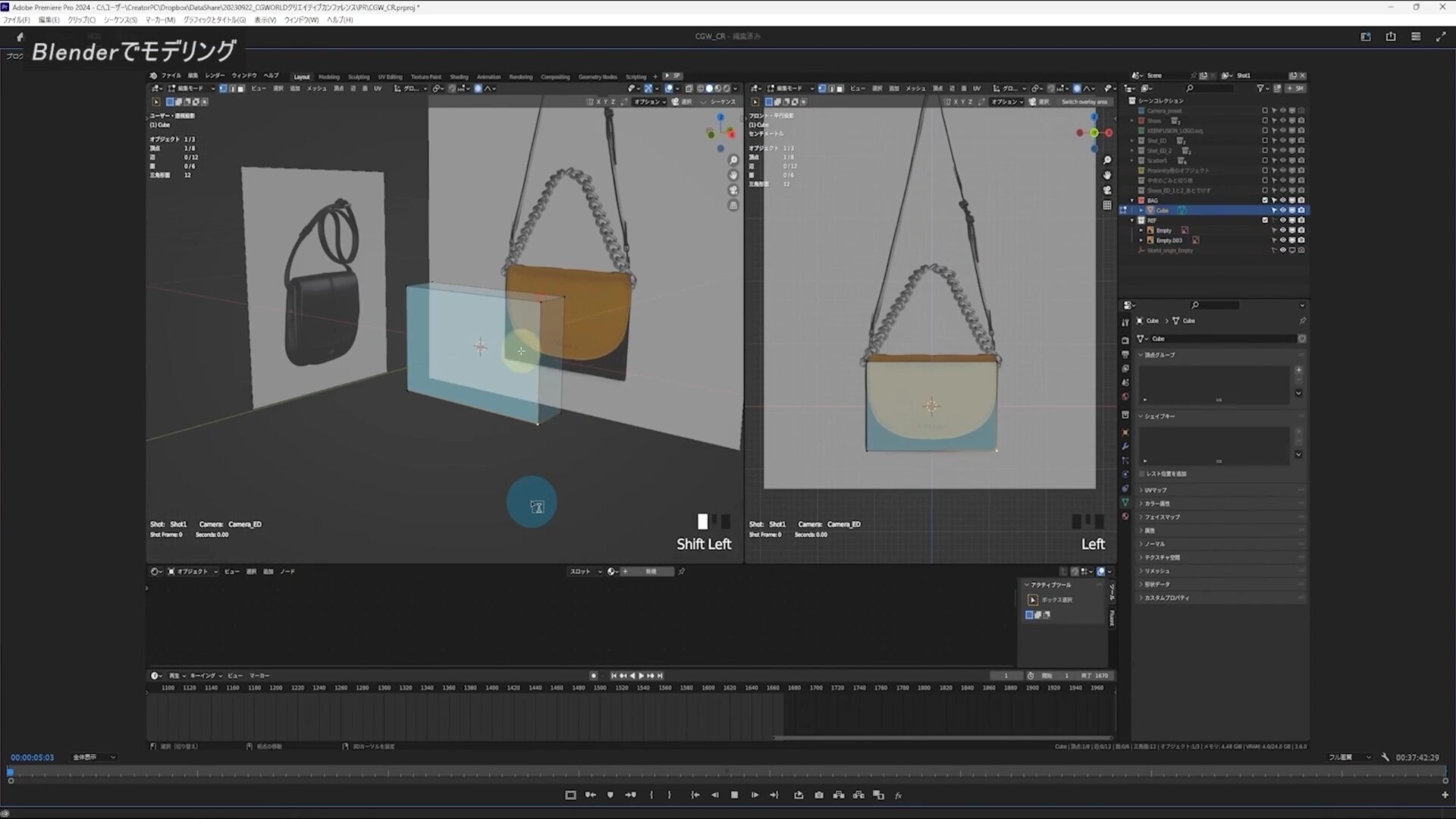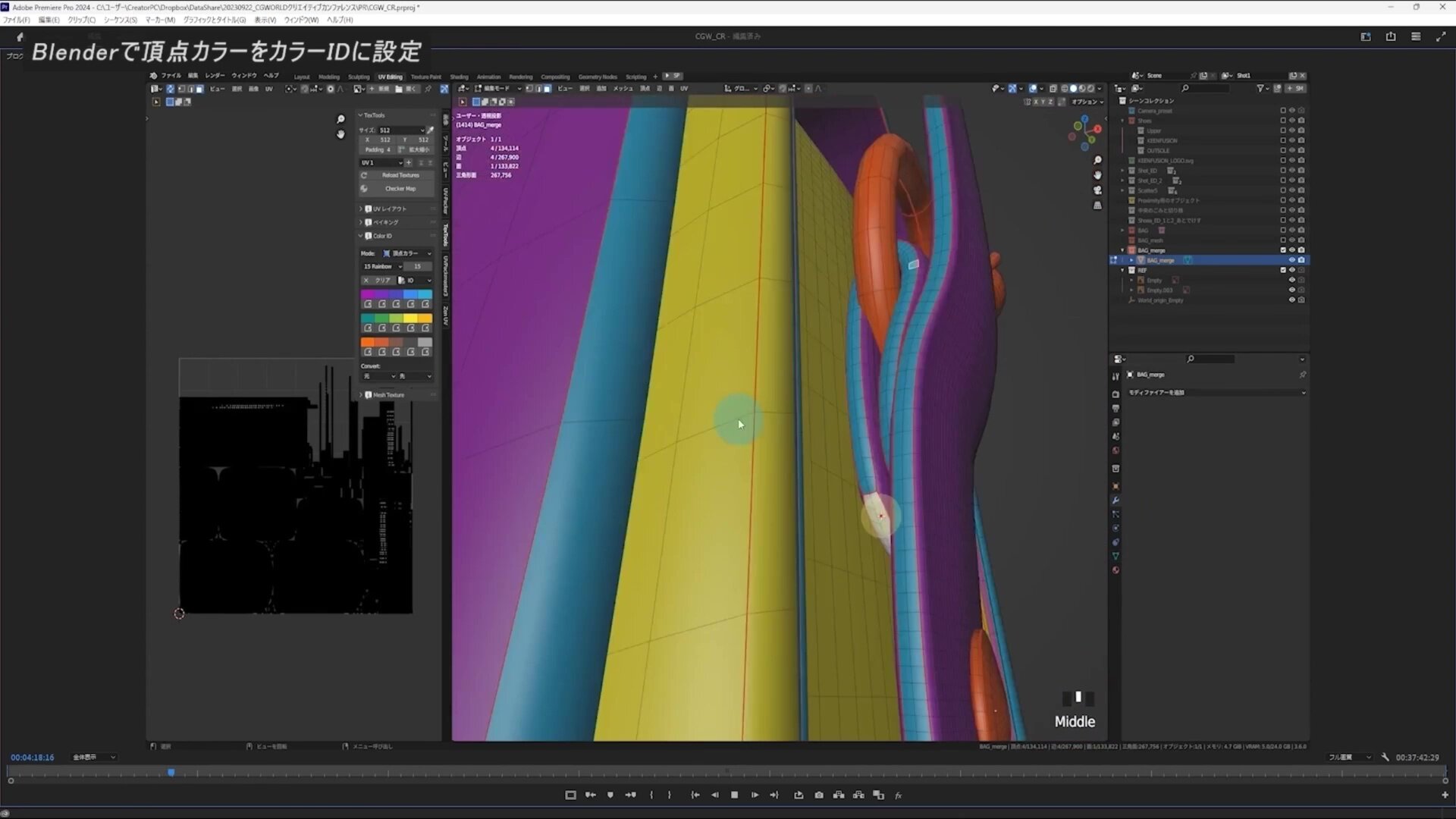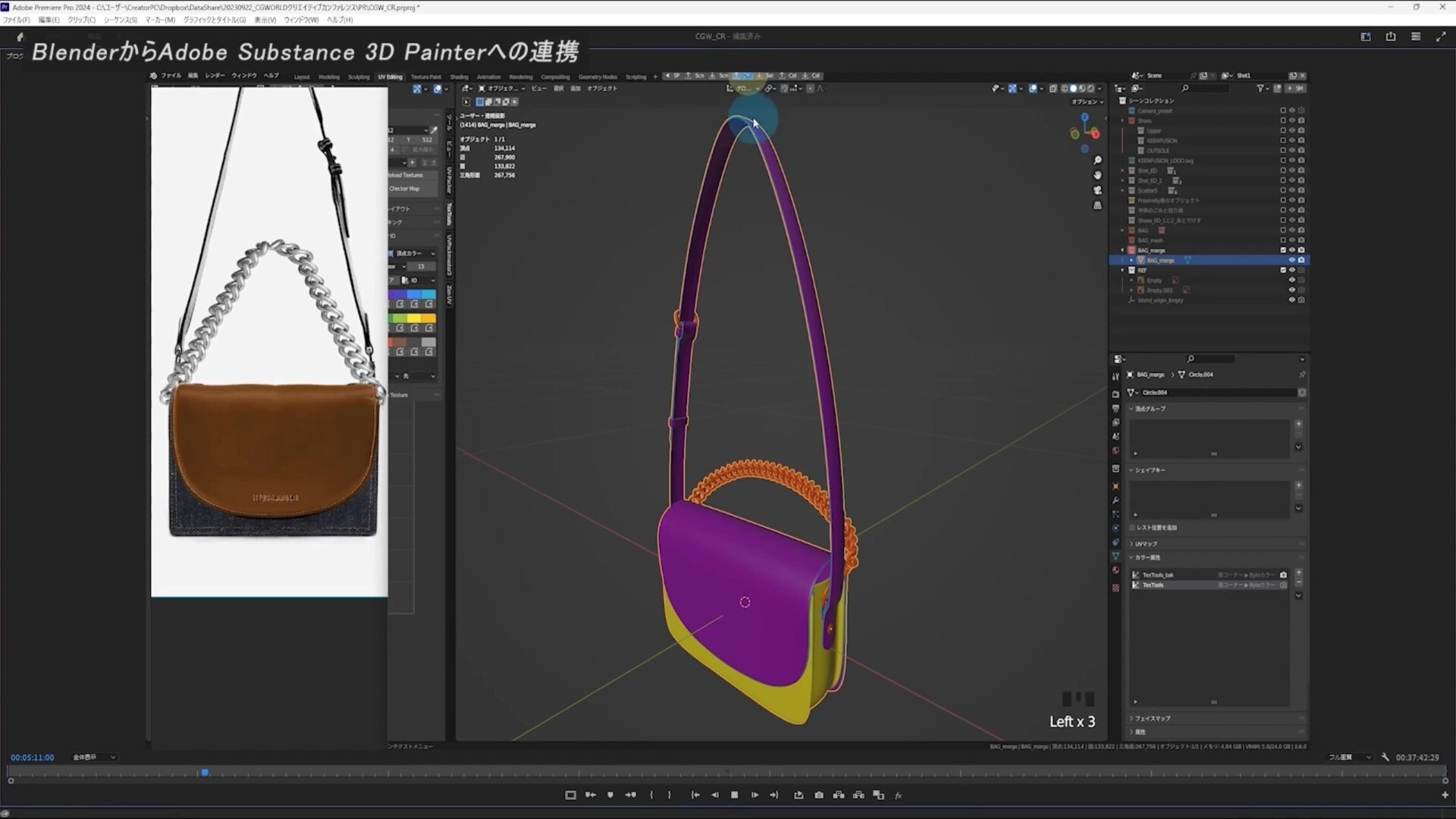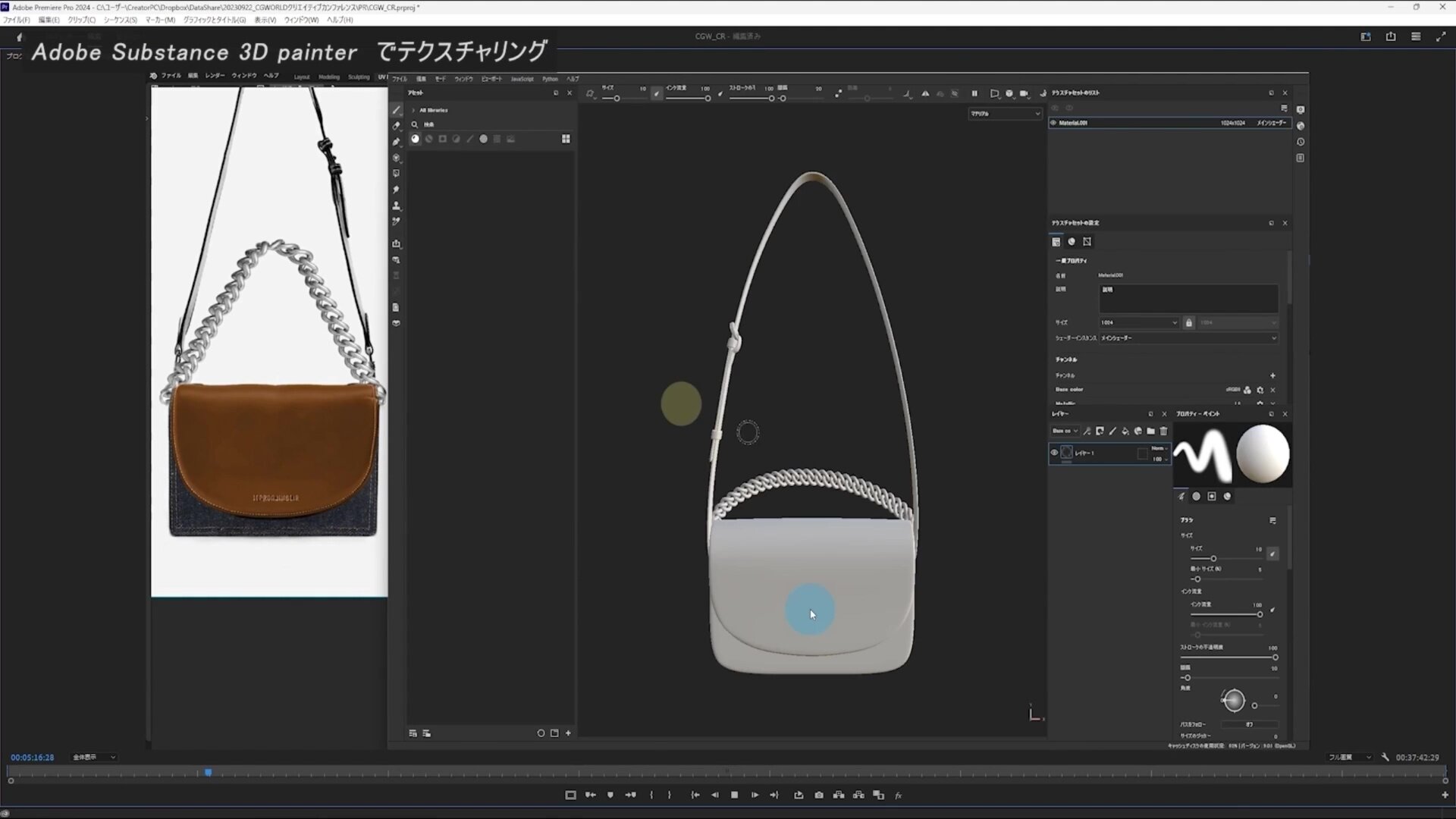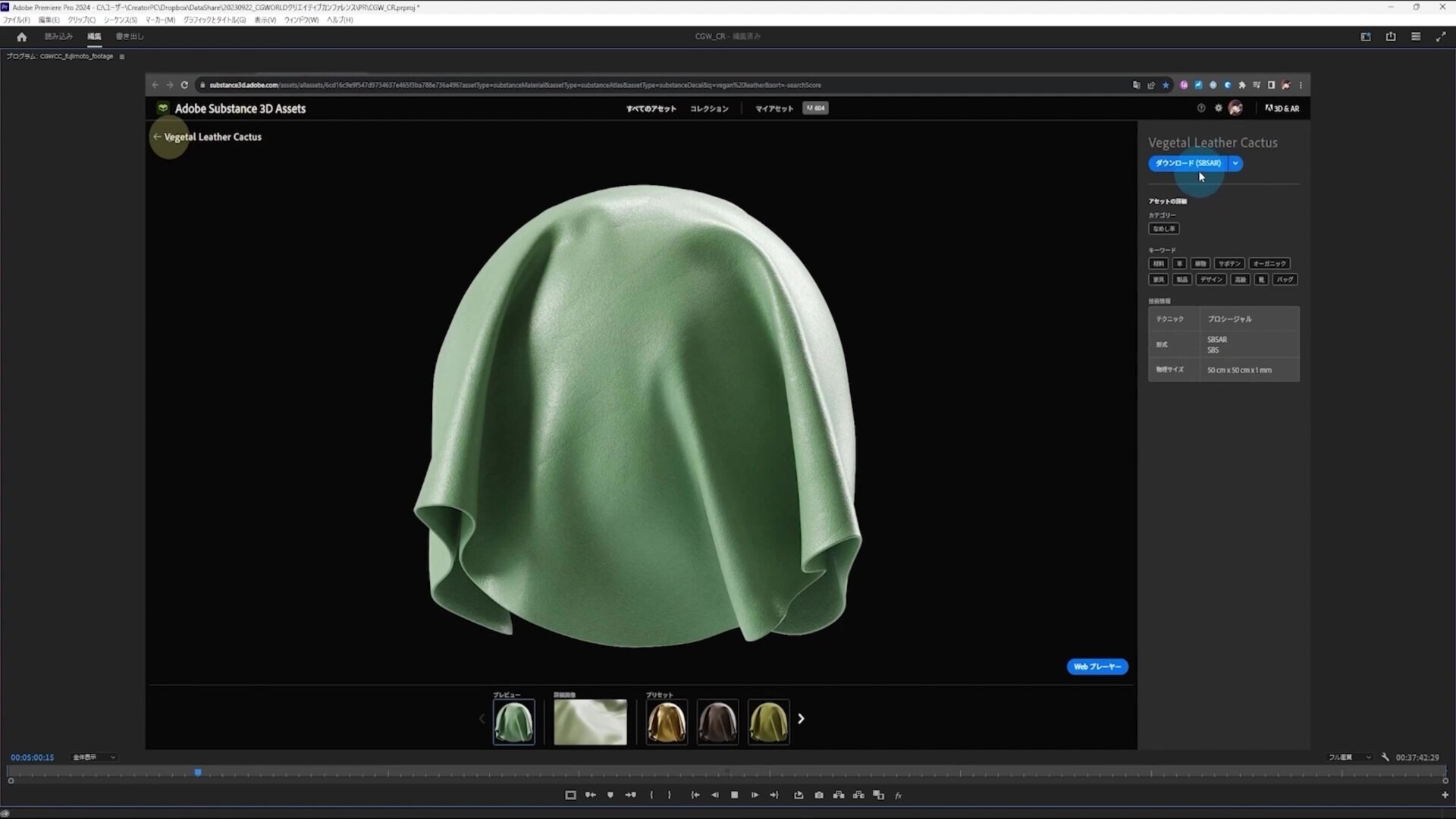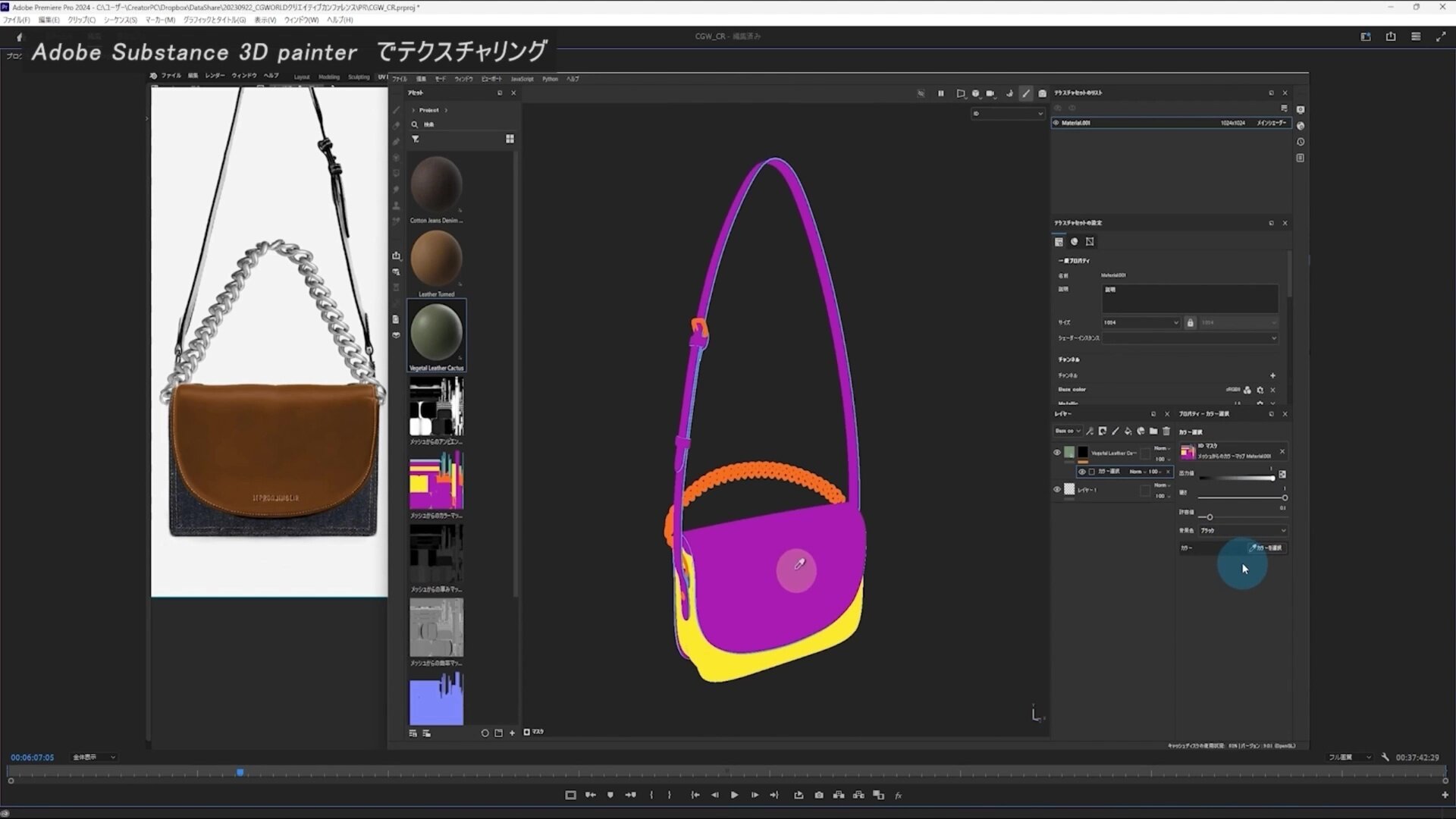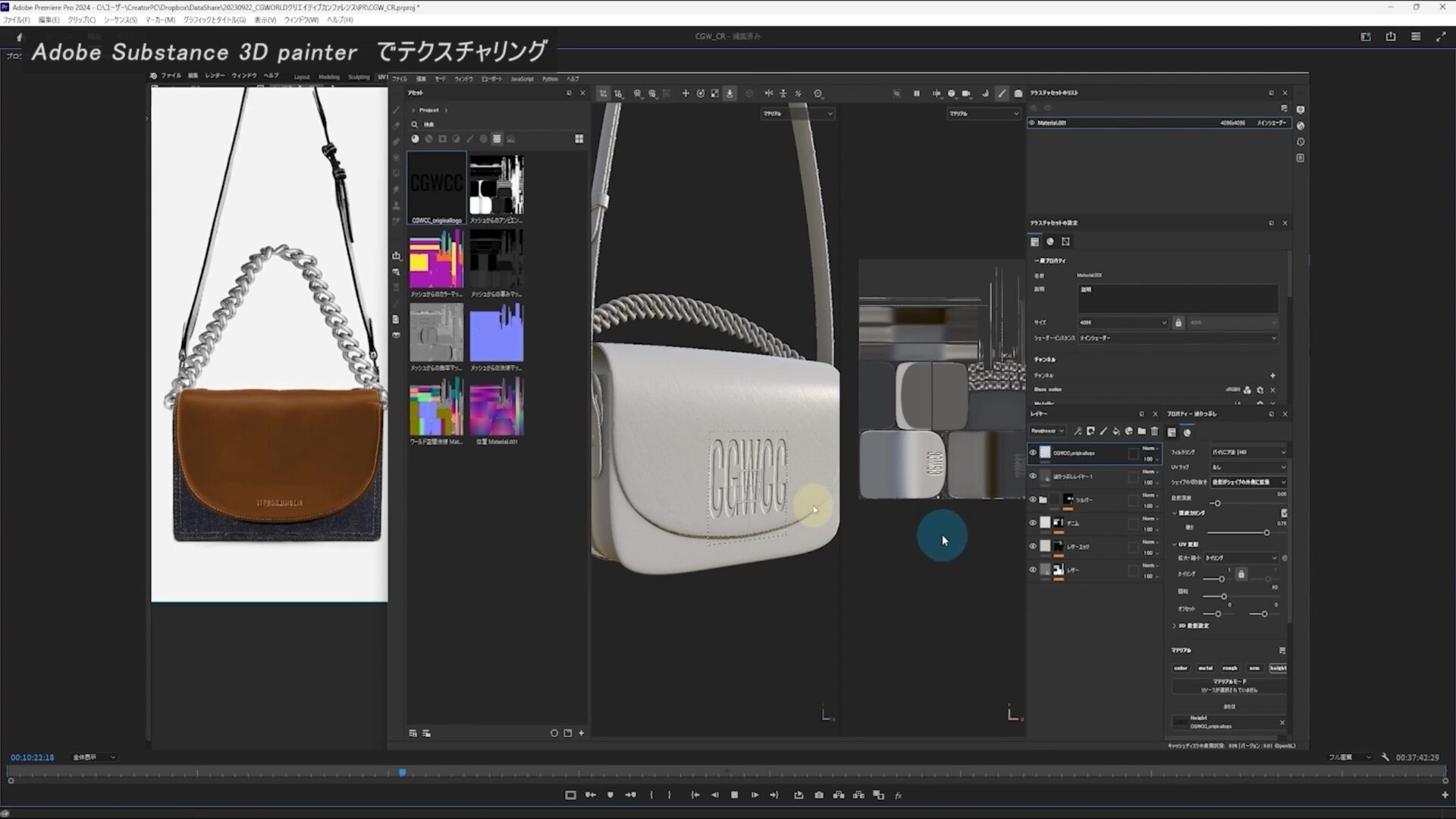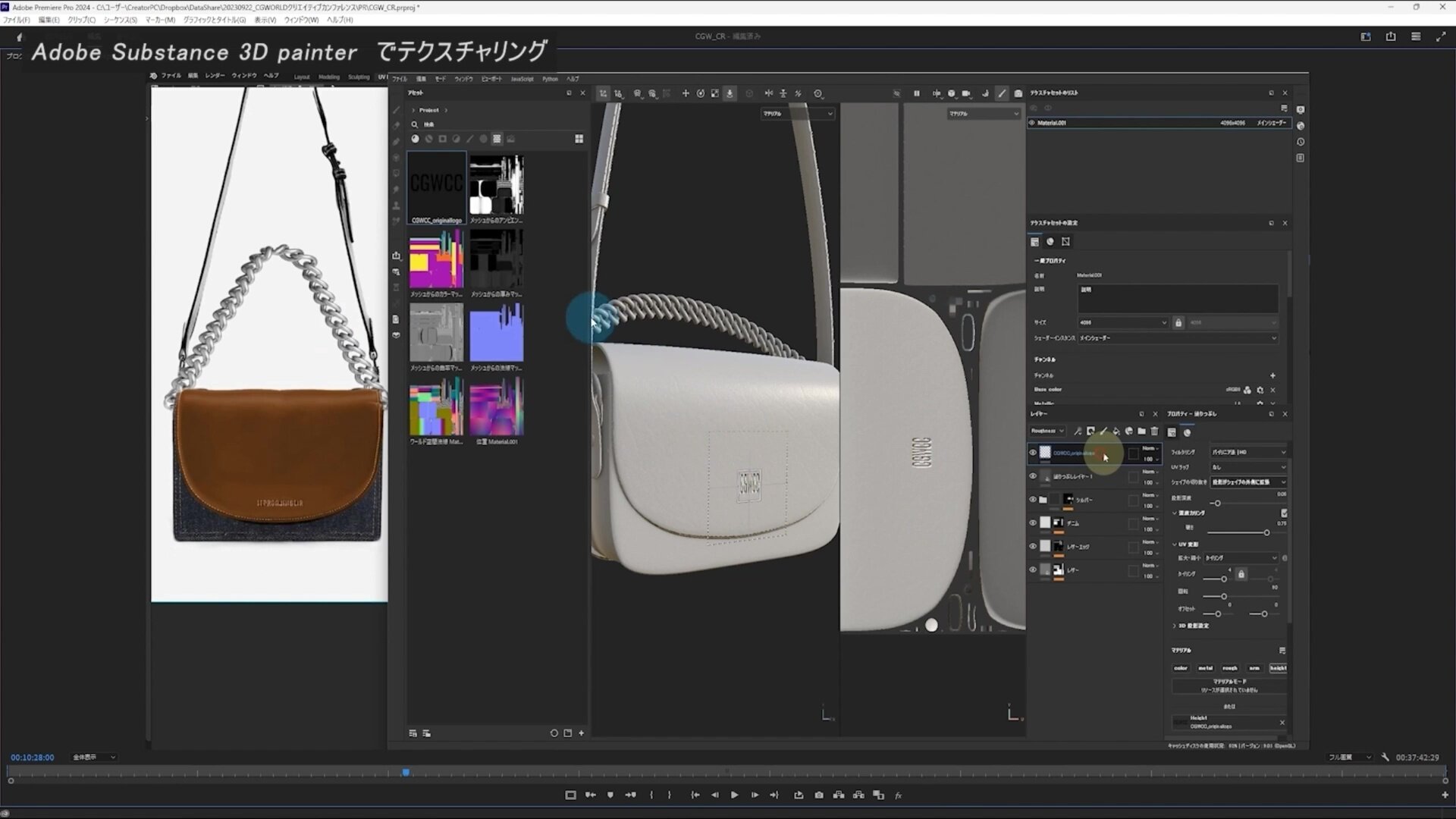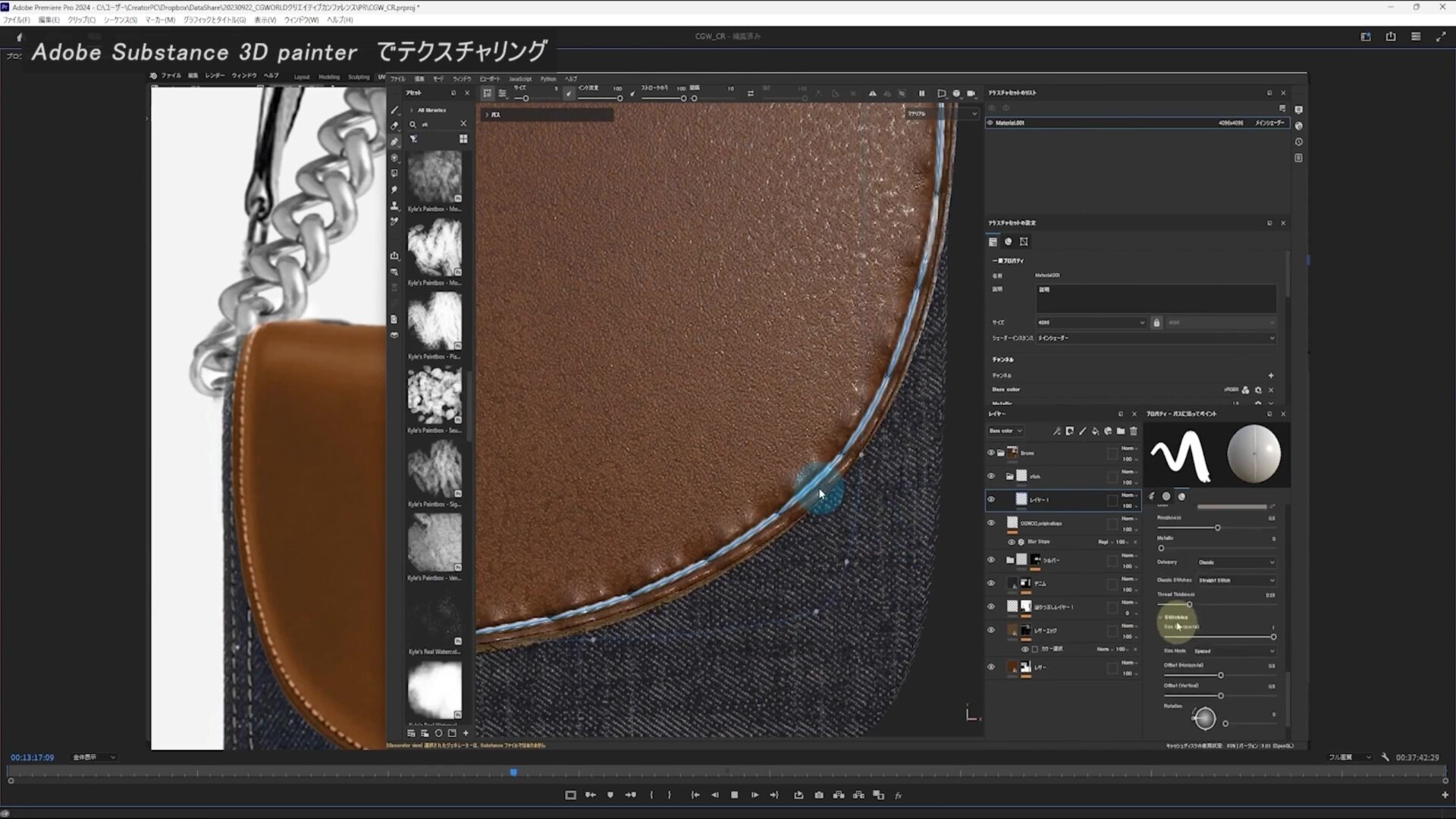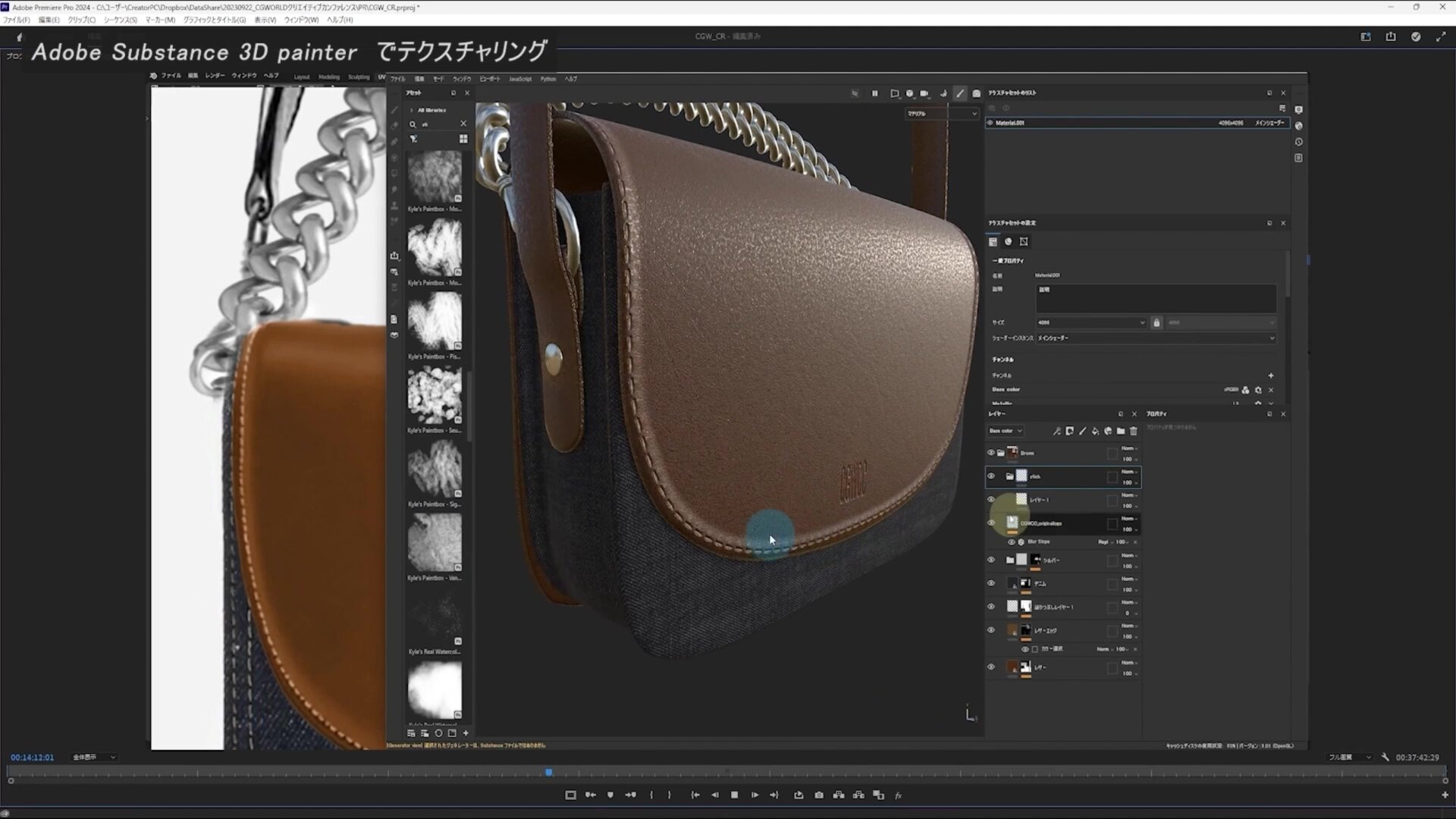フジモトタカシ氏によるフォトリアルなプロモーション映像制作術―BlenderとSubstance Painterを用いたワークフロー ~CGWCC 2023(1)

今年で13回目を迎えた日本最大級のCGカンファレンス「CGWORLD 2023 クリエイティブカンファレンス」が11月6日(月)から10日(金)までオンラインにて開催。全36のセッションが配信され、注目作品のメイキングから最新の技術やテクニックに関する洞察まで、幅広い話題で盛り上がりを見せた。本記事ではセッション「フォトリアルCGバッグ プロモーション制作術」より、BlenderとAdobe Substance 3D Painter(以下、Substance Painter)を用いたワークフローを中心にレポートする。
フジモトタカシ/OFBYFOR
3DCGデザイナー / レタッチャー
東京を中心に活動する、デジタルクリエイティブコレクティブ・OFBYFOR TOKYO所属の3DCGアーティスト・レタッチャー。繊細なCG表現を強みとして、ファッション・音楽・広告領域と幅広い分野で活躍。主な実績として、 Rakuten Fashion Week TOKYO 2024 S/SのKVやPerfume「FLOW」ジャケット写真のCGデザインなどがある。
https://www.obf.tokyo/artist-takashi-fujimoto
■「修正に強い、戻れるデータづくり」を実現するSubstance Painterを使ったワークフロー
本セッション動画をフジモト氏YouTubeチャンネルにて公開中
セッション「フォトリアルCGバッグ プロモーション制作術」にはOFBYFORの3DCGアーティスト/レタッチャーのフジモトタカシ氏が登壇。CGバッグのモデル制作とコンセプトムービーのメイキングを解説した。
フジモト氏はもともとレタッチャーとして活躍していたが、コロナ禍での2021年5月にBlenderに出会い、Blenderにどハマりし、CGアーティストとしての活動をスタート。同時期にAdobe Substanceも使うように。Blender単体ではフォトリアルな表現を追求するのは難しかったが、Substance 3D Assets ライブラリには大量のテクスチャやマテリアルが用意されており、カスタマイズすればオリジナルのものを制作できるのが利点だという。
さらに公式のチュートリアルがわかりやすくサポートが手厚いことや、Photoshopと同じレイヤー構造で使用感に慣れていたことも導入の決め手になった。
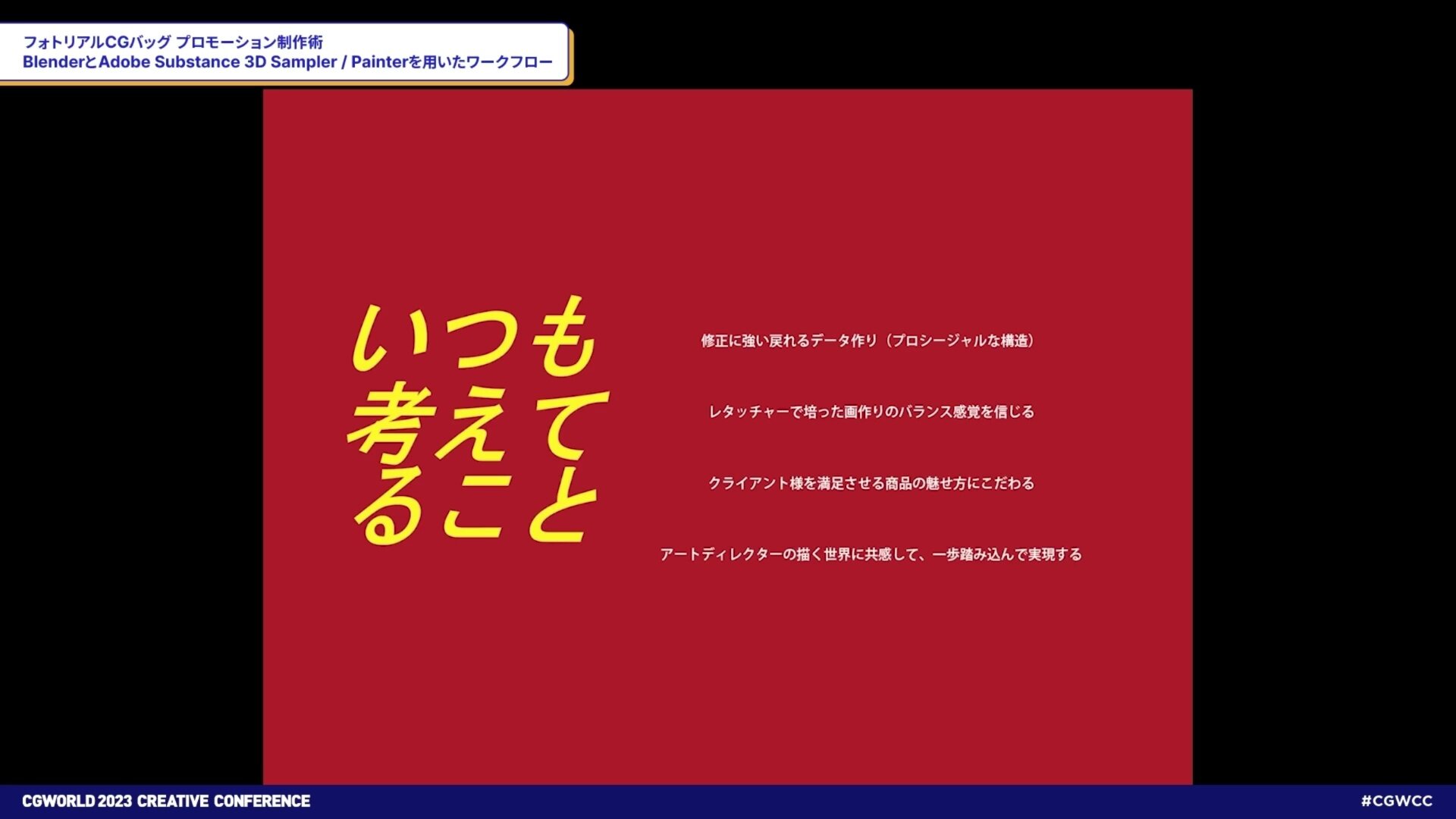
フジモト氏が普段の作業中に考えていることの中で第一に挙げたのが「修正に強い、戻れるデータづくり」だ。ファッションや音楽、広告など短納期の仕事が多いため、クライアントの要求に合わせて成果物を柔軟に修正しなければならない。
Substance Painterはプロシージャルなワークフローのため、パラメーターなどを変更すれば後からの手直しが容易なところが役立っているという。
今回のセッションでは、フォトリアルなCGバッグのモデルを制作。そのモデルを用いた約15秒のコンセプトムービーが完成するまでを、実際の作業画面の録画を流しながら解説した。
バッグの素材感を見せるために寄りのカットから始まり、背景のゴミ捨て場が草原に変わっていく演出で環境に配慮していることを表現。最後にバッグの色が変わり、4種類のカラーバリエーションを見せている
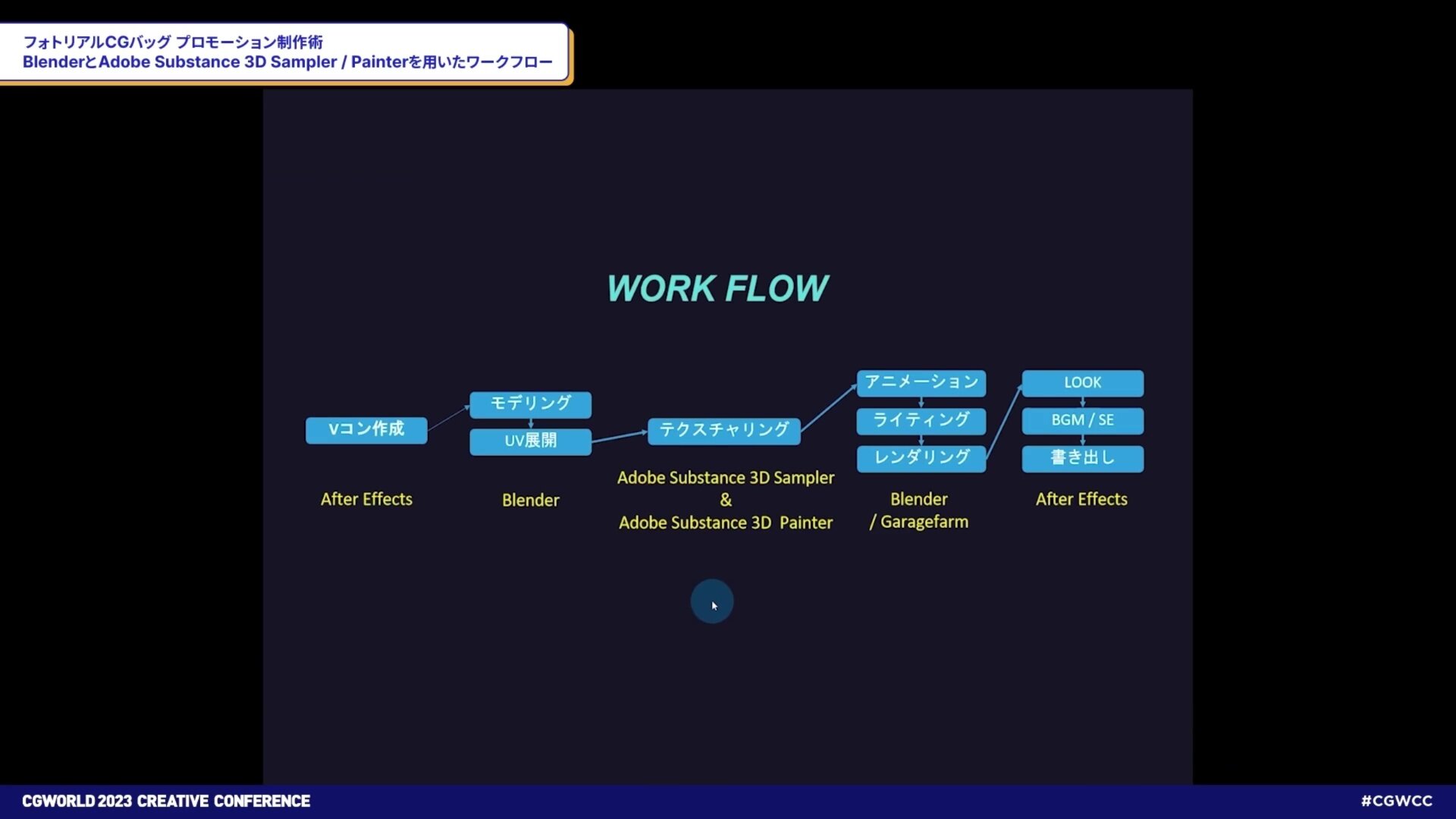
■Blenderアドオンを駆使した効率的なモデル制作
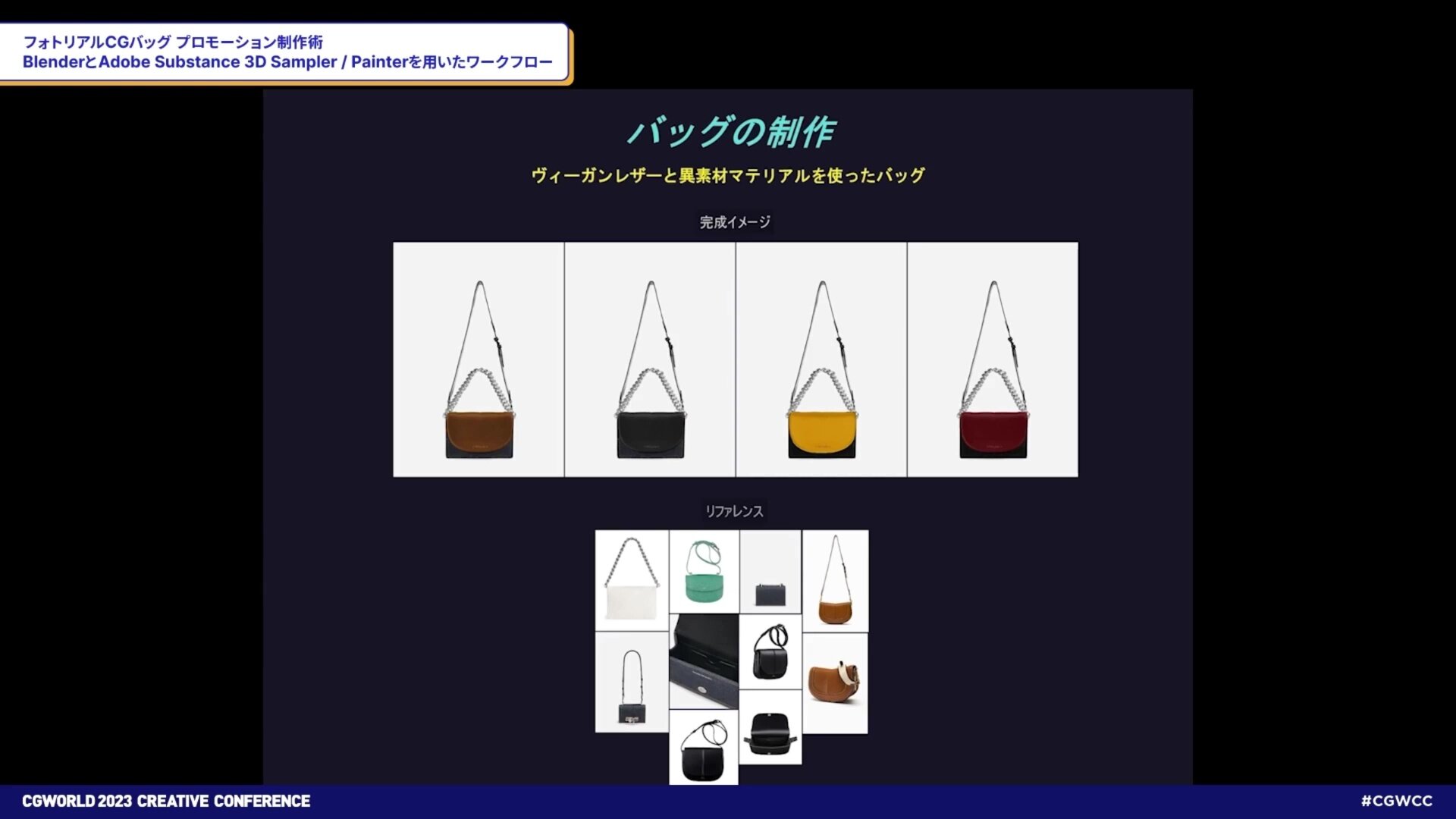
まず実作業の前にリファレンスとしてさまざまなブランドのバッグの画像を用意し、それらをPhotoshopでコラージュ的に組み合わせて完成イメージをつくっていく。はじめに具体的な完成形を固めておくことがクオリティを大きく左右するため、必要不可欠な工程である。
Blenderのモデリング作業。完成イメージやリファレンス画像を横と後ろに配置し、参考にしながら進めていく。なお黄色のポインタは実際の作業時、青のポインタはセッションの解説時のもの
メッシュのモデリングではサブディビジョンサーフェスを使用することでポイント数を少なくして、形を修正するときにコントロールしやすくしている。フジモト氏は実在の商品を手がけることも多いが今回は架空のバッグのため、モデリング時にアレンジを加えてバランスを調整しながら進めた。
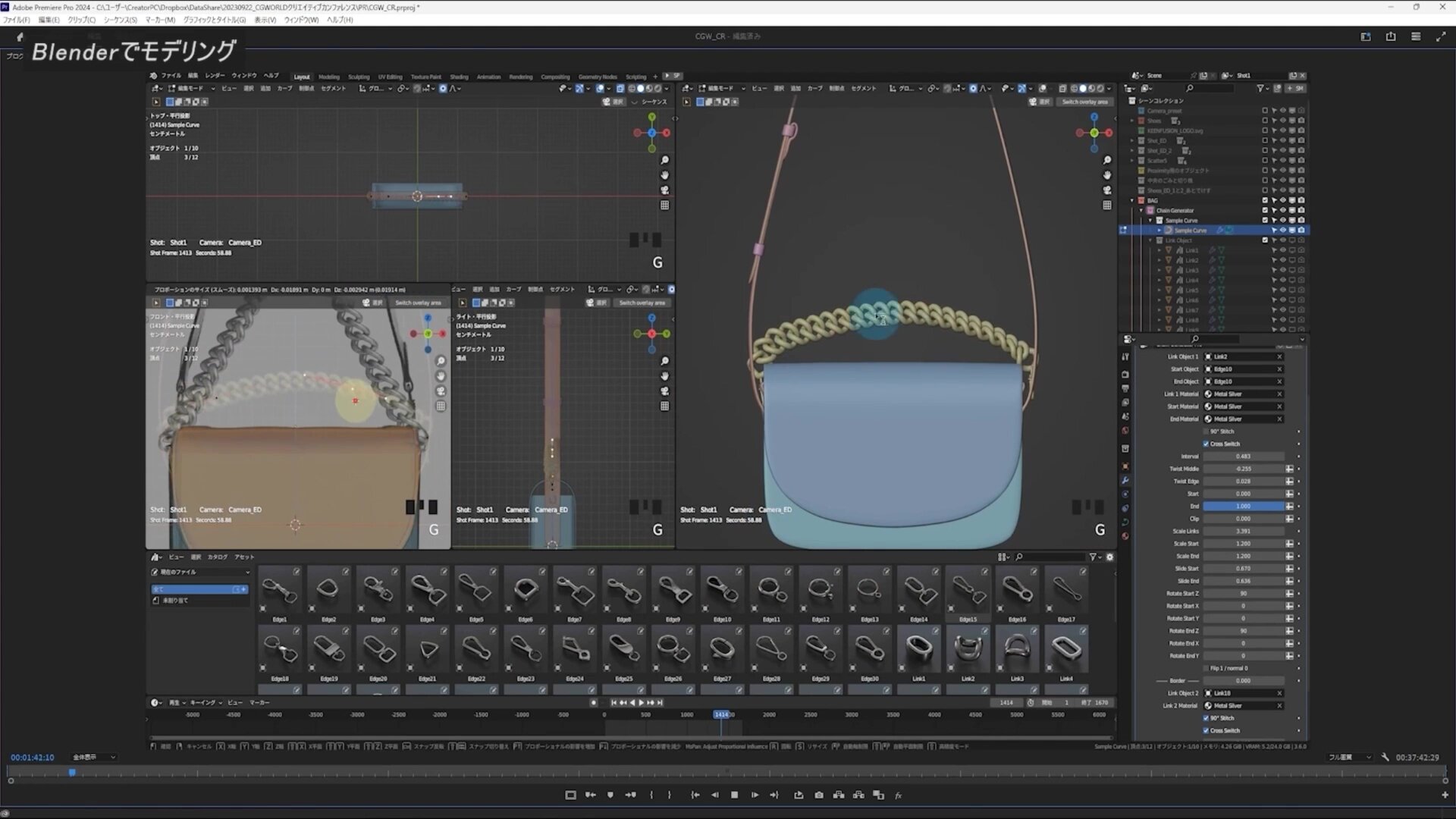
UV展開ではアドオンのZen UV for Blenderを使用した。標準の機能ではUVパッキングの際、2D平面上にぴっちり詰めてくれないという問題点があるからだ。
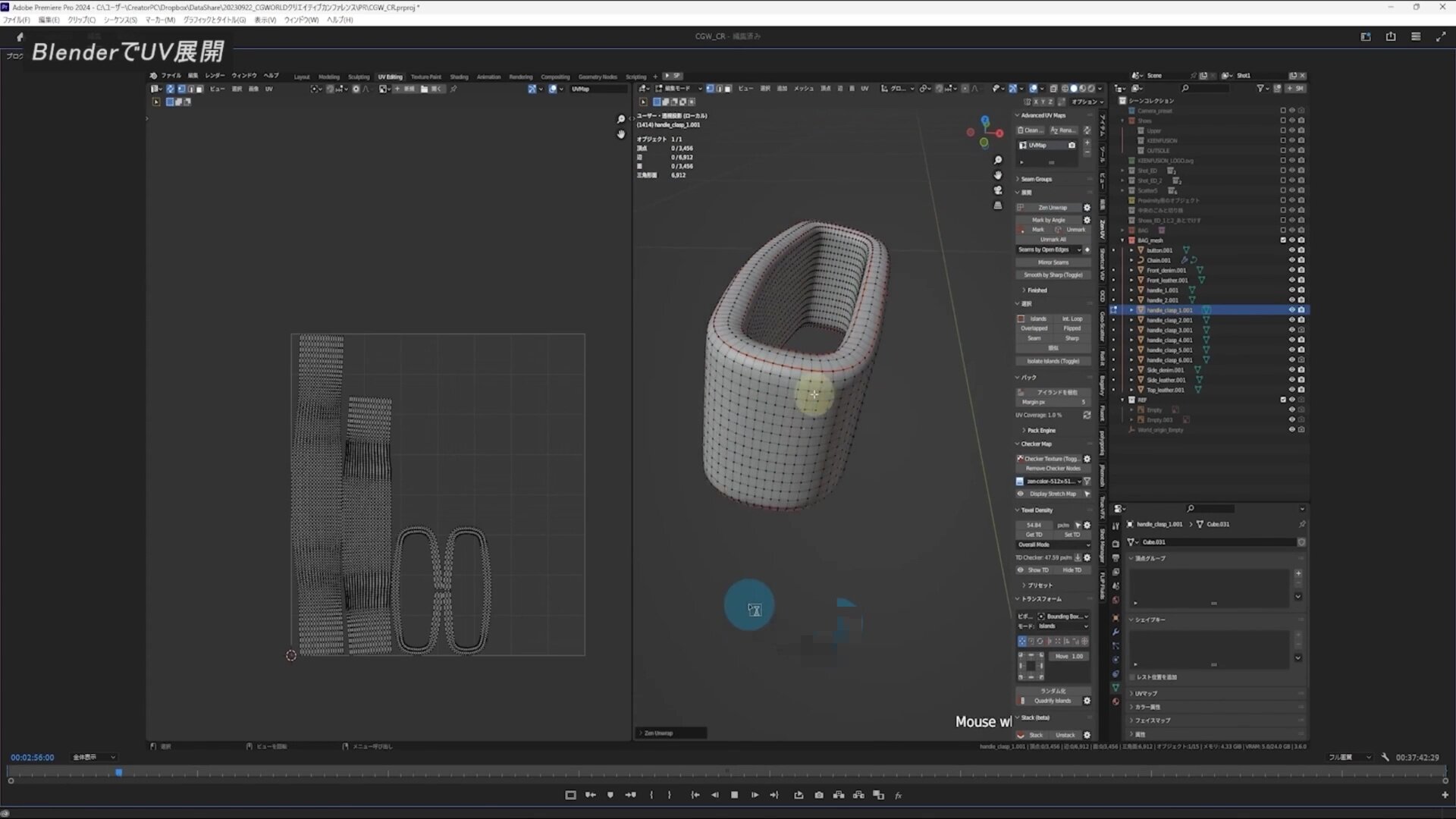
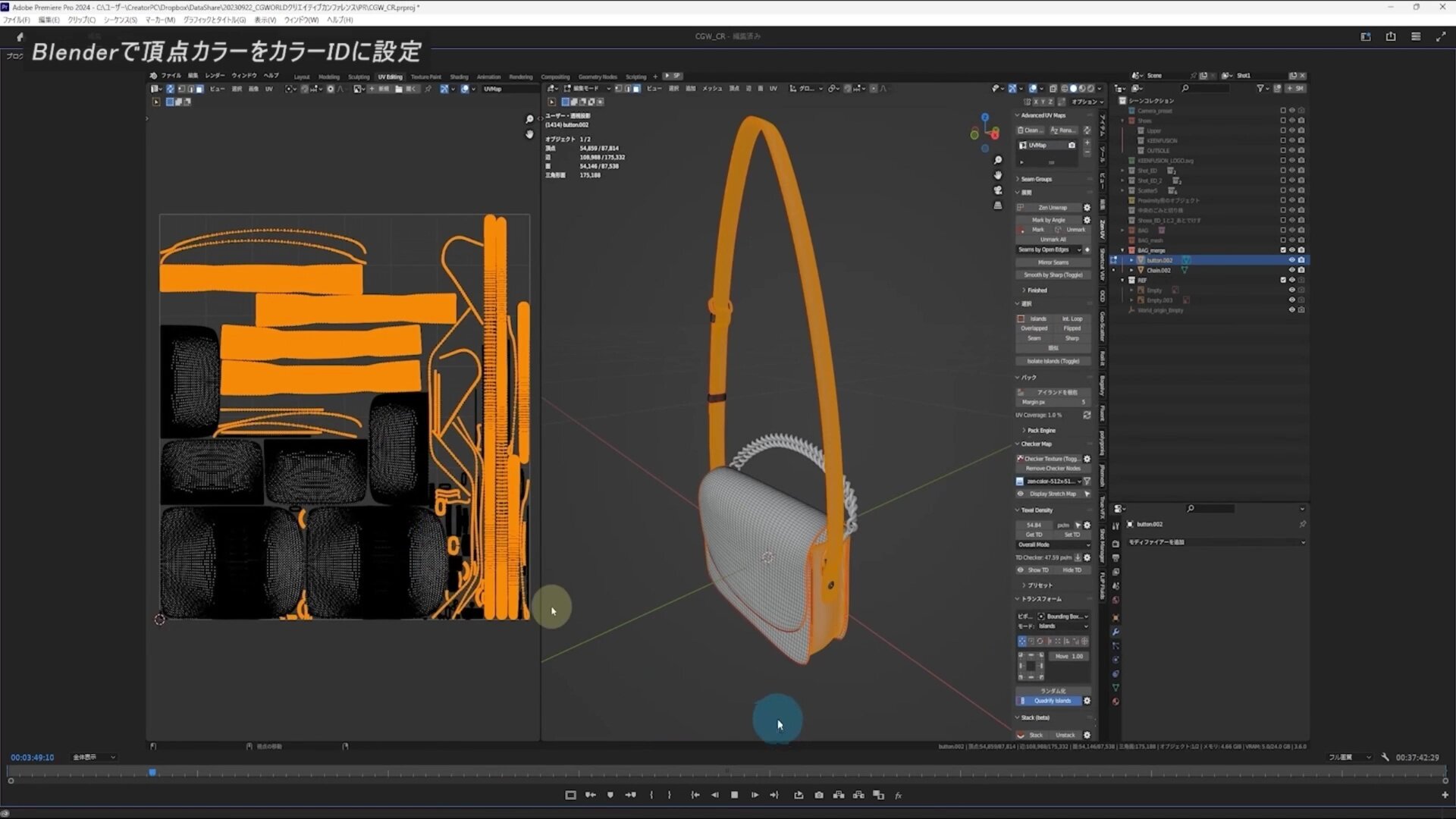
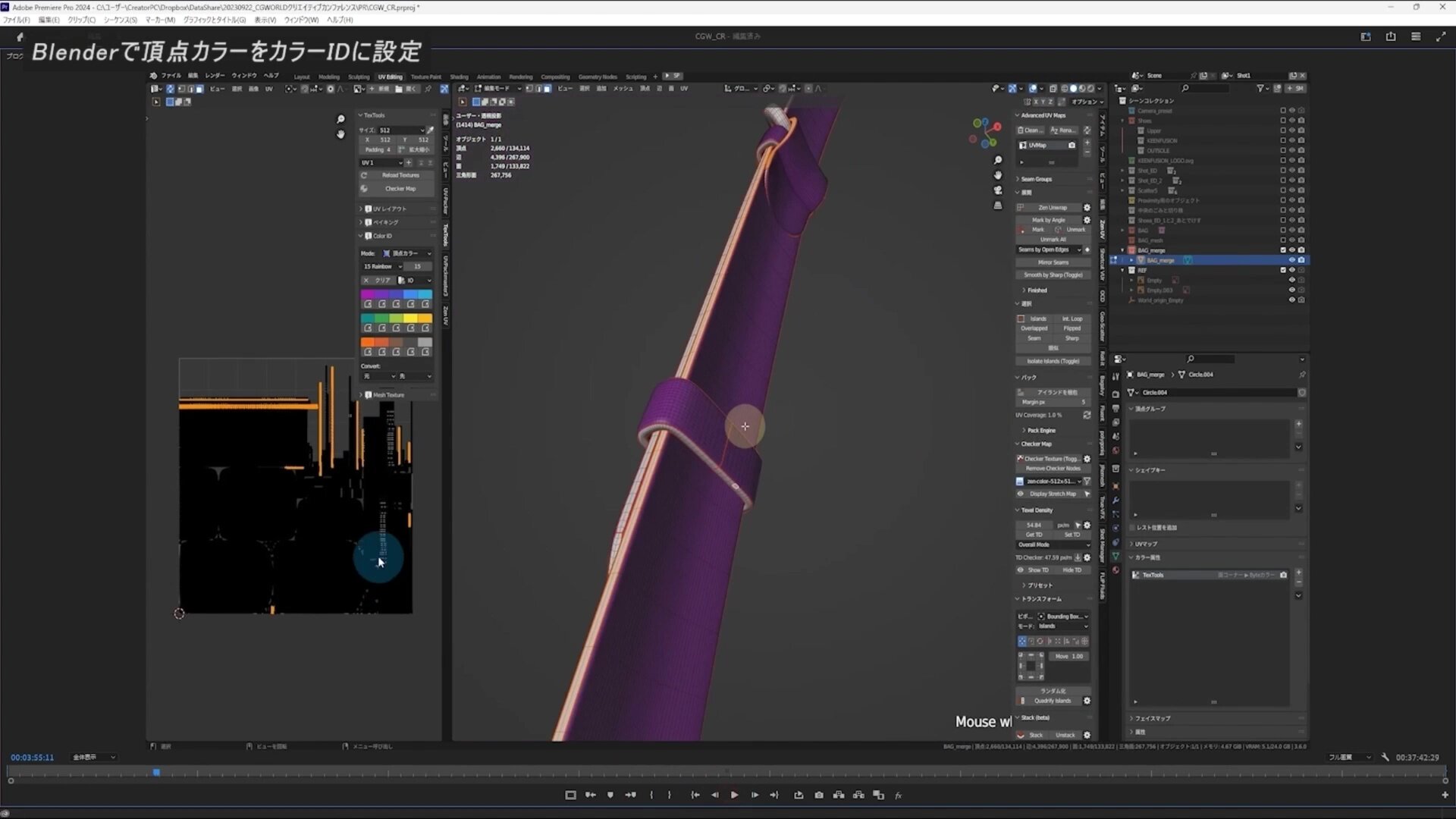
■BlenderとSubstance Painterのデータ連携を簡単に!
Substance Painterで作業するための準備として重要なのが、頂点カラーをカラーIDに設定する工程だ。アドオンのTexToolsを用いて、共通したマテリアルの面を選択。リンク選択でシームにすると、シームで囲んである部分を境目に自動で区切られる。
この作業をしておけば、Substance Painter上でドラッグ&ドロップをするだけで同じマテリアルが適応されるようになる。
共通のマテリアルを使用する部分は同じカラーになっている。拡大するとレザーの側面は異なるカラーIDを登録しているのがわかる。これによってSubstance Painterの作業時に異なるマテリアルを反映でき、フォトリアルな質感表現に繋がる
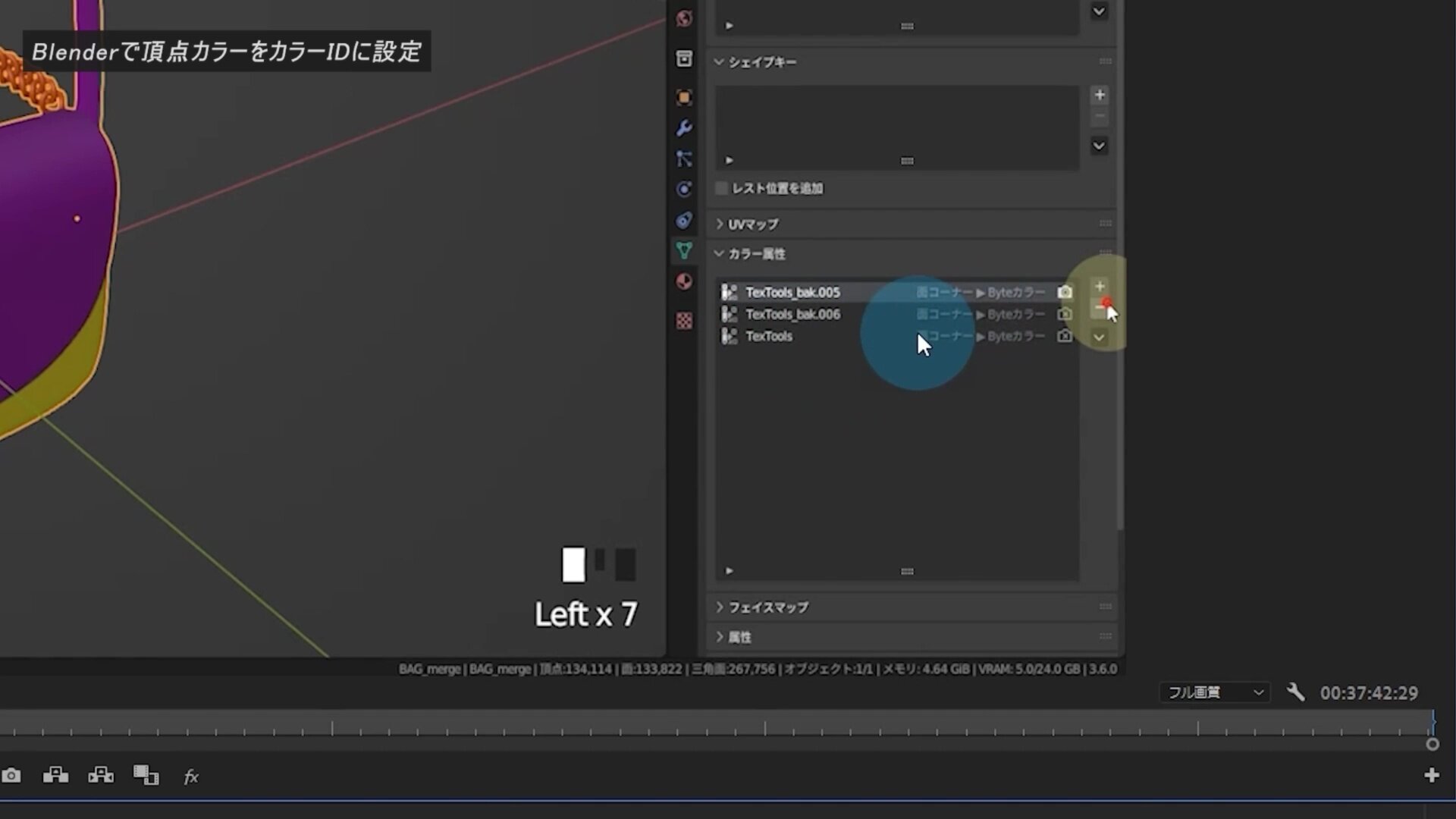
BlenderとSubstance Painterの連携には、Blender Addon Substance Painterを使用。Blender側からSubstance Painterを立ち上げて、Blenderで開いているモデルを1クリックで読み込めるアドオンだ。
Blenderの画面上部にあるBlender Addon Substance Painterのボタンを押すと、モデルを読み込んだ状態のSubstance Painterが立ち上がる
Substance Painterが開いたら、クロワッサンマークのボタンからベイクの設定をオープン。Common Settingを押してから出力サイズを4Kに変更し、IDでカラーソースを頂点カラーにすると、Blenderで設定した頂点カラーをIDに変換できる。その後「テクスチャをベイク」をクリック。ペインティングモードに戻って、テクスチャリングに移る。
Substance 3D Assets ライブラリには大量のアセットが用意されている。レザーはサボテンを原料にしたVegetal Leather Cactusを使用した。SBSAR形式で保存してSubstance Painterで読み込む
IDマスクを作って、モデルのレザー部分だけにVegetal Leather Cactusを反映

フジモト氏がとくに便利だと言及したのが、Substance Painterのスポイトツールでは別ウィンドウからも色を拾える点だ。リファレンス画像を隣に表示しておけば、わざわざ他のソフトを開かなくても作業ができる。地味ながらも作業効率を向上させるポイントである。

■ Substance Painterの新機能で直感的にステッチ入れが可能に
Blenderの作業時にレザーの側面のカラーIDを分けたため、異なるマテリアルを反映可能。仕上げ段階でスマートマスクを使用してエッジの部分にのみ光沢感をプラスし、リアルな出来映えに
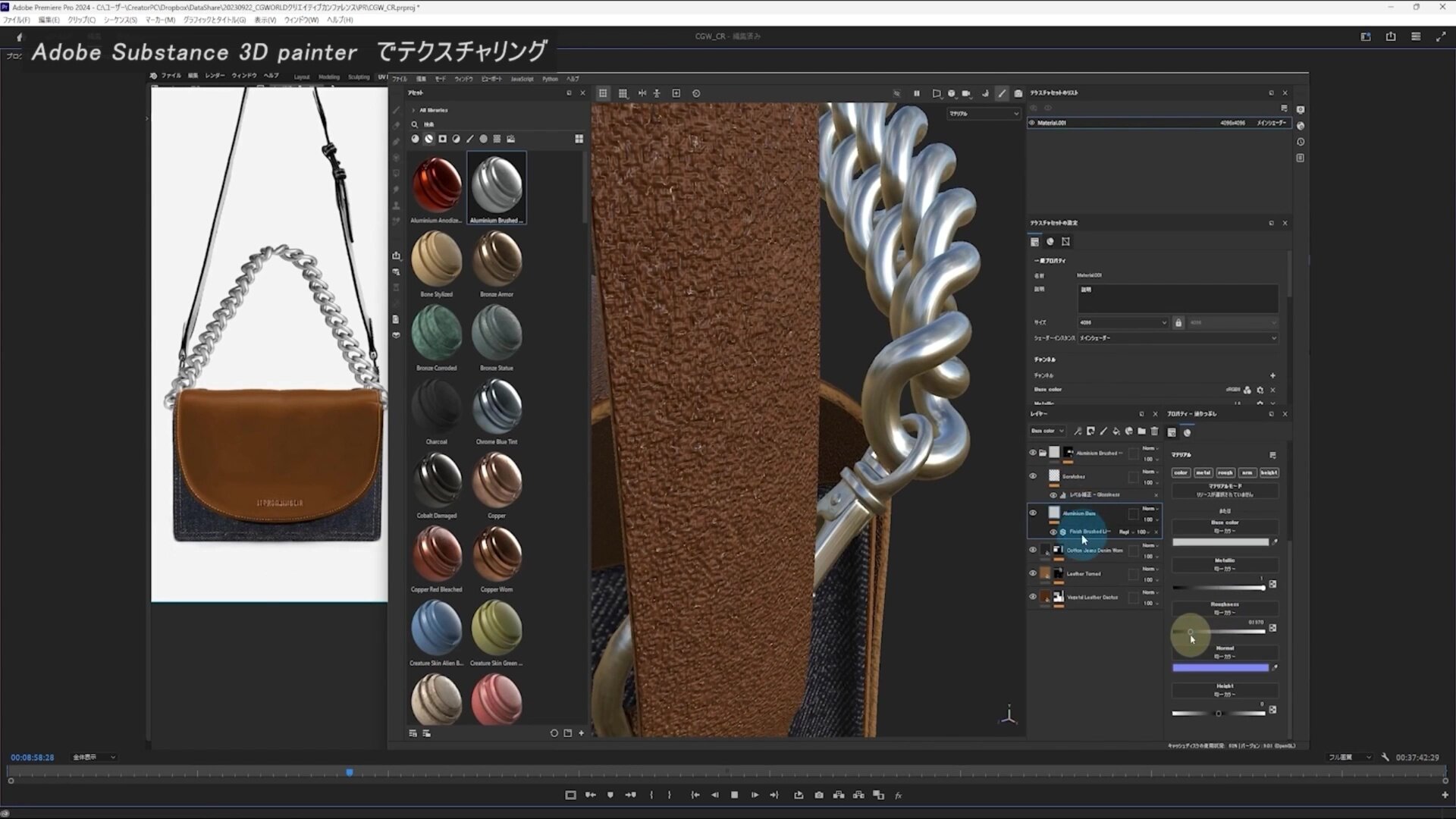
バッグに「CGWCC」のロゴを刻印する。Illustratorで作成したロゴをテクスチャにしてSubstance Painterに読み込む。2Dの展開図と3Dビューの両方を見ながら作業ができるため、刻印のサイズや場所などを感覚的に調整できる
今回のセッションで大きな見せ場となったのが、バッグの縫い目であるステッチを入れる工程だ。これまではブラシなどで線を引く必要があったが、2023年6月にアップデートされたVersion 9.0からはベジェベースの曲線で描けるようになった。フジモト氏は使用感について「3Dモデルに吸着するような感覚でステッチが入る」とコメント。その操作性を絶賛した。
ベジェ曲線でステッチを入れていく様子。3Dモデル上で作業できる
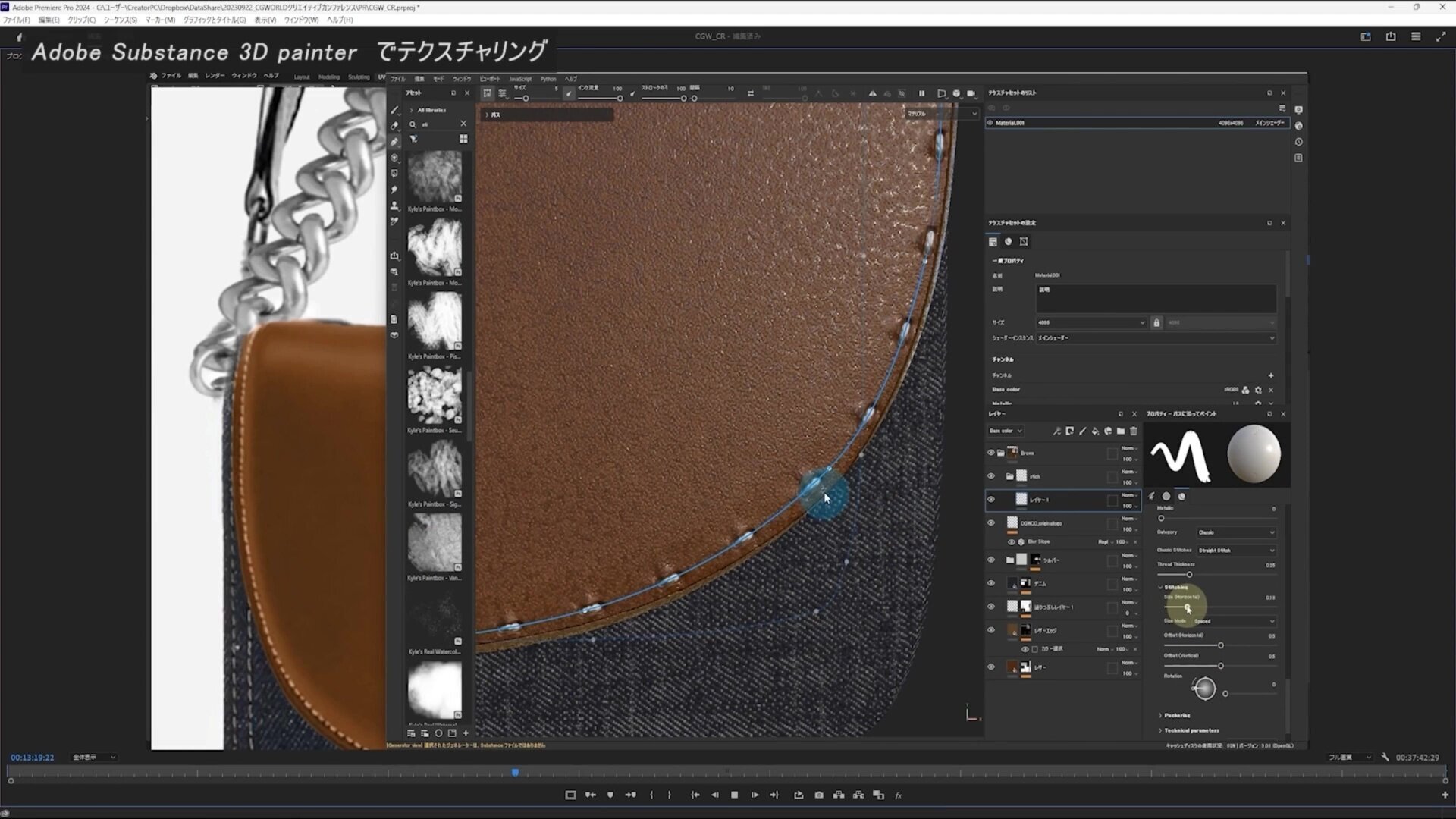
素材の窪み具合も調節でき、リアルタイムで確認できる

肩掛け部分にステッチを入れていく様子。3Dモデル上での作業のため、隙間部分を覗き込みながら入れることができる。なおフジモト氏はSubstance Painterでの作業はほとんどマウスで行っているとのこと。ペンタブは汚れや擦れなどのテクスチャを入れるときに使う程度だという
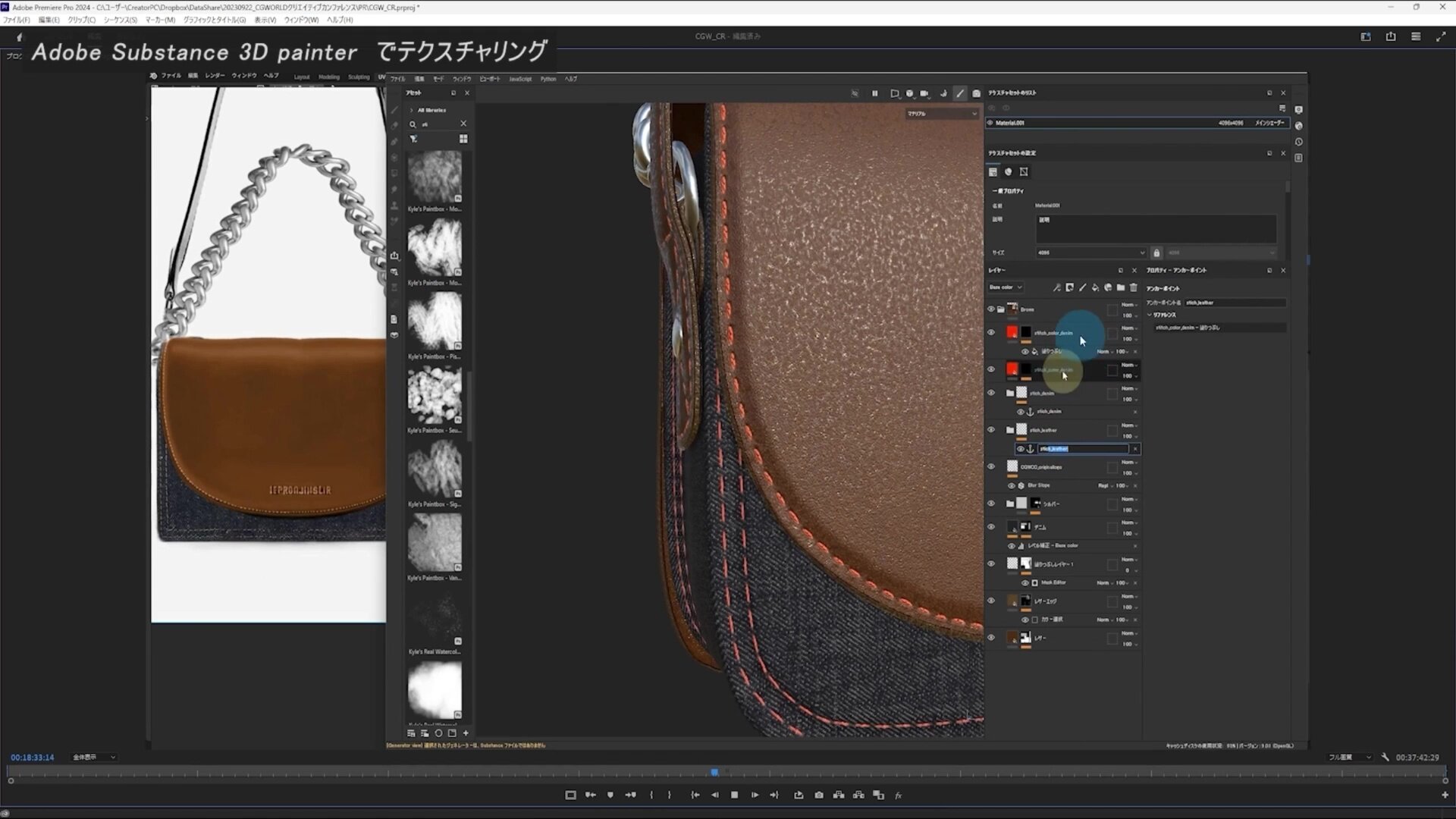
この機能は現状は3D上でしか使えないが、もし2Dの展開図でも使えるようになれば、直線のステッチを入れるときの作業効率がよりアップするかもしれない。今後のアップデートにも期待が膨らむ一幕となった。

テクスチャリングが終わったら今度はBlenderに戻り、質感を再度確認。作品にしたときの見映えを考えながら全体をコントロールしていく。
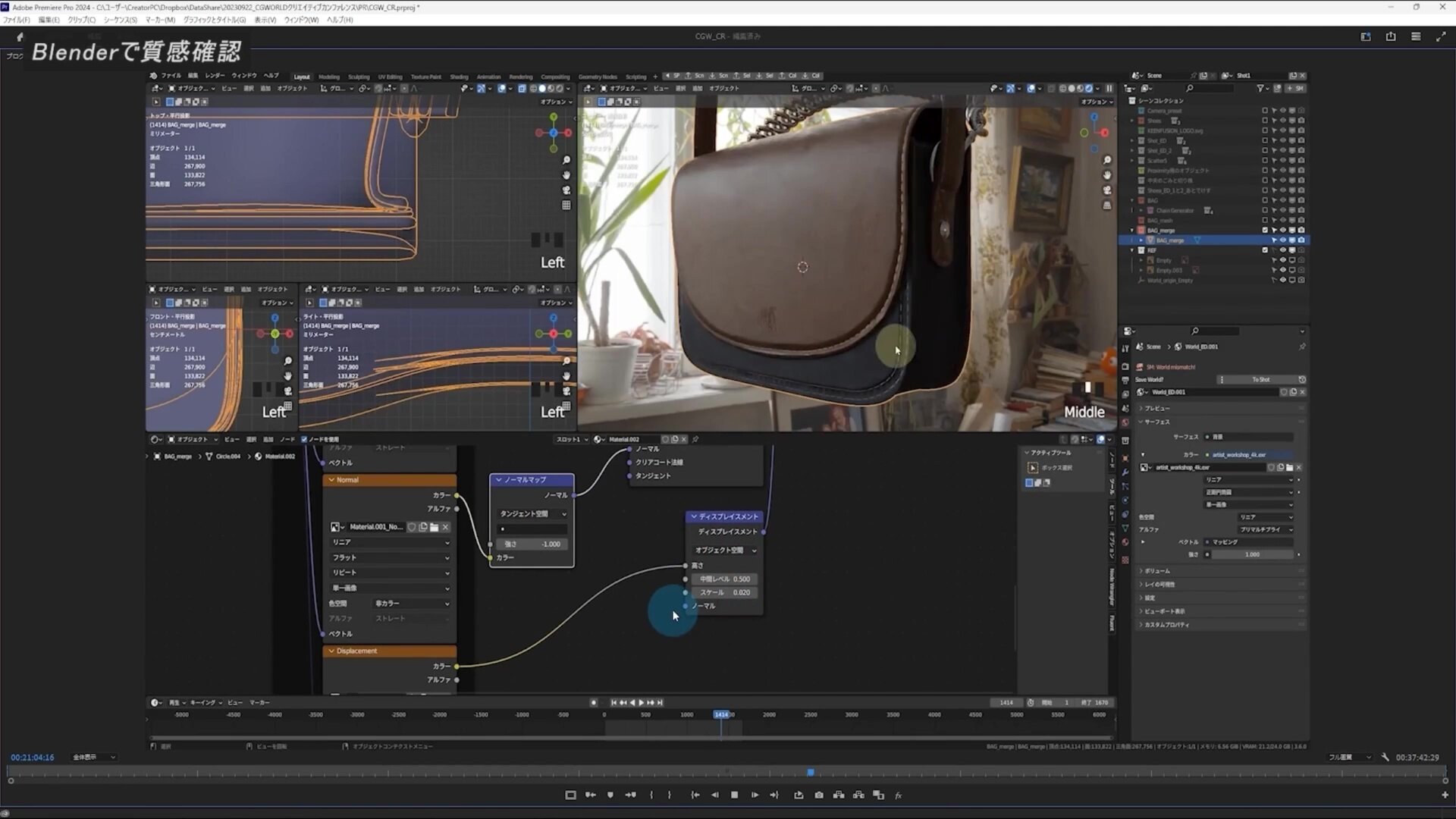
確認を終えたら再びSubstance Painterに戻り、ブラック、イエロー、レッドのカラーバリエーションを制作。イエローとレッドのデニムの色は同一なので調整レイヤーをコピーして使えるなど、一旦作ったものを流用できる点も効率アップに貢献している。それらをBlenderに戻して、4種のカラーバリエーションが完成した。
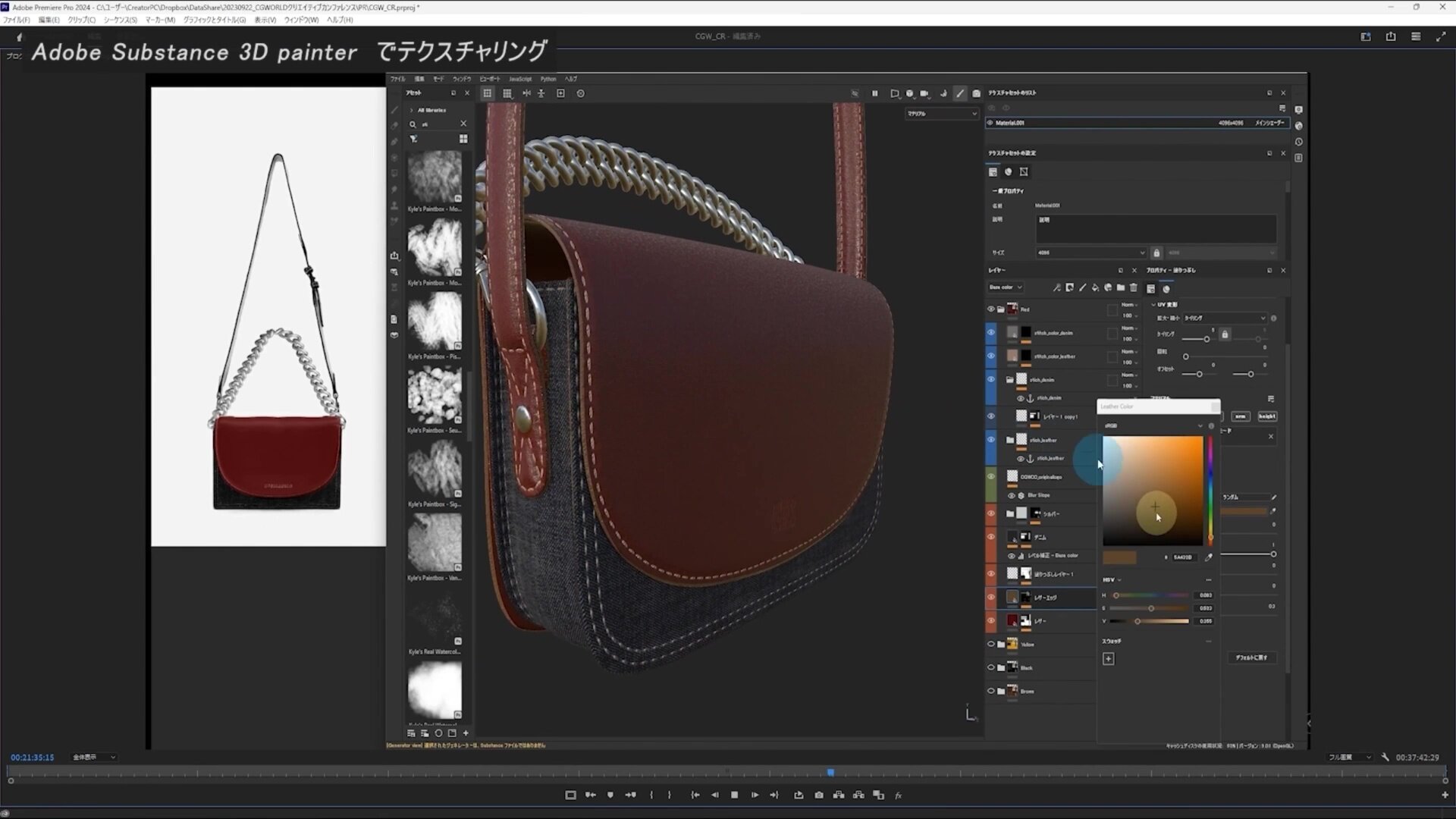
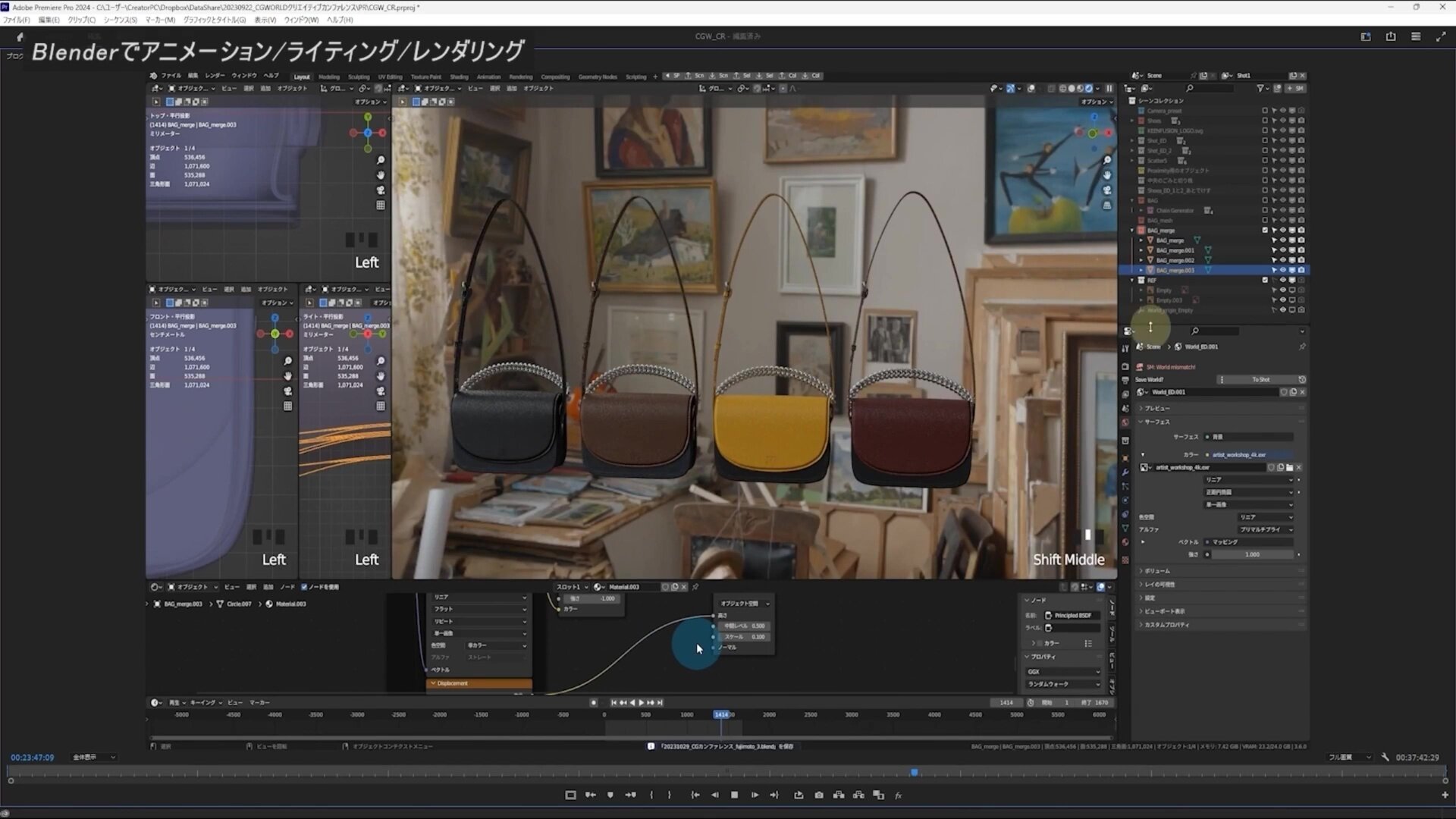
■リアルテイストにはBlenderとSubstance Painterの組み合わせがオススメ!
セッションではそのほか、Blenderを用いたアニメーションやライティング、レンダリング、After Effectsでのカット編集も紹介するなど充実の内容となった。
フジモト氏はまとめとして、フォトリアルな表現を実現するためには質感とライティングが重要だとコメント。質感に関してはAdobe Substanceを用いればクオリティをアップでき、完成後も微調整が容易な「戻れるデータ作り」によって、クライアントワークにイージーに対応可能だと伝える。そして視聴者に向けて「BlenderとSubstanceの組み合わせはリアルテイストが好きな方にとてもオススメなので、ぜひ使ってみてください」とメッセージを送った。
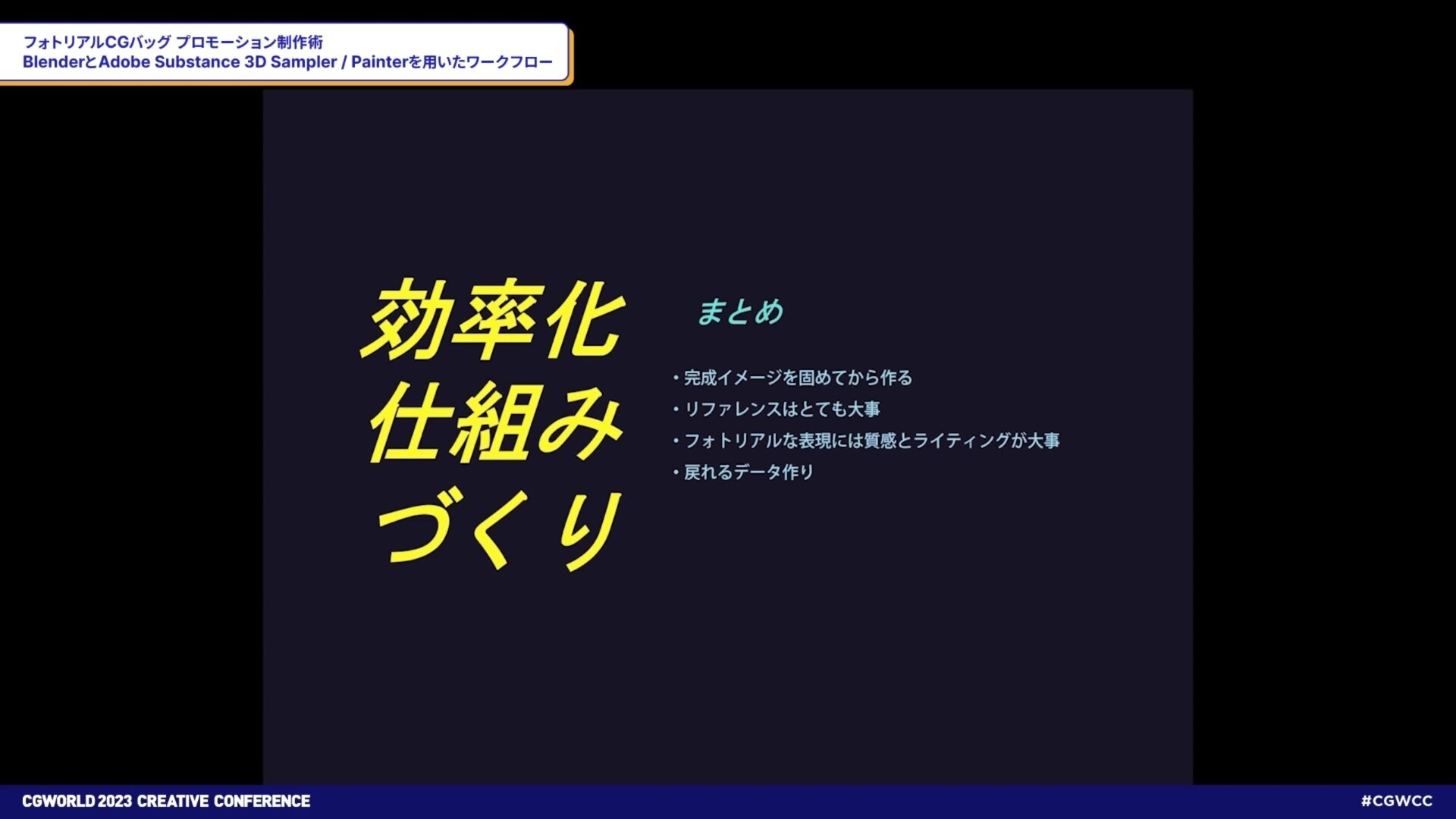
お問い合わせ
アドビ株式会社
https://www.adobe.com/jp/
TEXT_高橋克則 / Katsunori Takahashi
EDIT_柳田晴香(CGWORLD)