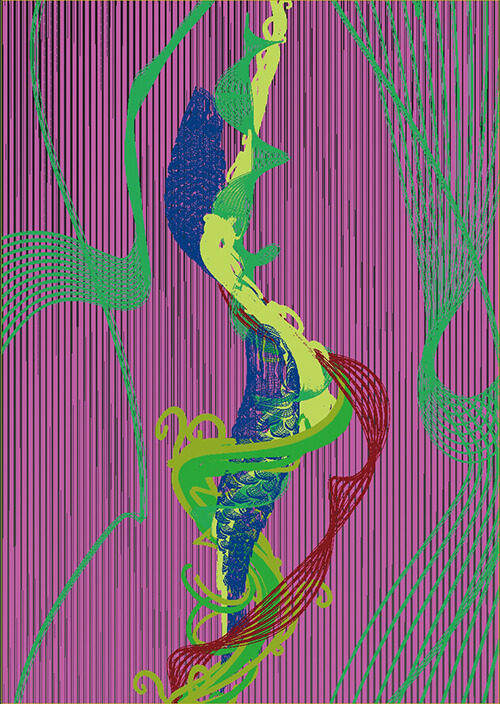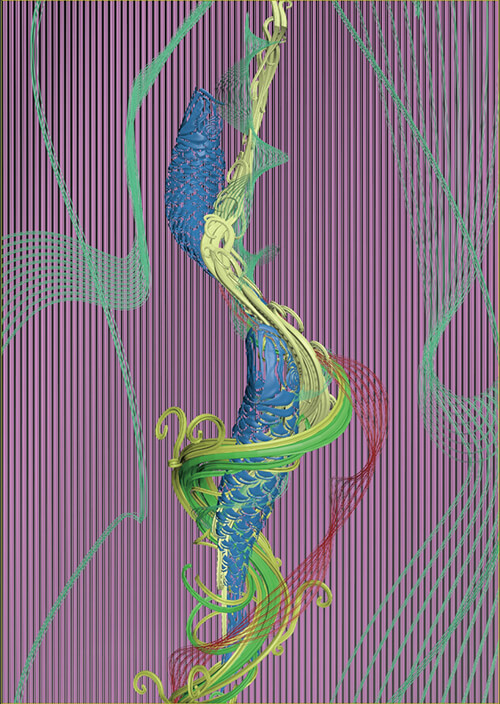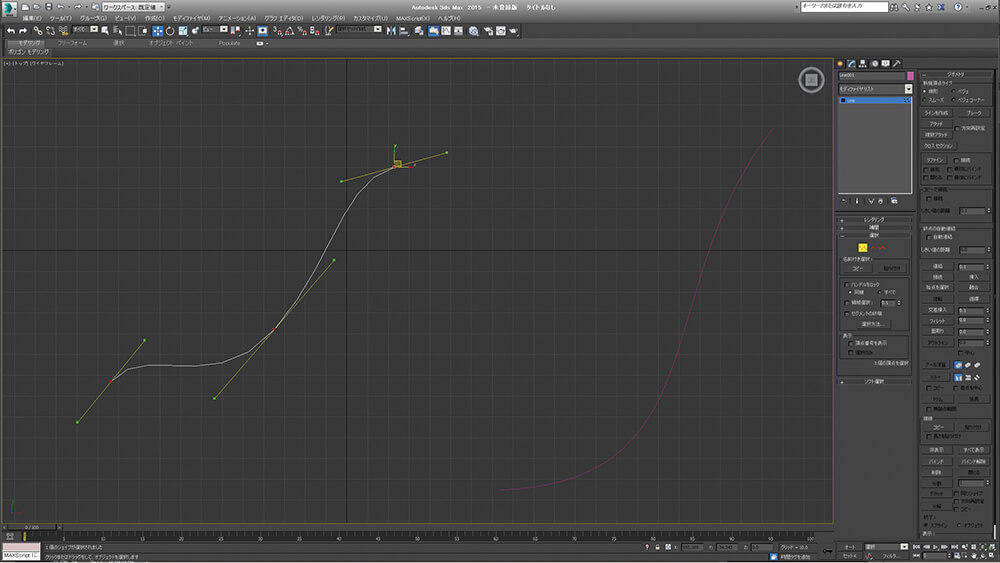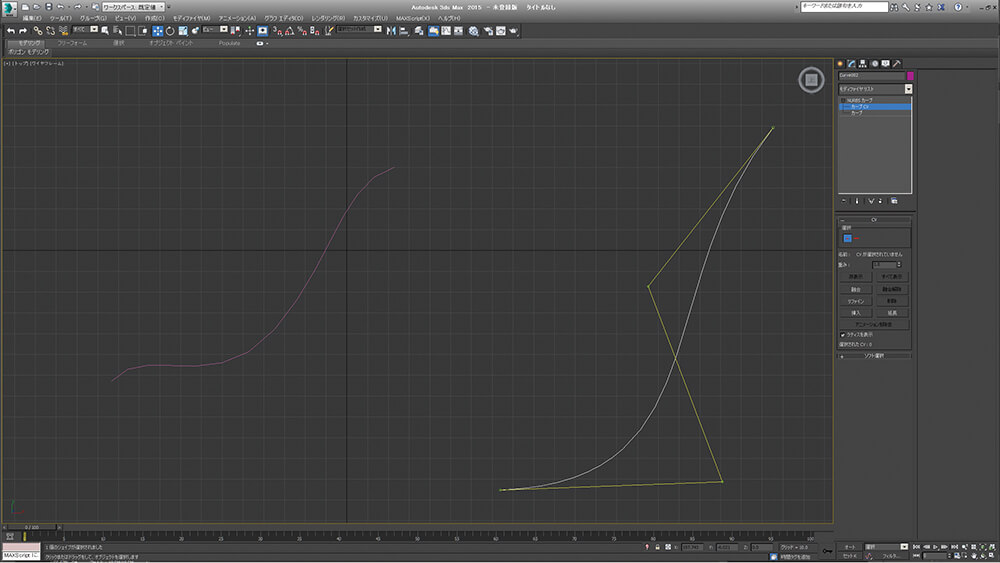この連載では毎年メインテーマを決めているのですが、今年は"豪華絢爛"がテーマです。仕事でも自分の作品でも、派手なものや明るいものを作成しているときはとてもテンションが上がります。
STEP1:完成モデル

▲今回は、来月にゴールデンウィークをひかえているということで、鯉のぼりがモチーフです。見た目は鯉の滝登りのようですが、そもそも男児の立身出世を願う意味もあるようなので良しとしましょう。
STEP2:レイアウト
▲完成レイアウトです。細いラインや似たようなオブジェクトが大量にあるときはどうしても作業画面が見づらくなるので、適切に色分けすることも作業効率アップの重要な要素です。
STEP3:鯉の作成

▲まずは二次元的に模様をスプラインで作成していきます。Illustratorのオペレーション感覚に近い描き方です。
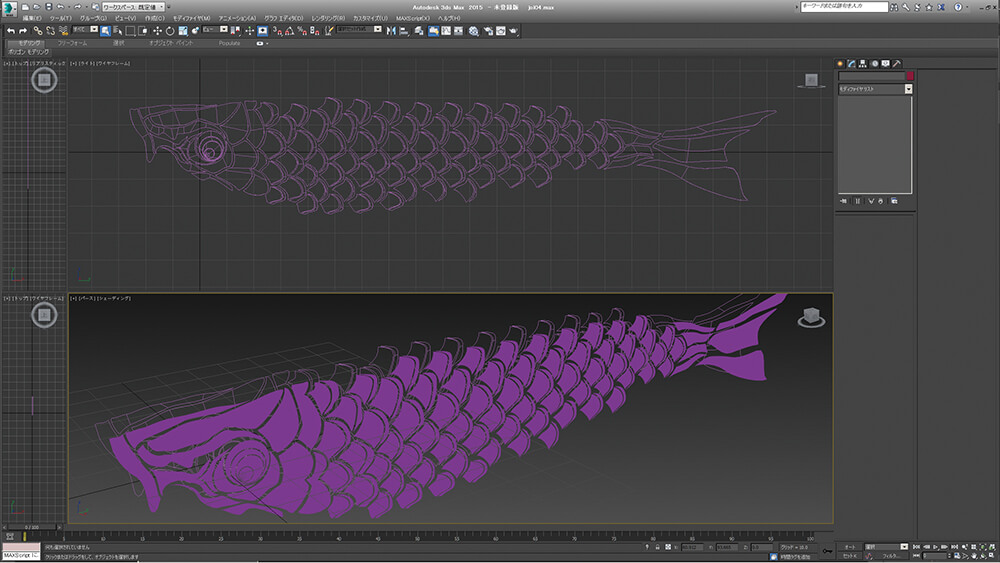
▲模様を全て描き終えたらサーフェスを適用。このとき頂点の数が3点か4点かに気をつけましょう。

▲平面的なオブジェクトを膨らませます。鯉のぼりらしくなりました。
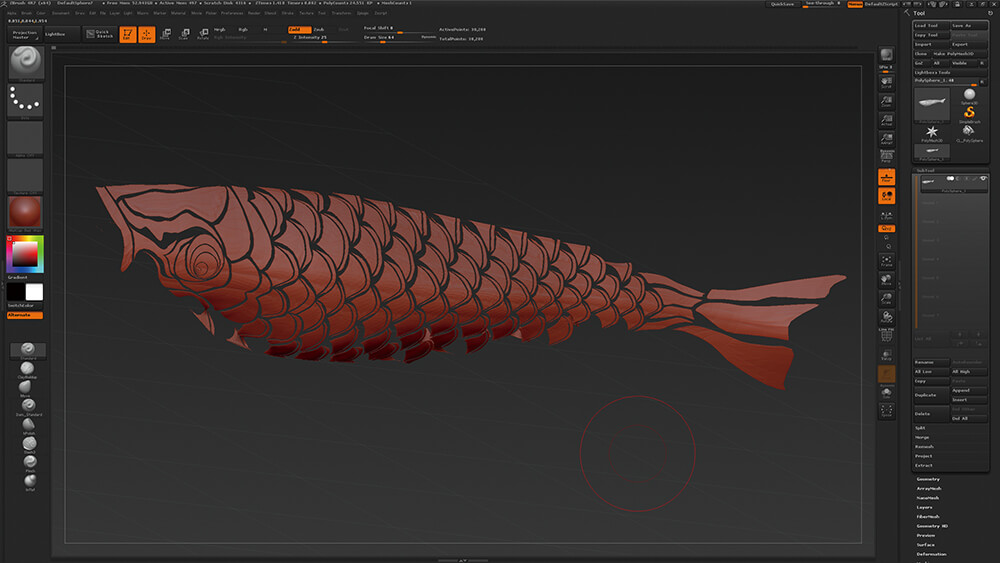
▲ZBrushで読み込み、ディテールを上げていきます。サブディバイドの際はエッジが甘くなりがちなので、エッジをしっかり残すように気をつけましょう。
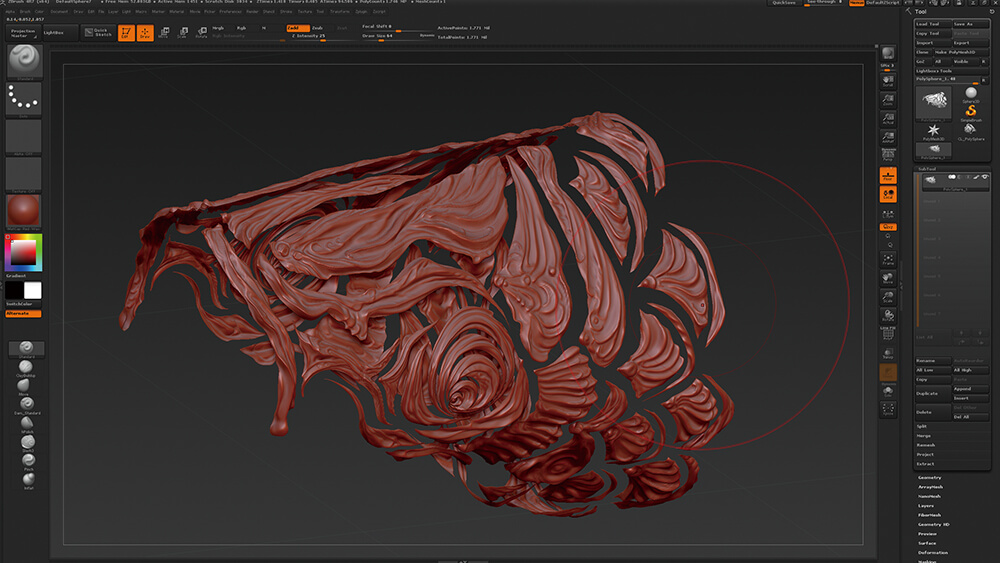
▲鯉のぼりの和風柄を描くように、凹凸を彫っていきます。
STEP4:テクスチャの作成
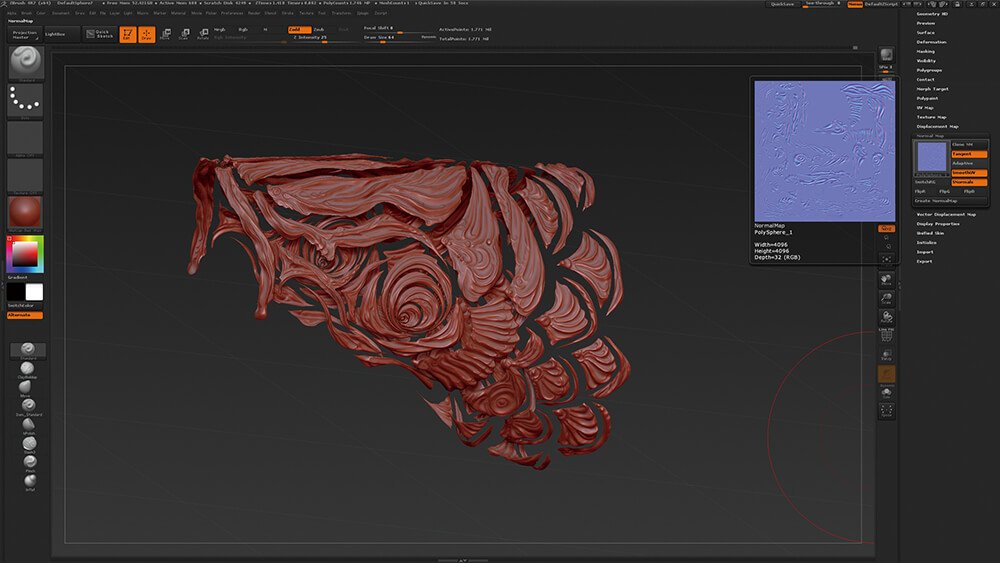
▲スカルプトしたモデルから、ノーマルマップおよびディスプレイスマップを抽出。
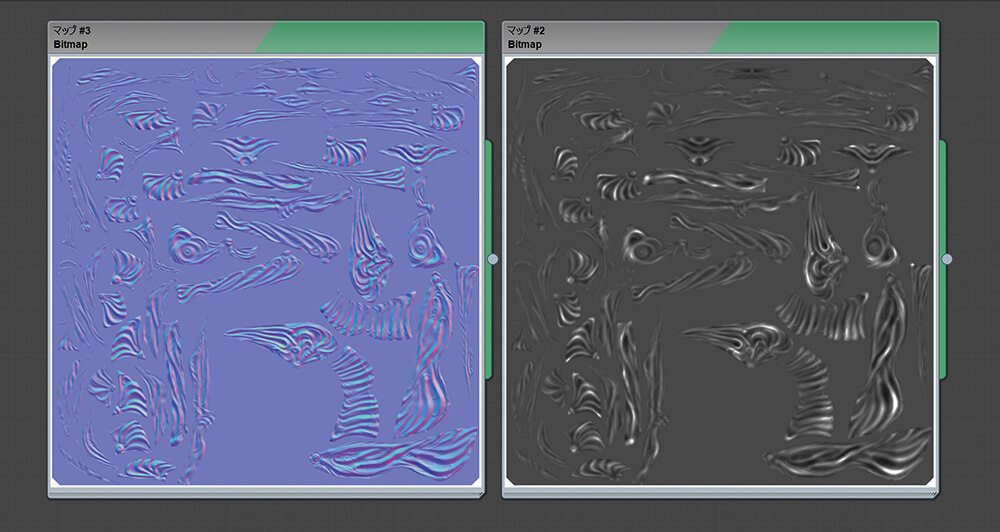
▲3ds Maxに両方のテクスチャを読み込みます。たまに反転していることがあるので注意しましょう。
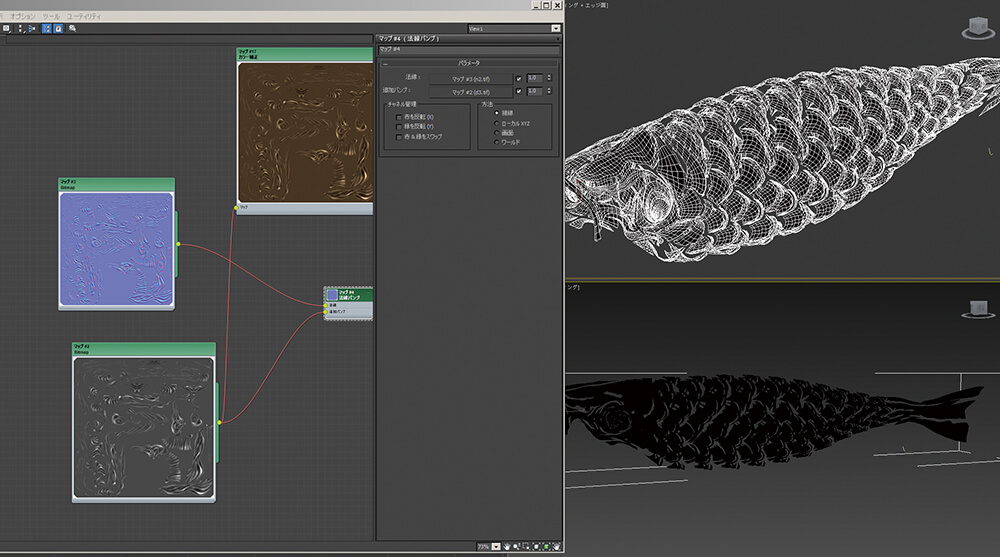
▲両方のテクスチャをバンプに割り当てます。さらに、グレースケールの画像に着色し、ディフューズマップに仕立てます。
STEP5:背景の作成
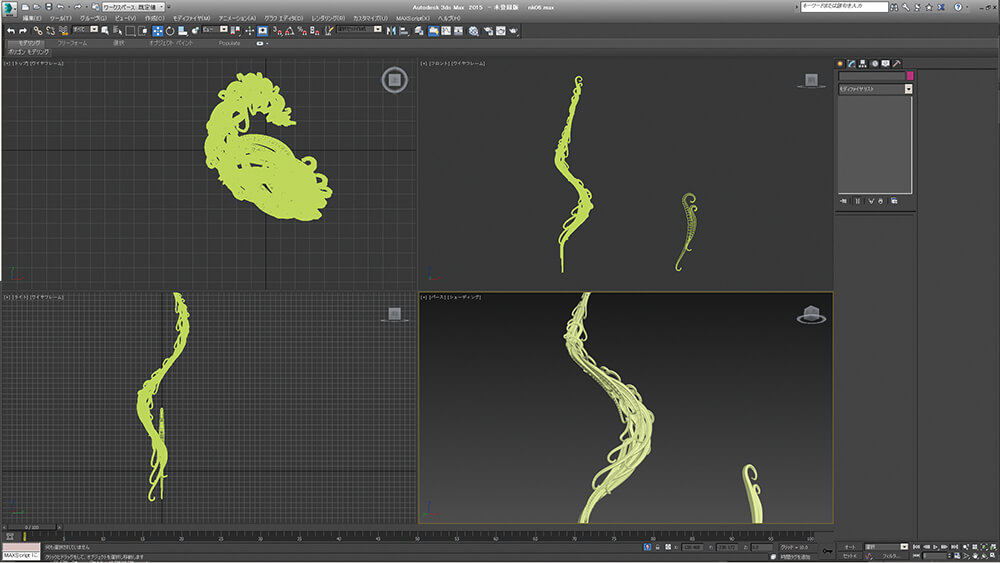
▲背景も和柄をイメージして、ラインや彫り物のようなオブジェクトを作成していきます。
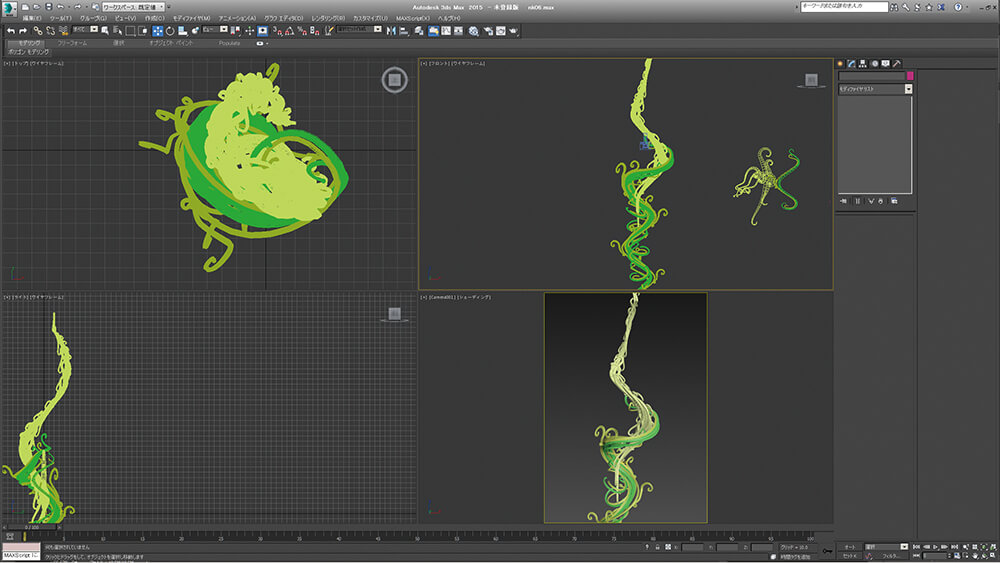
▲レイアウトをしながら作成していくので、早めにカメラを設定しておきました。
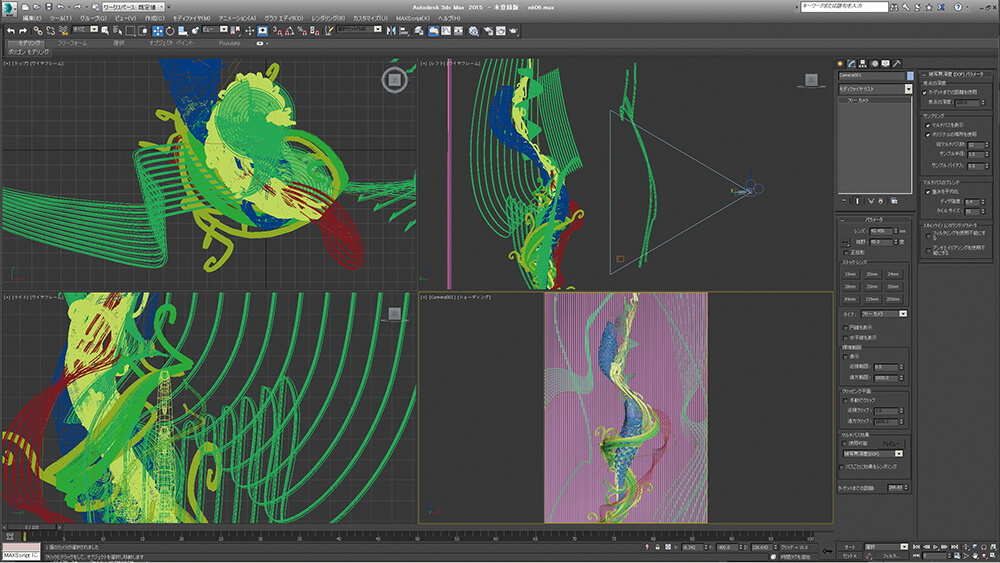
▲全体的な背景の模様を作成。バランスをとるようにします。
STEP6:コンポジットワーク
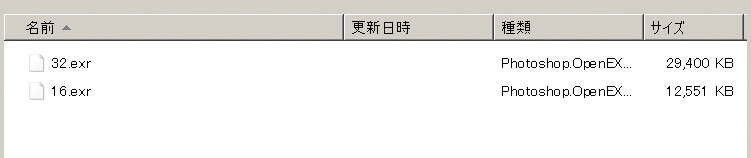
▲今回はOpenEXRの32bitで中間ファイルを作成しました。ファイルサイズはぐっと重くなります。
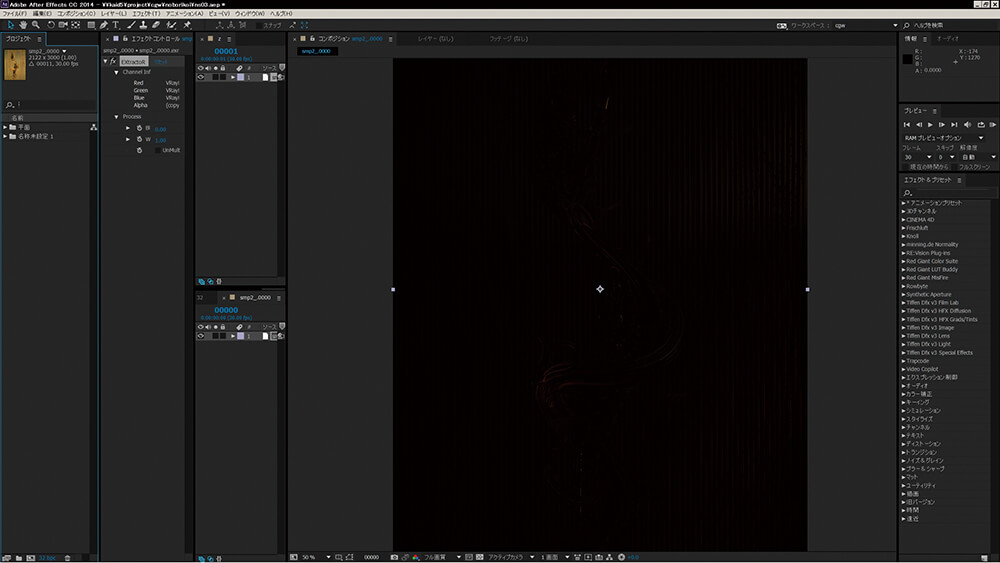
▲After Effectsに読み込みます。反射素材をそのまま表示すると、このようにかなり暗いです。
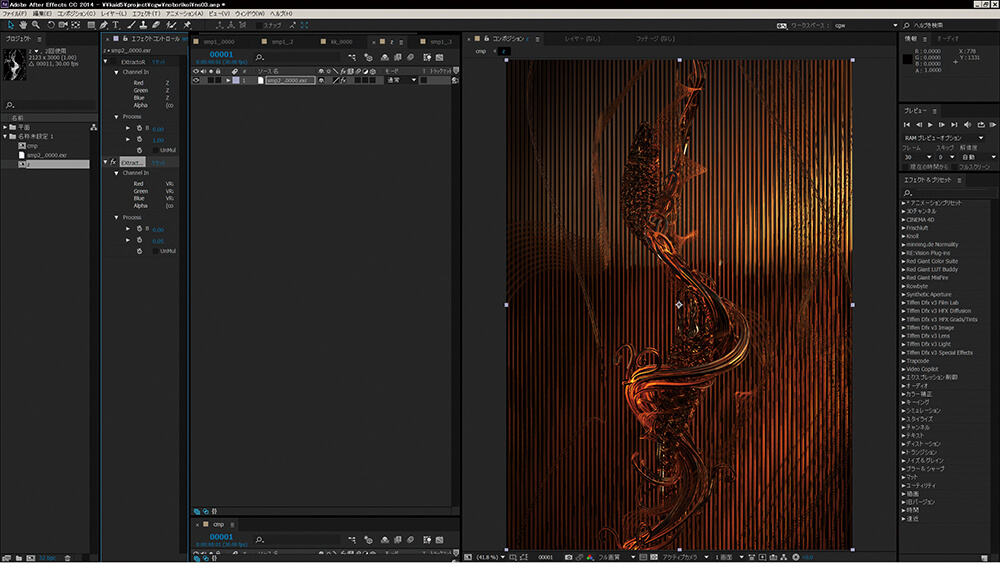
▲OpenEXRなので、これだけ露出を上げても綺麗な画像を表示できます。

▲(左)デプス素材。背景のオブジェクトが和柄のように見えてとても綺麗です。
▲(中)レンダリングしたそのままの画像です。この状態だとリアルかもしれませんが、ややぼんやりした印象です。
▲(右)調整して反射を強化。これでメリハリの利いた画に仕上がりました。
Basic MAX
3ds Maxのちょっとした小技を紹介していく「Basic MAX」コーナー。
ひとつひとつは小さい知識ですが、毎回使用するようなものは全体的な作業の効率化、スピードアップにつながりますね。
そして、3ds Maxの使用者が増えますように......。
今回はスプラインについて解説します。
Point1:スプラインの種類
▲スプラインには大きく、"通常シェイプ"と呼ばれる3ds Maxの標準のスプラインと、CADソフトなどでよく使用されるNURBSスプラインの2種類があります。特に標準のスプラインはIllustratorなどのパスによく似ているので、初心者でも扱いやすい機能のひとつです。
Point2:断面シェイプ
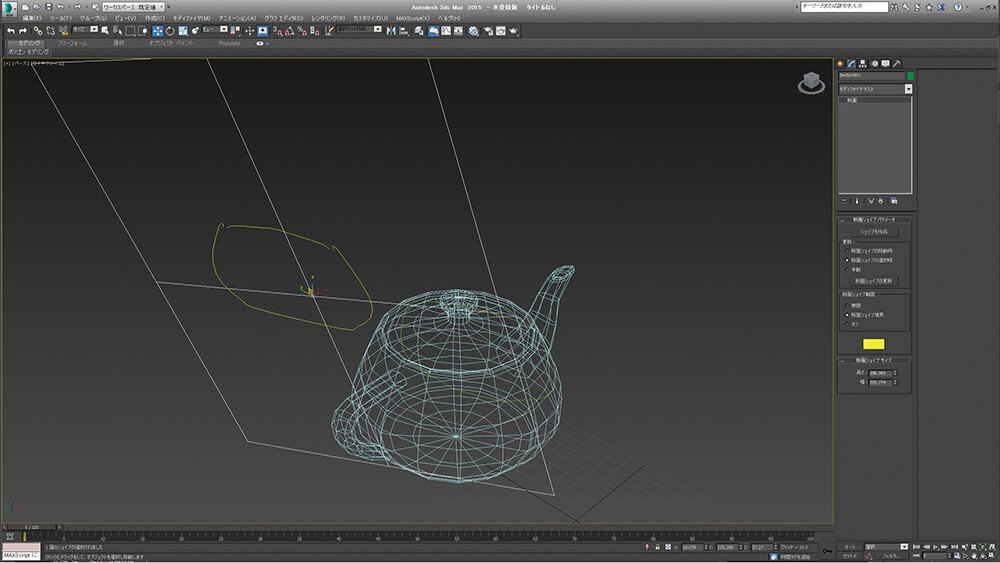
▲断面シェイプ機能はオブジェクトの断面をスプラインにしてくれるのでかなり便利です。
Point3:新規シェイプの開始とオートグリッド
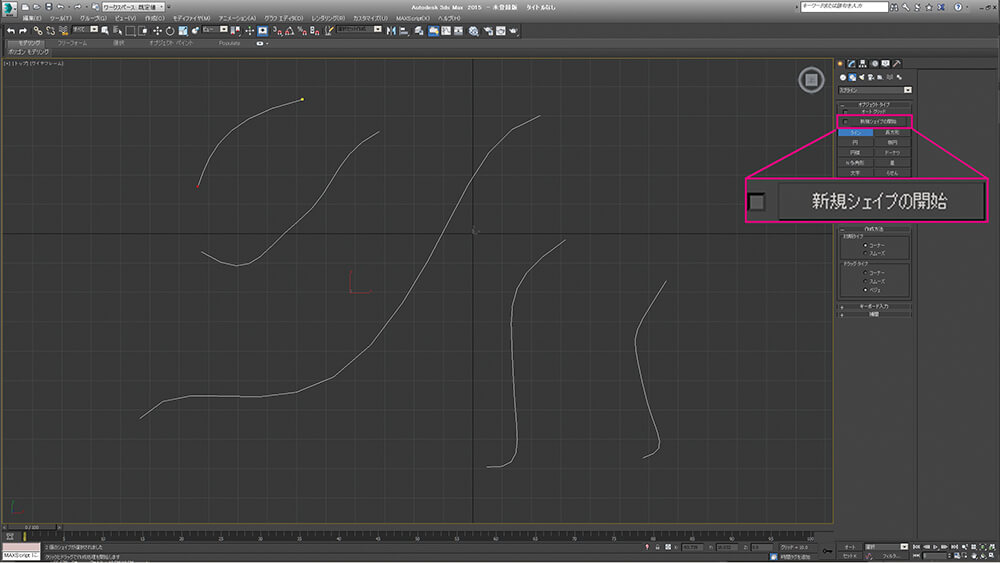
▲[作成→新規シェイプの開始]は、OFFだと同じシェイプ内にいくつものシェイプが連続で作成できます。
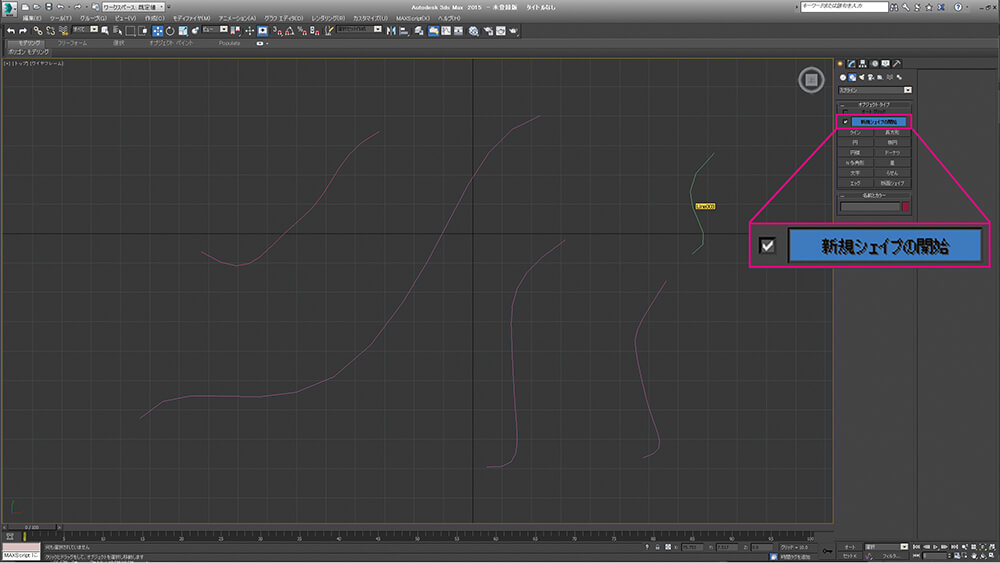
▲一方、ONだと描くたびに別々のシェイプになっていきます。
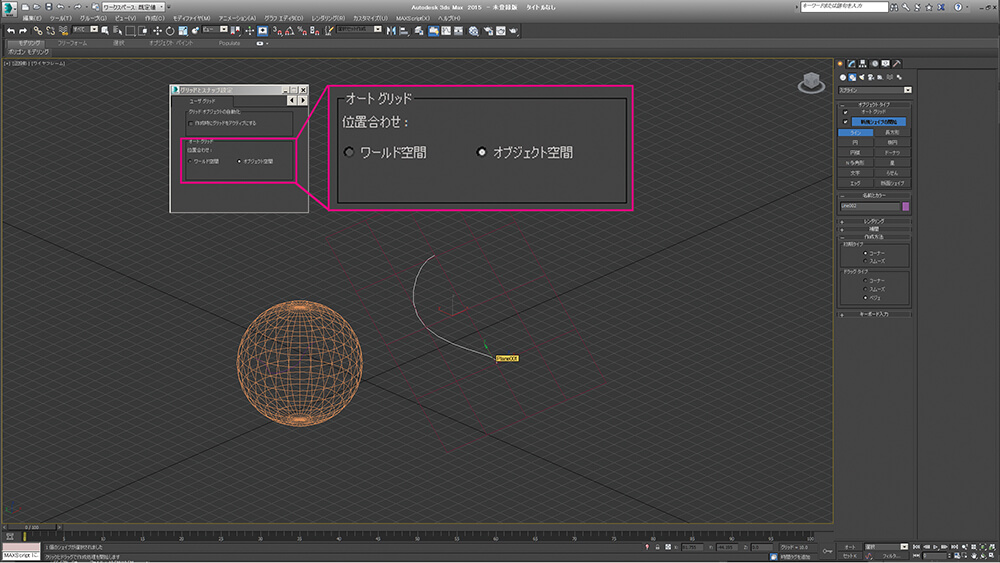
▲[オートグリッド]はプリミティブ同様、オブジェクトの法線方向に自動でグリッドを作成してくれるもので、斜めのオブジェクトの角度に合わせることができます。ただ湾曲には対応していません。
Point4:編集可能スプライン
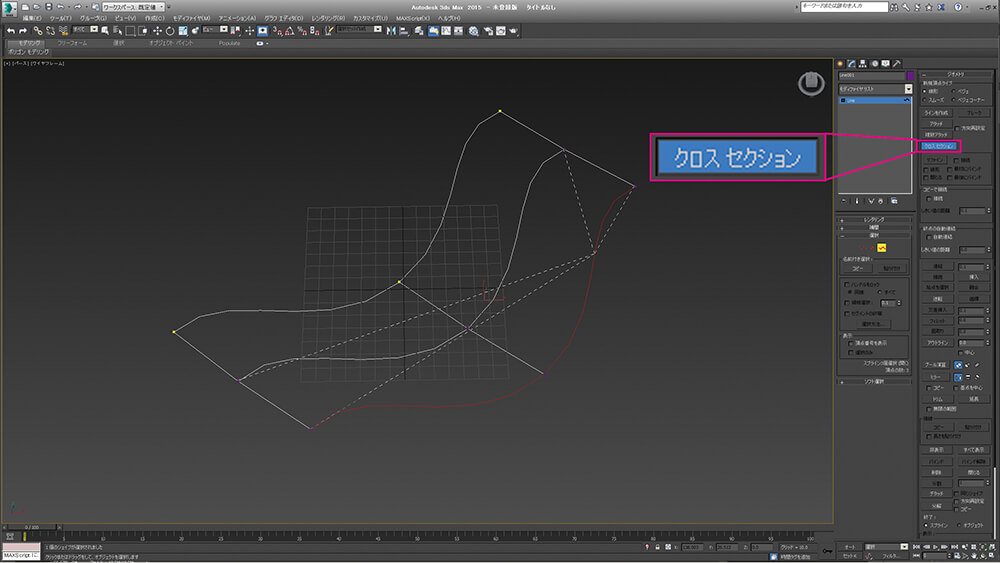
▲編集可能スプラインの便利な機能を少し挙げておきます。まず、モディファイヤにもある[クロスセクション]。同じ頂点のスプラインを繋げてくれます。
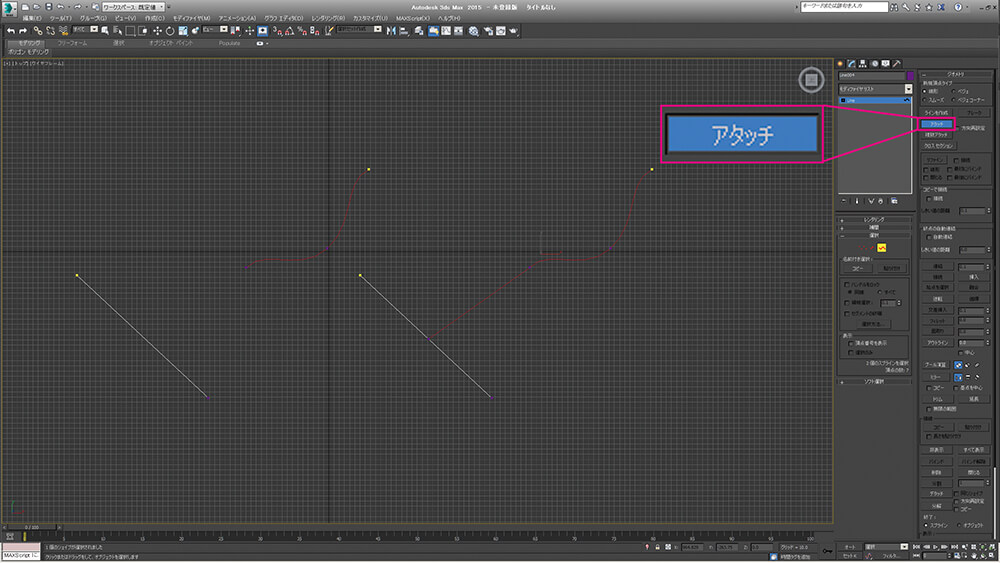
▲延長機能の[アタッチ]。スプラインのその先を伸ばしてくれます。
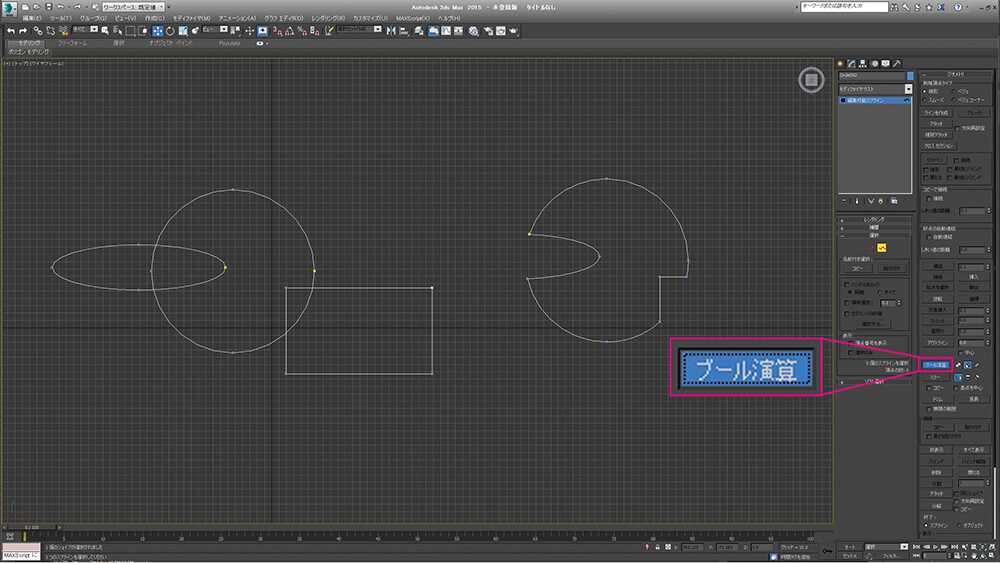
▲ブーリアン、スプライン用切り抜きの[ブール演算]。地味に便利です。
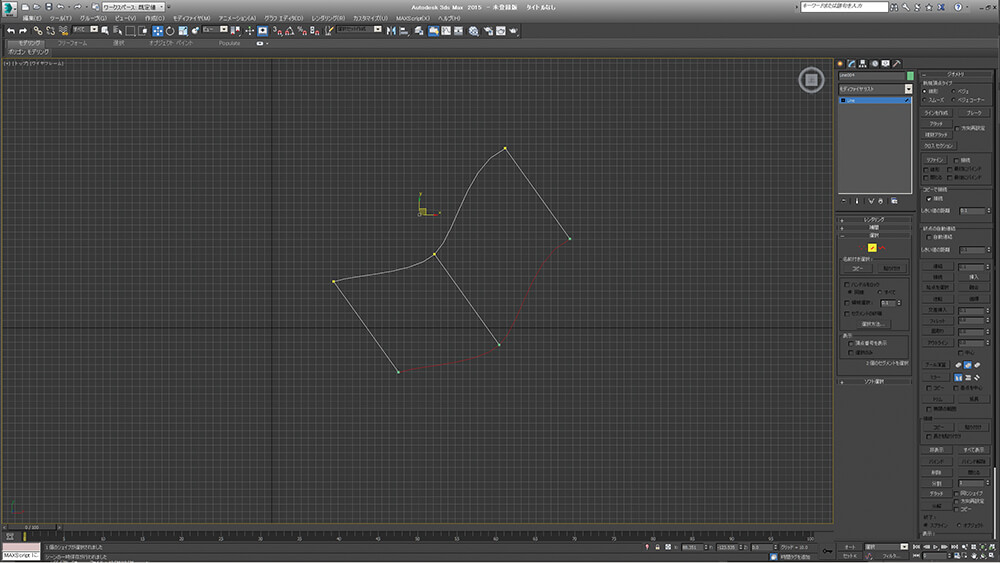
▲[コピーで接続]。Shift+ドラッグでコピーしたときに頂点を自動的にスプラインで繋いでくれます。
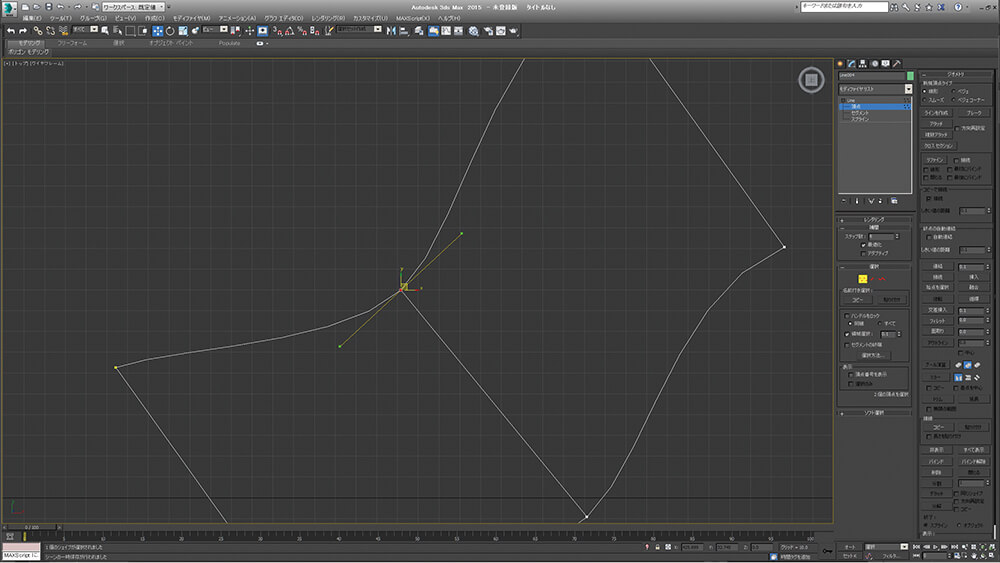
▲[領域選択]。重なっている頂点を一度に移動したいときにチェック。

▲編集可能モディファイヤはだいたいそうですが、別々のスプラインでも1つのモディファイヤで制御することが可能です。
[プロフィール]
早野海兵(はやのかいへい)
日本大学芸術学部卒業後、(株)ソニー・ミュージックエンタテインメント、(株)リンクス、(株)ソニー・コンピューターエンタテインメントを経て、フリーランスで活動。2007年(株)画龍を設立。
www.ga‒ryu.co.jp
www.kaihei.net
Twitter:@kai_hei