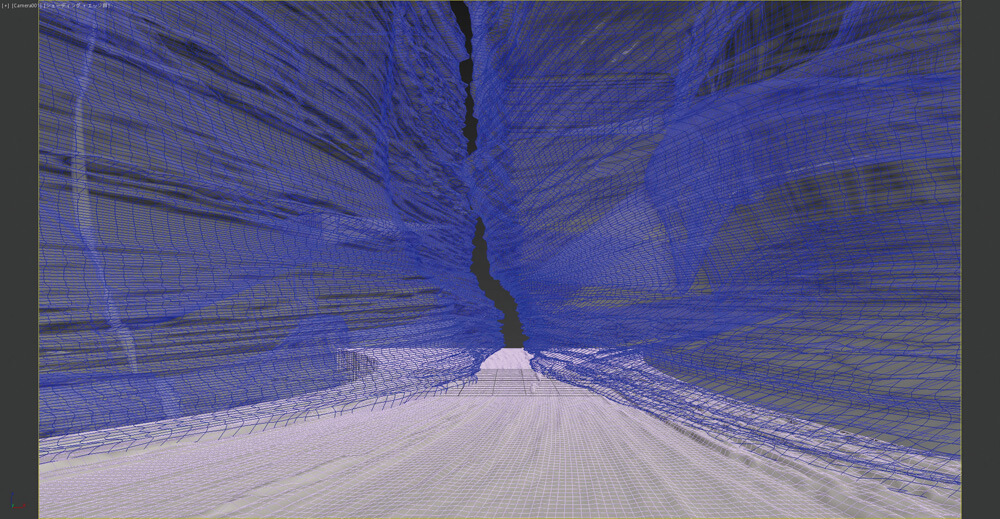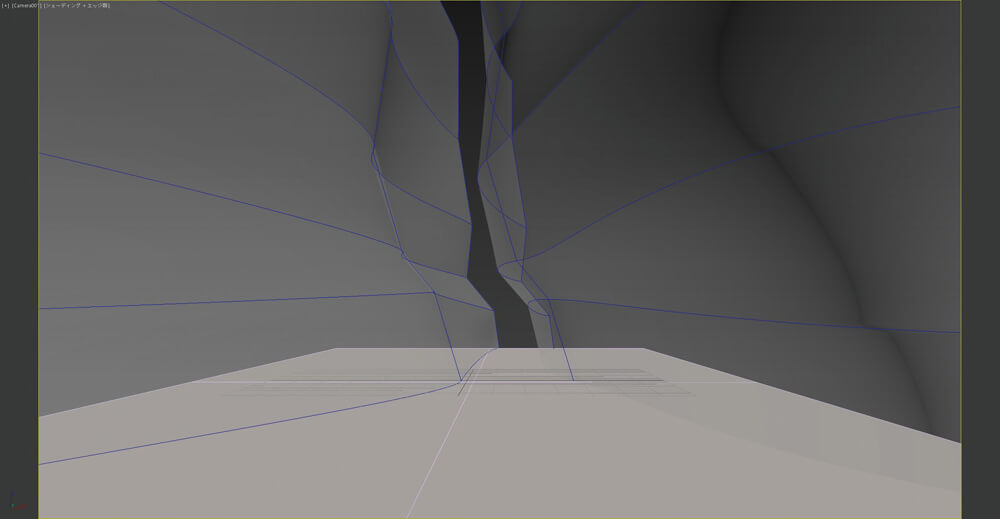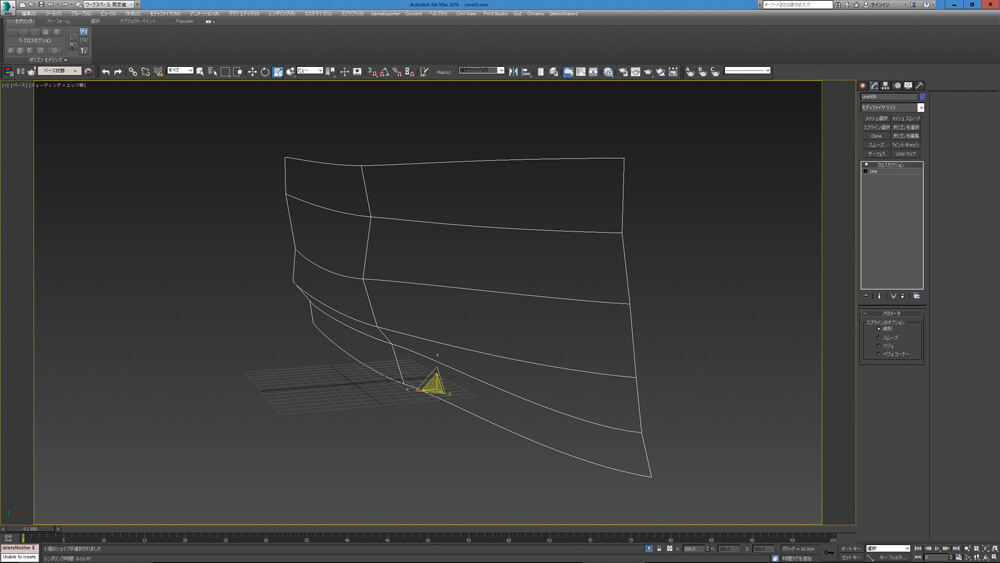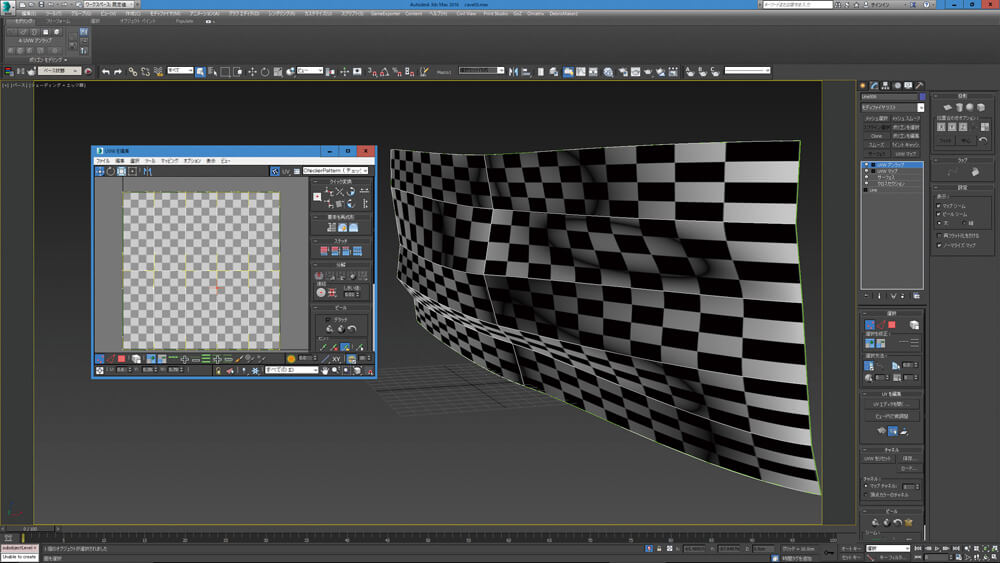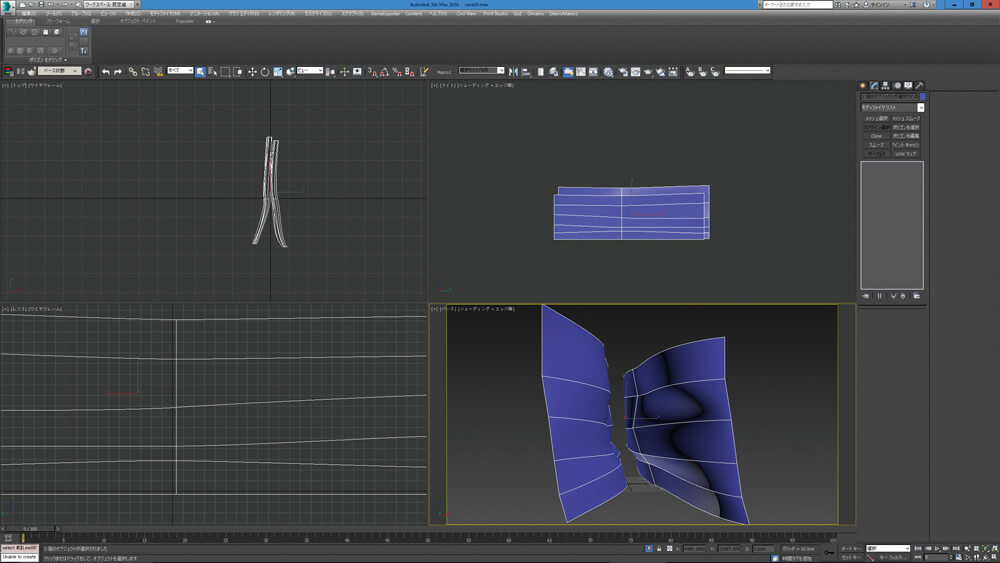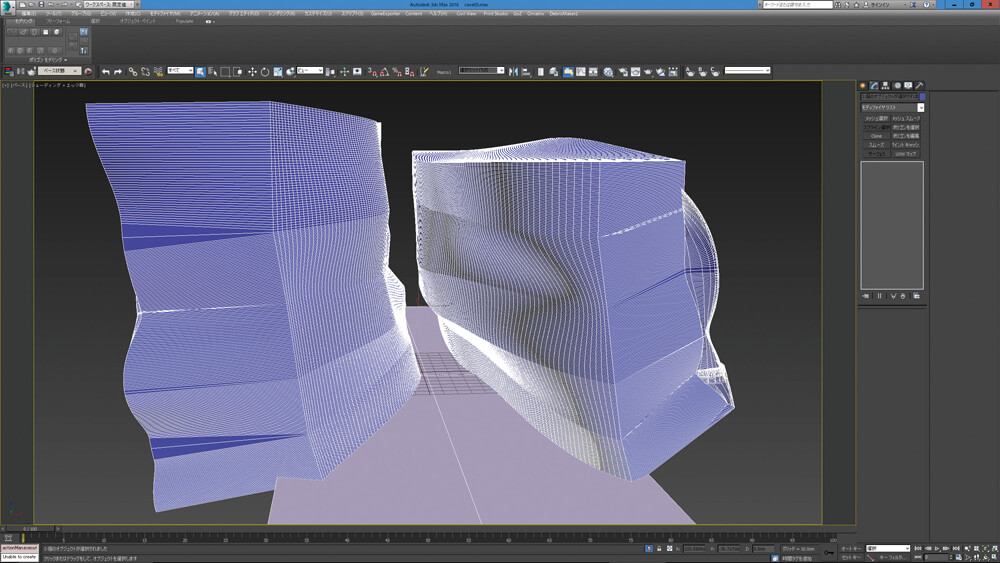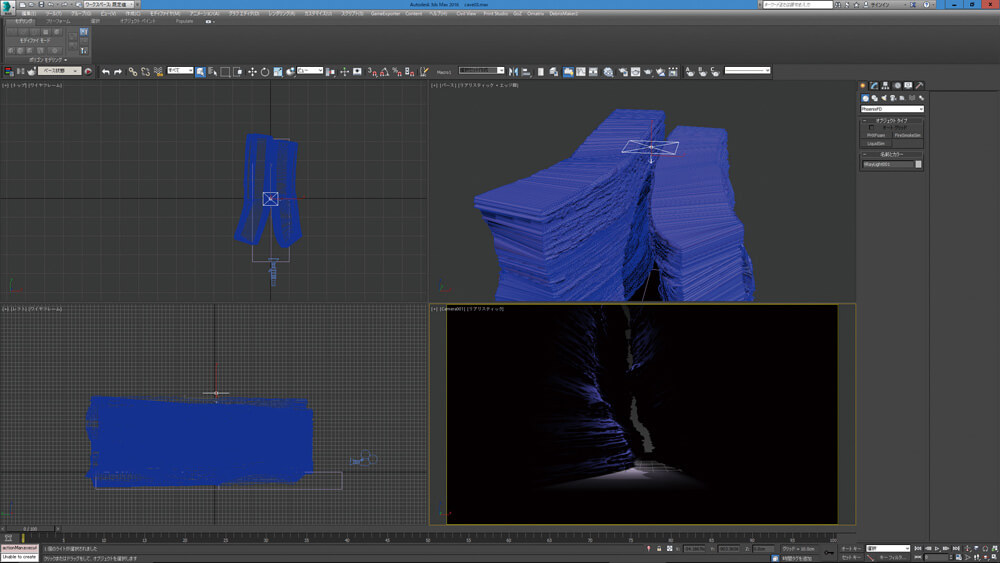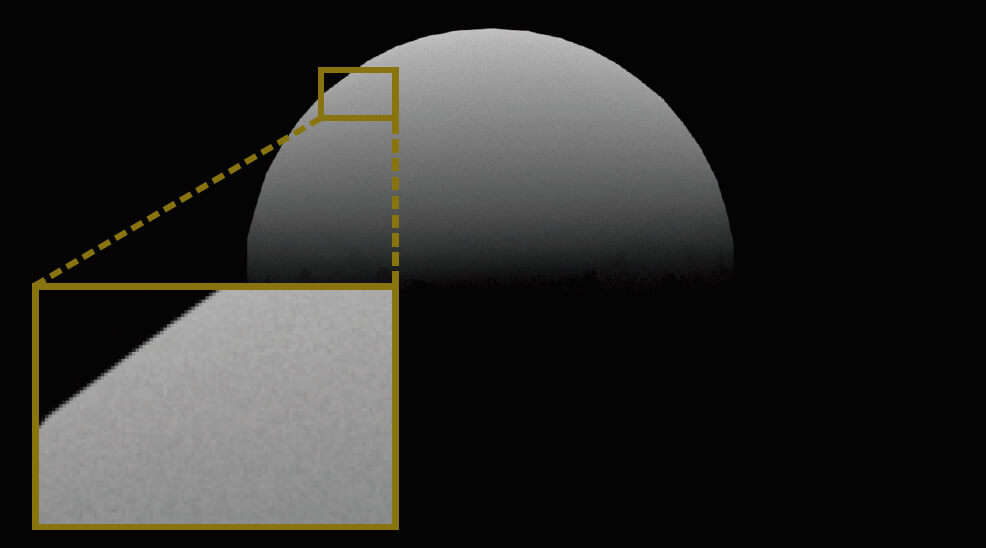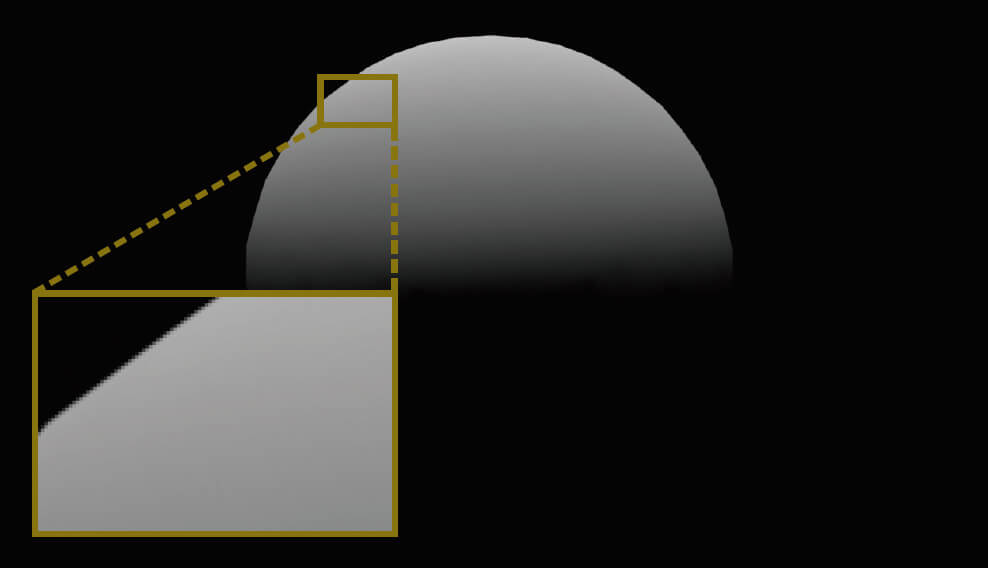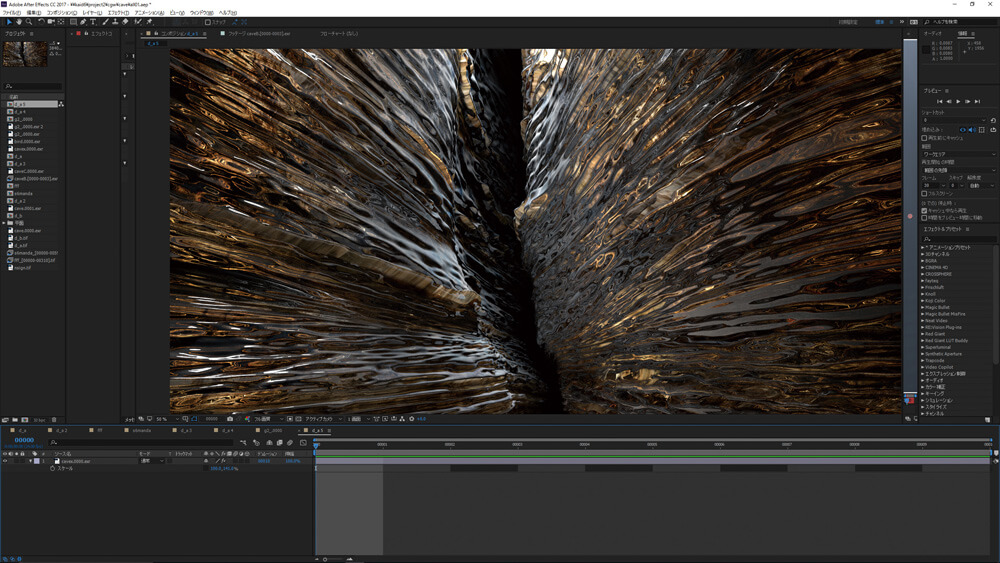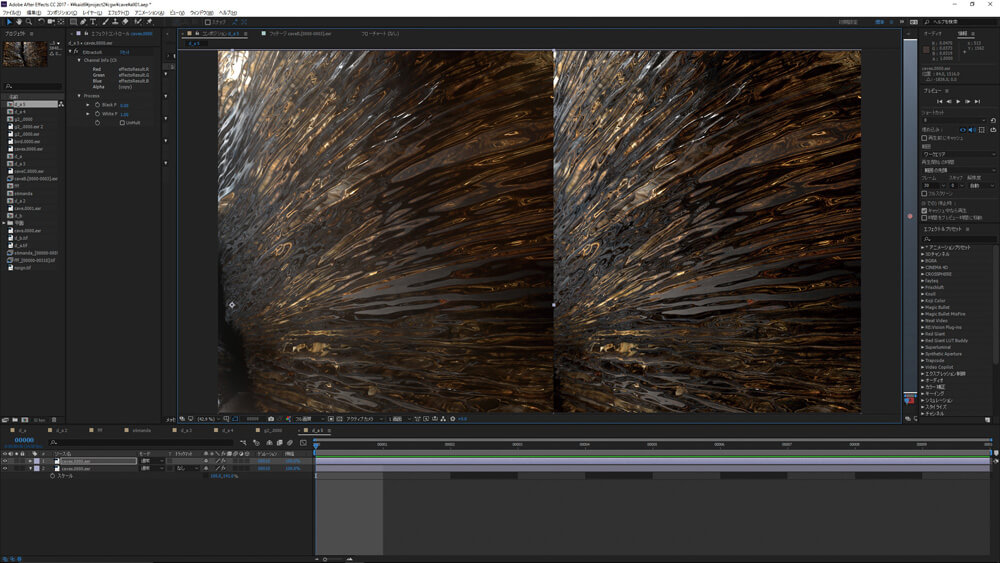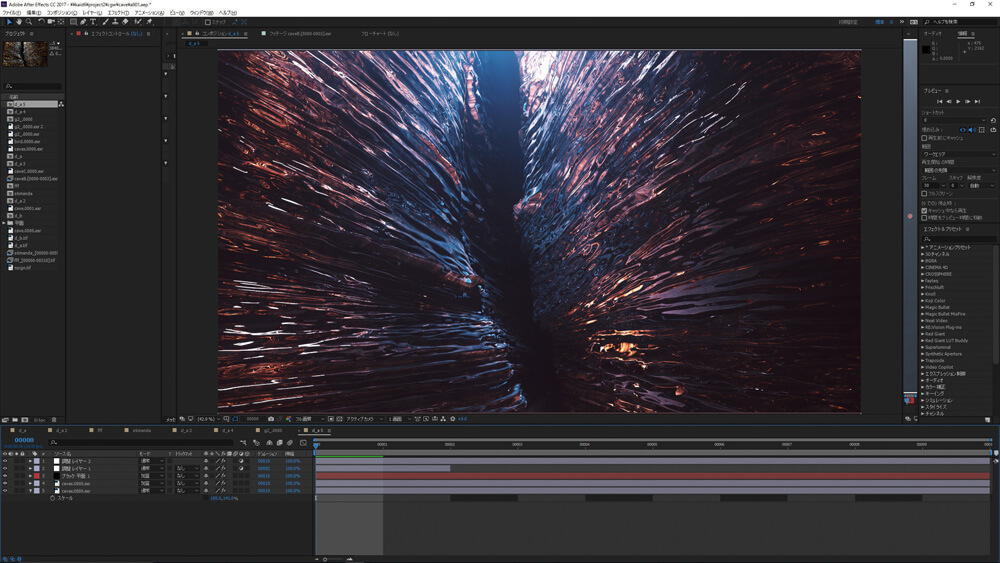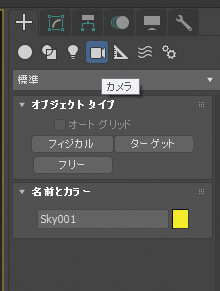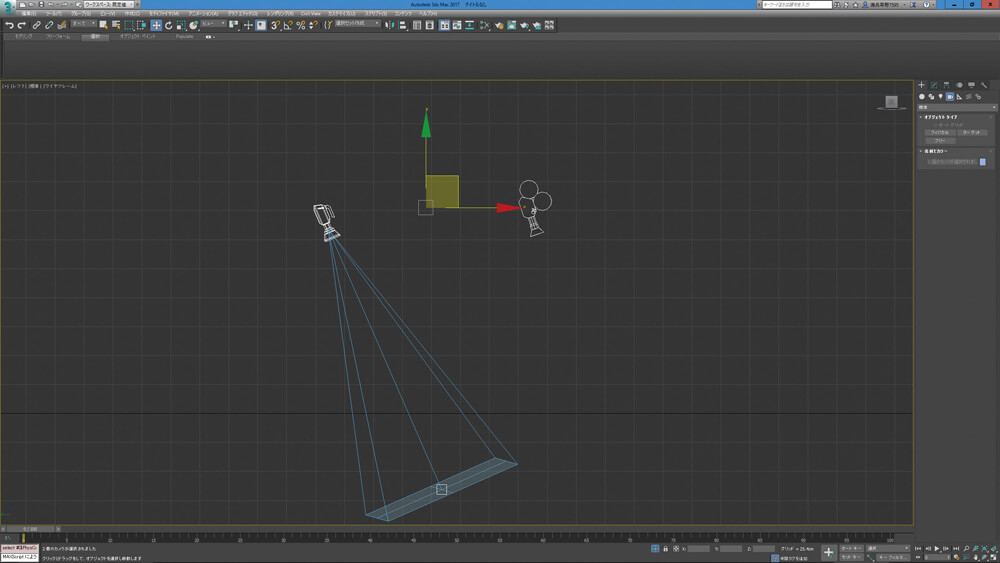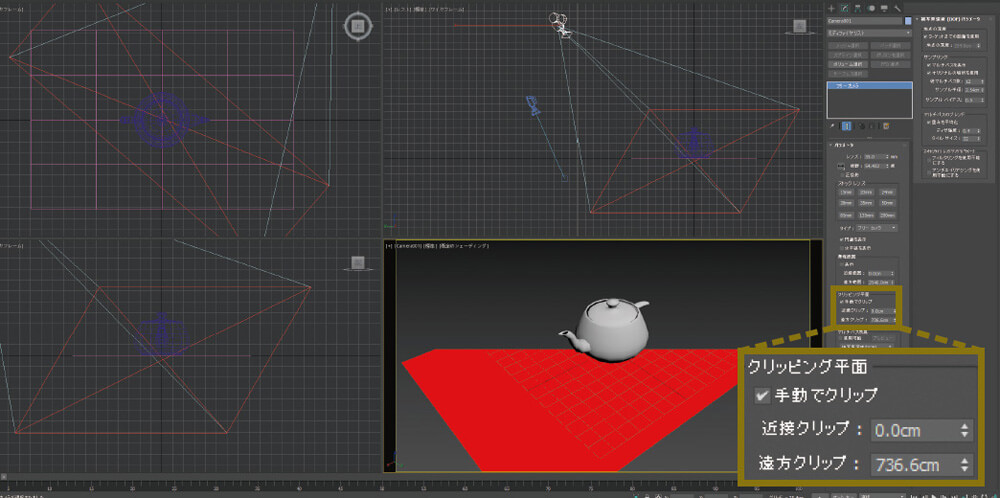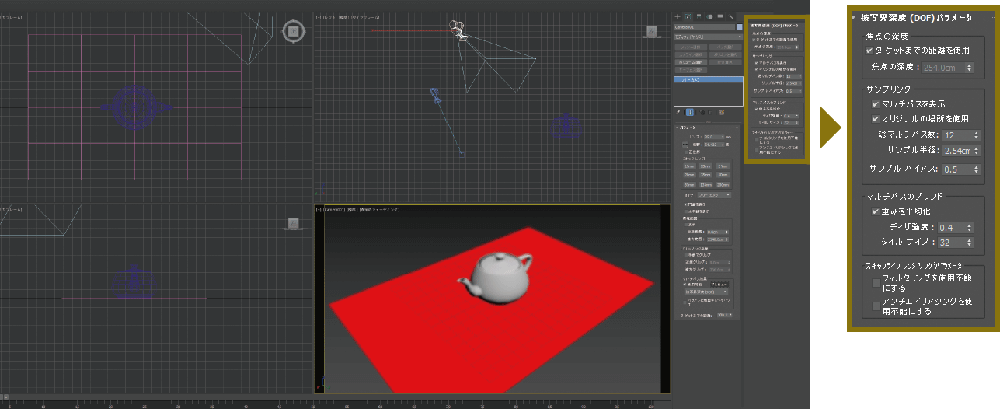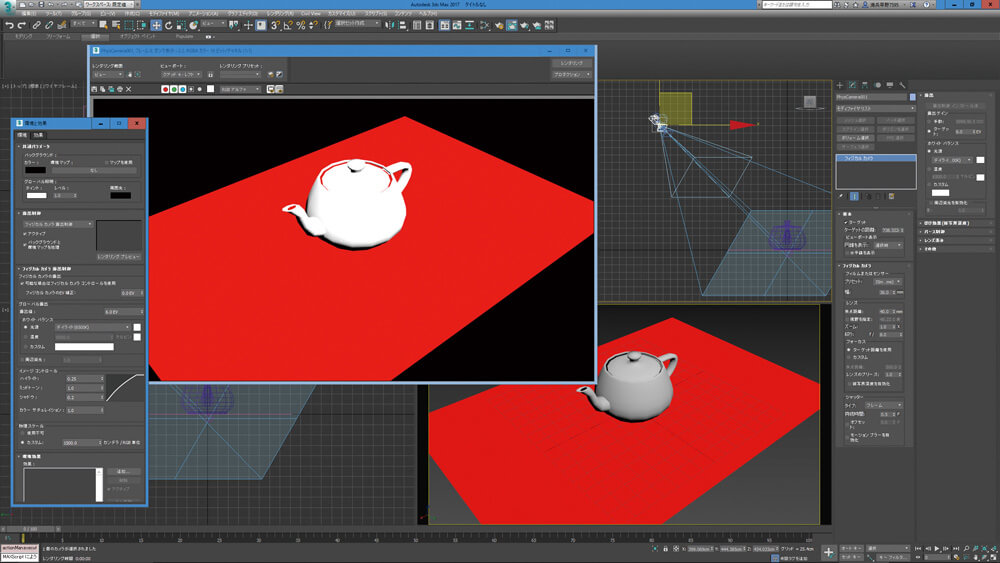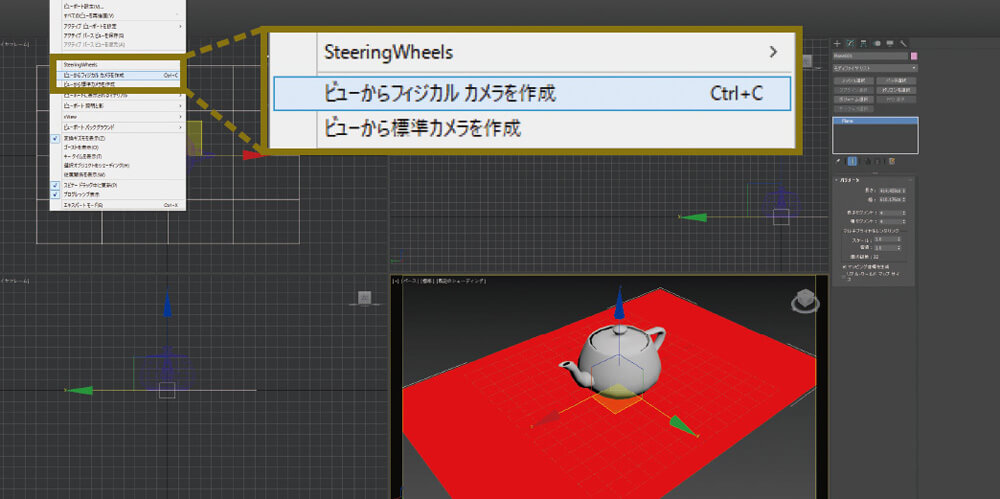今回は以前、旅行で見た景色を3DCGらしくイメージ変えをして作品にしてみました。現実にあるものをさらにアレンジして作品化できるのは3DCGの良いところですね。
※本記事は月刊「CGWORLD + digital video」vol. 230(2017年10月号)からの転載記事になります
TEXT_早野海兵(画龍) / Kaihei Hayano(GARYU)
EDIT_海老原朱里 / Akari Ebihara(CGWORLD)、山田桃子 / Momoko Yamada
STEP1:地層
▲アリゾナ州にはアンテロープ・キャニオンという、地層が美しい模様になっている渓谷があります。以前、アメリカ旅行で目にして以来、これらをいつかCG作品に取り入れてみたいと思っていました。地形のつくり方については様々なソフトが出ていますが、基本的な作成方法は今も昔も変わらず、メッシュにグレースケールのディスプレイスが基本ですね。
STEP2:モデル画像
▲こういった地形の作成は最初からハイポリゴンにしてしまうと、後で変更するときやレイアウトを変えるときにとても難しくなってしまいます。そのため、今回もかなりローモデルからディスプレイスでディテールを上げていっています。
STEP3:モデリング
▲大きな断層のながれを作成するのにスプラインでおおまかに断面を作成。
サーフェスで面を張ります。
今回はUVを面に沿ってきちんと展開しておきます。
片方の壁から反対側の壁をコピー。若干、調整して同じ地層からできた左右の壁を再現。
ポリゴン化して、シェルで厚みを付けました。
[[SplitPage]]STEP4:シーンの作成
▲通常の岩テクスチャをディスプレイスに使用すると細かくなりすぎるので、わざと伸ばして地層が目立つようにしました。
▲左右の壁に適用し、良いカメラアングルを決めます。
▲余計なところは見せないように、暗がりに1灯のライトで雰囲気が出るようにしました。
▲ポリゴンのディテールが足りないときはメッシュスムーズなどで足しますが、重いのでビューではOFFにしておきます。
▲今回、とてもレンダリングが重かったので、V-Rayのデノイズ機能で後からノイズを除去しています。結構な時間短縮ができました。
STEP5:合成作業
▲レンダリングした4K画像をAfter Effects(以下、AE)で読み込みます。基本的に私の作品は全て動かすことを前提に作成しているため、コンポジットもAEになります。
▲V-Rayを使って、デノイズとグレア、ブルームをかけます。結構、見映えが変わりますね。
▲反射などのエレメントでメリハリを付けて、誇張しておきます。
▲フレア、フォグなどで光や湿気を表現。
▲最後に色調整をして完成させます。
[[SplitPage]]MAX First Step
初めて3ds Maxに触れる方のためにポイントになる要素を数回に分けて掲載していく「MAX First Step」のコーナー。今回、解説するのはカメラです。
Step1:カメラの作成
▲カメラの作成は[作成パネル]のこのカメラマークで行います。
▲カメラは標準で2種類。昔からある標準カメラとフォトリアリスティックな物理ベースのレンダリングに使用するフィジカルカメラです。
Step2:標準カメラの設定
▲標準カメラは実際のカメラを簡単にしたようなもので、レンズのmm数を指定することもできます。
▲ターゲット付きカメラにもタブひとつで切り替え可能。
▲クリッピングを使用することで、カメラから見える範囲を距離で設定できます。
▲カメラ自体に被写界深度やモーションブラーの設定が付いていますが、使用することはそれほどないでしょう。
Step3:フィジカルカメラの設定
▲フィジカルカメラは実際のカメラを忠実に模したもので、カメラの知識のある人ならかなり効果的に使えます。
▲ISOの感度などを基準に画像を明るくしたり、暗くしたりできます。
▲フィジカルカメラをつくると環境に露出コントロールが入るため、レンダリングすると標準カメラとはかなりちがった画になるので注意が必要です。
▲ちなみにどちらのカメラもパースペクティブから生成することができます。
[Information]
-
株式会社画龍よりスタッフ募集のお知らせ。一緒に楽しく働くスタッフを大募集中です。実写系のCGに興味のある方、CM、ミュージックビデオ、映画など、ジャンルにこだらず幅広い分野でハイクオリティの作品を手がけ続けています。新卒、中途どちらもご応募お待ちしております。詳しくは下記の弊社のWebサイトまで。
www.ga-ryu.co.jp -

[プロフィール]
早野海兵(はやのかいへい)
日本大学芸術学部卒業後、(株)ソニー・ミュージックエンタテインメント、(株)リンクス、(株)ソニー・コンピューターエンタテインメントを経て、フリーランスで活動。2007年(株)画龍を設立。
www.ga-ryu.co.jp
www.kaihei.net
@kai_hei