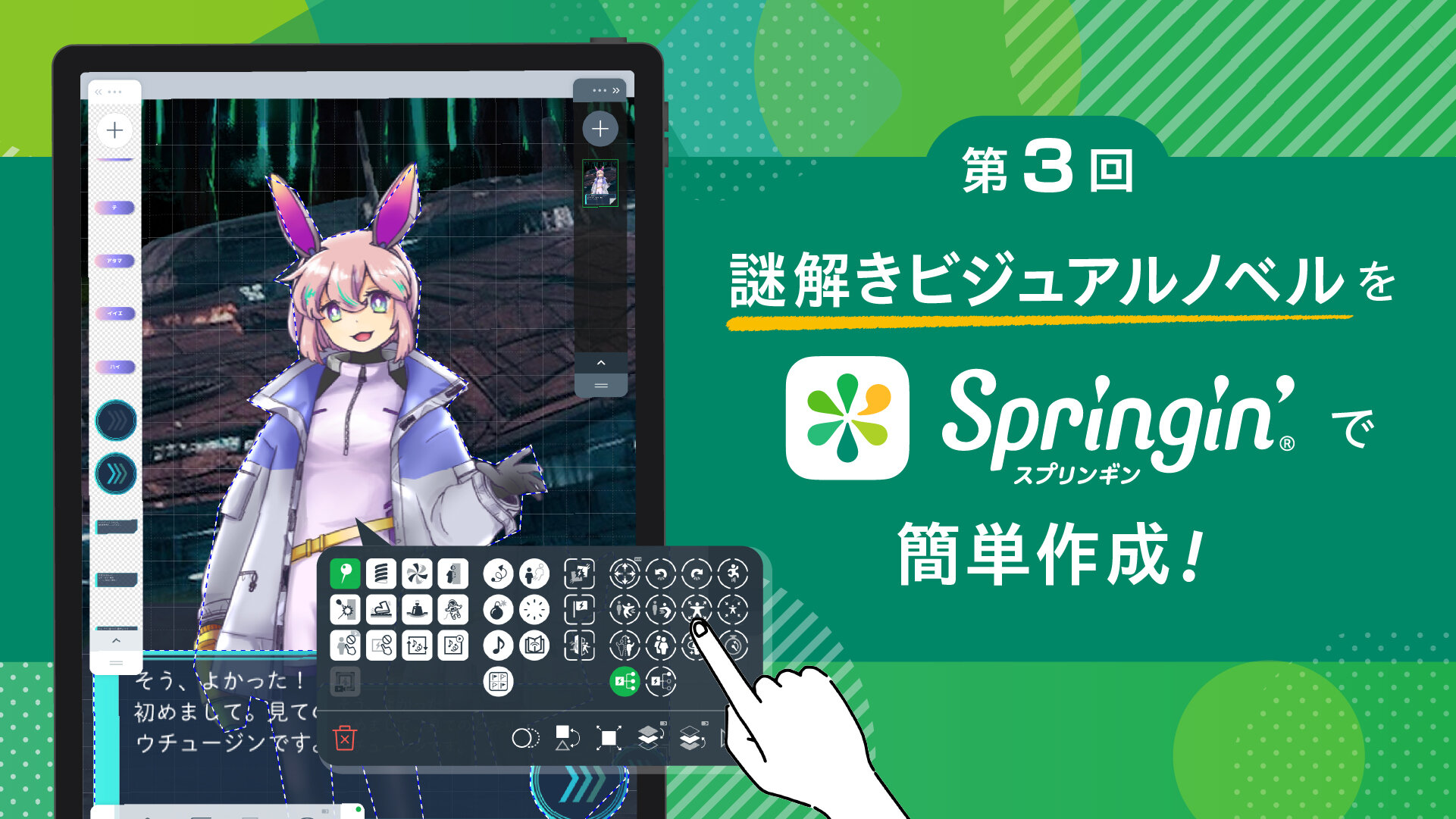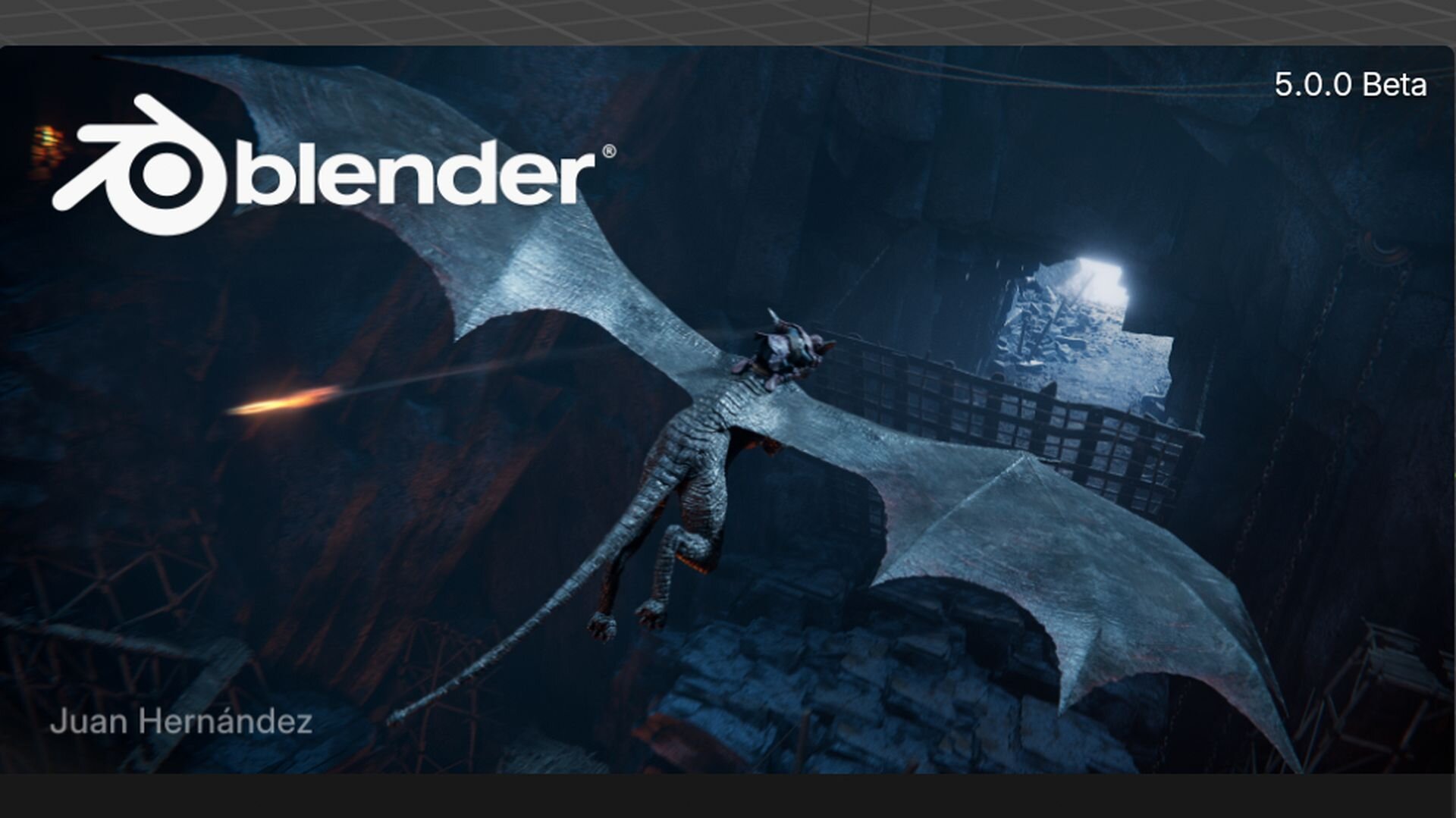こんにちは。本連載では、直感的にゲームが作れるビジュアルプログラミングアプリ「スプリンギン」を使った、ビジュアルノベルの作り方を解説していきます。第3回目となる今回は、効果音・BGMのつけ方を紹介します。今回もチュートリアルで制作した作品をサンプルとしてこちらに置いておきます。記事と併せてご覧になってみて下さいね。
現在、「CGWORLD」と「スプリンギン」のコラボコンテスト企画「ビジュアルノベル・デジタル絵本コンテスト」が開催中です!優秀作品はCGWORLD.jpに掲載されますので、ぜひ、本連載の内容を参考に、絵と物語の作品をご応募ください。


しくみデザイン
テクノロジーとデザインを駆使して「楽しい体験」をつくり出すことが得意な会社。スマホでゲームがつくれるアプリ「スプリンギン」を配信中。
https://www.shikumi.co.jp/
1.Springin’ Sound Stockを使う
作品の完成度を上げるには、効果音・BGMは不可欠。そこでスプリンギンは自社サービスのSpringin' Sound Stock(スプリンギンサウンドストック、以下SSSと呼びます)で音素材を無償提供しています。
SSSの音素材は他の音素材配布サイトと違ってスプリンギンのアプリ内から直接取り込みできます。効果音・BGM合わせてかなりの種類があるので、大抵はこちらで揃える事ができると思います。
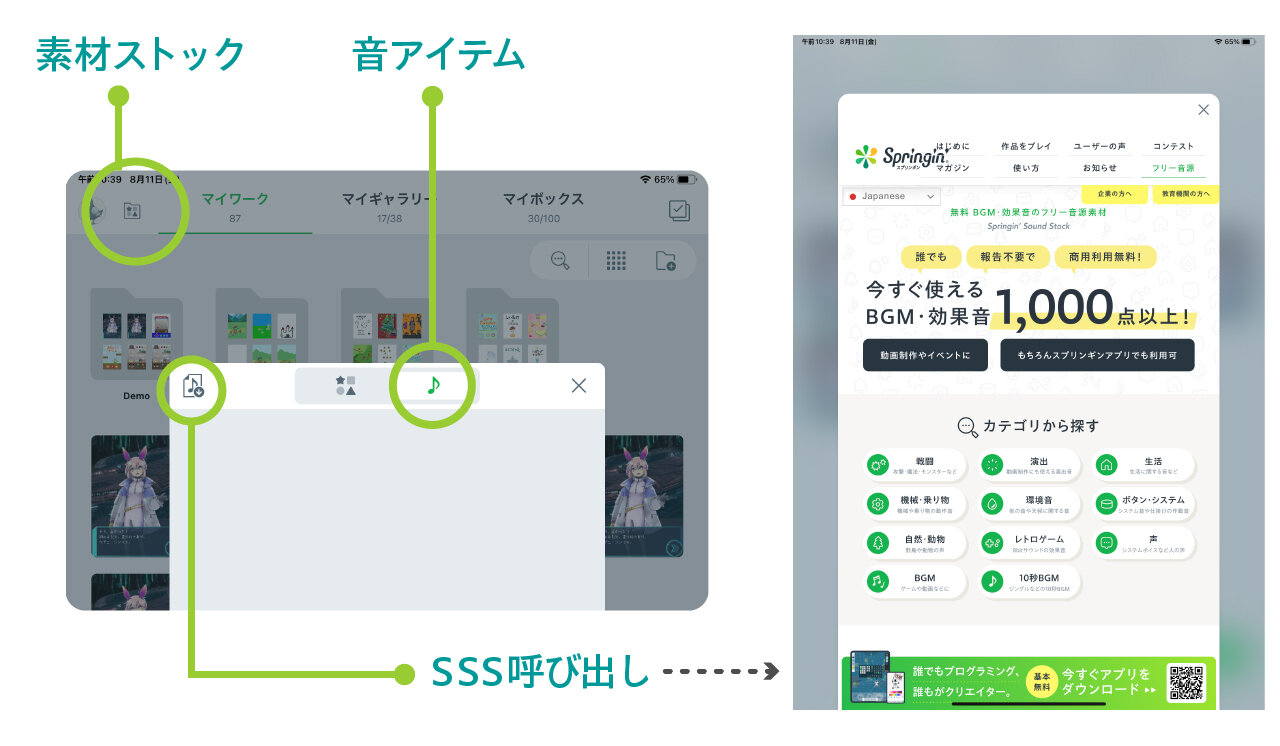
"マイワーク"画面から、第1回の画像のインポートで使った"素材ストック"を開き、音アイテムのメニューに切り替えます。SSS呼び出しボタンを押すと、アプリ内でSSSのトップページが開きます。欲しい音をジャンル別に検索する事ができます。
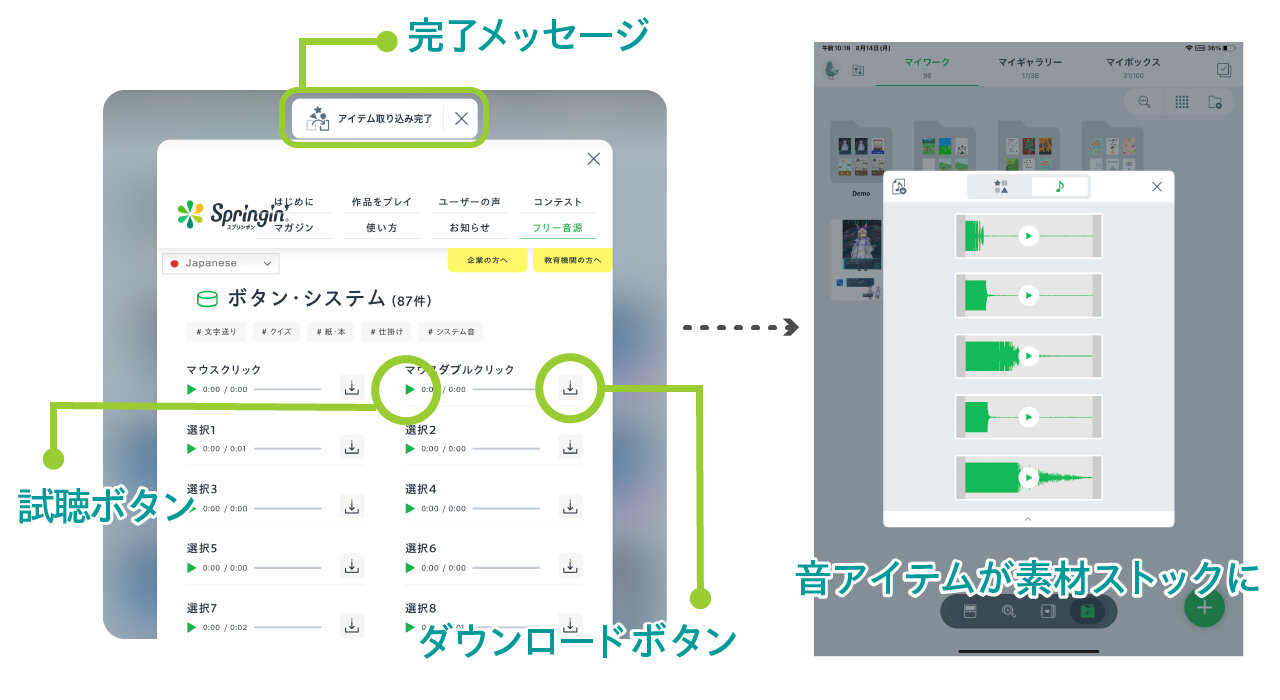
素材名の横のダウンロードボタンを押すと、アプリ内の素材ストックに追加されます。確認する時、削除したい時はこちらの素材ストック画面から行います。
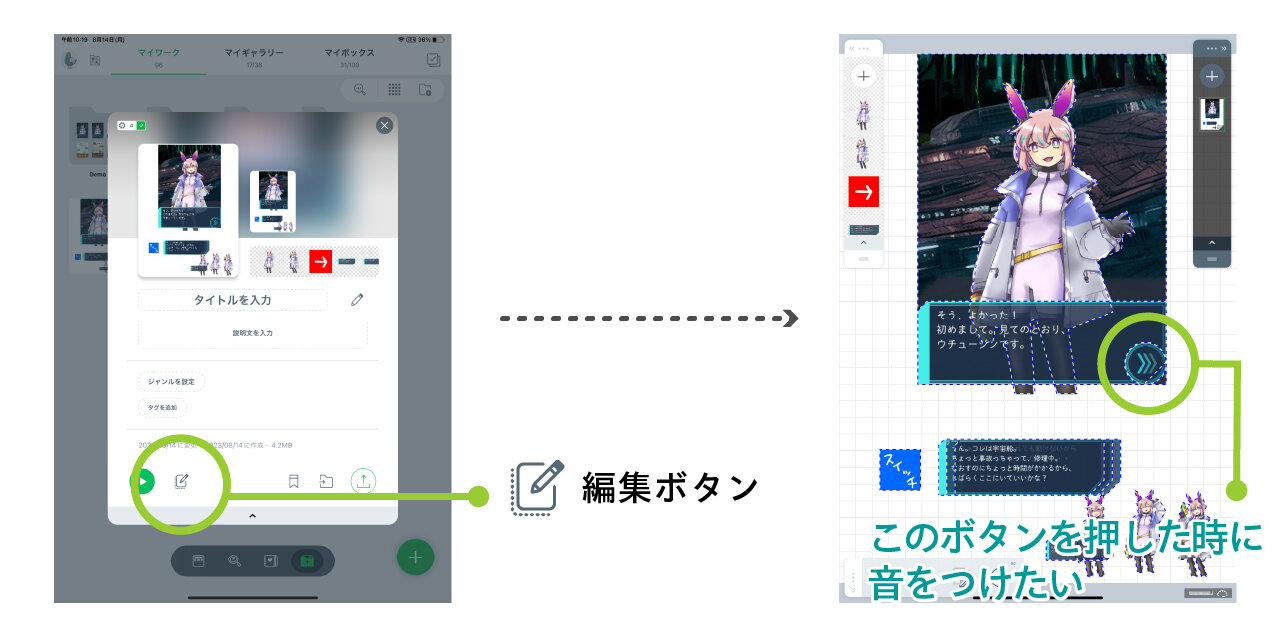
ダウンロードした素材をワークに取り込みましょう。ワークの編集画面に戻ります。前回作ったシーンの「≫ボタン」を押した時に、音をつけたいと思います。セリフ送りの時に音が鳴るイメージです。
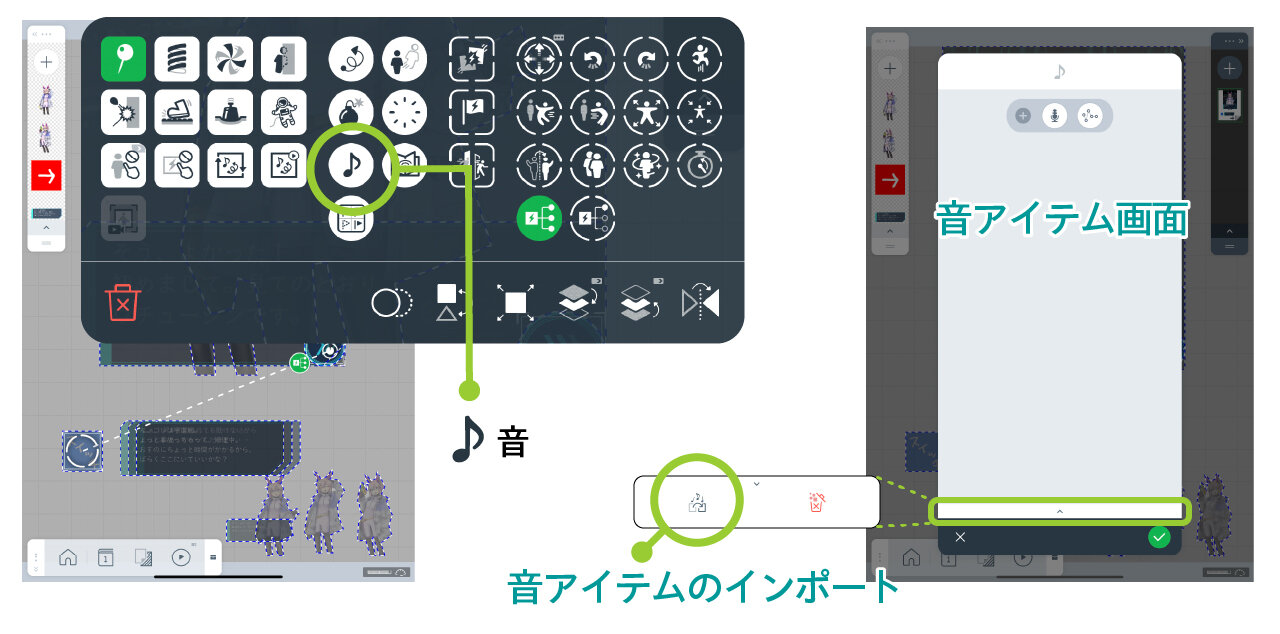
「≫ボタン」を選び、"音"の属性を選択します。音アイテム画面が開いたら、下のメニューを開いてインポートボタンを押します。
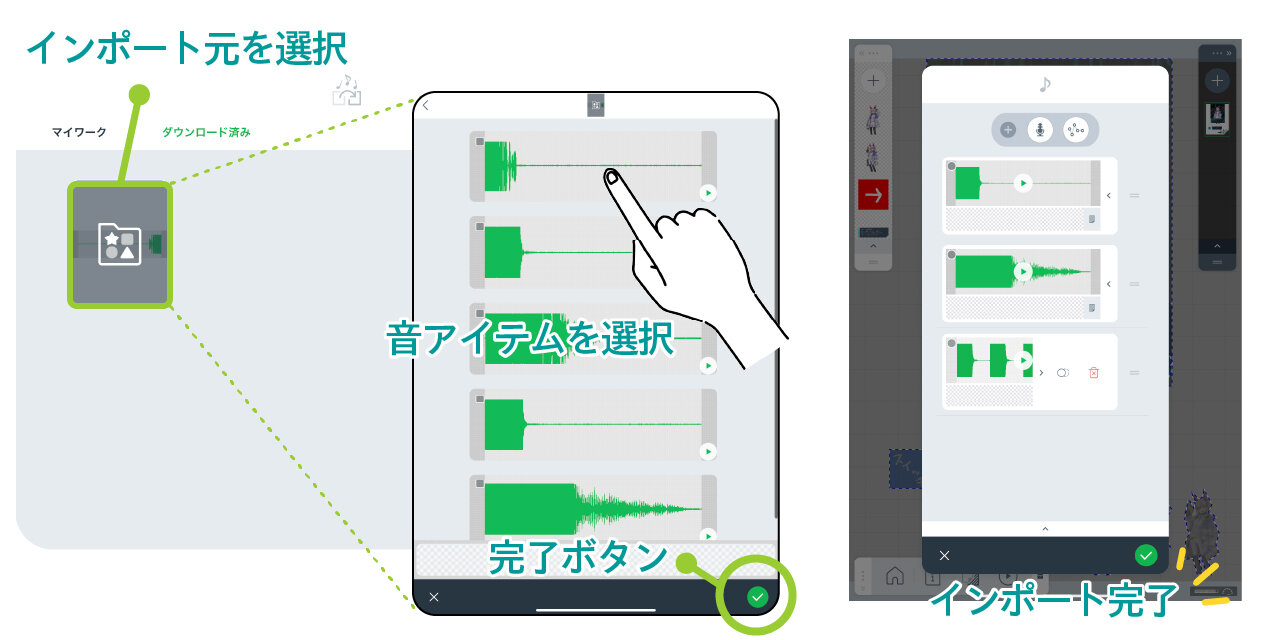
ワークの一覧が出るので、以前他のワークで使った音を取り込むこともできます。ダウンロードした素材は"ダウンロード済み"のタブから"素材ストック"を選ぶと見ることができます。
音素材は一度に複数インポートできます。素材名は表示されませんが、"プレイボタン"で試聴する事もできるので、使いたい音素材を選んで完了ボタンを押しましょう。
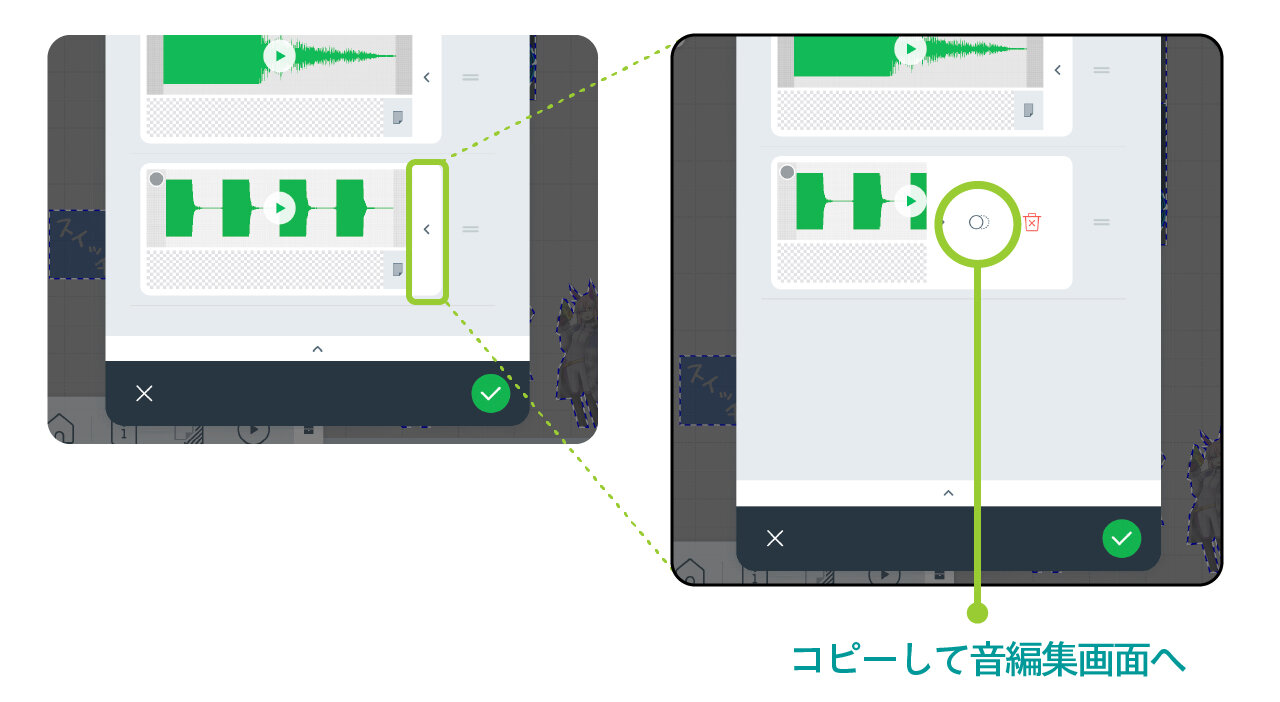
インポートした音素材を選択し、そのまま完了ボタンを押してもいいですが、SSSの音素材は音質を保つため、音量が最大になっているので、少し調整しましょう。素材の右の折りたたみメニューを開いて"コピー"ボタンを押します。
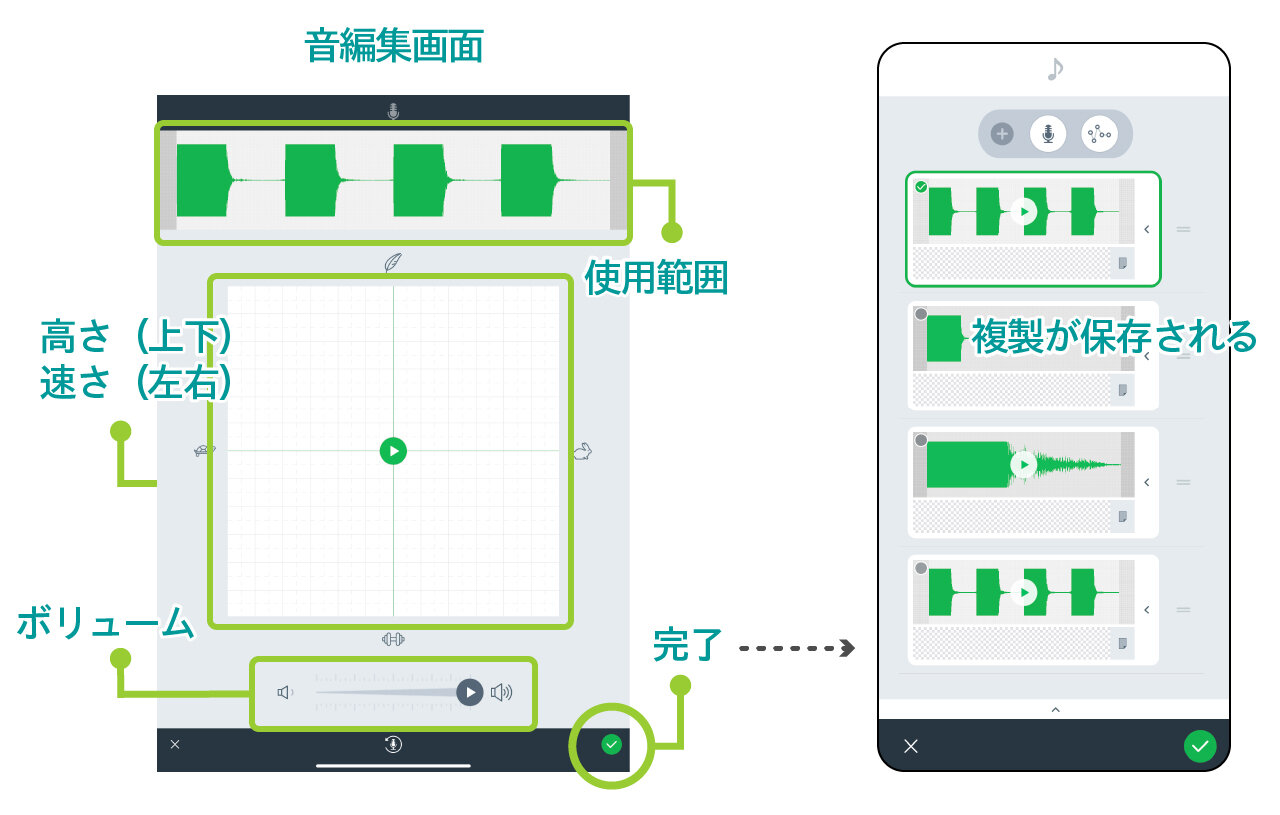
音編集画面に入りました。ここではボリューム調節の他、ピッチと速度の調整もできます。調整が済んだら完了ボタンを押すと、オリジナルの音源は残ったまま別ファイルとして保存されます。
2.音を録音する
スプリンギンには録音機能があり、外部の音を録音して使えます。フリーの音素材サイトの音源を使いたい場合は、SSSの時のように直接インポートはできませんが、PCなどで再生した音を録音する、という方法で使うことができます。
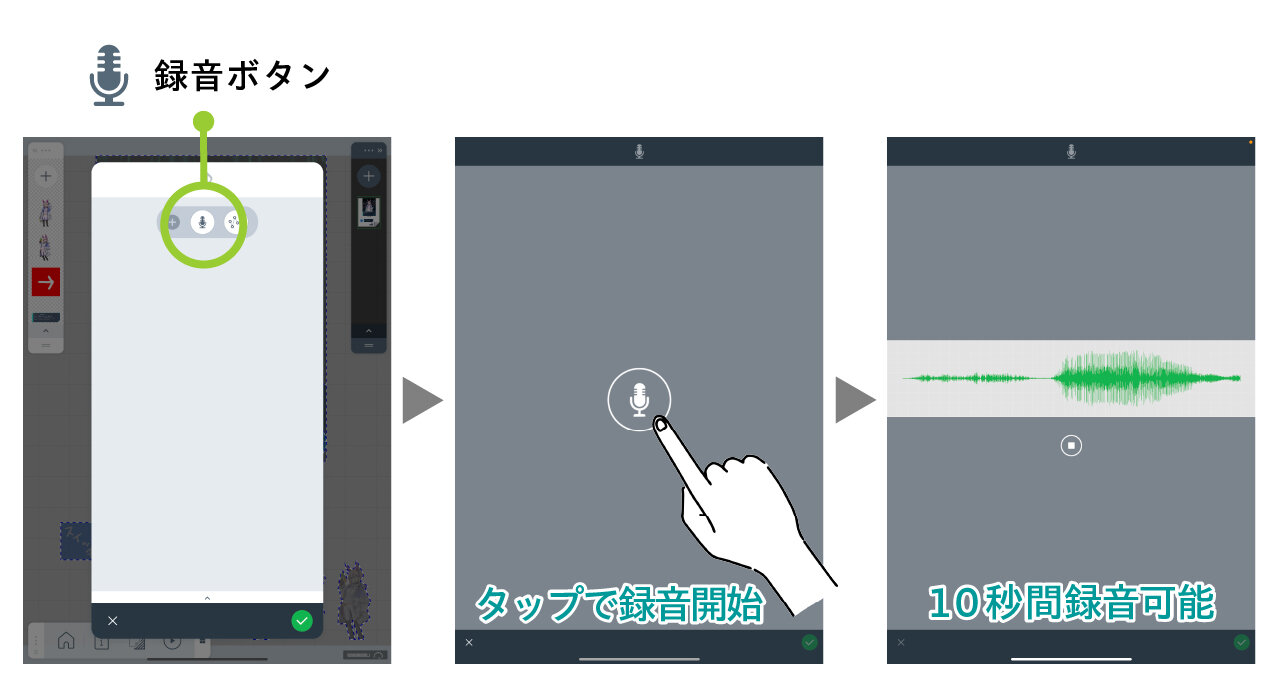
音を録音したい時は、効果音をつけたいアイテムをタップして"音"属性をつけます。音の選択メニューの一番上にある"録音ボタン"を押すと、録音モードに入ります。マイクをタップすることで録音を開始します。録音モードで録れる音は10秒以内です。
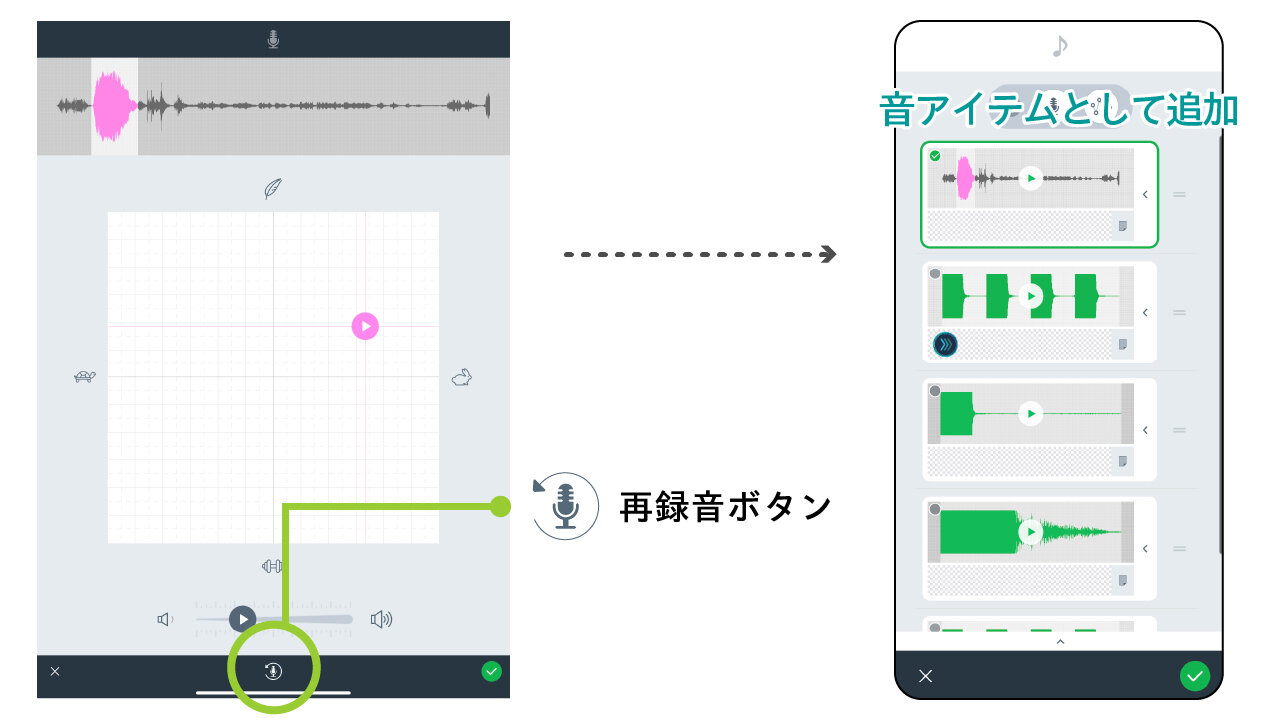
音の録音が終了すると、音編集画面に入ります。ここでも先ほどの音編集画面と同じように各種調節ができます。また、一番下の再録音ボタンを押すと、音の録り直しができます。
3.効果音作成ツールで作る
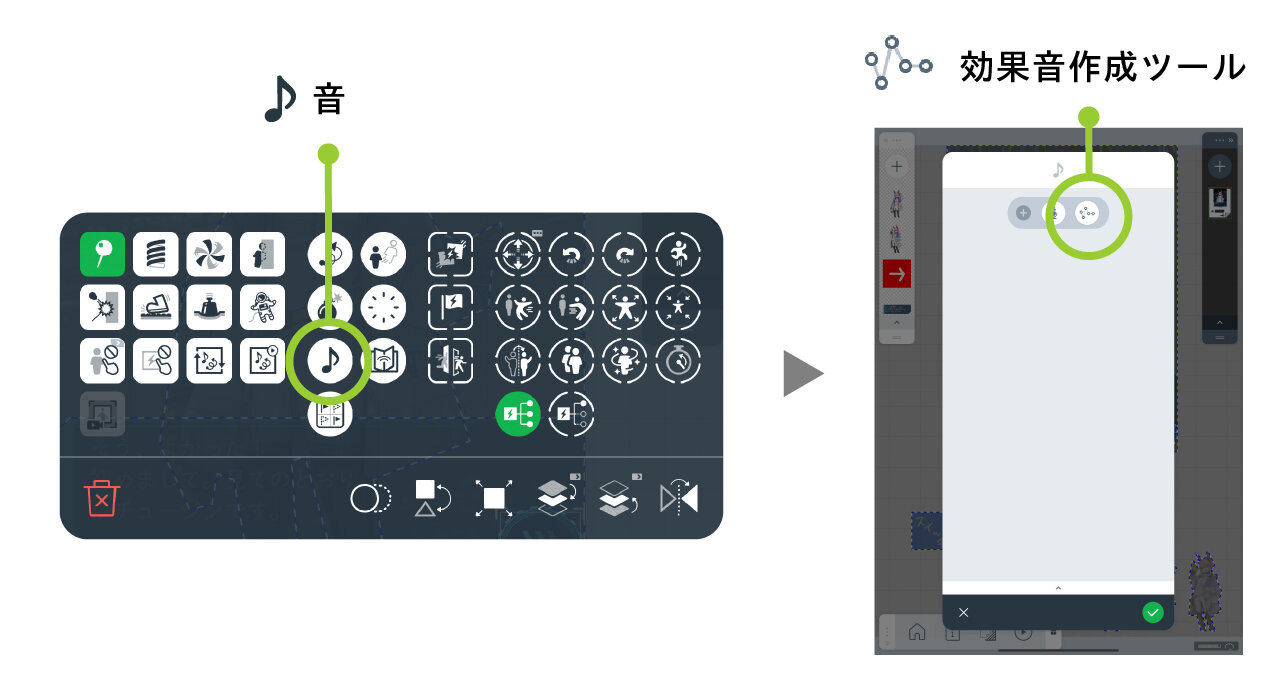
スプリンギンには"効果音作成ツール"が内蔵されていて、簡単な音なら自作できるようになっています。効果音作成ツールは先ほどと同じ"音"属性のメニューの、"録音ボタン"の隣にあります。
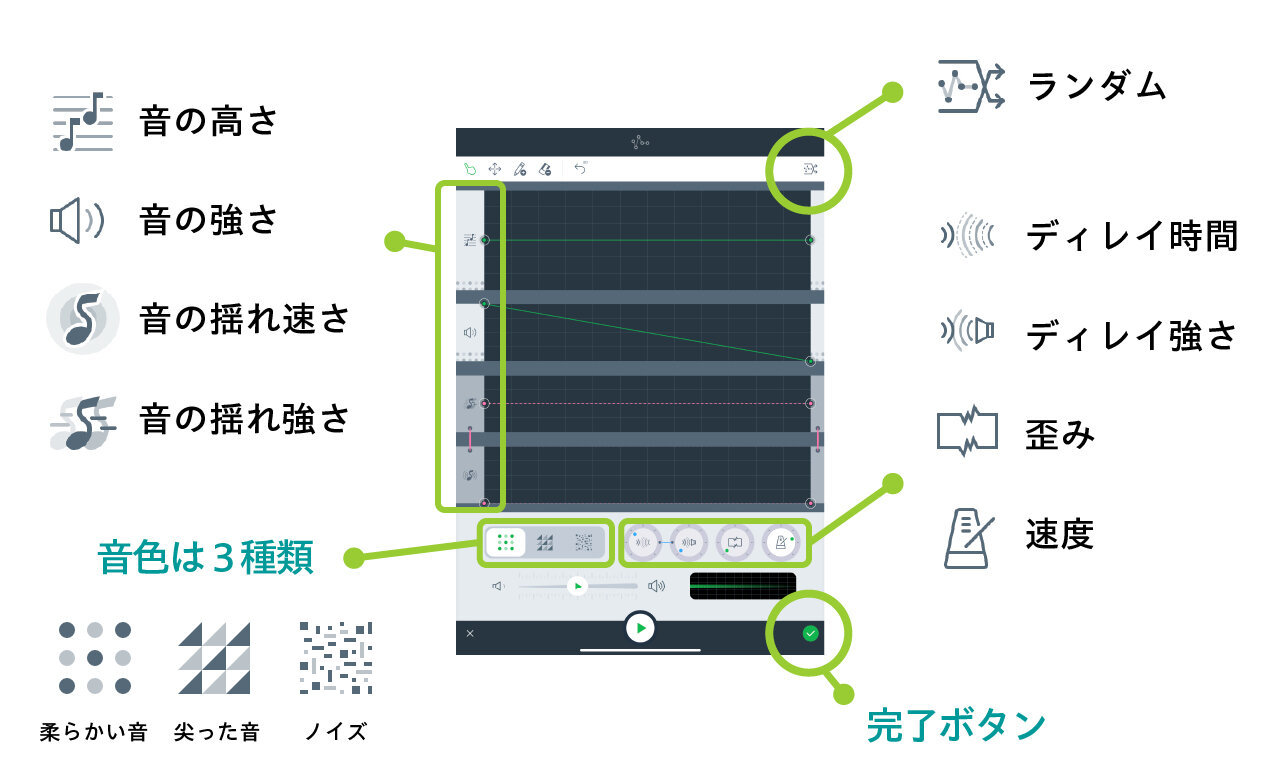
効果音作成ツールで設定できる項目は上のようになっています。ランダム生成もできるので、何をいじったらどんな音になるのかよくわからない、という時は、とりあえずランダムボタンを押して色々生成してみてイメージの近いものを調整していっても良いかもしれません。
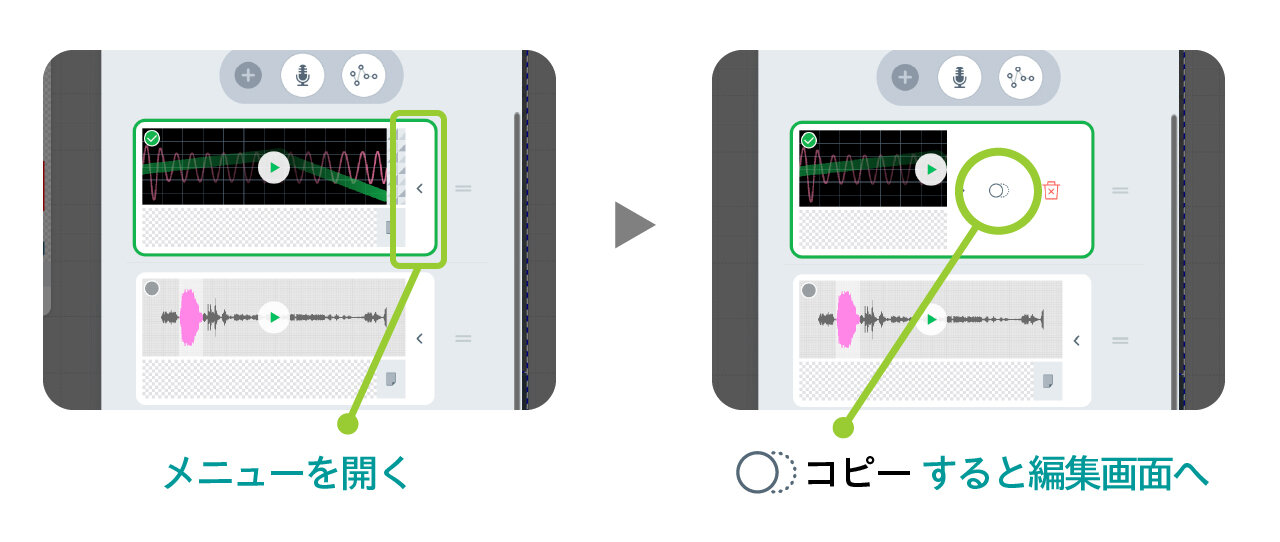
効果音作成ツールで作成した音は、このような表示になります。右の「<」メニューを開いてコピーすることで、編集することもできます。コピーして編集した音は、完了ボタンを押すと別ファイルとして保存されます。
4.音の鳴らし方
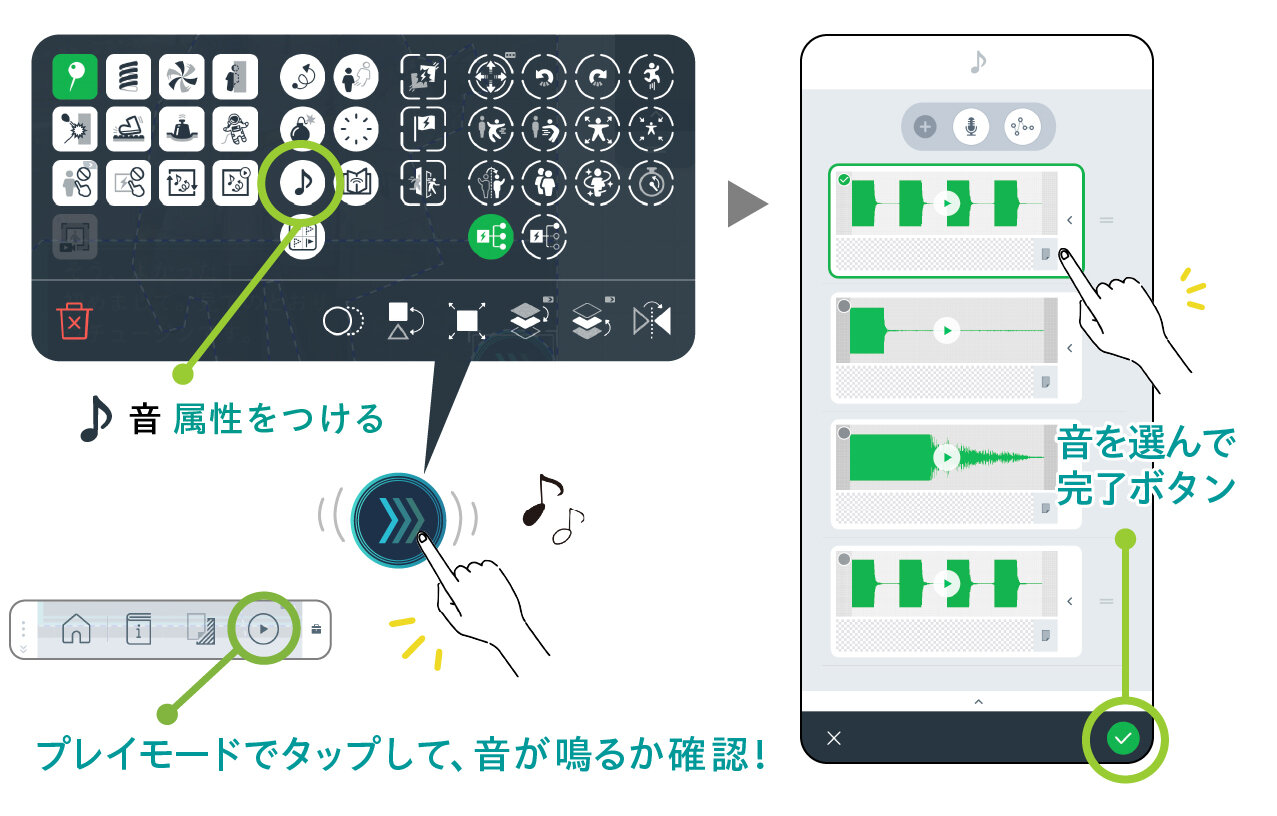
音を鳴らすには、アイテムに"音"属性をつけます。作成した音アイテムを選んで完了ボタンを押せば、設定完了です。
今回は「≫ボタン」に設定したので、「≫ボタン」を押す度に音が鳴ります。プレイモードで確認してみましょう。
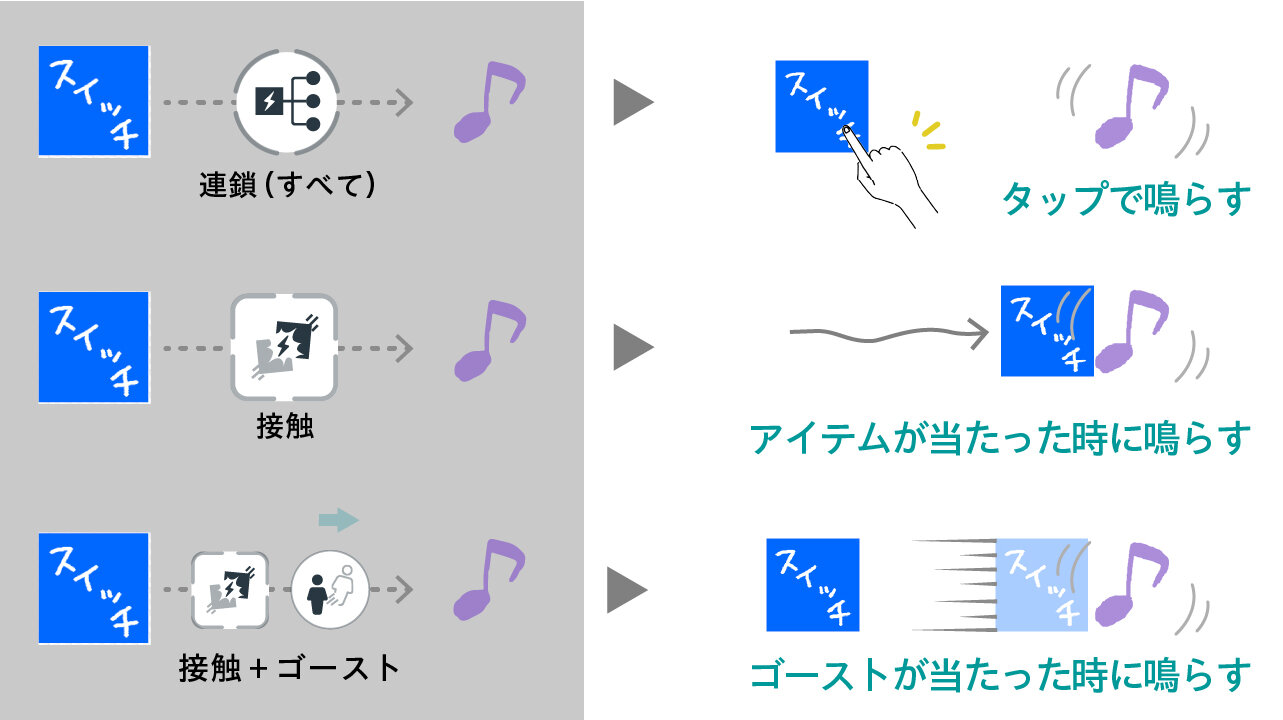
他のアイテムに"連鎖"や"接触"でスイッチを押してもらって鳴らす事もできます。"ゴースト"を当てて"接触"させても大丈夫です。

また、音の大きさはアイテム自身の大きさでも変わります。アイテムを大きくすれば大きな音に、小さくすれば小さな音になります。
この性質を利用して、"拡大"と"縮小"の属性でアイテムの大きさを変えるボタンを作れば、ワーク内でBGMのボリューム調節をするしくみなども実装可能です。
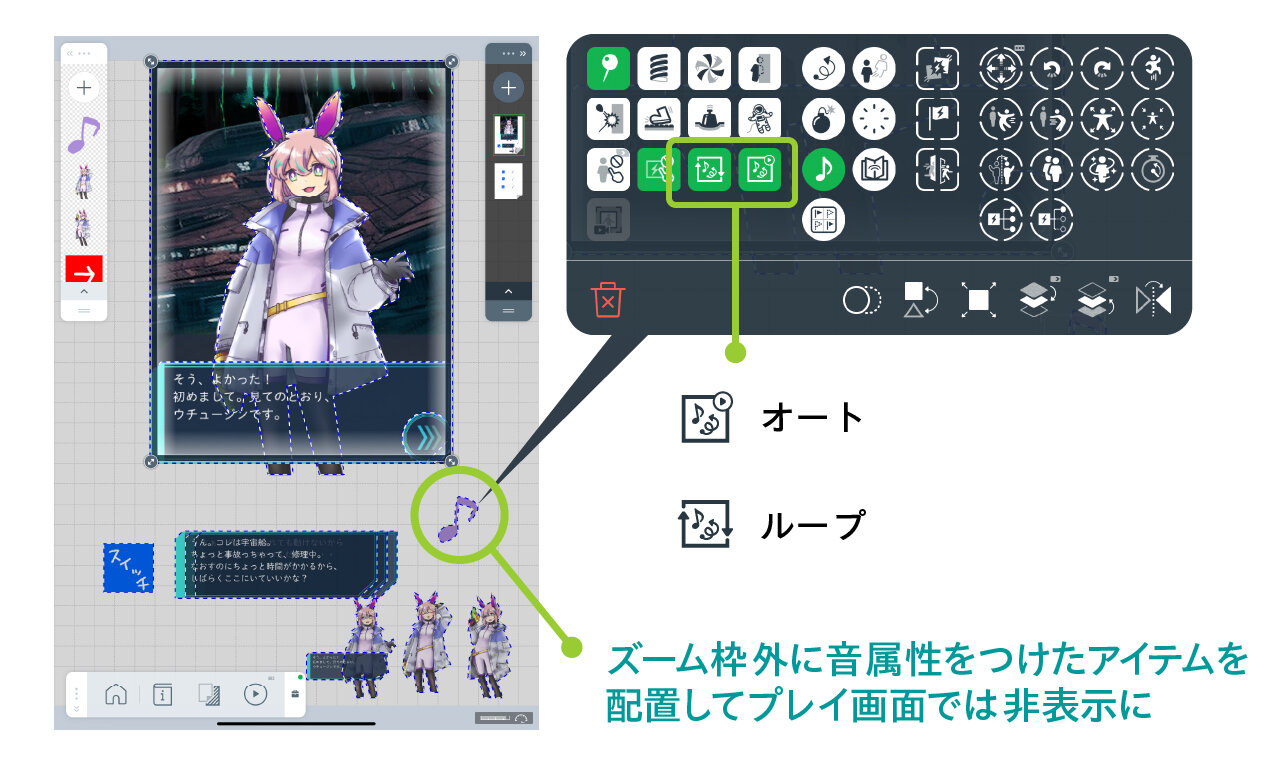
常に再生されてほしいBGMや、シーンを開いた時に鳴らしたい音には"オート"の属性をつけます。これはシーンが開始された時、自動でスイッチオンになるという属性です。BGMの場合、これにプラスして"ループ"の属性もつけておくと、自動でループし続けてくれます。
音用アイテムはズーム枠の外に置いておくと、プレイする時、表示されないようにできます。
これらのサンプルも、冒頭のサンプルワークに別シーンとして入っていますので、編集モード(第2回参照)でぜひご覧ください。
5.BGMをつける時の注意点
注意したいのが、再生中の音素材はシーンが切り替わるとリセットされてしまう事です。シーンをまたいでしまうと、同じBGMでもループを継続させる事はできないので、頭から再生されることになります。シーンが細かく途切れている場合にはBGMをつけるべきかどうか考えたほうがいいかもしれません。"プレイモード"で確認して、プレイヤーにストレスのない作品作りをしましょう。
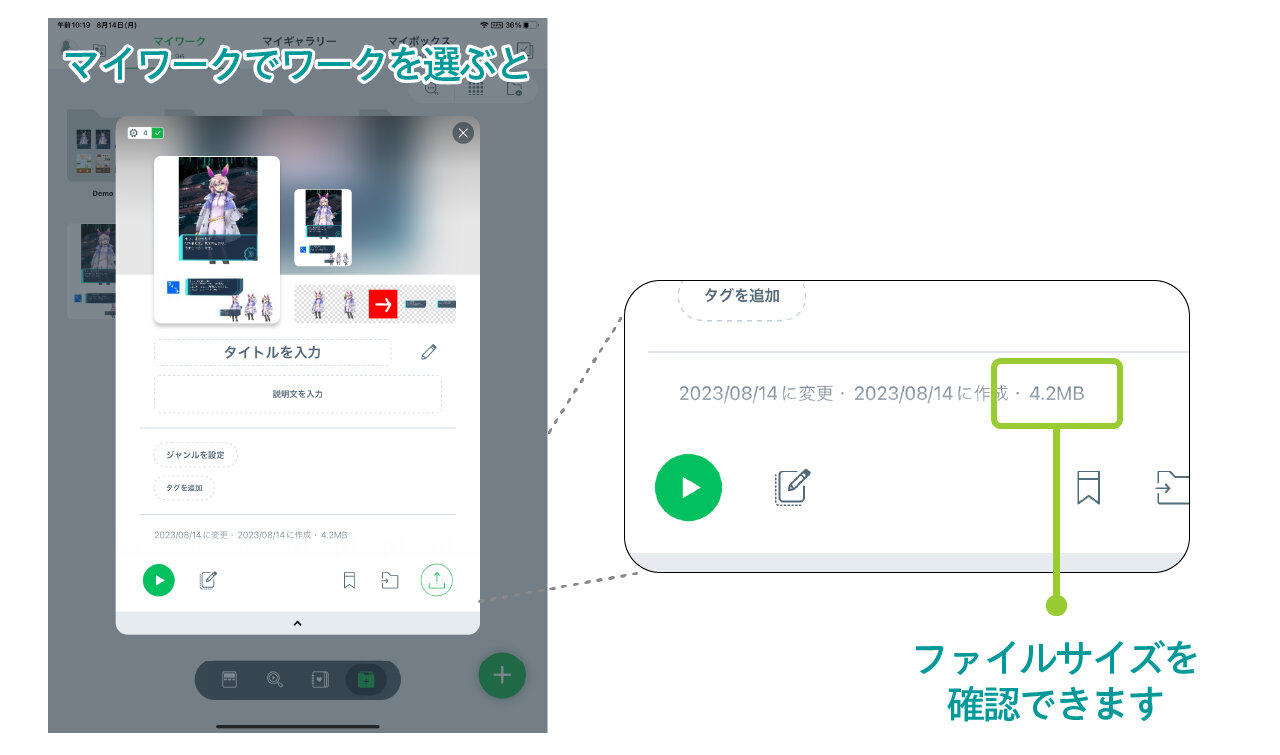
また、音素材は画像素材に比べて、容量が大きいです。たくさん音が鳴ると豪華な作品になりますが、マイギャラリーに公開できるワークの容量は1ワークにつき100MBまでと制限があるので、音を入れすぎて容量オーバーにならないように気をつけましょう。ワークのファイルサイズは、マイワークでワークを開く時に確認できます。
ここまで紹介したしくみを使えば、シンプルなビジュアルノベル作品、絵本作品なら作れてしまうと思います。次回からは応用編、属性を組み合わせたビジュアルプログラミングの実例をご紹介していきます。ビジュアルプログラミングのやり方は人によって千差万別。ボタンの形から置く場所、何も決まった形はありません。複雑なしくみになるほど、何通りものプログラムの形が出てきます。ご紹介できるのはあくまで一例ですので、こんなやり方でこんな事ができるんだ、と参考にしていただければ幸いです。
というわけで次回は、作品にさらに味付けをするための、演出の作り方をご紹介します。