こんにちは、デジタルスケープの伊藤和博です。
今月は、Photoshop 2024からの新機能で、「調整ブラシツール」をご紹介します。
●今回の内容
この機能は、「調整レイヤーのブラシツール版」というのが一番だと思いますが、ブラシでドローイングした箇所に、色相・彩度やレベル補正などの調整レイヤーが適用される、というものです。
しかも、オブジェクト選択の機能が併用できるため、特に選択範囲を用意していなくても、画像内のオブジェクトを自動で特定し、調整レイヤーが適用できる、というすぐれものです。
同じ編集を従来の調整レイヤーで行うと、レイヤーマスクの操作を理解する必要がありますが、この調整ブラシは直感的に操作できるため、非常に使いやすいと思います。
●さっそくやってみよう!
まずは、いくつか被写体が写っている画像を用意し、[調整ブラシツール]を選択します。
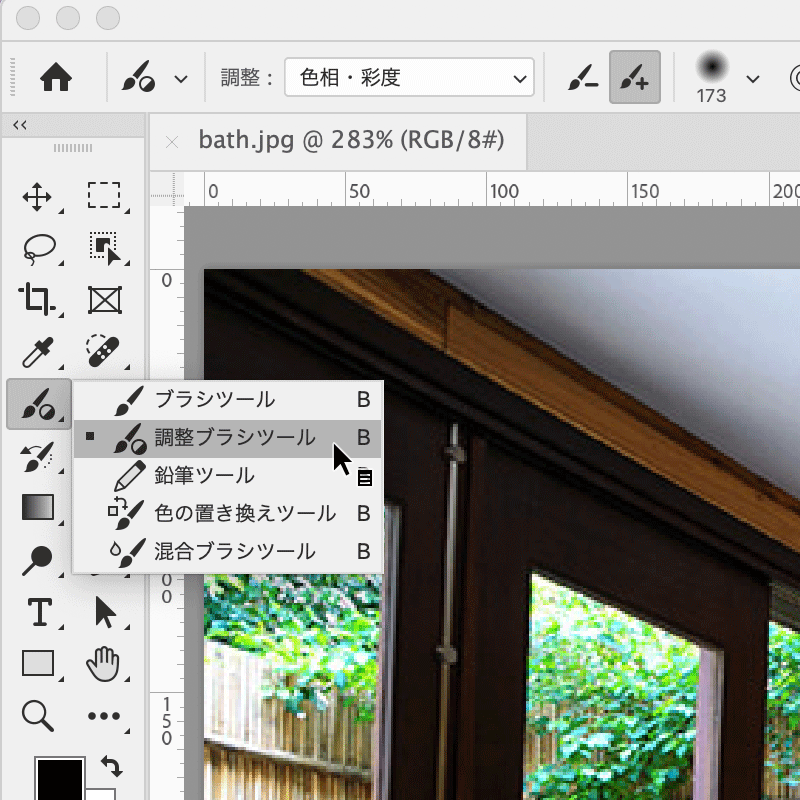
オプションバーにある[調整]から、どの調整レイヤーを使用するかを選択し、画像の上でドラッグするだけですが、オプションバーでのデフォルトは「マスク領域に追加して、画像内のより多くの領域に適用します」になっていることを確認します。
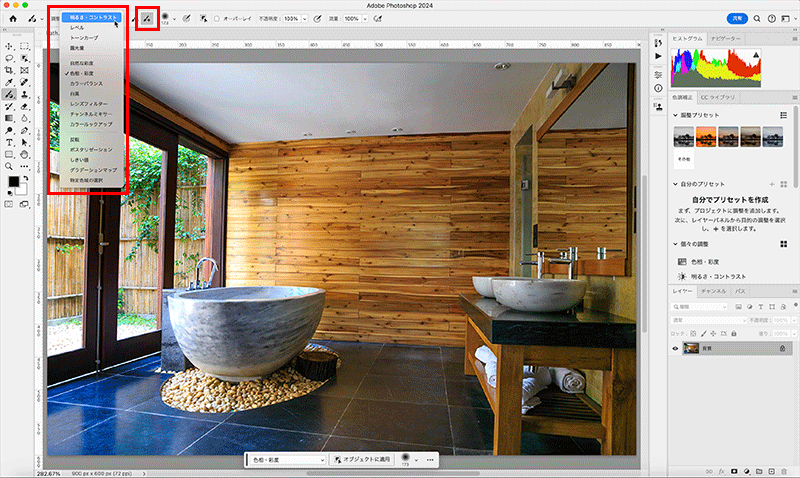
明るさ・コントラストの調整ブラシを使用し、画像内の任意の箇所でドラッグすると、ドラッグした箇所に調整ブラシ=調整レイヤーの効果が適用されます。
オプションバーが「マスク領域に追加して、画像内のより多くの領域に適用します」になっているため、レイヤーパネルの調整レイヤーマスクを確認すると、あらかじめ選択範囲を作成した状態で調整レイヤーを設定したのと同じ状態が作れているのが確認できます。明るさやコントラストの度合いは、調整レイヤーと同じようにプロパティパネルで調整可能です。
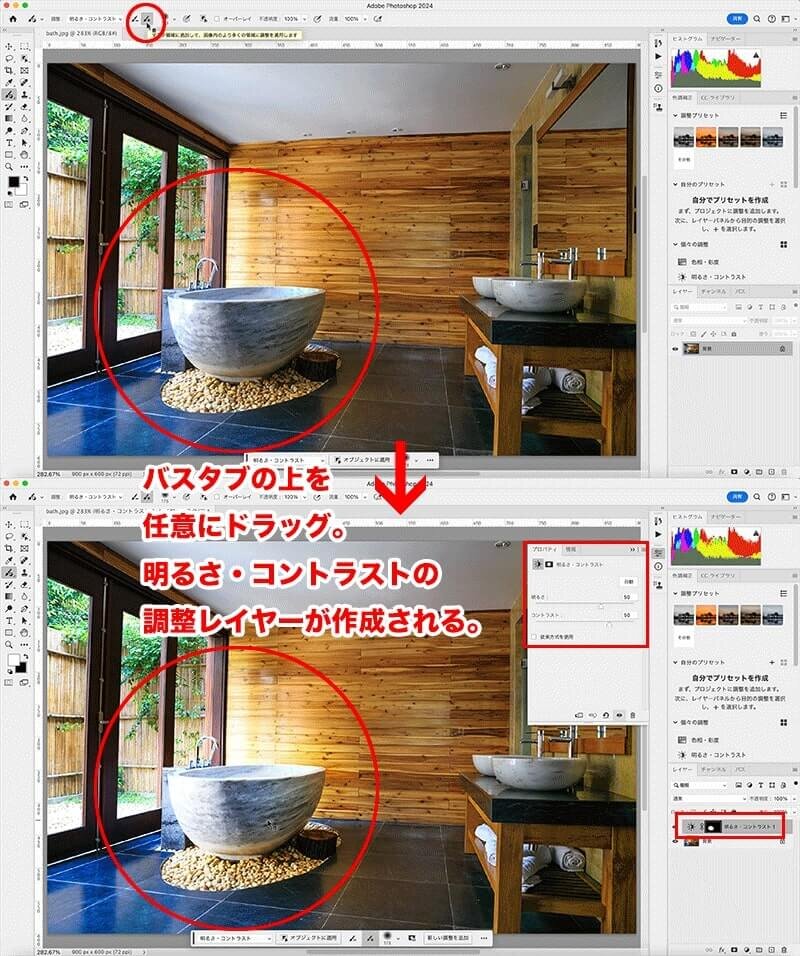
オプションバーの「オブジェクトを選択して調整を適用」をONにしておくと、画像内の被写体を自動で検出するようになります。

検出したオブジェクトの上でクリックすると、選択範囲を作成し、かつ調整レイヤーを作成するため、そのままプロパティパネルで調整する、というレスポンスで修正ができるようになります。

調整が適用されている範囲を修正する場合は、[調整レイヤー]を選択し、[移動ツール]に持ち帰ると、マスクの箇所にバウンディングボックスが表示されるため、後からサイズを調整することができます。
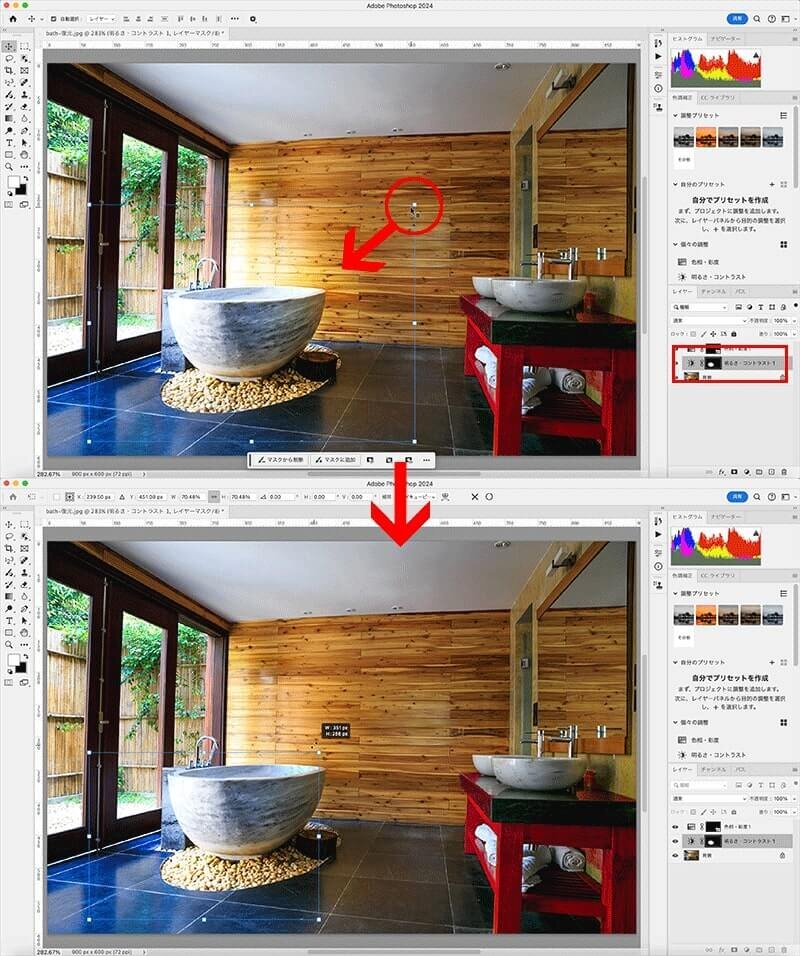
なお、オプションバーの「オブジェクトを選択して調整を適用」をONにした際の、選択範囲を作成する範囲は、お使いのPCのスペックと、[環境設定 > 画像処理 > 選択範囲の処理]、の設定に応じて結果が変わる場合がありますので、目的の範囲に調整レイヤーがかからない場合は、選択範囲をつくり直すか、または調整レイヤーマスクを編集するか、のどちらかになります。
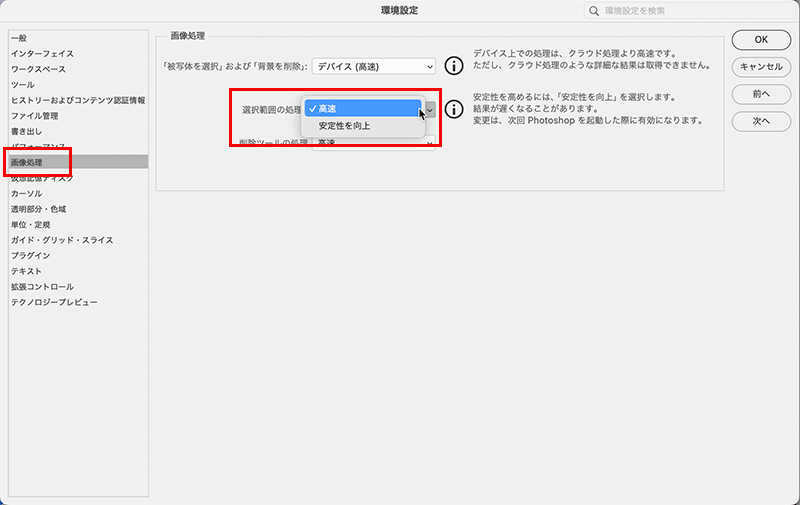
「ブラシでドラッグした箇所に調整レイヤーが適用される」という機能が、非常に直感的で使いやすい、というのが感想ですが、オブジェクト選択の機能で選択範囲を作成する場合は、目的の選択範囲にならない場合がありますので、やはりマスクのしくみはきちんと理解しておく必要があるかと思います。
ただ、「画像内の特定の箇所を、ブラシで色調補正している」という感覚は、直感的に非常に使いやすいと思いますので、アップデートがまだの方はぜひアップデートして使ってみてください。
●関連講座
Photoshop の使い方・基本トレーニング(2日間・オンライン受講(ライブ配信))





















