プロジェクションマッピングを軸に、世界各地で作品を制作するクリエイターチームFLIGHTGRAF Co., Ltd。本連載では、日頃からThinking Particlesを使い続けている同社代表の冨吉剣人氏が、Cinema 4D 2024.4.0 から登場した新パーティクルシステムの実力をThinking Particlesユーザーの目線から紐解いていきます。

冨吉剣人 / Kento Tomiyoshi(FLIGHTGRAF)
FLIGHTGRAFは東京をベースにしたオーディオビジュアルユニット。2013年より、主に映像、音、光などを駆使したインスタレーションの制作に携わり、観客に刺激的な体験を提供することを目的に創作活動を続けている。2013年に1minute Projection Mappingでグランプリを受賞。その後ロシアのCercle of Light、ドイツのGenius Loci Weimar、ルーマニアのiMAPPといった国際大会などでも数々の賞を受賞
www.flightgraf.com
画像はFLIGHTGRAF制作事例:“ECHO” Signal Festival 2023,Czech Republic,Church of St Cyril and St Methodius
新パーティクルシステムで実際に作品をつくってみよう
今回からは、新パーティクルシステムを使った具体的な作品の作り方を紹介します。新パーティクルシステムの紹介については連載第1回をご覧ください。
新パーティクルシステムの主要な要素である、メッシュ、ベーシック、スプラインのうち、まずはメッシュとベーシックの2つの要素を使いながら、具体的な制作例を基に紐解いていきたいと思います。
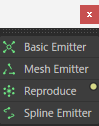
旧パーティクルシステムは一方通行で、「こうしたい」「ああしたい」ができないことが多かったのですが、その全てが改善されたのが今回の新パーティクルシステムです。逆にできることが多すぎて難しく感じてしまうこともありますが、1つ1つの機能を理解していけば迷うことはありません。私も現在勉強中ですので、焦らず一緒に学んでいきましょう!
プロジェクトデータも配布しますので、ぜひ制作の参考にしてください。
応用例1:絵画からパーティクルを生成するジェネレーティブアート

連載第1回のタイトル画像にも使用した作品。このようなパーティクルの使い方はメディアアートの世界でもよく目にしますが、この表現を今回の新パーティクルシステムを使ってどのように制作していくか、紐解いていきましょう。
まずはベースとなる空間を制作します。目の前に立っている人はC4Dアセットを使用しています。
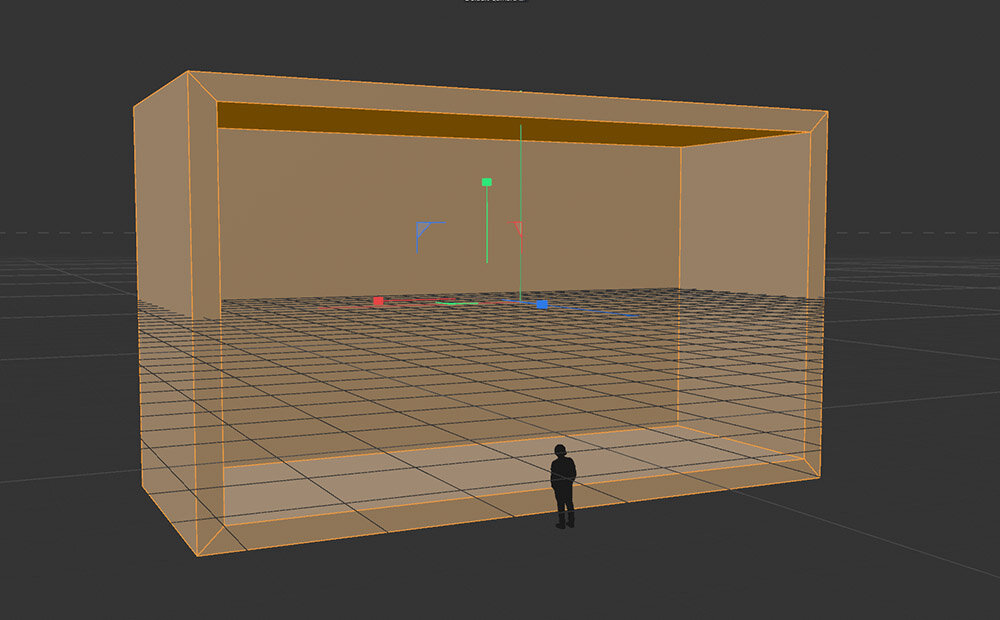
次に、その空間と同じサイズの平面を用意します。
このとき、重要なのはエミッタでVertex Colorから色を抽出するため、グリッドを細かく設定することです。長方形で制作した場合は、正方形に分割して見えるように調整すると良いでしょう。その後、[Material Editor→Luminance→Texture]に画像または動画を設定してください。
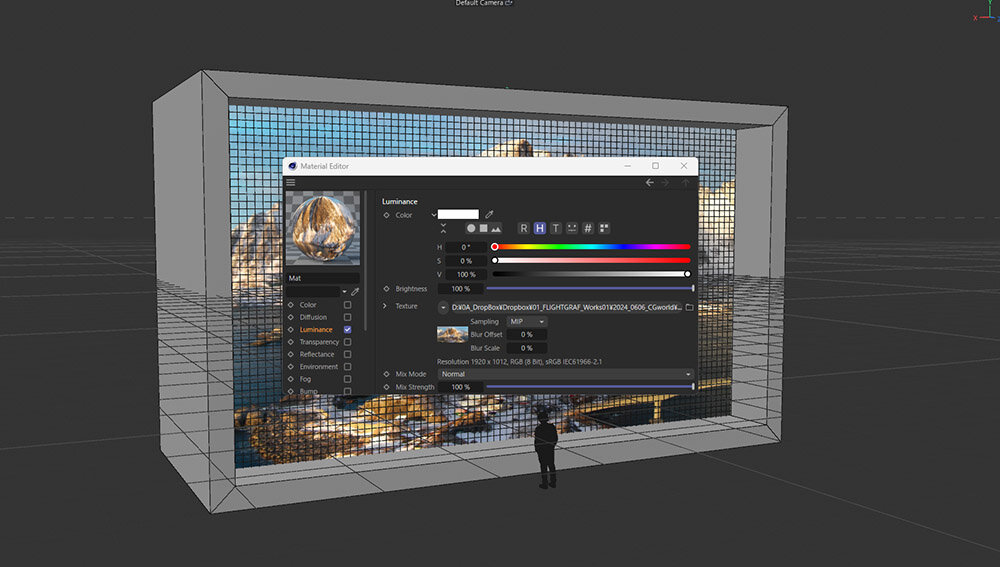
ここで重要なのは、画像を設定した平面にVertex Colorタグを忘れないように設定することです。

では、さっそくメッシュエミッタ(Mesh Emitter)をシーンに追加しましょう!
エミッタの発生元には、画像マテリアルを追加した平面(Plane_Import_Picture)を適用します。次に、プロパティのカラーにはVertex Colorタグを適用します。その後再生してみると、色のついたパーティクルが発生することが確認できると思います。
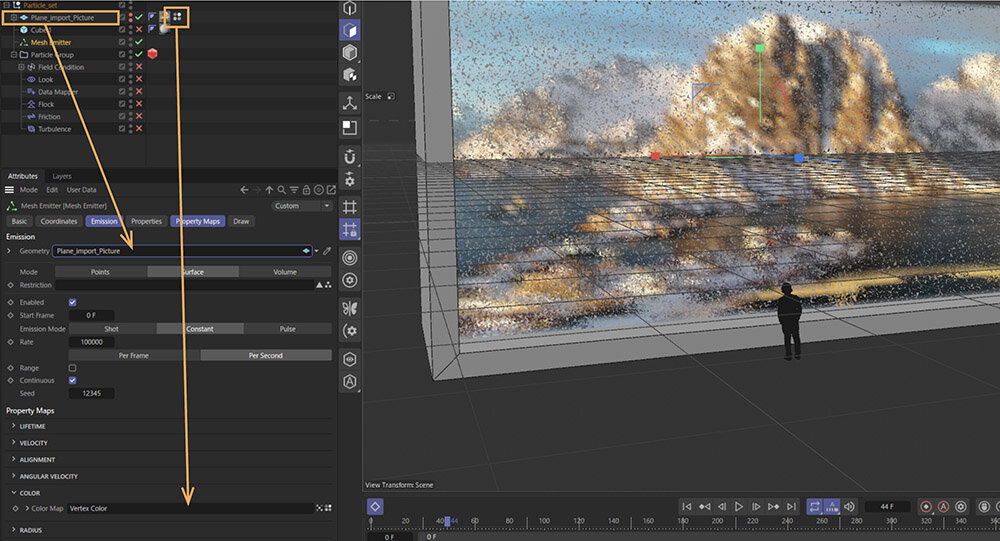
次に、パーティクルの動きを設定していきます。パーティクルの動きを調整する際、デフォルトの[Velocity]は不要な要素なので、速度は0に設定しましょう。[Lifetime]は100程度に設定すると良いです。
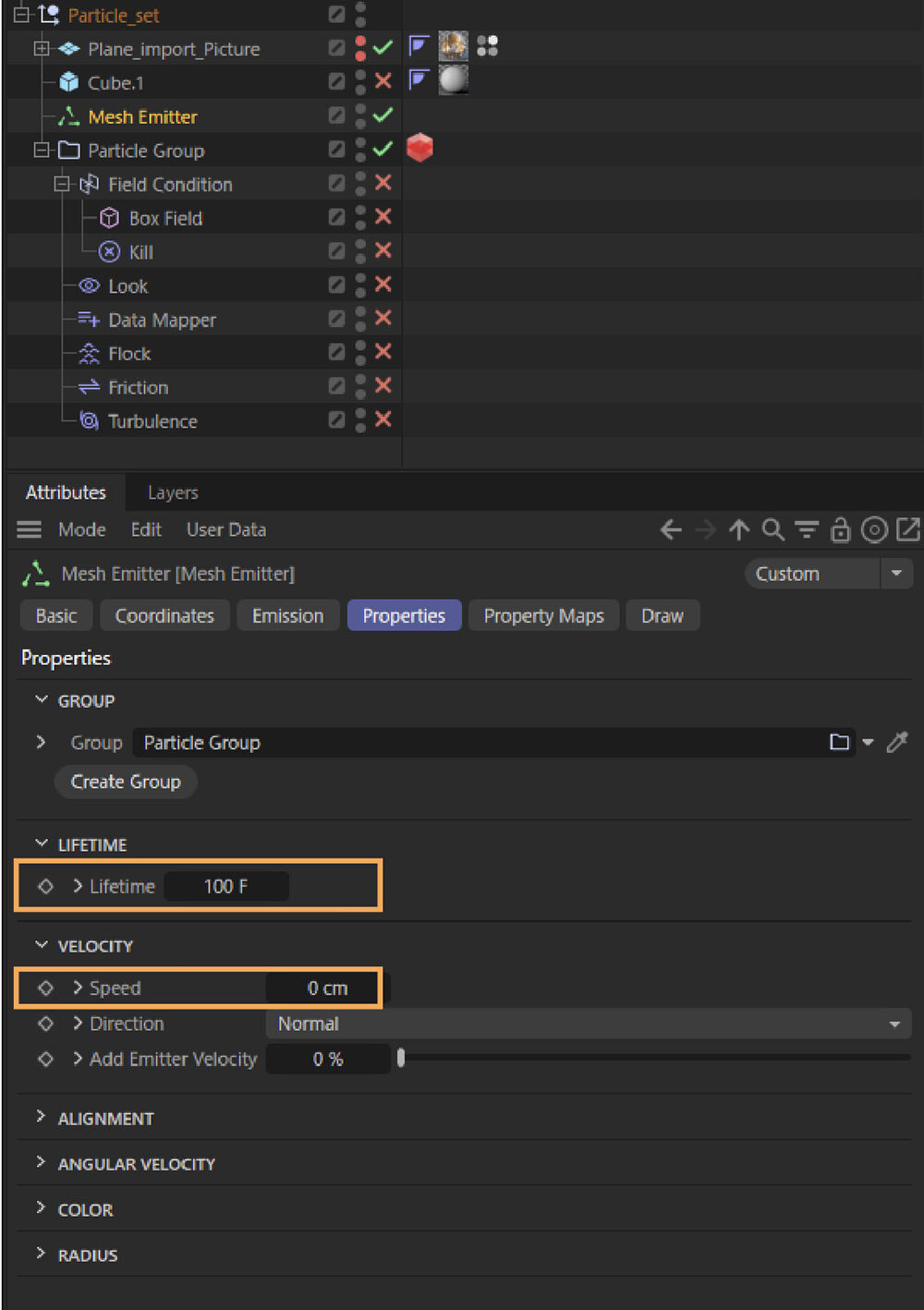
動きの詳細については、以下の画像を上から順に説明していきます。

1 :Field Condition
フィールドにKillモディファイアを適用し、作成した部屋の外にパーティクルがはみ出さないように設定しています。外にあふれたパーティクルが消えるよう、内側にボックスフィールドを設定しています。
2 :Look
パーティクルが進行方向に向くように設定しています。
3 :Datamapper
パーティクルの時間経過に応じてスケールが変化するように設定しています。
4 :Flock
パーティクルがまとまりをもつように設定しており、水のような動きを表現しています。
5 :Friction
空気摩擦をシミュレーションするモディファイアで、柔らかい動きになる程度に設定しています。
6 :Turbulence
ランダムな動きを表現するモディファイアで、表面に動きが出る程度の範囲で設定しています。
最後に、Redshiftタグの[Particles]に「Cube」を適用し、元のCubeにマテリアルを設定します。そうすると、色のついたCubeのパーティクルが出来上がり、メディアアート風のパーティクル表現の完成です。

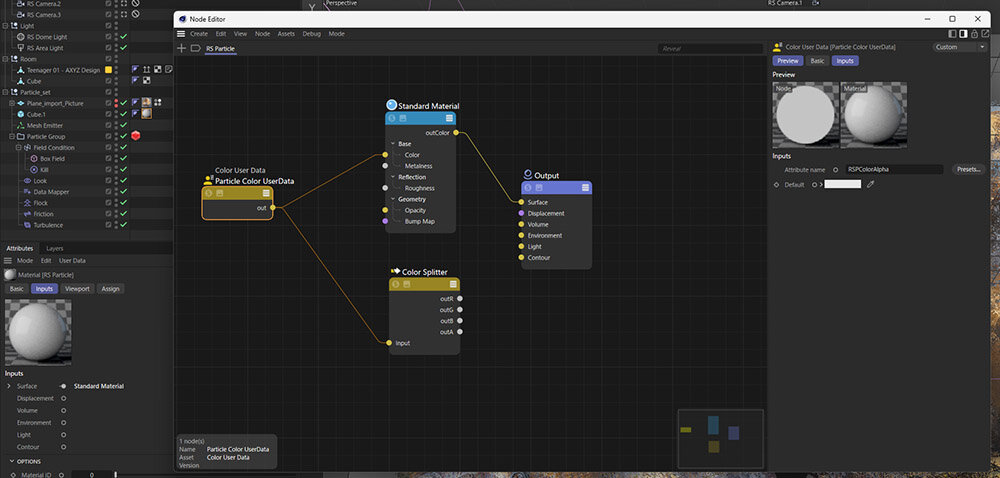
応用例2:滝の中を玉が動くジェネレーティブアート
次に紹介する表現も、今ではよく目にするメディアアートの表現です。しかし、旧パーティクルシステムでは絶対に制作できなかった表現ですので、一緒にその方法を紐解いていきましょう!

まずはエミッタの設定から始めましょう。細長いエミッタを作成し、エフェクトの動きはモディファイアに任せるため、Velocityは0に設定します。Lifetimeは少し長めの300f程度で設定しておくと良いでしょう。
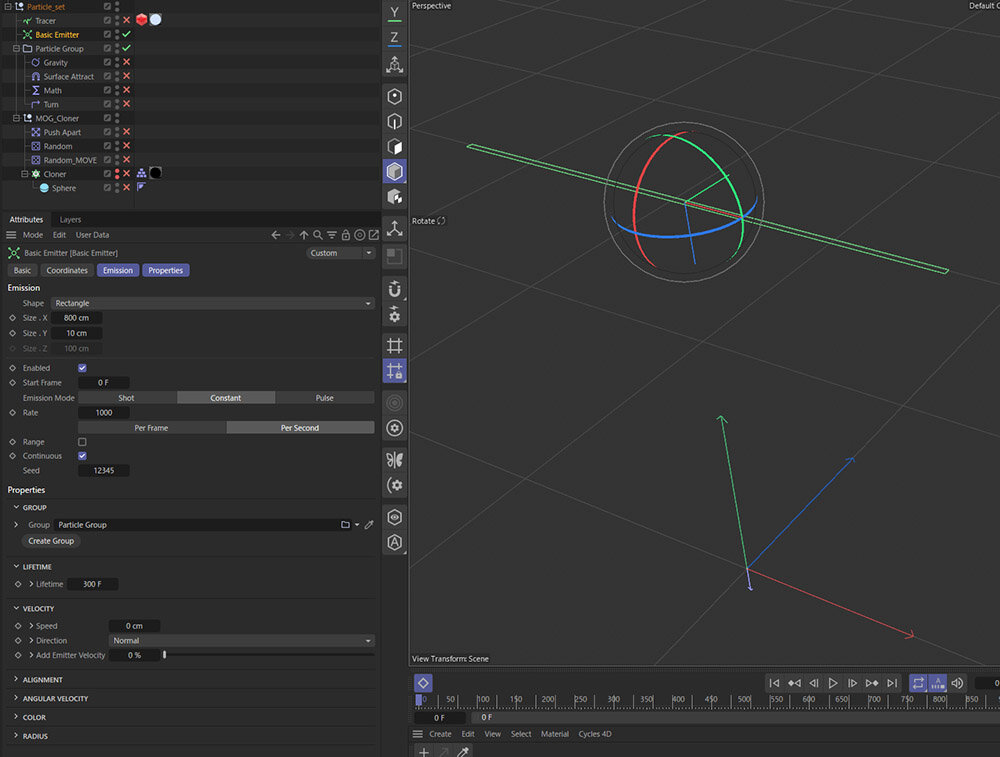
次に、パーティクルがぶつかって流れる対象となるクローナーを配置します。クローナーについての詳細な説明は省略しますので、プロジェクトファイルを参考にしてください。
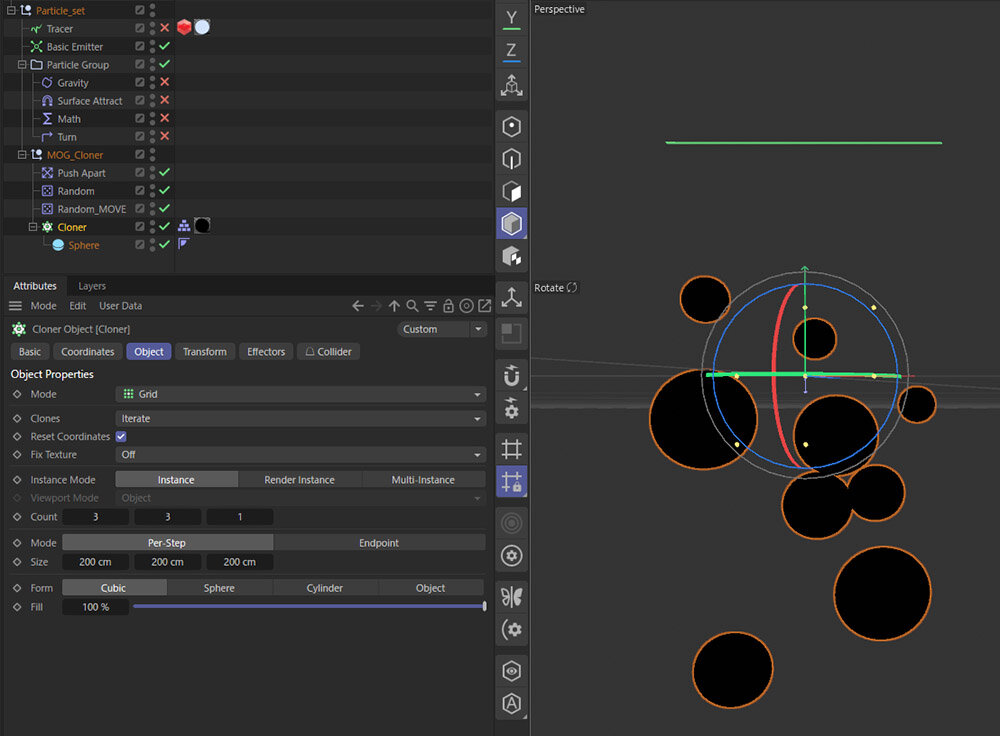
クローナーにはパーティクルがぶつかる対象として設定しますが、特別な設定は不要です。まずは通常通り、衝突(Collider)タグを設定しておいてください。
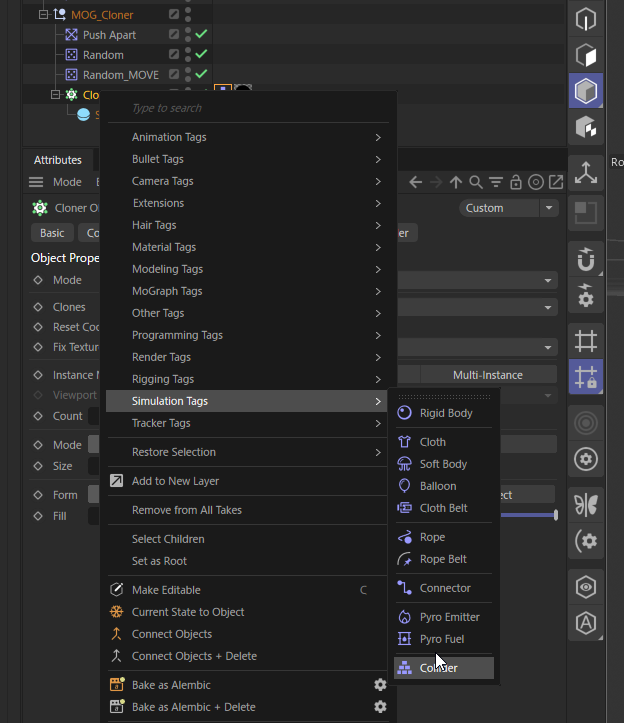
次に、パーティクルには[Surface Attract]モディファイアを設定し、クローナーとの組み合わせでパーティクルの衝突を実現します。この2つのモディファイアは必ず一緒に使用する必要がありますので、お忘れなく!
それでは、モディファイアの設定を1から説明していきます。
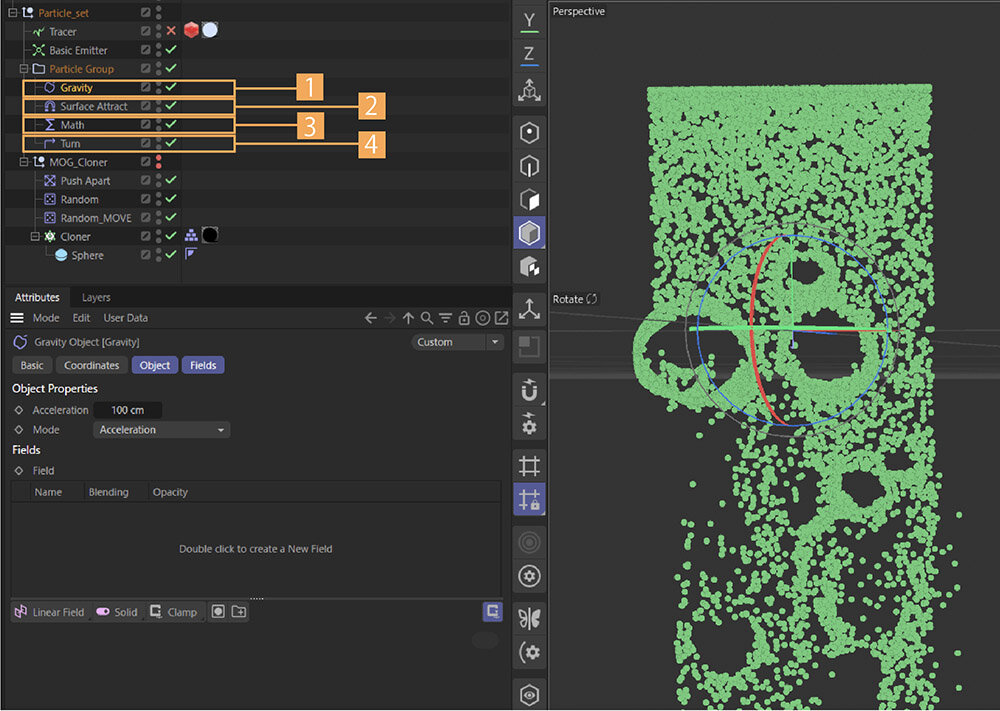
1 :Gravity
滝のように見せるため、重力方向にパーティクルが落ちるように設定します。
2 :Surface Attract
前述の通り、ぶつかり具合を調整します。
3 :Math
サイズ設定の他に、パーティクルの散らばりも制御できます。今回はパーティクルがぶつかった後に散らばらないように、Z方向に0を設定しています。
4 :Turn
パーティクルの方向性を設定できます。今回は、ぶつかったパーティクルがあちこちに散らばらないように、Y方向に強制的に方向を設定します。
最後に、トレーサーにマテリアルを設定します。その後[Trace Link]に[Particle Group]を追加し、[From End]を10程度に設定しましょう。
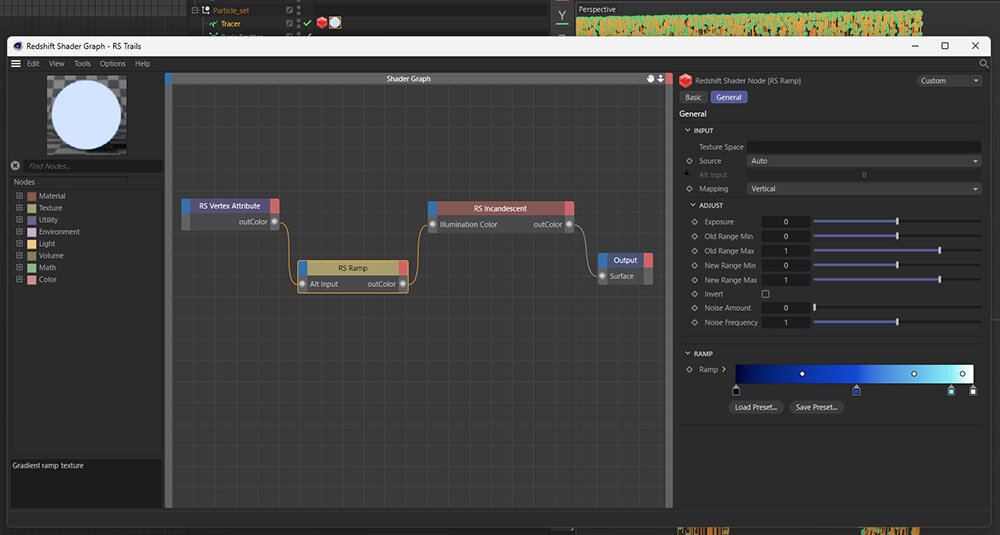
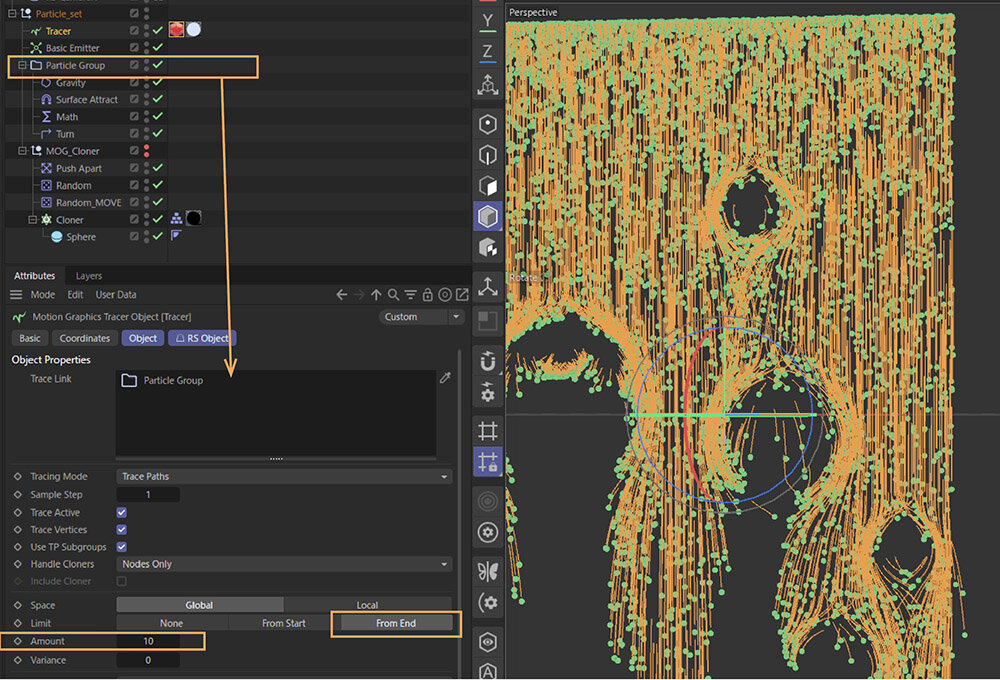
線の太さは[Redshift Object]タグの[Curve]で設定可能です。
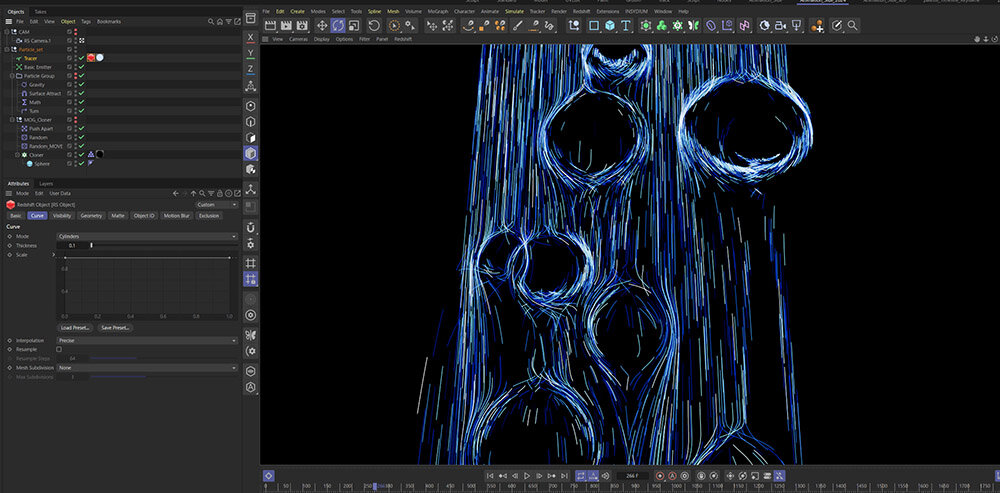
いかがでしたでしょうか? 文字で説明するとステップが多く感じるかもしれませんが、実際に慣れてくると、10分もかからずに制作できるようになります。ぜひ今回の制作を参考にして、いろいろと試してみてください!
次回予告:クローナーの新機能で木を制作しよう!
そして、パーティクルの実験をしているときに気づいたのですが、クローナーが地味にアップデートされていることをご存じでしたでしょうか?
今まではオブジェクトのアニメーションをHoudiniのようにパーティクルで使用するためには、一度PLAにベイクし、TP(Thinking Particles)を使う必要がありました。
しかし、今回のアップデートで、AlembicにベイクしたオブジェクトアニメーションをXPressoなしでMoGraphでも動かせるようになったので、新パーティクルシステムと組み合わせることで、様々なアイデアが実現できそうです!
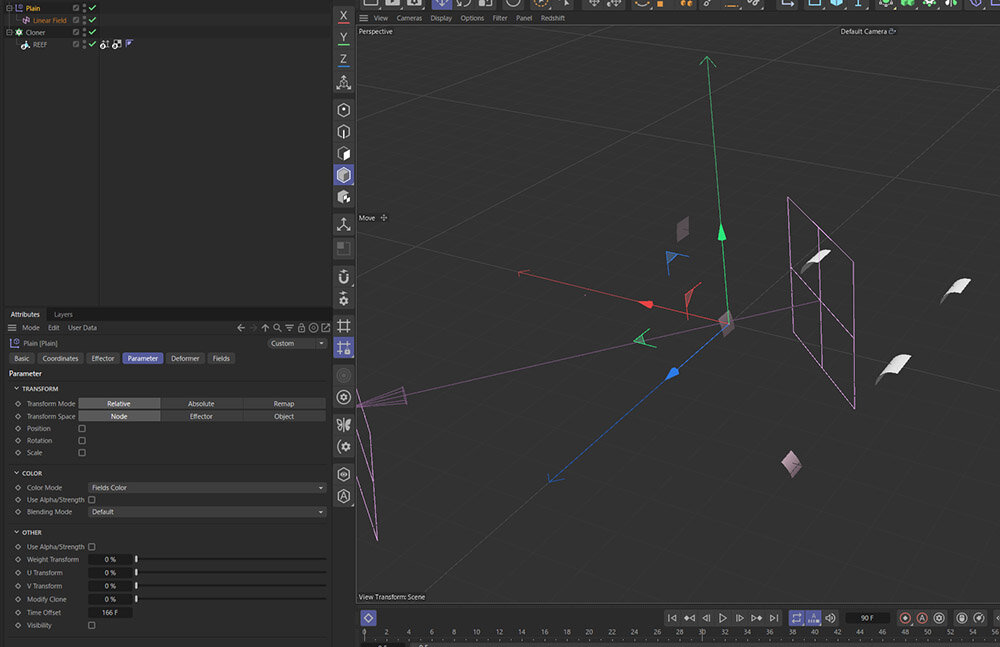
次回は、このアップデートされたクローナーの機能を利用して木を制作してみましょう!
これまでできなかった新しいパーティクルの表現を実際に制作することで、新パーティクルシステムをさらに深堀りしていきます。お楽しみに!
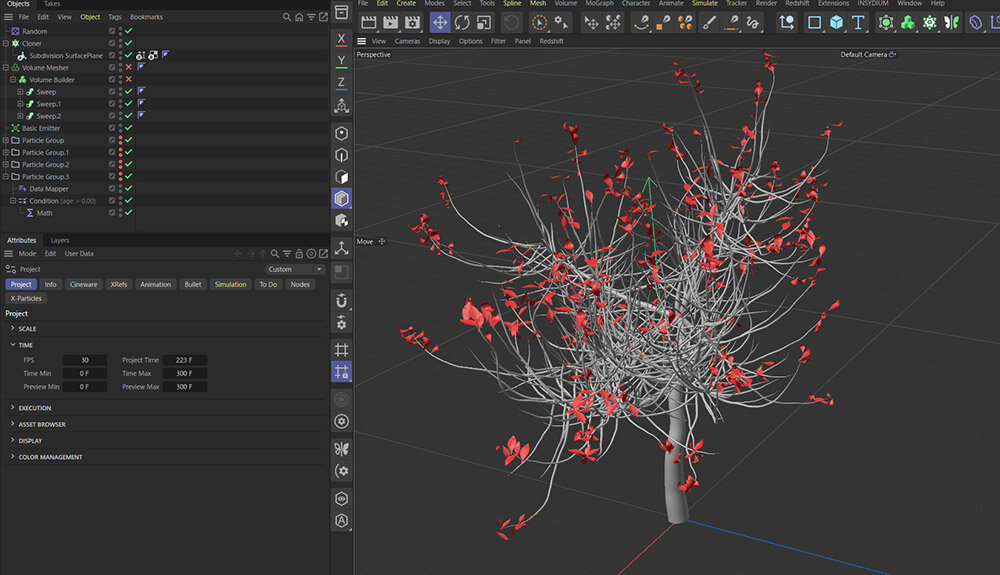
TEXT_冨吉剣人 / Kento Tomiyoshi(FLIGHTGRAF)
EDIT_小村仁美 / Hitomi Komura(CGWORLD)




















