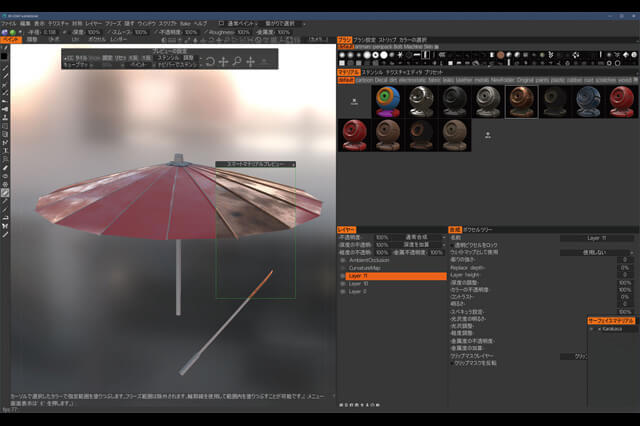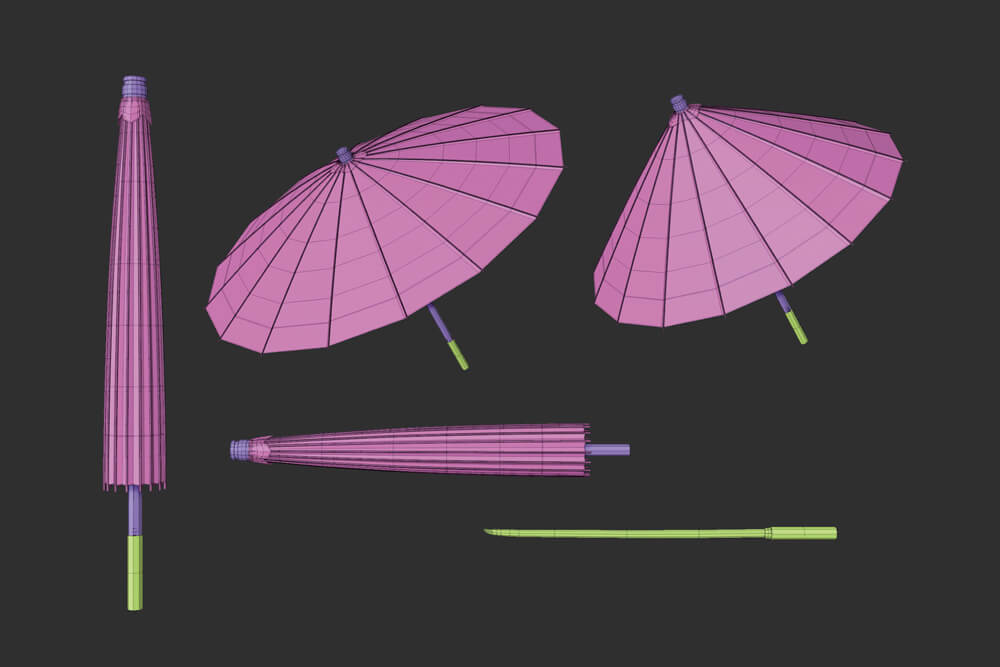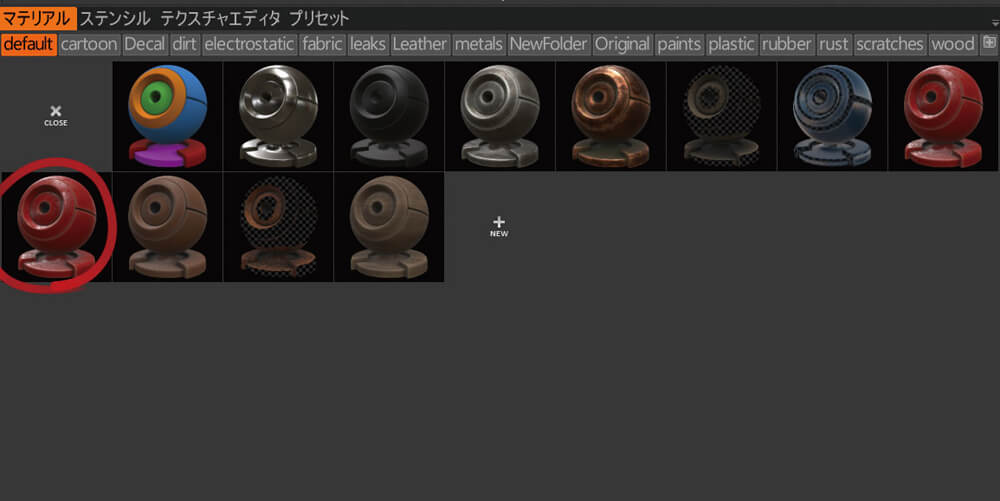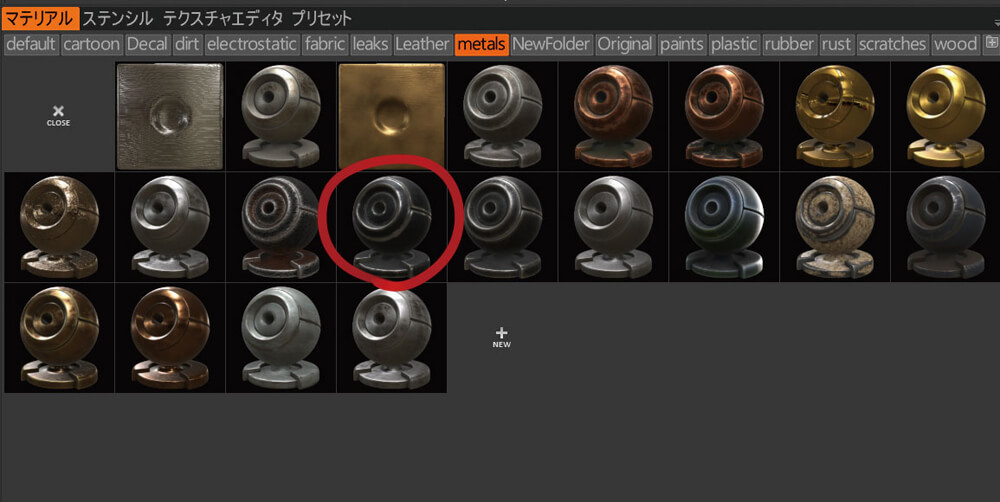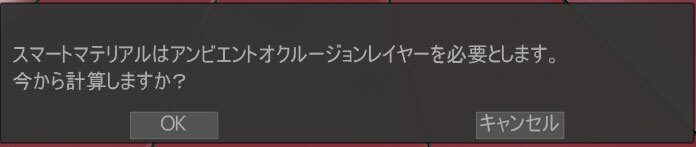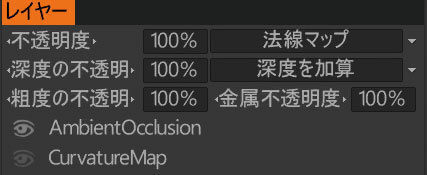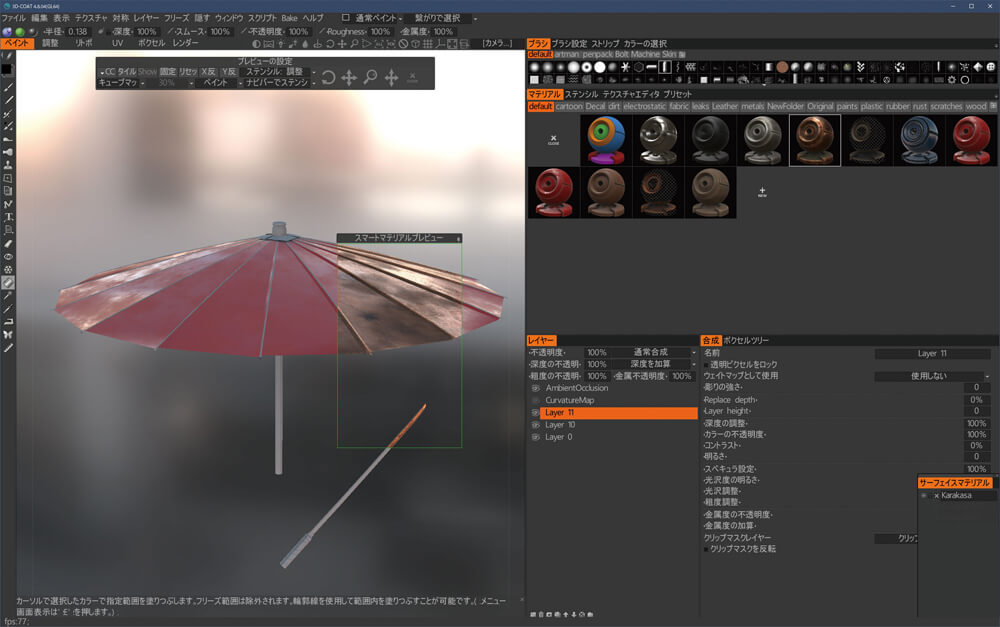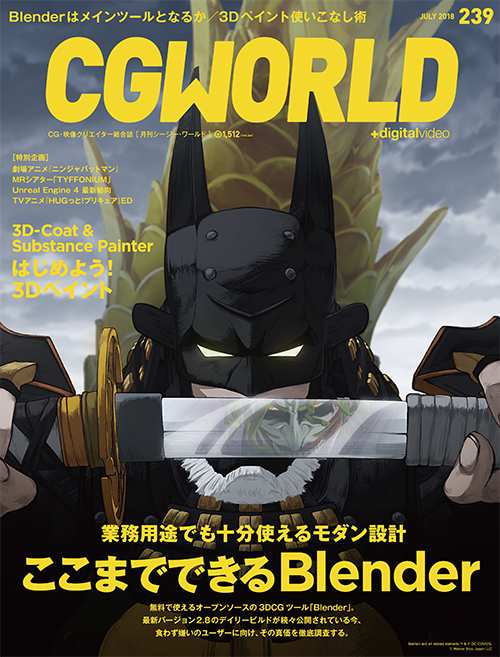モデリングから質感付けまで一連のアセット制作をワンストップで行える、しかも値段もお手頃と、3D-Coatの魅力は多岐にわたります。3D-Coatの概要に続いて解説した前回に続き、今回は初級編として基本的な機能による質感付けについて解説していきます。
参考:3D-Coatを中心としたPBRペイントワークを徹底解説(1)~概要編~
※本記事は月刊「CGWORLD + digital video」vol. 239(2018年7月号)からの一部転載となります
TEXT_坂本一樹(ますく)
EDIT_沼倉有人 / Arihito Numakura(CGWORLD)、山田桃子 / Momoko Yamada
今回の題材として制作させていただいたキャラクター『Enemy Chan ‼!』(エネミー・チャン)は、本誌233号・第2特集内「リアルタイム向けキャラクターモデリング&Unreal Engine4への実装」にて制作した『Sotai Chan』のライバルキャラクターとして Unity、UE4向けに制作させていただいたものです。 ZBrushでモデリング、3D-Coatでテクスチャリング、MarmosetToolbagでリアルタイムレンダリングを行いました
www.artstation.com/artwork/JmyEv
-

-
坂本一樹/ますく
@mask_3dcg
CGアーティスト。陸上自衛隊を退官後、デジハリと多摩美術大学をダブルスクールで卒業。在学中よりデジタル原型で生計を立て、イラスト、撮影等多様な業務経験を経てゲーム系3Dモデラーに転向。モデリング業務を主に、リアルタイムレンダリングの分野で講師/技術コンサル/執筆活動をしています。『人柱系CGモデラーのTipsブログ』、ゲーム制作技術の勉強会『AsteriskLab』を主催しています。趣味は実益を兼ねたテクスチャ撮影のための海外ツーリングや秘境巡り。普段はTwitterで活動していますのでお気軽にお声がけください。
初級編:基本的な機能による質感付け
ここでは、Enemy Chanが手に持つ、仕込み刀の唐傘を例に、3D-Coatの簡単な機能のみで質感をペイントしていきます。3D-Coatでリアルな質感のあるテクスチャをペイントすることは非常に簡単です。はじめから用意されているマテリアルでオブジェクトを塗りつぶすだけです。
STEP1 3Dモデルの準備
ZBrushでシンプルなローポリゴンメッシュを作成しました。UV展開をした後、ブレンドシェイプで傘の開閉機構を作成しペイントしやすそうな開いた唐傘をobjエクスポートします。
STEP2 インポート
初期ウインドウは無視してかまいません。 3D-Coatを起動し、外部から3Dモデルのデータ (obj、fbx等)をドロップします。いくつかのモードがありますが、ここでは今回はテクスチャペイントを行いたいのでピクセルペイントを選択します。
STEP3 インポート設定
UVを設定していない場合は UVマッピングから「自動マッピング」を選択します。同じく、スムージングの設定をしていない場合は「自動スムージンググループ」の設定角度を入力します。また、複数のUVマップに分けたい場合は「Treat material as separate texture」にチェックを入れます。
STEP4 ペイントルーム
上部タブより、自分がペイントルームにいることを確認します。3D-Coatには各工程ごとに6つのルーム(タブ)が存在しており、各ルームで扱うモデルの形態が異なり、各ルームで扱うモデルの移動にも制限があります。このことが 3D-Coatの習得を難しくさせていますが、今回はペイントルームのみに集中します。
STEP5 ツールを選択
モデルが読み込まれました。バケツツールを使用したいので、左のツール一覧からバケツアイコンを選択します。その後、上部にある法線(凹凸)、色、質感の3つのスイッチを設定します。例えば中央の色スイッチ以外をOFFにすると、質感や凹凸が無視されPhotoshopと同様に色だけでペイントします。今回は質感と凹凸を付けたいので全てONにします。
STEP6 レイヤーを選択
モデルが読み込まれたら、ペイントしたいレイヤーを選択します。Photoshop等の画像処理ソフトと同じしくみのレイヤーとなります。
STEP7 スマートマテリアルを選択
スマートマテリアルはオブジェクトの形状や上下方向、陰領域等を加味して自動で着彩してくれる着彩用のマテリアルです。金属や木目など、豊富なプリセットデータが用意されているため、今回はプリセットデータを用いて着彩していきます。傘布(和紙)は「default」タブの赤いマテリアル、先端の金属部分には「metals」タブの角以外が酸化して黒くなっているマテリアルを選びました。
STEP8 PBRペイントに必要なベイクドマップ
PBRペイントを開始するためには、形状や陰領域を 2Dマップ上で把握するために法線マップ、曲率マップ、アンビエントオクルージョンマップなどのベイクドマップ(焼き込み計算されたテクスチャマップ)が必要です。3D-Coatは親切設計なので、スマートマテリアルを選択すると AOマップレイヤーやPBRペイントに必要なCurvatureMap(曲率マップ)レイヤーを自動生成してくれます。ダイアログが出てきたらOKを選択し、計算を待ちます。今回はハイポリメッシュを用意していないのでノーマルマップは使用しませんが、各種レイヤーがペイントによって得られた法線マップを保持しています。CurvatureMapはエッジを示すマップなので、直接的には滅多に使用しません。スマートマテリアルがエッジを認識するために間接的に用いられるだけなので、非表示にしておきます。
STEP9 スマートマテリアルの確認
スマートマテリアルを選択すると、ビューポート上にマテリアルプレビューという緑色の枠が出てくるので、オブジェクトに重ねると、適用後のプレビューが確認できます。これで良いと思ったら、バケツツールを選択していることを確認してオブジェクトをクリックします。すると、独立しているオブジェクトに単一のマテリアルが自動で塗りつぶされ、傘に色と質感が設定されました。
STEP10 完成
ペイントが終了しました。ブレンドシェイプで閉じた形状のモデルを別途読み込むことで、閉じた形状の見た目を確認します。[ファイル→インポート→ジオメトリの置き換え]で同じ頂点番号のモデルであれば入れ替えることができます。ペイントしやすい状態にモデルをブレーク(分割)してペイントし、後から元の状態に戻すことをオススメします。外部ツールで使用する際は、ファイルメニューからエクスポートを選択し、モデルとテクスチャを書き出します。
3D-Coatを中心としたPBRペイントワークを徹底解説(3)~中級編~につづく