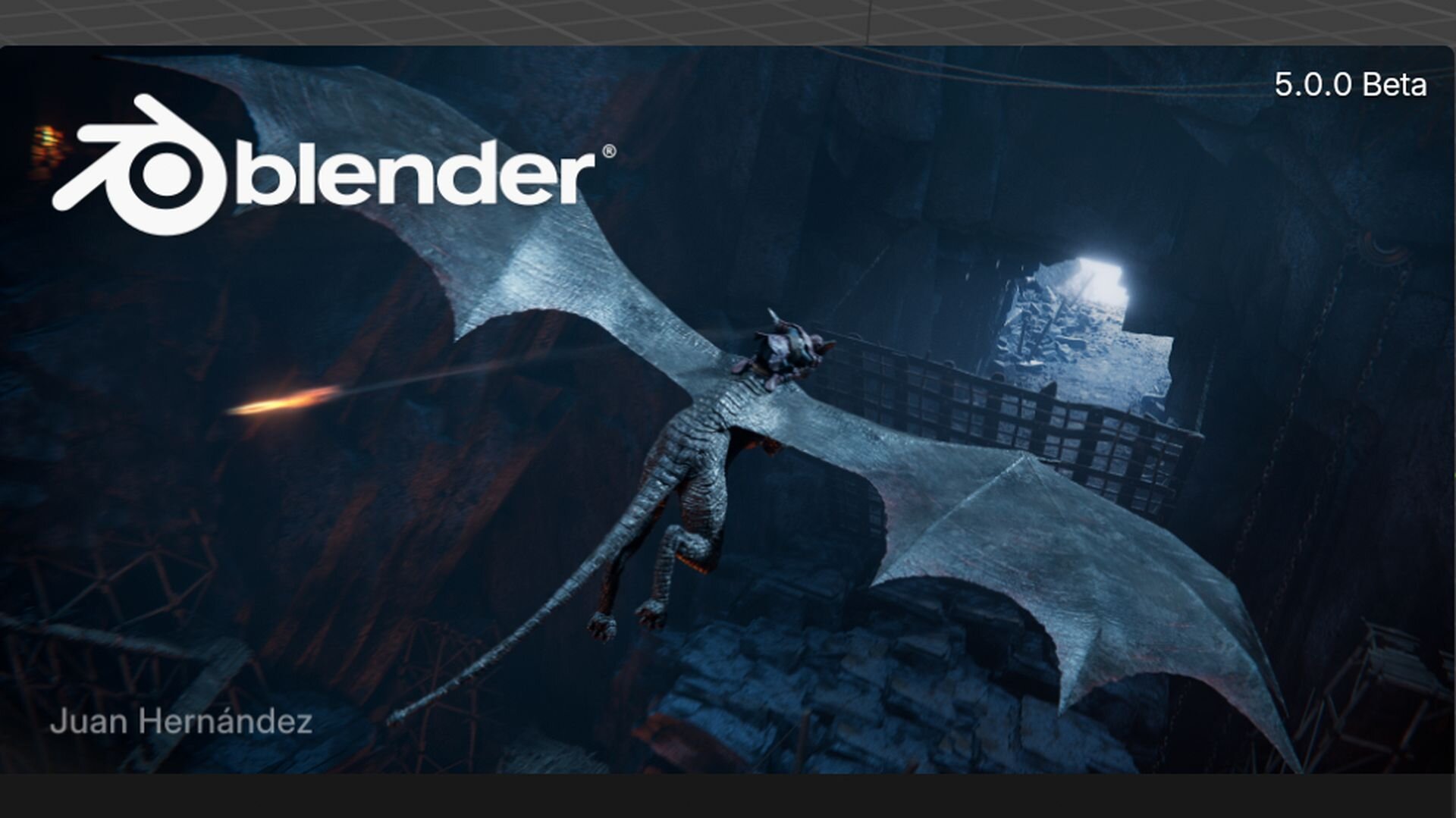象の鼻のような3本の足を持った架空の生物を作成する過程を解説していきます。
「Maxonユーザーミーティング」で紹介した作例をもっと詳しく解説<テクスチャ篇>
前回に続き、このキャラクター「象脚類」の解説を行なっていきます。今回はZBrushでの葉の作成と、SubstancePainterでの質感調節を詳しく解説していきます。
<1>モデルを準備
まずは前回、造形とベースカラー着色をしたこのモデルを用意します。頭の花びらは1つUV展開とカラーリングを行なった後、そのSubToolを複製し配置していきました(グレーのものが複製して配置したもの)。
<2>葉を生やしたいところにマスクを描く
頭部に葉を生やす準備をします。Fiber Meshで葉の生成を行うため、まず生やしたいところにマスクを描きます。
<3>まずはデフォルトのファイバーを生やす
[Fiber Mesh]メニュー内の[Preview]を押すとデフォルトの設定でマスク部分にファイバーが生えます。後はここのパラメータを調節しながら望ましい毛の本数、太さ、長さ、色にカスタマイズしていきましょう。
<4>MaxFibersスライダでファイバーの調整
MaxFibersスライダの数値を上げるとファイバーの本数が増えますが、頂点数が多くなるためデータが重くなります。[Lengthスライダ]は1本のファイバーの長さを調節するスライダで、[Coverageスライダ]と[Width Profile]は1本のファイバーの太さを調節する項目です。
<5>好みの色に変更する
下段にファイバーの根元と先端の色味を変更できるカラースロットがあります。好みの色に変更しましょう。さらにその下の「Segmentスライダ」は、1本のファイバーの分割数を変更できるパラメータです。数値を上げすぎると、これもまた頂点数が増えてデータが重くなる要因となるので、なるべく必要最低限にしましょう。
<6>ファイバーを生成
ファイバーのルックが望み通りになったら、[Accept] を押して新規SubToolとしてファイバーを生成します。太さや長さがちがうファイバーを何個か作っておくと、より自然な見た目になるでしょう。今回は33パターンのファイバーを生成しました。ZBrushでの作業は以上です。
<7>Multi Map Exporterからマップを書き出す
各SubToolのモデルに必要なマップを[Multi Map Exporter]から書き出します。ここで書き出したマップは、後ほどSubstance Painterで読み込み質感調節のベースとして使用するので、[MapSize]は最終出力時のサイズにして[Create All Maps]を押しテクスチャを生成します。今回は体、花、つぼみのそれぞれが別SubToolなので、[Multi Map Exporter→SubToolsオプション]をONにし、全てのUVを保持しているSubToolオブジェクトのテクスチャを一度に書き出しました。
<8>ペイント用途のローモデルをSubstance 3D Painterで読み込む
ペイント用途の体のローモデルもOBJファイルとして書き出し、Substance 3D Painterで読み込みましょう。
<9>各テクスチャが出力されているかを確認
Multi Map Exporterから各テクスチャがしっかりと出力されているかを確認します。今回書き出したのは「Normal」「Cavity」「BaseColor」「IDマップ」です。「IDマップ」とは、Substance 3D Painterで質感を分けたいときに使用するマップですので必須ではありませんが、あると便利です。PolypaintでRGBわかりやすい色にベタ塗りしたものをBase Colorマップとして書き出し、それをIDマップとして使用します。
<10>体のローモデルを読み込む
では、Substance 3D Painterで新規ファイル作成し、体のローモデルを読み込みます。
<11>ZBrushから出力した複数のテクスチャを読み込む
まずやるべきことは、先ほどZBrushから出力した複数のテクスチャを読み込むことです。[Import Resoucesメニュー → AddResouces]から追加したいテクスチャを追加後、右スロットをクリックし[Texture]を選択します。これでインポートすると、Substance Painterのテクスチャフォルダ内に格納されます。
<12>Normal Mapが適用されたルックをビューポートで反映
続いて、読み込んだテクスチャからNormalマップとIDマップを[TextureSetSettingsタブ → Mesh Maps]のNormalとIDスロットへ、テクスチャフォルダからドラッグアンドドロップします。これでNormal Mapが適用されたルックがビューポートで反映されます。
<13>Normal MapとIDマップ以外のマップを生成
同メニュー内の[Bake Mesh Maps]を押し、Bakingメニュー内でNormal MapとIDマップ以外の全てのマップを生成。該当マップのチェックボックスにチェックを入れます。Map Sizeは好みで良いですが1K以上が理想です。
<14>ベイク&確認
ベイクが終わると、このように全てのMesh Mapsが生成されているのが確認できます。これらのMapがあると、後に使用する「スマートマテリアル」や「スマートマスク」、「ジェネレータ」といったSubstance 3D Painterの機能を最大限に活用することが可能になります。
<15>Base ColorマップをBase Colorスロットに
では続いて「塗りつぶしレイヤー」を作成後、ZBrushから読み込んだBase ColorマップをProperties内のBase Colorスロットにドラッグ&ドロップします。このレイヤーを質感のベースとするため、RoughnessやSpecularの数値もここで設定しておくと良いでしょう。
<16>マテリアルを選ぶ
スマートマテリアルフォルダから、目指している質感に近そうなマテリアルをレイヤーへドラッグ&ドロップします。
<17>好みの質感に調整
スマートマテリアルはあらかじめ組み立てられたフォルダ構造のレイヤー群になっているので、フォルダ内のレイヤーひとつひとつを分析して微調整していくことで、効率的に質感調節ができるものです。ここでもフォルダ内のレイヤーのひとつひとつを切ったり付けたり、パラメータ調節をしながらどんな役割のレイヤーなのかを分析し、好みの質感に調節していきました。
<18>マスクジェネレータは要チェック
たいていのスマートマテリアルでは、マスクに付いているGeneratorがその質感の重要な役割を果たしていることが多いため、ここでもマスクジェネレータは要チェックしつつパラメータを調整していきます。
<19>IDマップで色分けした部分を基準にマスキング
レイヤーごとにIDマップを使って質感を分ける際は、マスクを右クリック→ColorSelectionを作成し、IDマップで色を分けた部分を基準にマスキングします。Pick Colorをクリックするとビューポート上でIDマップの色が表示され、マスクをかけたい箇所の色を直接拾うことが可能です。
<20>テクスチャを仕上げていく
Substance Painterでは、[C]キーを押すごとにBase ColorやRoughnessといったチャンネルごとの現在の塗りがフラットカラーで確認できます。スマートマテリアルなどで質感調節を行うと同時に、チャンネルごとの表示に切り替えて確認しながらテクスチャを仕上げていきましょう。
<21>Irayでレンダリング
Substance 3D Painter内蔵のレンダラ「Iray」を使用。質感調整の最中でも最終的な見え方を確認することもできます。右上のカメラマークボタンを押すとIrayビューポートへと切り替わります。
<22>パノラマHDRI画像の切り替え
[Display Settings]タブ内の[Environment Map]でパノラマHDRI画像の切り替えも行えます。
<23>質感の最終確認&エクスポート
Irayで簡易的に最終質感を確認できたら、[Export Textures]メニューで全てのチャンネルをテクスチャとして出力します。 [Output Template]内のプリセットで使用するレンダラ名があればそれを選択し、サイズや形式を指定後エクスポートします。
<完成>



森田悠揮 / Yuuki Morita
フリーランスキャラクターデザイナー/デジタルアーティスト/造形作家
国内外問わずアート、映画、ゲーム、広告、デジタル原型など様々なジャンルで活動しているフリーランスのアーティスト。ZBrushでの生物や怪獣などのクリーチャーデザインを得意とする傍ら、Houdiniを用いた動画、アート制作なども行う。初の著書 『the Art of Mystical Beasts』ボーンデジタルから発売中。
website: itisoneness.com
Instagram: yuukimorita
Twitter: @YuukiM0rita
TEXT_森田悠揮 / Yuuki Morita
EDIT_三村ゆにこ / Uniko Mimura