月刊CGWORLD 262号(2020年6月号)では、昨年5月に発売されたフラッグシップモデル「RICOH THETA Z1」を用いたHDRI制作術と使い勝手をガチンコで検証。CGSLABのハヤシヒカルさんと是松尚貴さんによる、HDRI制作フローを2回に分けて解説。第2回は、撮影データの現像からHDRI化、そしてステッチ処理までの手順を紹介します。
※本記事は、月刊「CGWORLD + digital video」vol. 262(2020年6月号)からの一部転載となります。
TEXT_CGSLAB
テクスチャスキャナの作成 / スキャン。3Dスキャナ、フォトグラメトリー等を用いた3Dスキャニングなどのサービス、研究開発をしています。
関連する記事
コスパ最高! RICOH THETA Z1を利用した ACES対応HDRI制作フロー<1>撮影編
【サンプルデータ配布】RICOH THETA Z1で実現! コスパ最高の HDRI制作術
<STEP 3>現像処理
色を適切に扱う上では、この最初の現像処理が非常に重要となります。現像処理にはTHETA Z1のRAW(DNG)が読み込みが可能で、リニアライズが適正に行えるオープンソースソフトウェア「darktable」を使用します。
同様の現像ソフトウェアでは「RawTherapee」(オープンソースソフトウェア)も選択肢に入りますが、THETA Z1で撮影した画像へのデノイズの相性とオペレーションの簡単さからdarktableを使用しました。ロゴスコープではlibrawでTIFF現像を行い、NUKEのOCIOでIDTデータを適用するフローを採用しているそうですが、今回は誰でも導入しやすいdarktableによる現像フローに対応していただきました。
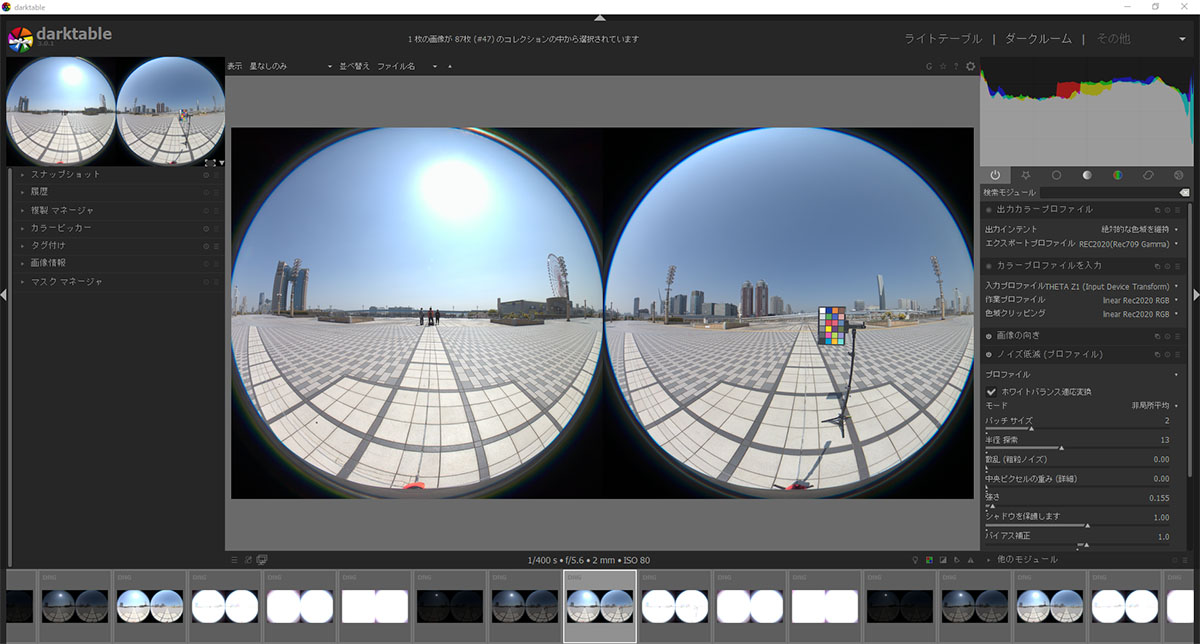
<1>カラープロファイルの読み込み設定
事前に亀村氏によるTHETA Z1のIDT(Input Device Transform)をdarktable向けにICCプロファイルを化したものを提供いただいたので、こちらを使用して現像処理を行なっていきます。Windowsの場合、darktableのカラープロファイルの読み込み先は以下のいずれかのディレクトリになります。
C:\Users\ユーザー名\AppData\Local\darktable\
C:\Program Files\darktable\share\darktable\
こちらのdarktableフォルダにダウンロードしてきたcolorフォルダをそのままコピーして配置します。これでTHETA Z1のIDTがdarktabkeカラープロファイルの設定で利用可能になります。提供するプロファイルは以下の名前になっているのでご確認ください。
入力プロファイル:
in/THETA Z1(Input Device Transform developed by logoscope).icc
出力プロファイル:
out/REC2020(Rec709 Gamma).icc

プロファイルの追加パスは、プロファイルの項目にマウスオーバーすることで表示されるポップアップヘルプでも確認できるので、もしWindows以外で作業している場合はそちらのパスに配置してください
<2>事前設定
また、darktableでカラープロファイルを扱うための事前設定として、darktable設定を開いて[内部オプション]タブにある「出力用カラー・プロファイルを適応するのに常にLittleCMS 2を使用します」を有効にしておきます。 LittleCMSとは、ICCプロファイルを利用するためのオープンソースライブラリで、こちらを有効にすることで配置したIDTを利用して適切に現像処理後の画像データを書き出すことが可能となります。
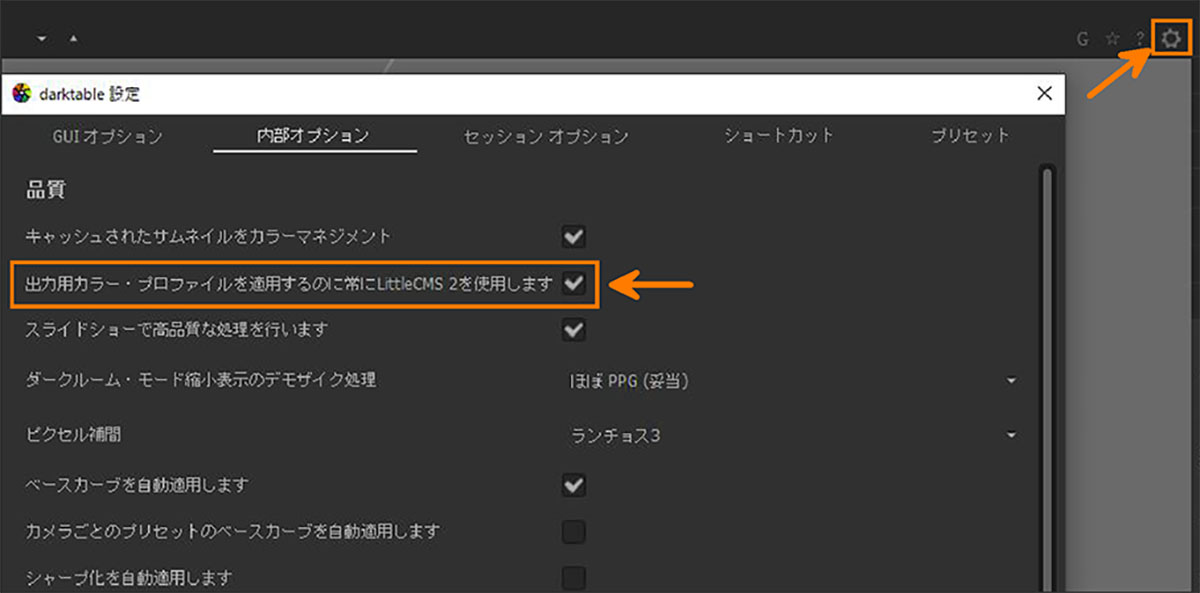
<3>テンプレートスタイルの読み込み
-
配布のテンプレートスタイルを読み込みます。ライトテーブルタブのスタイルカテゴリから[ インポート]で「THETAZ1HDRI _2020.dtstyle」を選択して読み込みます。
これで準備は完了しましたので、THETA Z1で撮影したRAW(.DNG)を読み込んで現像書き出しを行なっていきましょう。 -
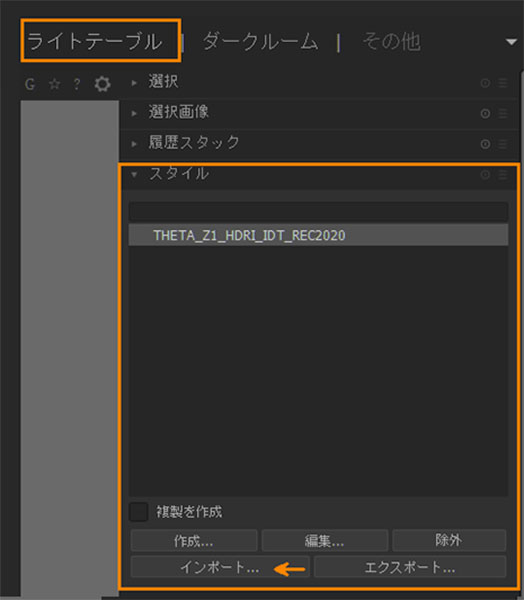
<4>スタイルを適用しての書き出し
-
ドラッグ&ドロップか、インポートの[画像]または[フォルダ]で撮影データを読み込みます。初回のみ配布してるスタイルデータのICCプロファイルの設定がPC依存のため、更新が必要となります。いずれか1枚読み込んだ.DNGファイルを選択し、読み込んだ「THETAZ1HDRI_2020.dtstyle」スタイルをダブルクリックで適用します。
次にダークルームへ移動し[カラープロファイルを入力]を入力で、入力プロファイルを「THETA Z1(Input Device Transform developed by logoscope)」に、出力カラープロファイルを「REC2020(Rec709 Gamma)」に変更します。
再度ライトテーブルに戻り、[スタイルを選択→編集]で[出力カラープロファイル][カラープロファイルを入力]の更新にチェックを入れ保存します。 -

-
続けて、読み込んだ全ての画像を選択してライトルームタブの[選択画像をエクスポート]を開き各種設定を行なっていきます。
ターゲットストレージは特に変更しなければ読み込んだ画像フォルダに書き出し用のフォルダが生成されて配置されるので、こちらは任意に変更してください。フォーマットオプションについてですが、亀村氏によるとACESは16bit float非圧縮が規定となっているため、EXIFメタデータ付きのHDRを書き出したい場合はプロファイルを「REC2020(Rec709 Gamma)」として「TIFF(8/16/32-bit)」の「ビット深度:16bit」に設定することが推奨フローとなります。
併せてインテントが[絶対的な色域を維持]、一番下のモードが[履歴の交換]になっていることを確認します。また、[スタイル]には先ほど読み込んだ「THETA_Z1_HDRI_IDT_REC2020」を選択することで、個々にスタイルの適用をしなくても自動でスタイルを適用して書き出しすることが可能となります。最後に[エクスポート]のボタン横の設定から「exifデータ」が有効になっているかを確認してから[エクスポート]をクリックして書き出しを行なってください。 -
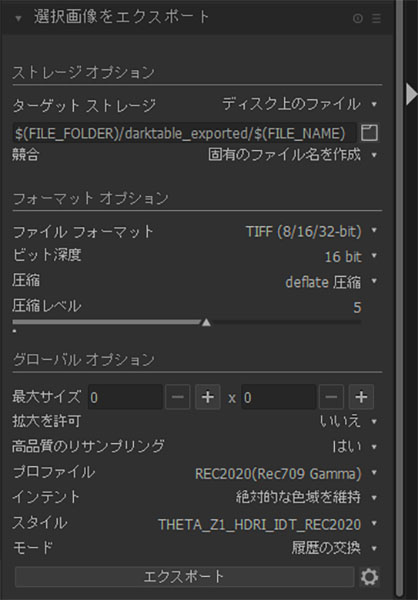
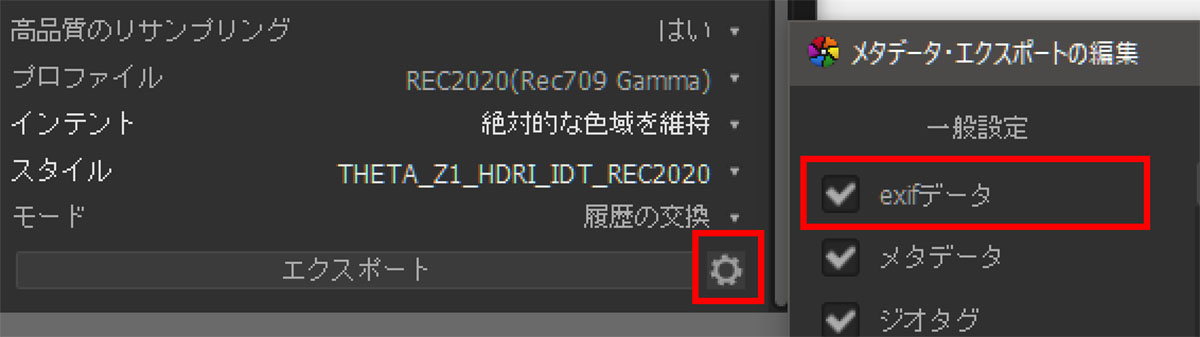
一度エクスポート設定ができれば以降は、[読み込み〉選択〉エクスポート]のみの作業で済みます
<STEP 4>HDR化処理
CGSLABのブログ記事ではHDRI Haven提供のHDR-Mergeを使用しましたが、今回はHDR統合がどういう処理かもふまえNUKEを利用したHDR化処理ツールを作成しました。こちらも配布データとなっております。
また、この方法で作成した場合EV値を基に全体の明るさ調整ができるため、バックプレートとの整合性もとりやすくなっています。ここでの処理はカメラレスポンスカーブ等の計算はしていないため、適切な現像処理をされ色も含め、リニアライズされた画像が前提となりますので注意してください(※画像の自動差し替えやバッチ処理など、必要に応じてカスタムして活用ください)。
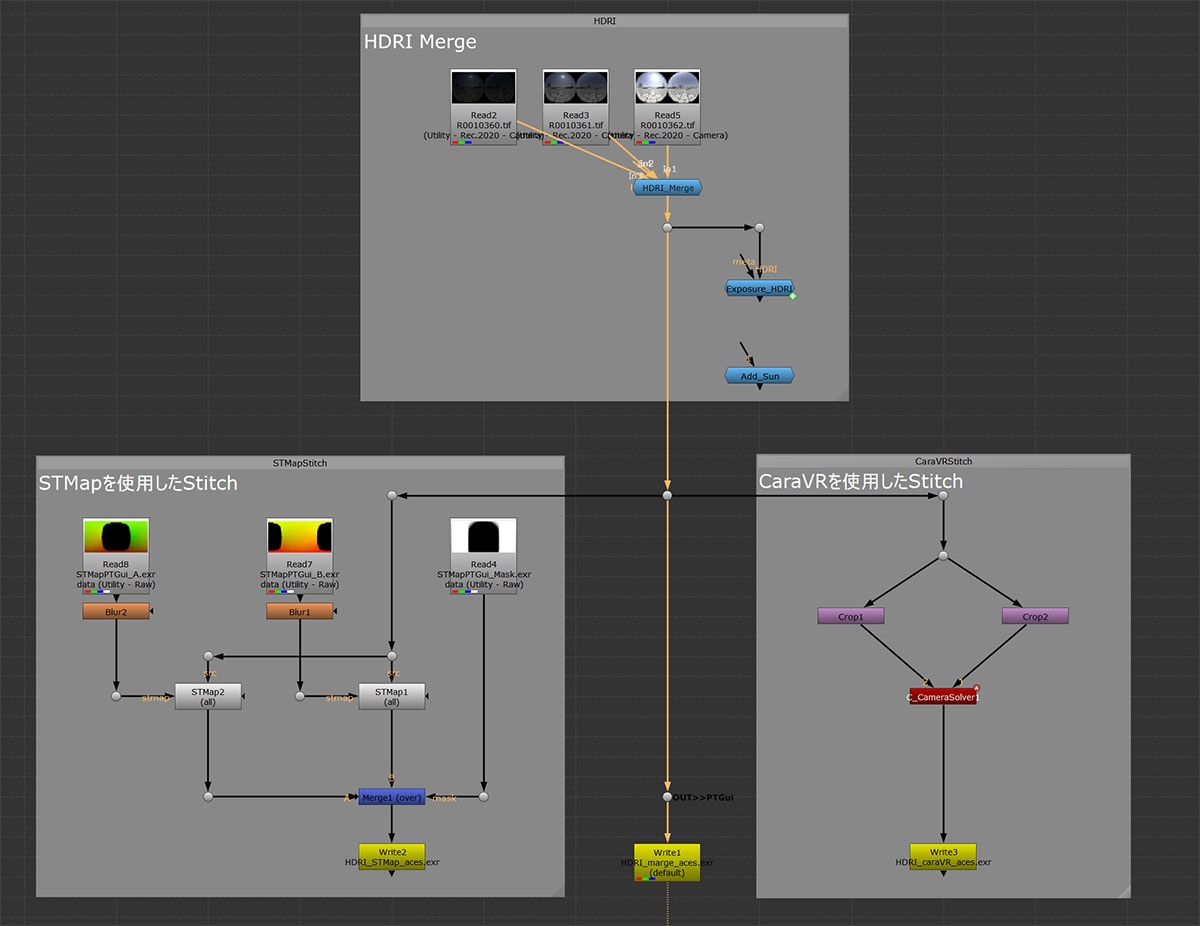
「NukeHDRIMerge.nk」を開くと図のような3つのグループに分かれています
<1>Project Settings
「NukeHDRIMerge.nk」では以下の画像のようにProject Settingsを変更しています。
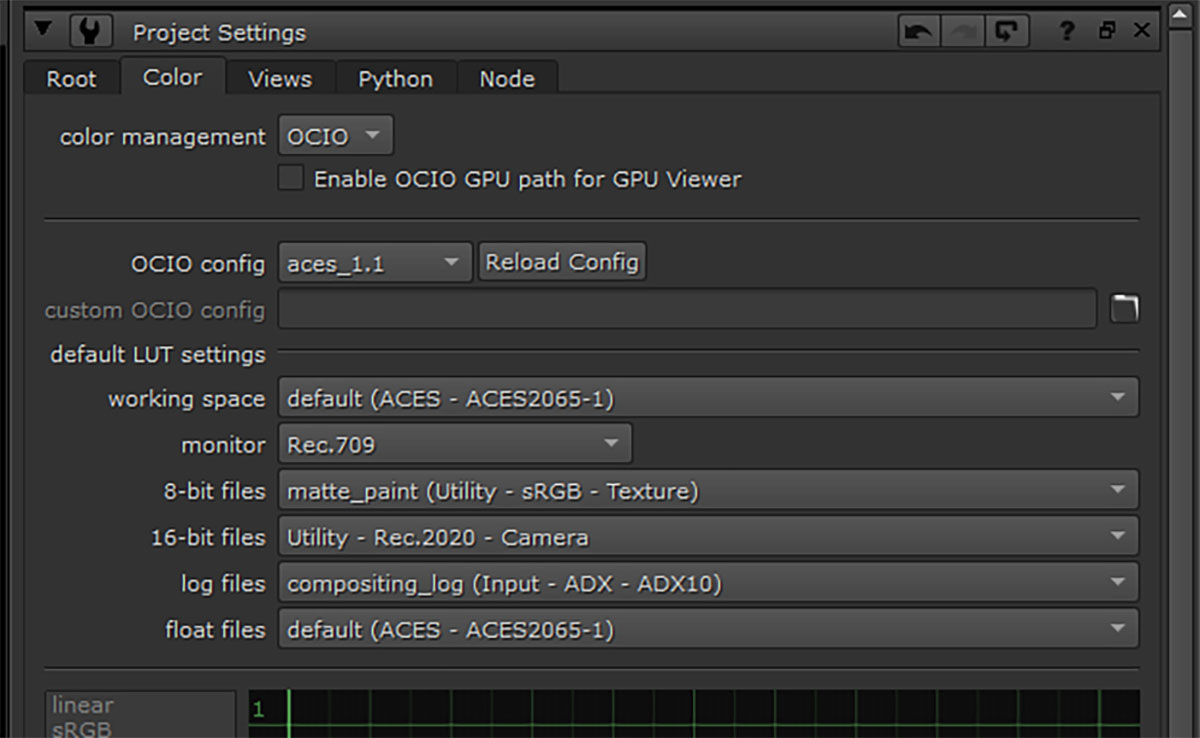
<2>HDR Merge処理
現像したTIFFを読み込み「HDRI_Merge」ノードに接続します。インプット順は明るい画像順に[In1]から接続してください。読み込むTIFFは、16bitにて書き出しているのでProject Settingsにより「Rec.2020 Camera」にて読み込まれます(※現像時の「REC2020(Rec709 Gamma)」と同一)。現像処理と読み込みに問題がなければ接続するだけでHDR画像となっています。露出オーバーしている画像は接続しても意味がなく、黒浮きなど線形性破綻の原因にもなりますので注意しましょう。
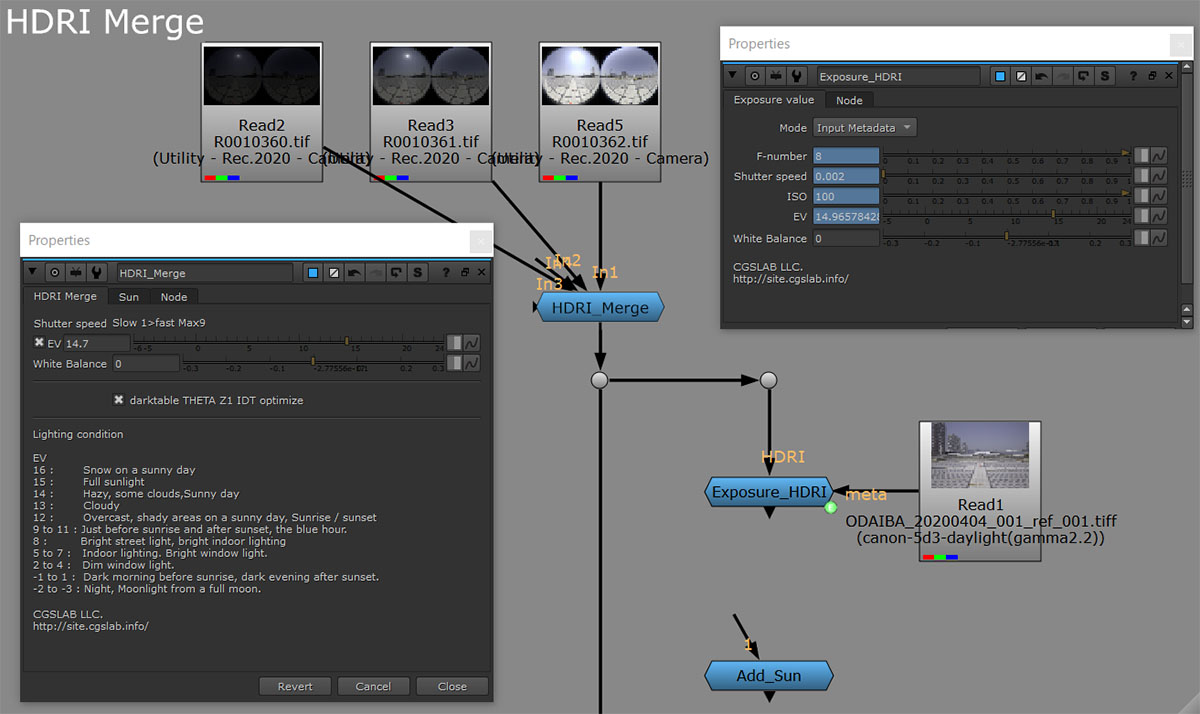
<3>適正露出補正
「HDRI_Merge」ノードの"EV"パラメータが無効の場合、完全に白飛びした画像となりますが、このデータがまさに現実の輝度値と一致しているのでフィジカルカメラに適正なカメラ設定をして使う場合は適正なデータとなります。フィジカルカメラは使用しない場合は、汎用的に使えるように事前にバックプレートの露出に合わせて「HDRI_Merge」ノードのEV値を調整します。もしバックプレートの合成がない場合は、見た目合わせでも問題ないでしょう。
または「Exposure HDRI」ノードを使うと、別途EV値/任意のカメラ設定値/バックプレートなど外部のメタデータのいずれかの設定でEV値を調整することが可能です。先述した「撮影時のコツ」の"リファレンス撮影について"の説明のように、時間がなくチャートなどをオートで1枚で撮影している場合現像は同様にしておき、「Exposure HDRI」ノードを使用にすることでメタデータを基に露出バランスが簡単に一致します。
※これでチャートのみマスクしてHDR画像と統合すれば問題ありません。ホワイトバランスは現像時に合わせていない場合はずれる可能性があります
<4>太陽の追加処理
「HDRIMerge」のSunタブまたは「AddSun」ノードで太陽の追加・補完処理が簡易的に行えます。基本的にはレンダリングテストをしてみてから調整が必要なので、3D上で追加ライトによる調整の方が容易でしょう。その場合は、既存の光源に追加でライトを置くか、既存の光源を消してCGのライトのみになると思います。ただ、様々なソフト間で使う場合は、事前に画像で調整してく方が取り回しが良いはずです。
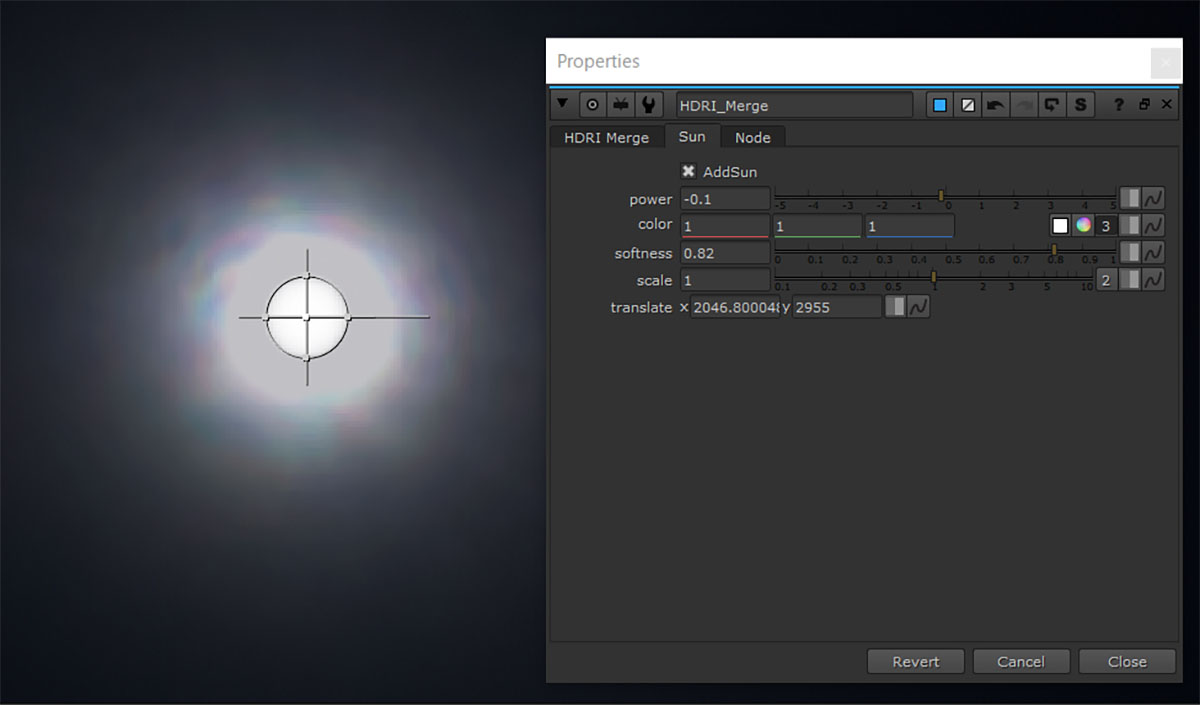
PANORAMIC HDRI - ABSOLUTE LUMINANCE CALIBRATION
www.nukepedia.com/gizmos/colour/panoramic_hdri_absolute_luminance_calibration
光源の調整はHDRIの全体の明るさはすでに適切なはずなので変更せずに、一緒に撮影しているカラーチャートやグレーボールがCG上のものと一致するように光源強度、色を調整します。それらの指標がない場合は、影との対比を見て調整していきましょう。
<STEP 5>ステッチ化処理
外部でステッチ処理をする場合は、ここで書き出しを行います。この段階でHDRな画像になっているため、OpenEXRフォーマットで書き出します。カラースペースはデフォルトでACESとなりますが、使用するレンダラや用途によってはsRGBなどに変更しても良いでしょう。より精度の高いステッチ処理を行いたい場合はPTGuiでの手法をオススメしますが、先に「NukeHDRIMerge.nk」で用意した「STMapを使用したスティッチ」と、「CaraVRを使用したスティッチ(NukeX12~)」を紹介します。
<1>STMapを使用したスティッチ~NUKEにおける簡易ステッチ~
-
一番シンプルな簡易ステッチ処理はSTMapを用いた手法です。ブレンド処理はアルファブレンドのみなので境界の色むら補正はされませんがNUKE内で完結することが可能です(※STMap作成時のステッチに縛られるので万能ではありません)。
STMapを自分で作成する方法は、NUKEで作成したUV画像を書き出し、PTGuiでUV Map画像に差し替え「個々のHDRレイヤー」で書き出すことができます。 -
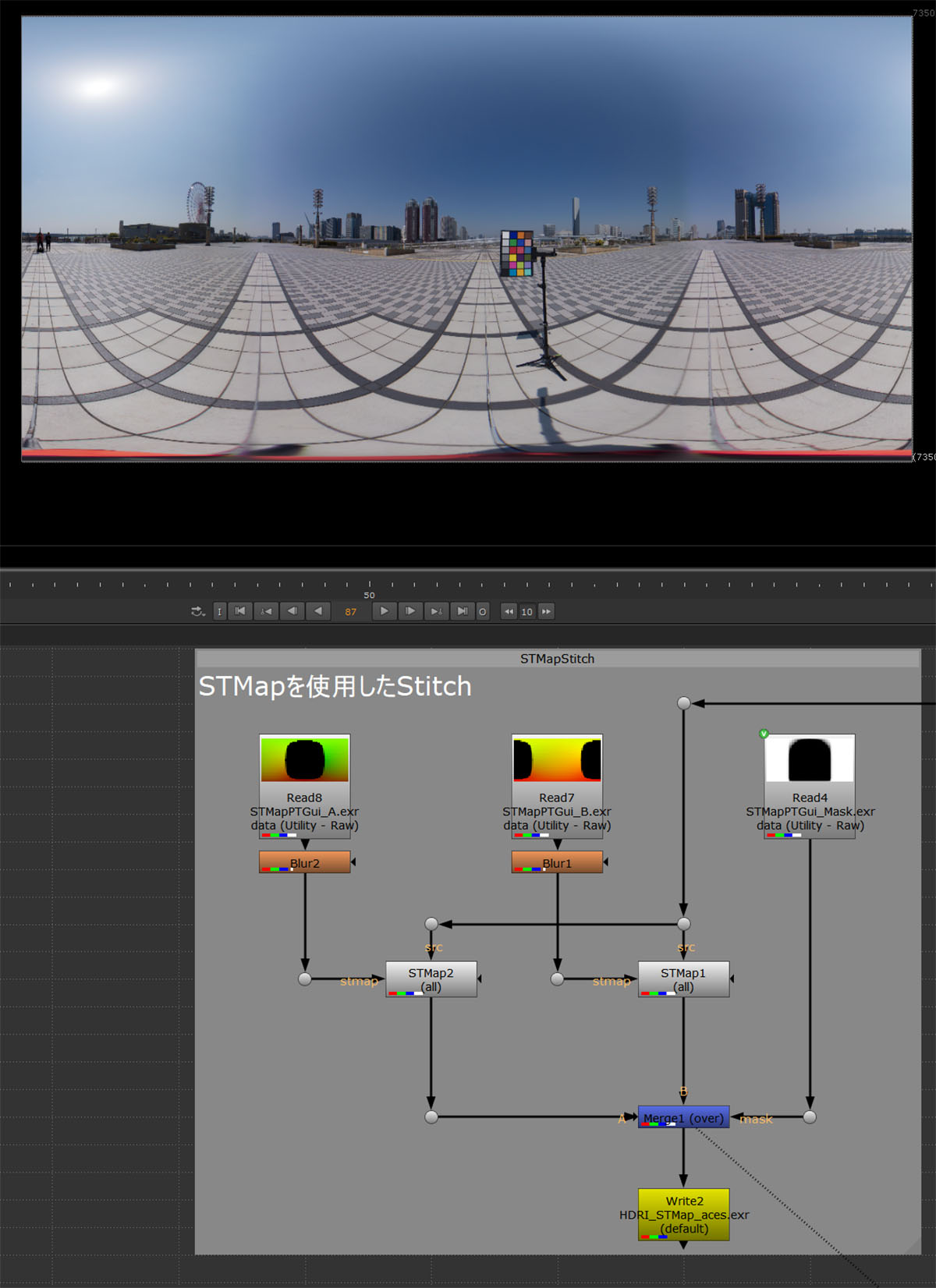
<2>Cara VRを使用したスティッチ(NUKE X12)
NUKE X12から標準で同梱されるようになったCara VRでステッチを行 う手法です。試用してみた感じでは、THETA Z1の二眼画像に対しては調整が難しいです。
<3>PTGui Proを使ったスティッチ処理
-
PTGui Pro(11以降)はTHETA Z1に標準対応しており、一番綺麗にステッチ処理を行うことが可能です。しかしOpenEXRデータではEXIFメタデータが含まれないため、レンズ設定などの処理が自動で行われません。
そのため事前にテンプレートを作成しておき、そちらを使用することで作業工程の簡略化が可能になります。配布のテンプレート(ThetaZ1.pts)をデフォルトのテンプレートフォルダに配置するか[ファイル→テンプレートの適用→その他]から選択することでテンプレートを使用できます。 -
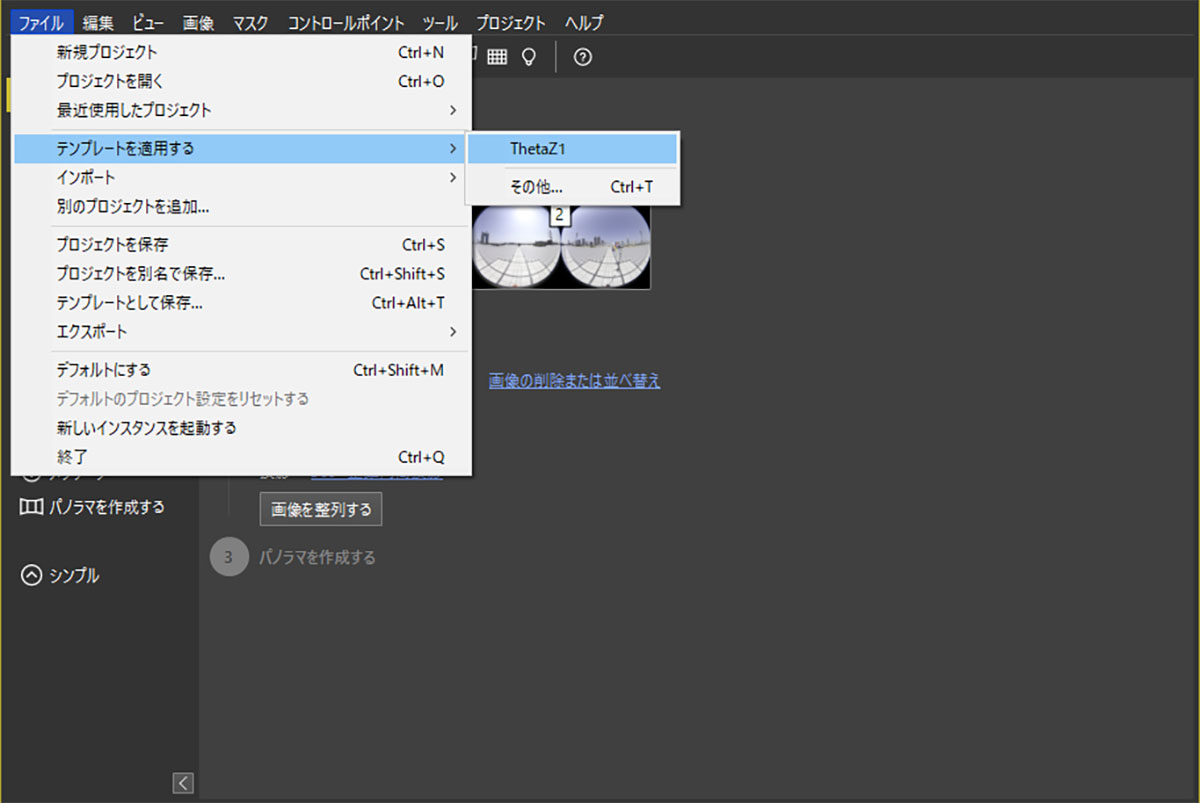
(1)
スティチの手順を解説します。まず、[ソース画像]でOpenEXRを読み込み(同じデータを2回読み込む)テンプレートを適用します。プロジェクトアシスタントの工程通り[画像を整列する]から[パノラマを作成する]を実行すれば完了です。
コントロールポイントによる調整が不要な場合「画像を整列する」の工程を省くことも可能です(※場合によりステッチ精度は下がります)。同一箇所でチャートありなしなど複数撮影した場合は、1つ目を処理したプロジェクトファイルを基にOpenEXRを[置換]で差し替え、[画像を
整列する]の工程を省くことで完全に位置等が一致した処理を行えます。誌面の都合上、バッチ処理の説明は省略します。
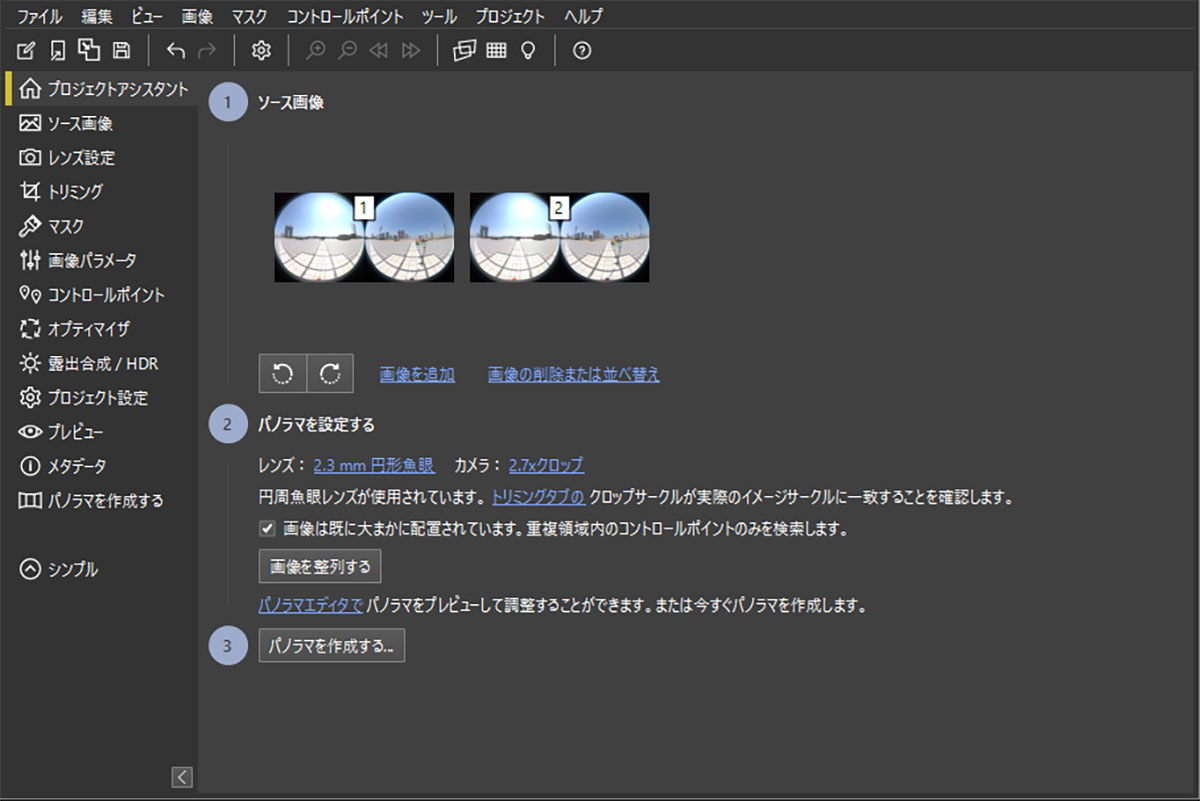
(2)
テンプレートを使用しない場合は下記の手順になります。
1.適正露出に近い基の撮影データ(.DNG)か現像したTIFFファイル1枚を[ソース画像]に読み込む
2.メタデータから必要な設定は読み込まれるので[画像を整列する]をクリックして、データに問題ないかパノラマエディタで確認
3.ステッチに問題がある場合コントロールポイントを調整していく
4.[ソース画像]で読み込んだ画像を[右クリック→置換]で書き出したOpenEXRに差し替える
5.[露出合成/HDR]設定を「トゥルーHDR」に変更(※最適化等の操作は不要)
6.[パノラマを作成する]で「HDR:HDRパノラマ」を有効にして[パノラマの作成]で書き出す
......この工程をテンプレートとして保存したものが配布データの内容になります。
CGWORLD.jpにて、一連のサンプルデータを配布中!
本特集で撮影・作成したHDRIをはじめとするサンプルデータ一式をCGWORLD.jp(下記リンク)にて、配布します。一部、再配布・商用不可になりますが、自由にお使いください。
【サンプルデータ配布】RICOH THETA Z1で実現! コスパ最高の HDRI制作術
info.
-
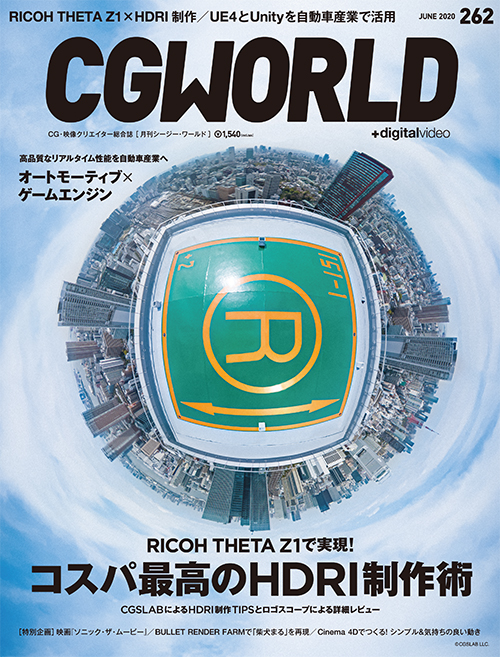
-
月刊CGWORLD + digital video vol.262(2020年6月号)
第1特集:コスパ最高のHDRI制作術
第2特集:オートモーティブ×ゲームエンジン
定価:1,540円(税込)
判型:A4ワイド
総ページ数:128
発売日:2020年5月9日(土)




















