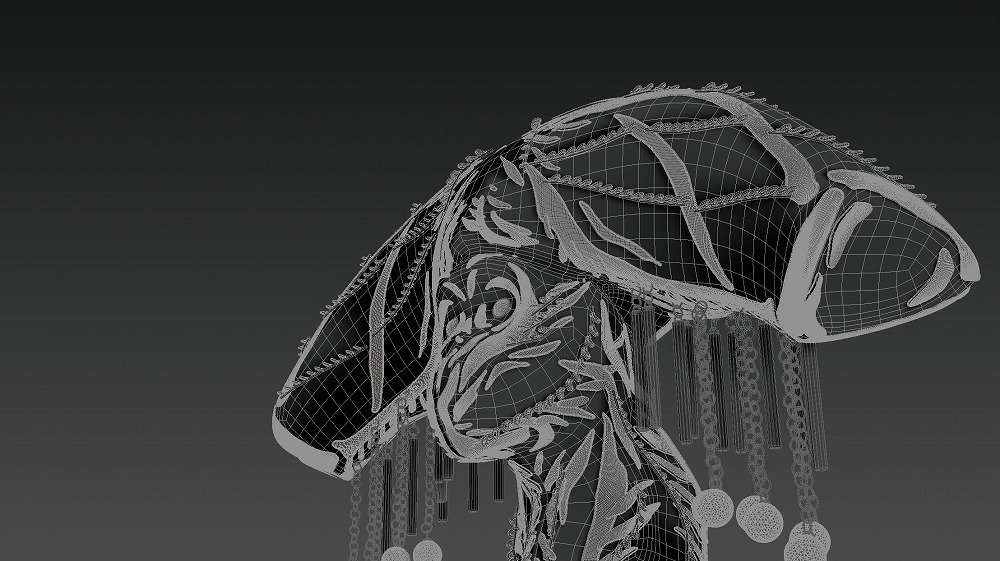毎年恒例の干支。今年、2016年は申がモチーフです。ここ最近、CG業界が盛り上がりを見せています。若手のクリエイターが次々と現れてくるのは、さながら20年前のようです。今年もCG業界にとって良い年でありますように。
※本記事は月刊「CGWORLD + digital video」vol. 210(2016年2月号)からの転載記事になります
STEP 1:レイアウト変更

▲2016年の第一弾、作品からわかるように今回から画像アスペクトを改定し、昨今主流になっている4Kサイズにしました。正確には4K UHD(画素3,840×2,160)になります。思えば以前の連載「テクスチャイリュージョン」(2000~2007)のときはCDジャケットを意識した正方形のレイアウト。そして、続く連載「画龍点睛」前半(2010~2015)はポスターレイアウトでした。それが今は4Kに。時代のながれを感じます。画像は作成前に描いたスケッチで、こうしたスケッチをしながらイメージを固めています。今回は中国の京劇のメイクや王朝時代の金銀器を参考にしました。
STEP 2:モデル画像
▲モデル画像です。今回は装飾することが前提ですので、ベースのモデルはなるべく細かい重なりがないように、滑らかな形状を意識しました。
STEP 3:モデルの作成
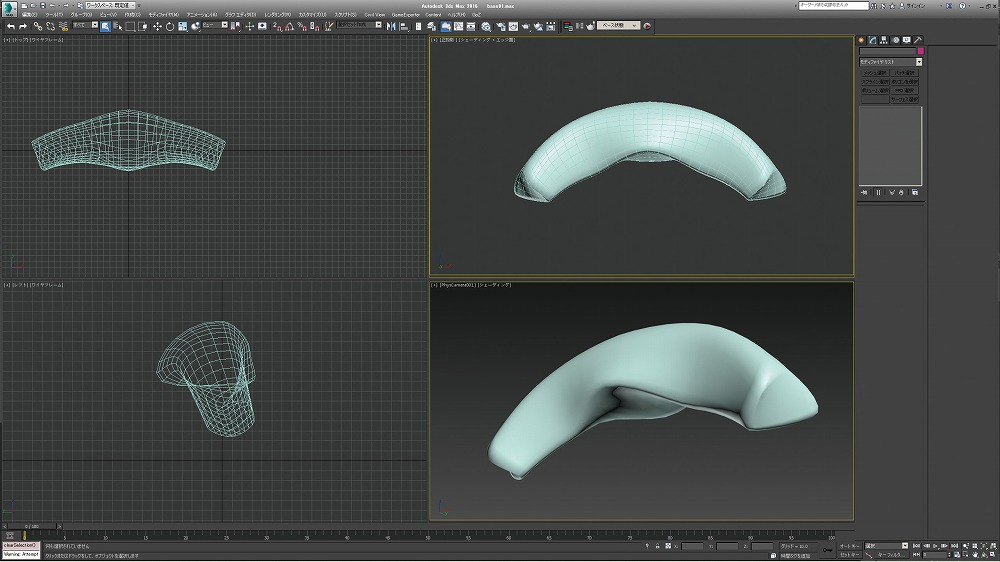
▲ベースの形は滑らかな曲面を意識して、3ds Max上でサーフェスで作成。
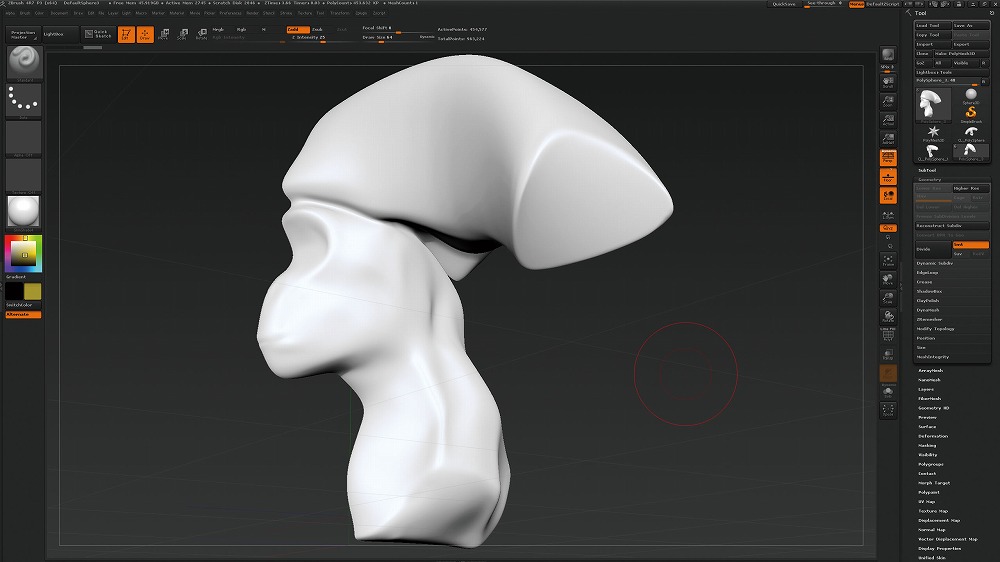
▲モデルを半分にして、ZBrushで読み込みます。ある程度スカルプトしたら、リトポロジーしてUVを付けます。
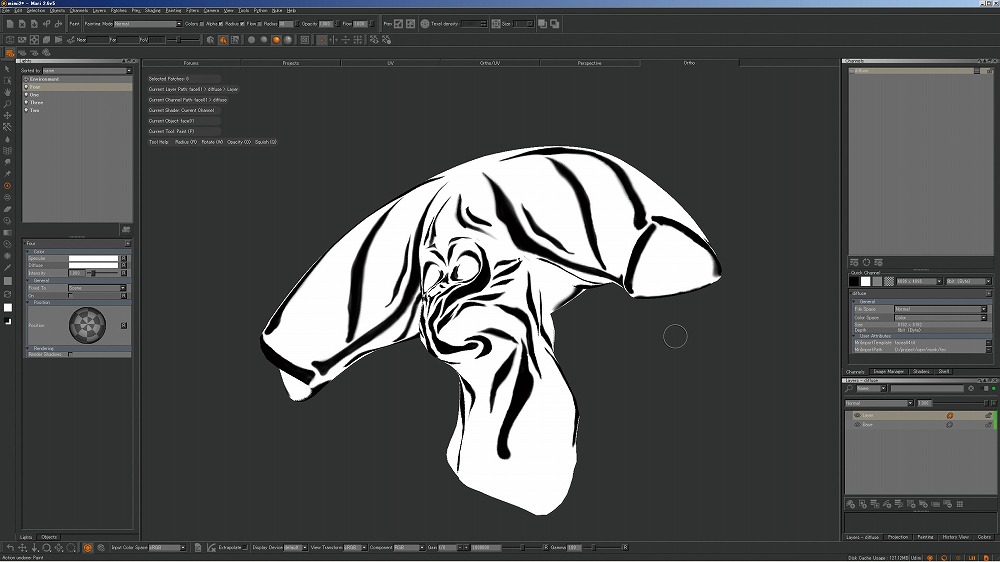
▲UV付きのモデルを3ds Max上でミラーコピーし、再び書き出し。今度はMARI上で模様を描いていきます。
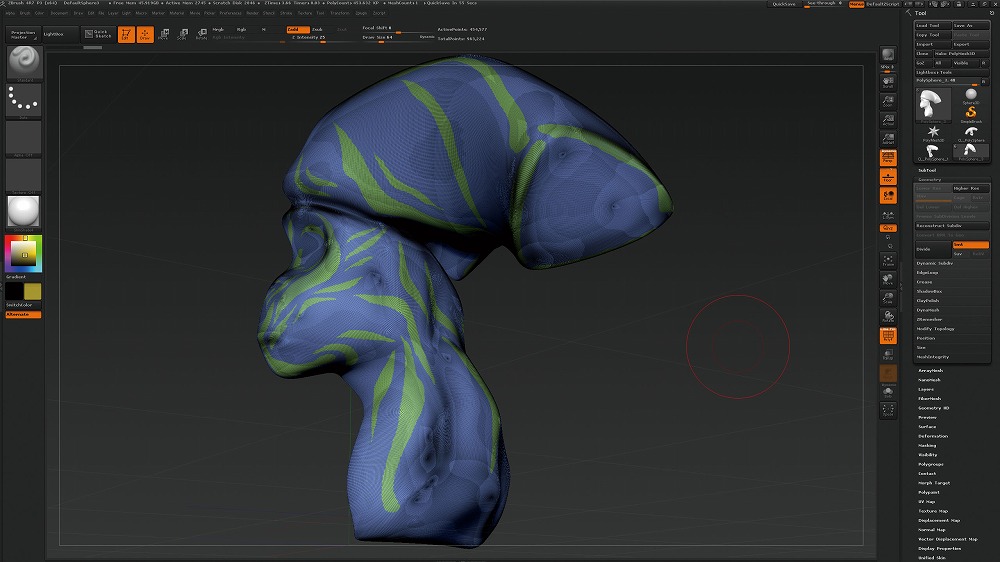
▲MARIで描いた模様をZBrushに読み込み、マスクを適用。そこからPolygroupsに変換。
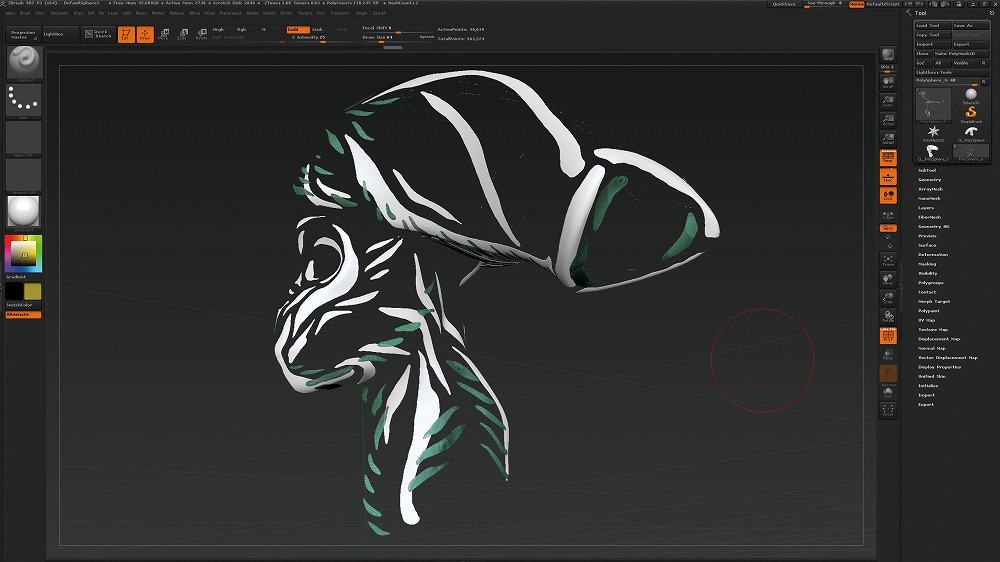
▲これをくり返して、いくつかパーツを作成していきます。

▲出来上がったオブジェクトを3ds Maxに読み込み配置します。
[[SplitPage]]STEP 4:模様の作成
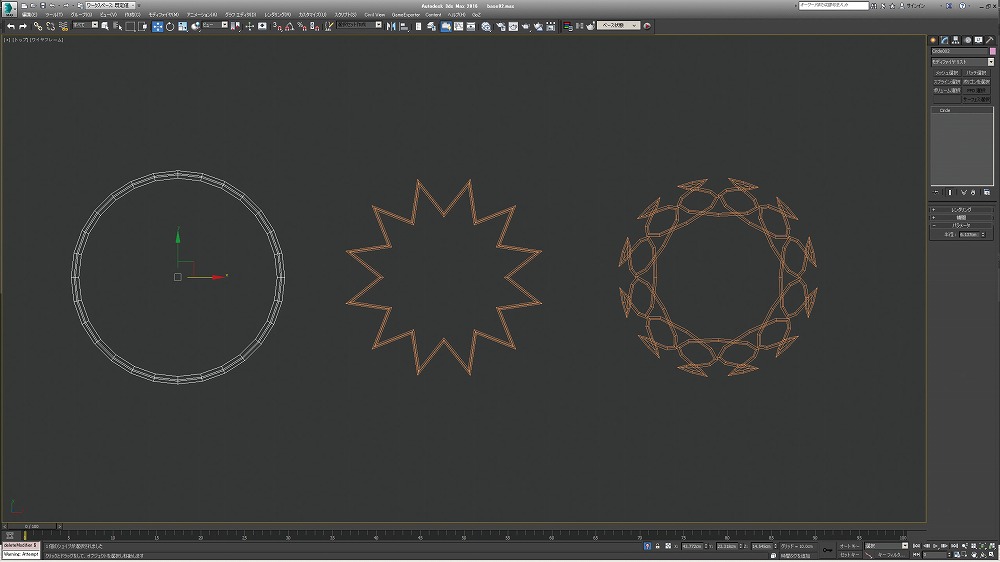
▲3ds Maxのスプラインは模様やパターンを作成するのにかなり向いています。筆者はIllustratorなどよりも3ds Maxで作ってしまうことが多いです。

▲星型から作成した模様をモデルに均等に配置。模様ごとにサイズを調整します。
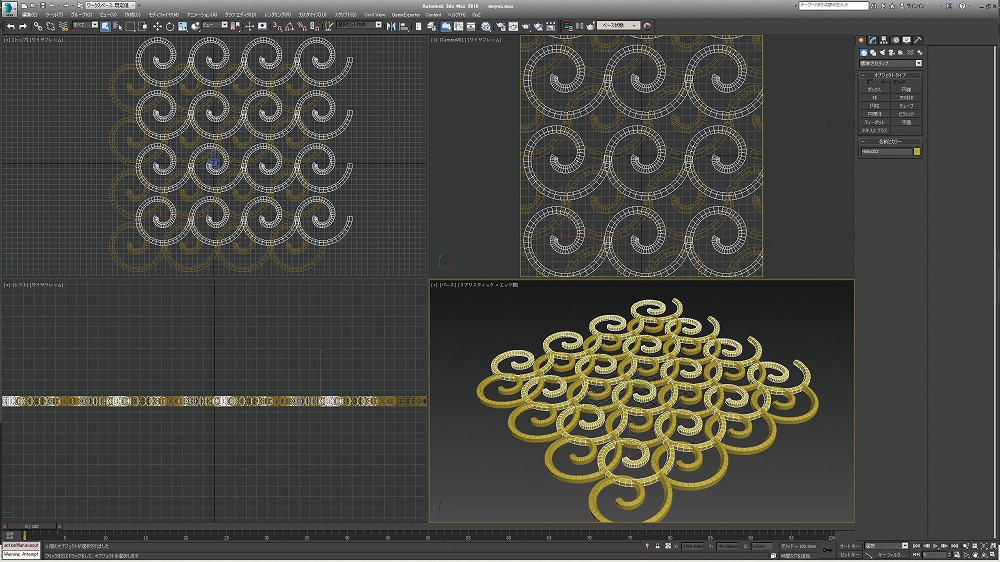
▲今度はテクスチャ素材を作成しましょう。螺旋をいくつも並べてパターンの一部を作成します。
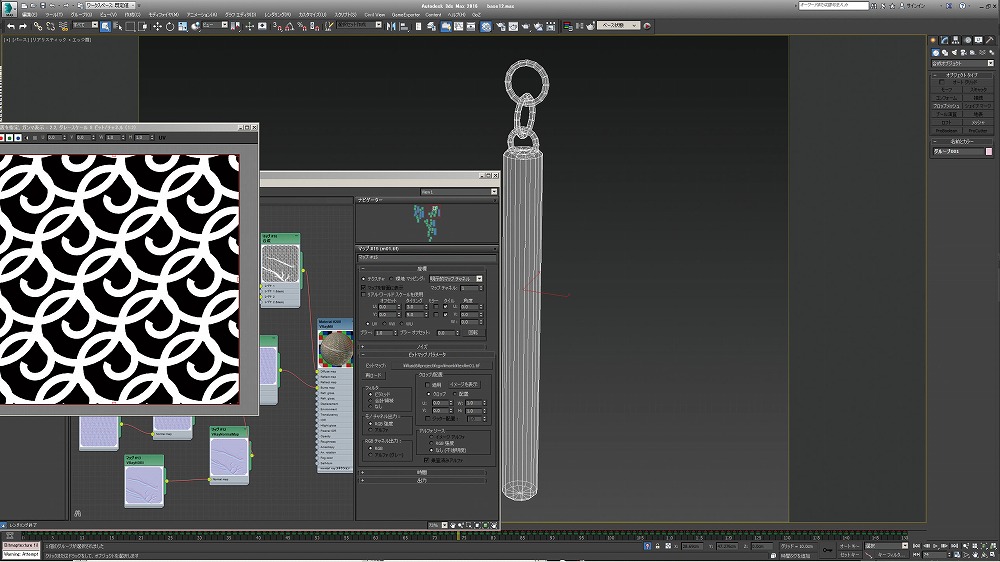
▲制作したパターンを3ds Maxのテクスチャ上でリピートしていきます。
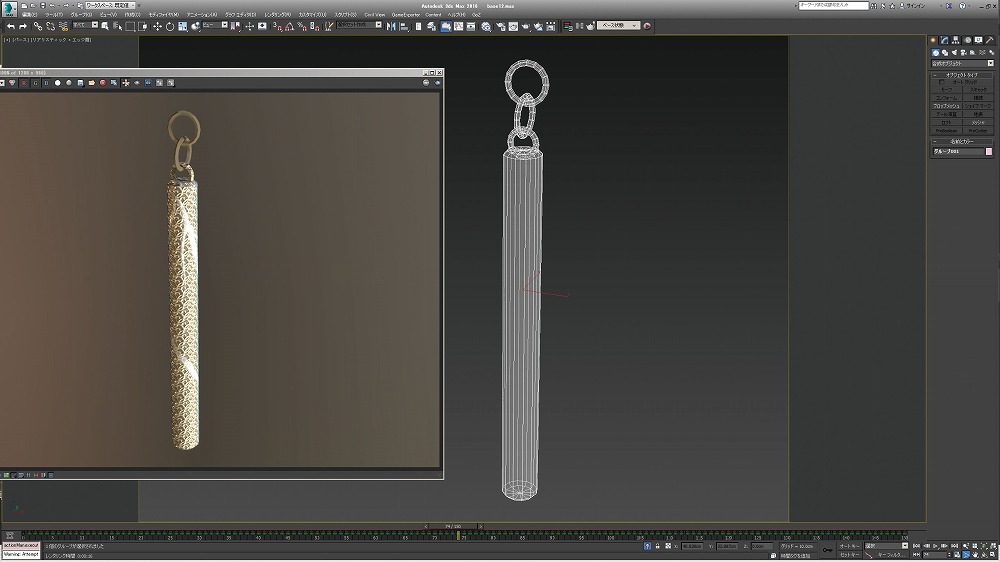
▲このように比率がおかしくならないように隙間なくリピートします。
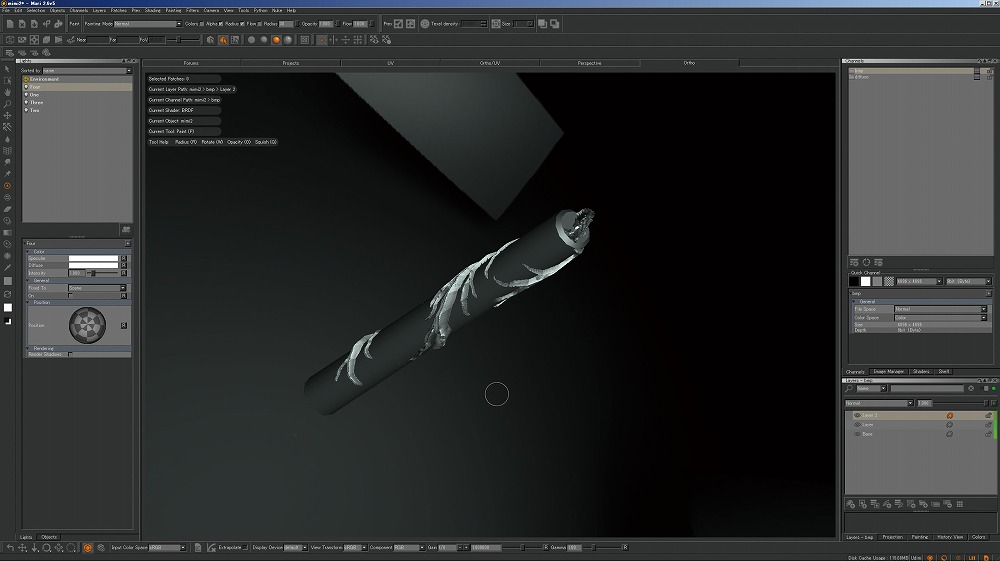
▲パターンに変化をつけるためにMARIで手描きの模様も用意しました。ディスプレイスを確認しながら作業できるのは便利ですね。
STEP 5:シミュレーション
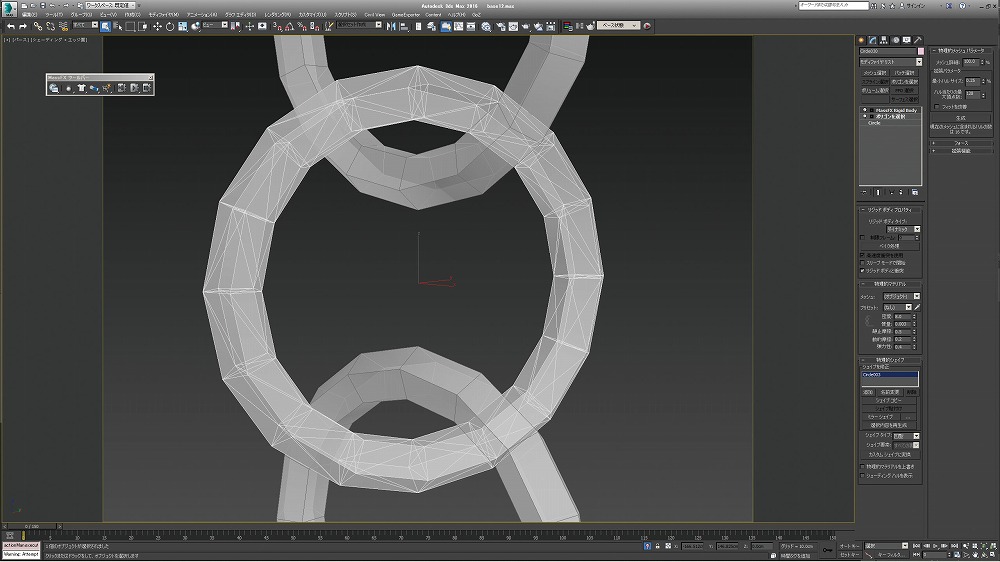
▲動かすことを考え、装飾をユラユラと揺れさせたいと思い、MassFXでシミュレーションしました。
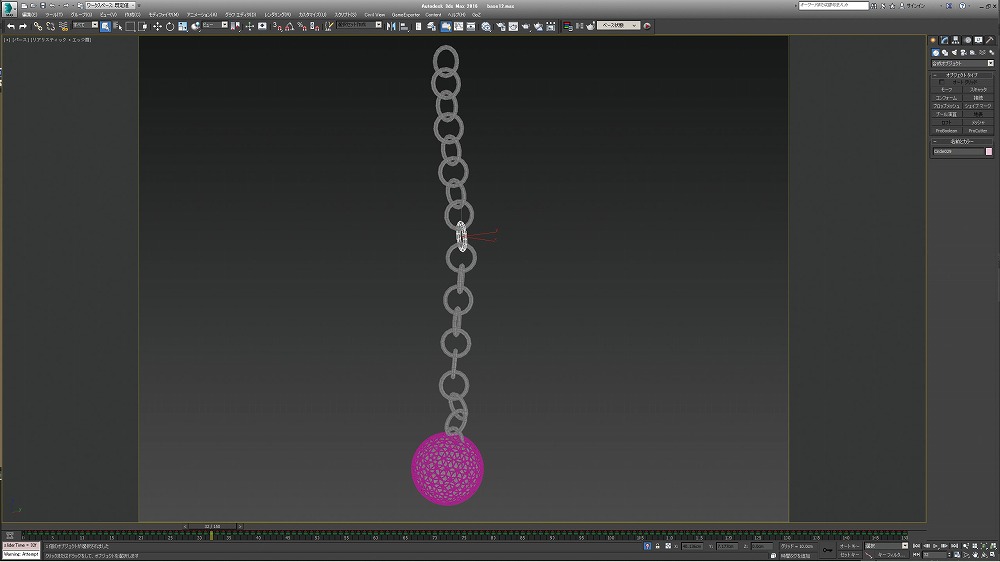
▲ボーンで手付けしてもいいのですが、数が多いと大変なのでシミュレーションにします。
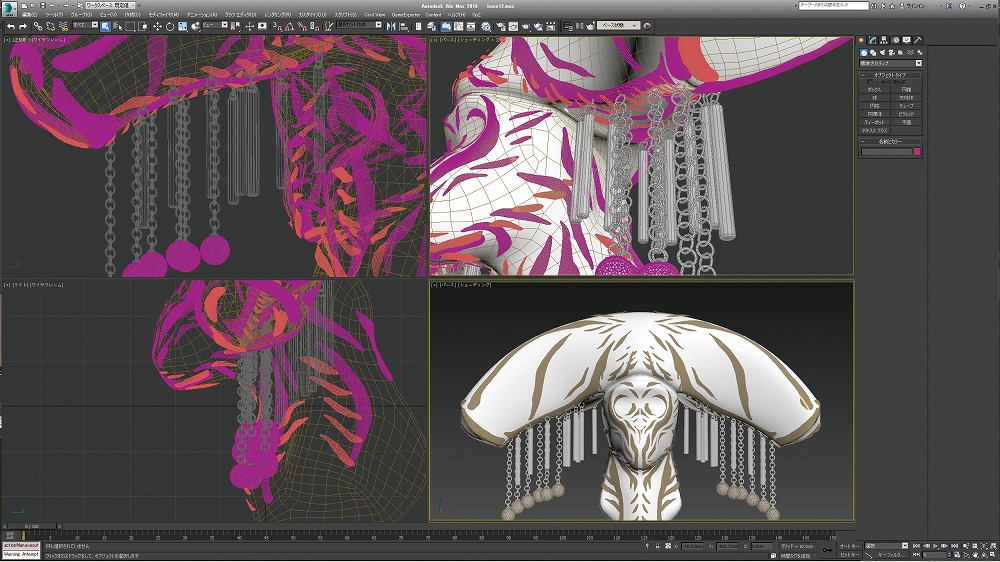
▲ひとつしくみを作成したら、後は全体的に配置していきます。
STEP 6:合成作業
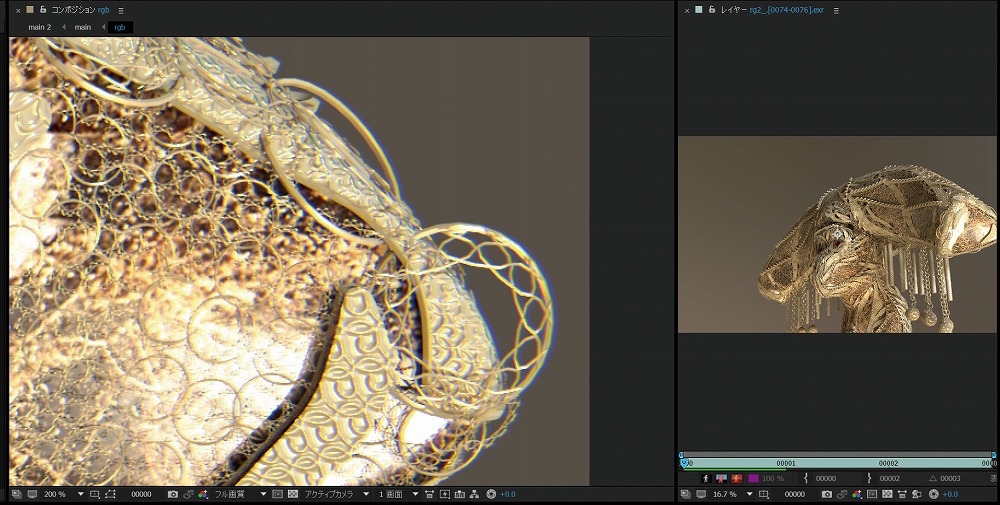
▲After Effects(以下、AE)に読み込み、合成していきます。色差を表現するためにRGBに分解して重ねたのですが、アップにするとブレがわかりますね。
▲<左>がレンダリングしたままの画像で、<右>がコンポジット後の画像。余談ですが4KでのAEレンダリングは重くなりがちで大変です。

▲今回はムービー用に制作したので、別アングルもレンダリング。正面から見た方が猿っぽいかな。
次ページ:
Basic MAX「コンポジットワークにおける3ds MaxとAfter Effectsの連携」
Basic MAX「コンポジットワークにおける3ds MaxとAfter Effectsの連携」
3ds Maxのちょっとした小技を紹介していく「Basic MAX」コーナー。今回はせっかく4Kになったので、コンポジットワークにおける3ds MaxとAfter Effectsの連携を解説します。実はこのテーマはセミナーなどでも質問が一番多いです。
Point 1:After Effectsとの連携方法
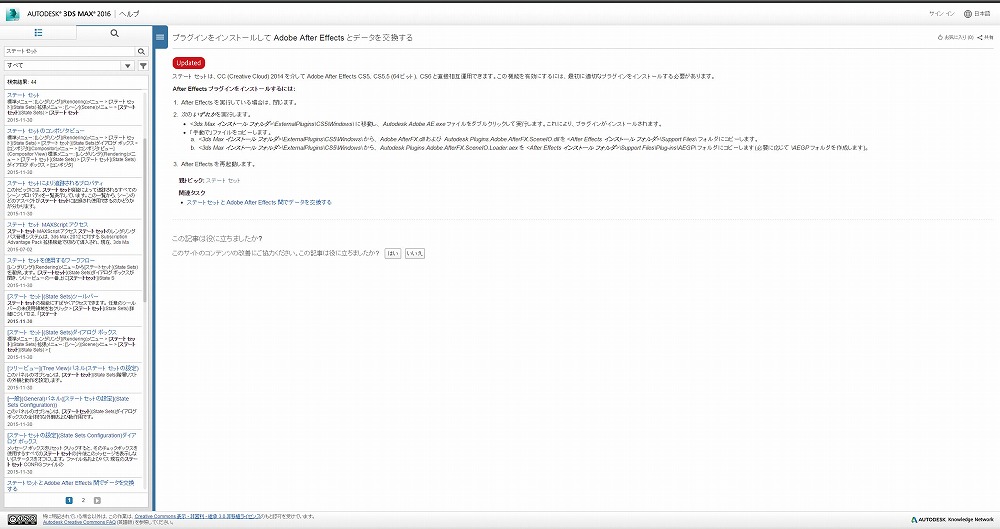
▲1:作業を進めていく前に下準備が必要です。ヘルプを参考に、3ds Maxに付属しているAEプラグインを正しくインストールしてください。これがわからず断念している人が多いようです。
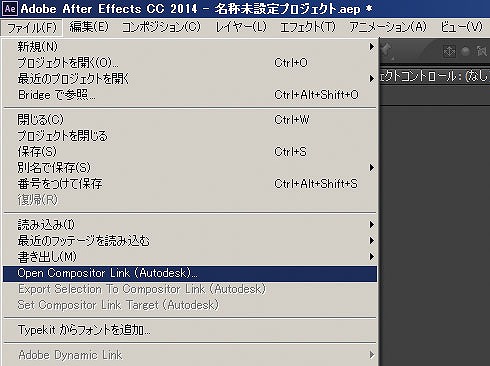
▲2:プラグインが正しくインストールできると、AEの[ファイル]に[Open Compositor Link(Autodesk)]という項目が表示されます。ちなみに、この記事を執筆している2015年11月現在、CC2015には対応しておらず、CC2014までの対応のようです。
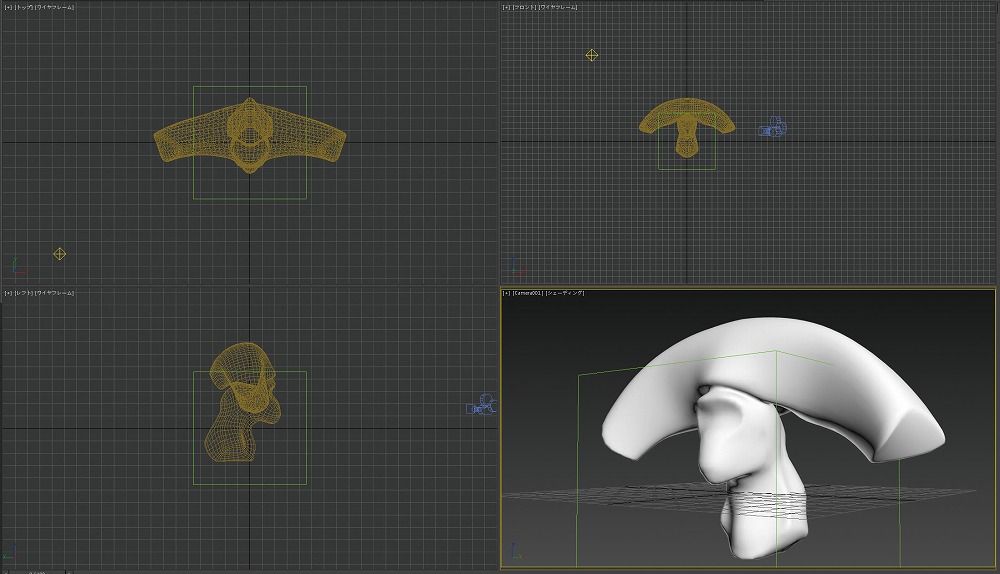
▲3:読み込めるのはカメラ、ライト、Nullです。オブジェクトはNullのようになってしまいます。
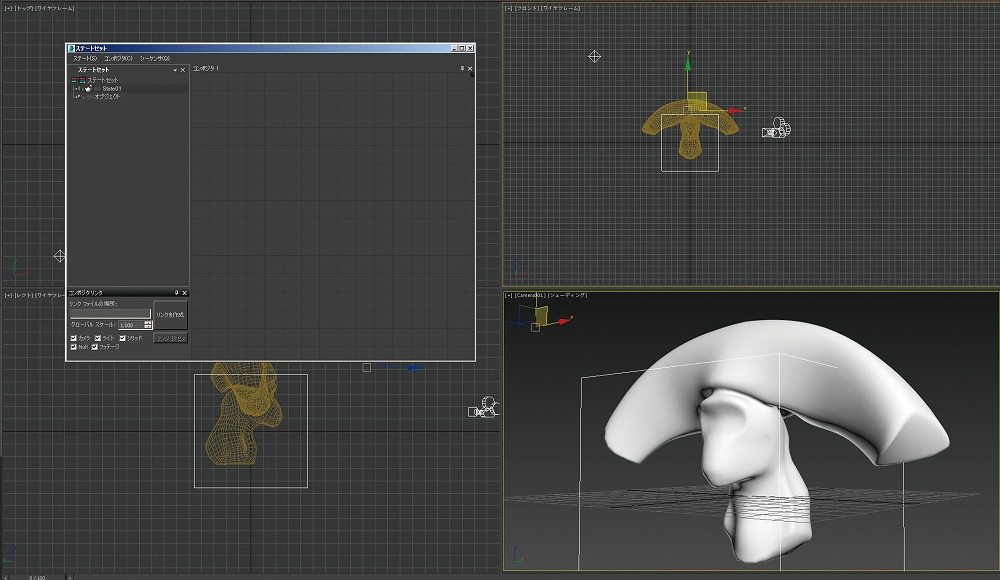
▲4:3ds Maxの[レンダリング→ステートセット]から[コンポジタリンク]を表示。
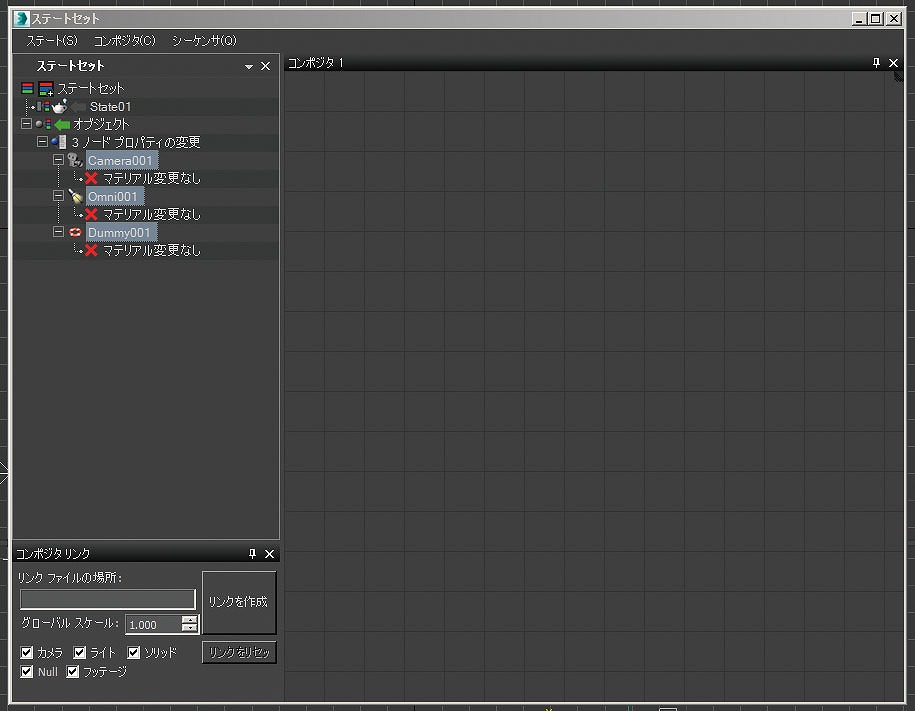
▲5:読み込みたいものを選択した状態で[オブジェクト]の緑の矢印をクリックすると、その下に選択した項目が追加されます。そして、[コンポジタリンク]でファイルを保存。
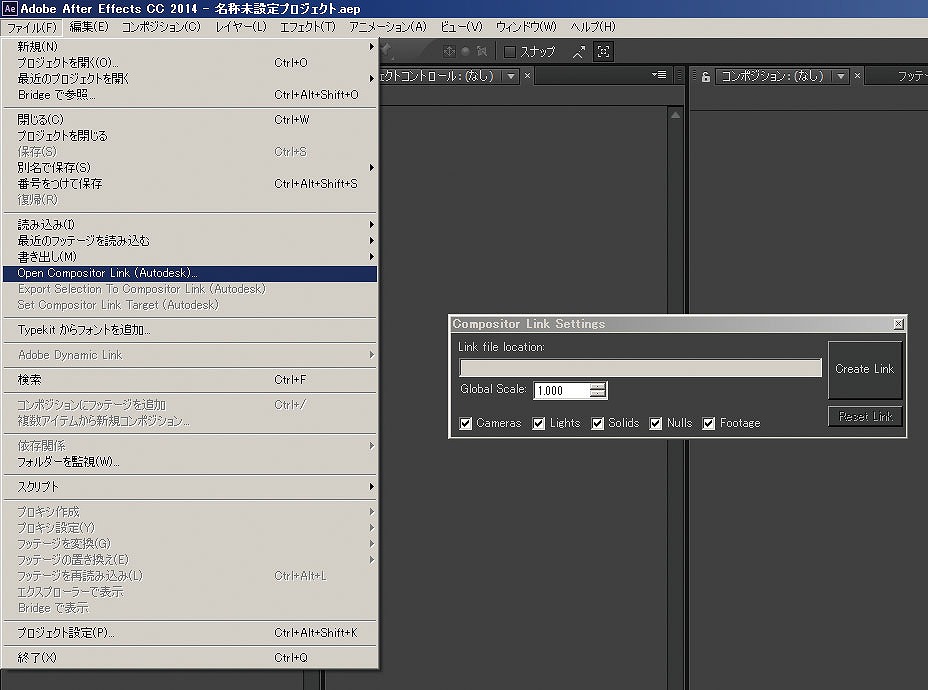
▲6:3ds Max上で保存したファイルを先ほどのAEの[Open Compositor Link(Autodesk)]から読み込みます。
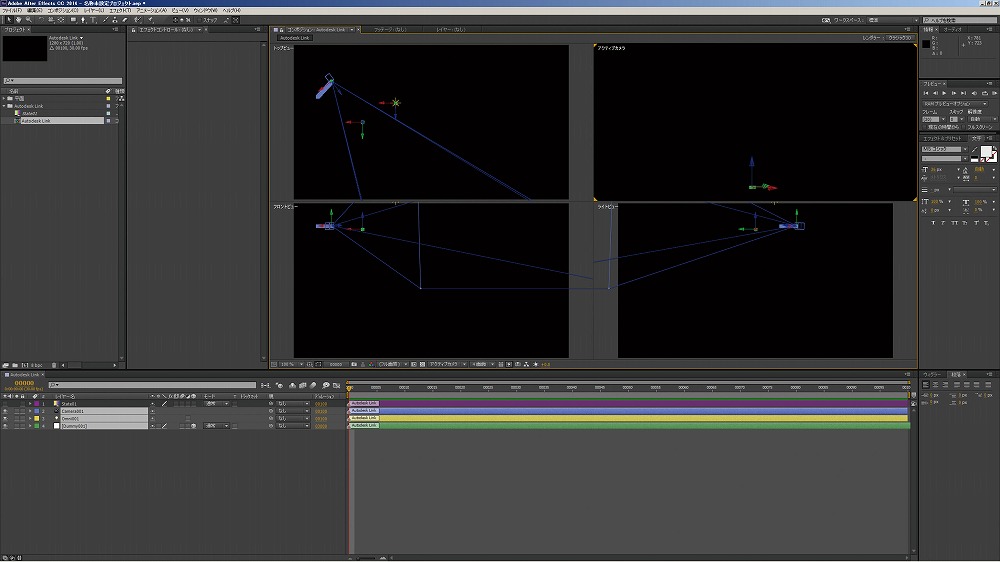
▲7:これでカメラ、ライト、Nullの入ったコンポジションが作成されました。
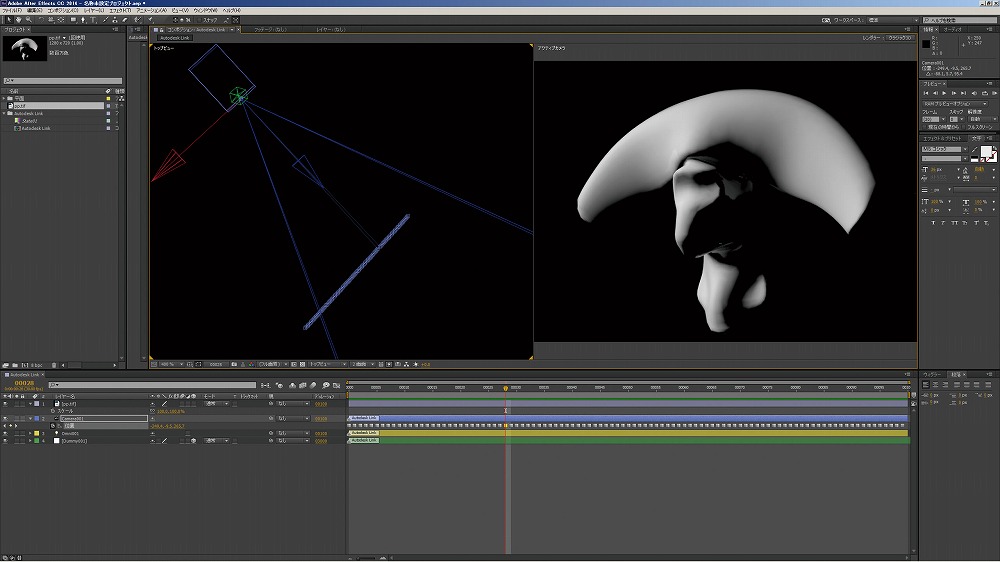
▲8:相互リンクするプラグインですので、例えばAE上でこのようにカメラのキーフレームを変更すると、
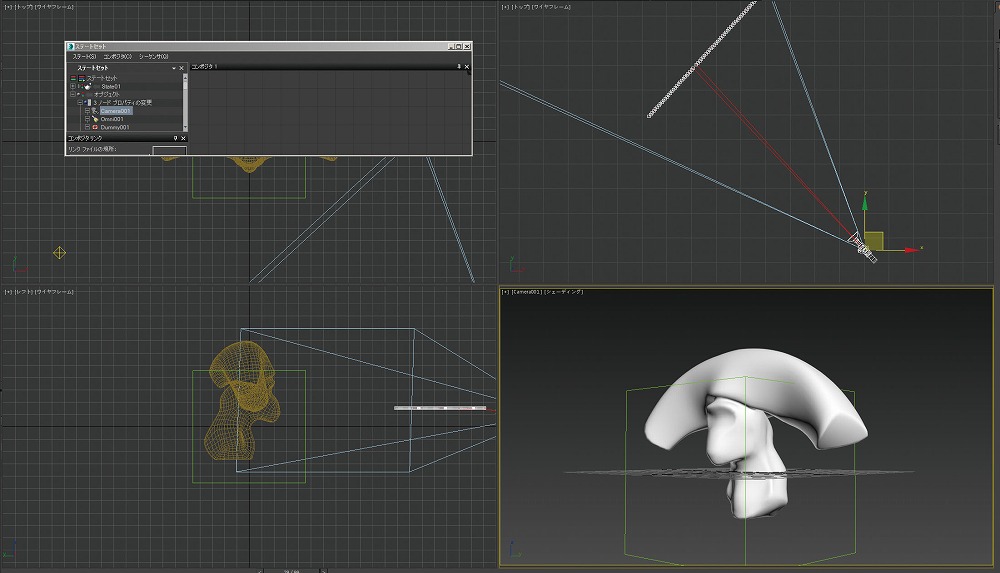
▲9:3ds Max上でもカメラの位置が変更されます。ただし、全フレームにキーが打たれてしまうので注意が必要です。
Point 2:そのほかの方法

▲このほかにも、AEから3ds MaxにカメラをもってきたいときはAE3D EXPORT(aenhancers.com/viewtopic.php?t=991)というスクリプトがあります。AEで簡単にトラッキングしたカメラを読み込む場合などに便利です。
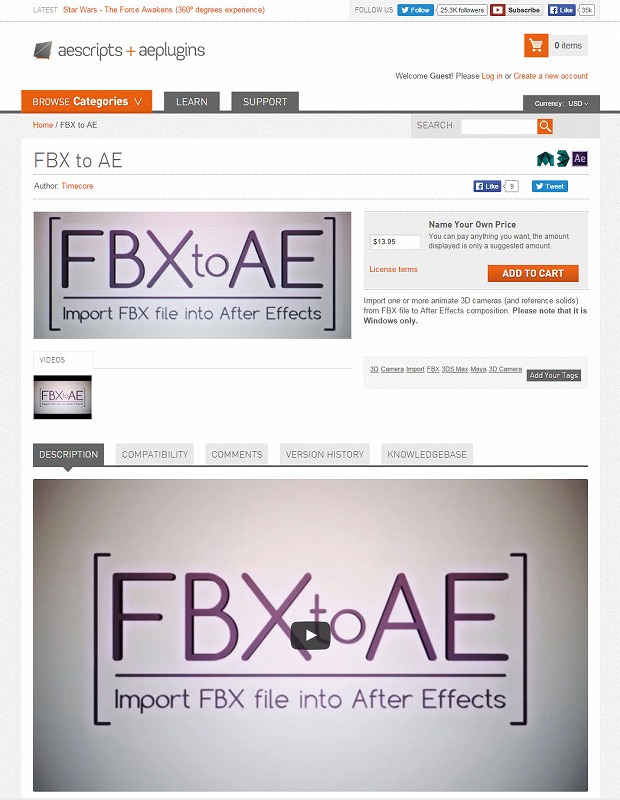
▲また、FBXで書き出したカメラを読み込めるプラグイン、FBX to AE(aescripts.com/fbx-to-ae)もあります。こちらもAEのプラグインですね。
[information]
デジタルハリウッド×画龍コラボレーション「画龍・早野海兵流CGアーティスト講座~working of 3ds Max~」
-
2016年4月、デジタルハリウッド×画龍コラボレーション「画龍・早野海兵流CGアーティスト講座~working of 3ds Max~」を開講いたします。
"3DCGを創る楽しさ"をモットーに20年以上業界の最前線を走ってきました。3DCGやってみたい!その気持ちだけで大丈夫です。週1回だけ、週末の時間を使って魅力的な3DCGの世界を手に入れませんか?私ができる限りのお手伝いをさせていただきます。詳しくは下記HPまで。
開講日:2016年4月
期間:6ヶ月
曜日:毎週土曜日(週1回)
時間:1日・5時間
講師:早野海兵(画龍)
school.dhw.co.jp/p/garyudhw -

[プロフィール]
早野海兵(はやのかいへい)
日本大学芸術学部卒業後、(株)ソニー・ミュージックエンタテインメント、(株)リンクス、(株)ソニー・コンピューターエンタテインメントを経て、フリーランスで活動。2007年(株)画龍を設立。
www.ga-ryu.co.jp
www.kaihei.net
@kai_hei