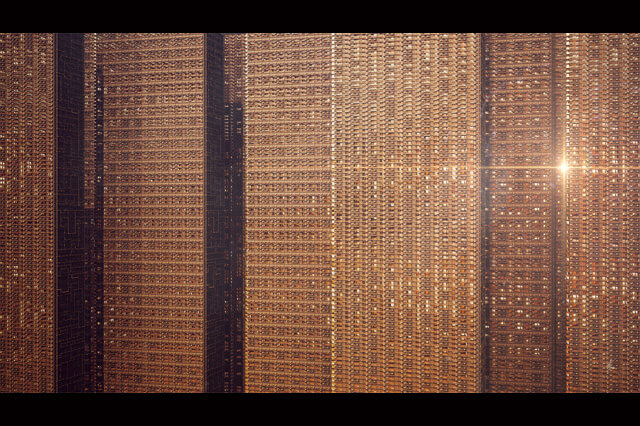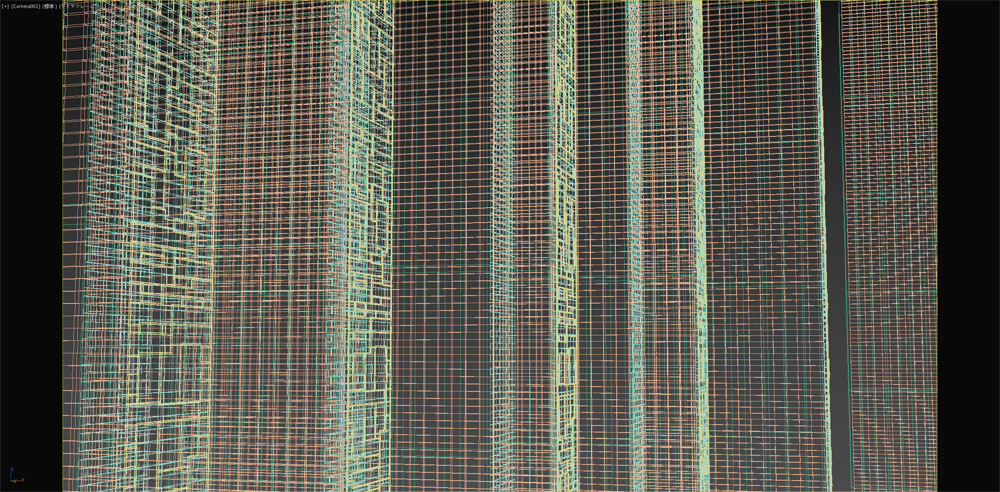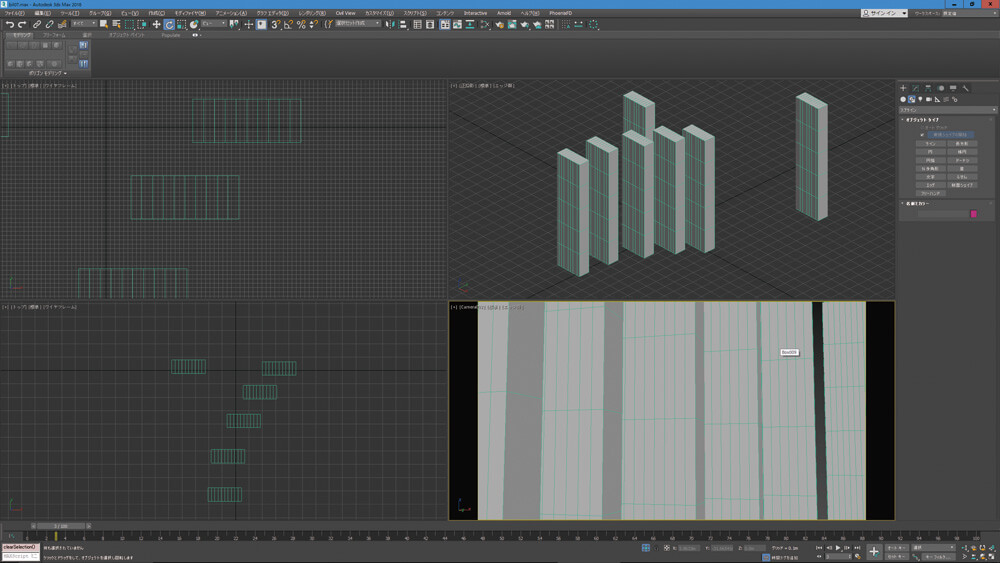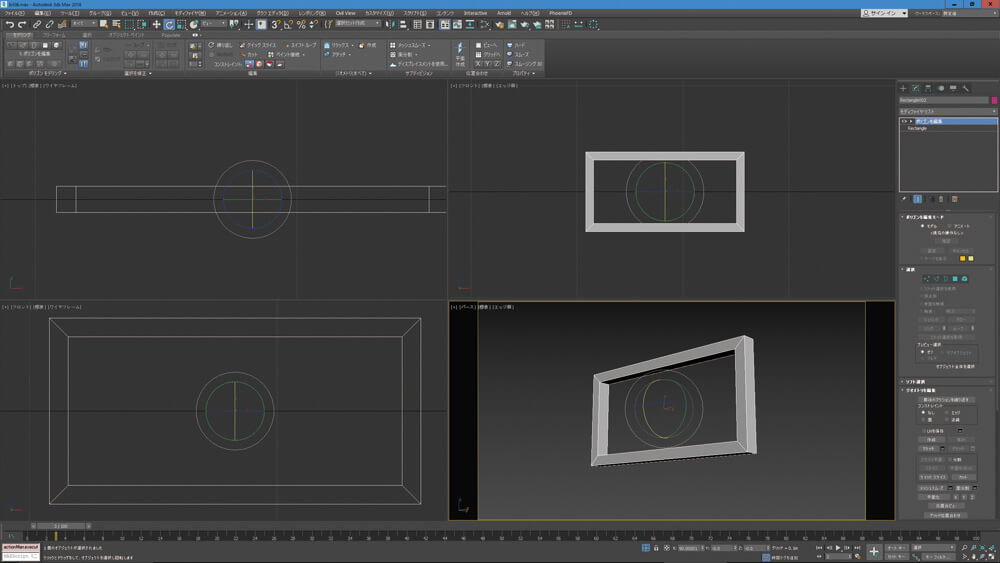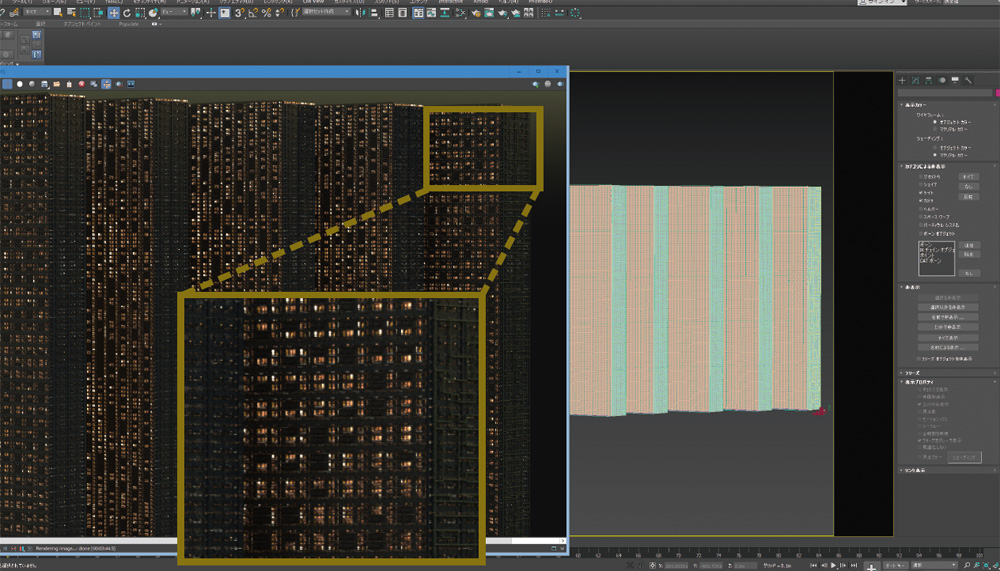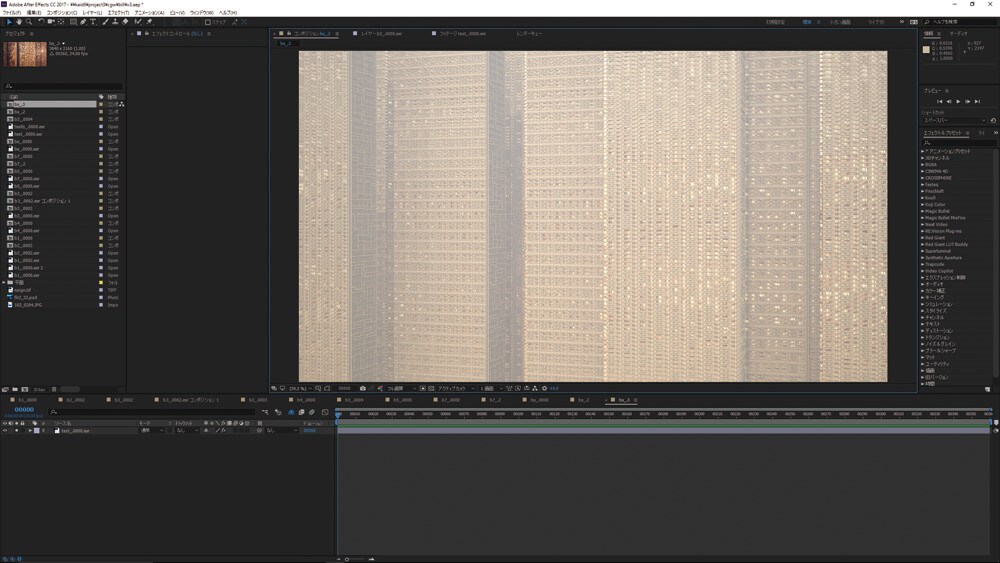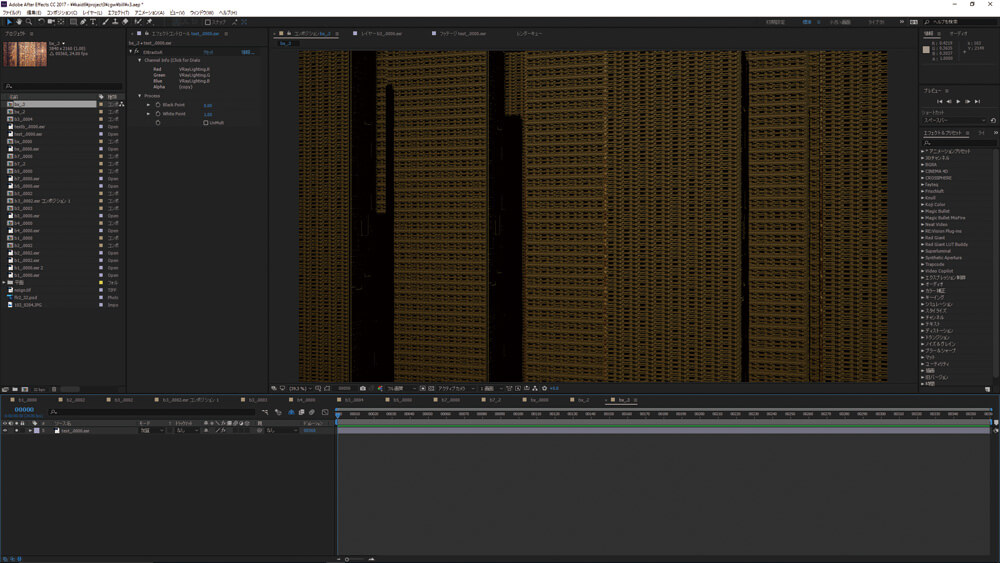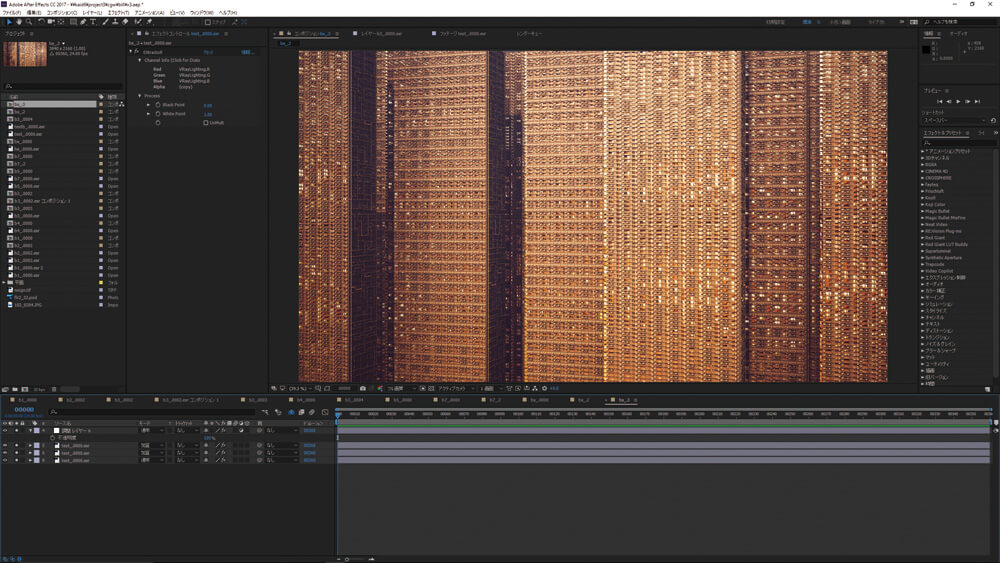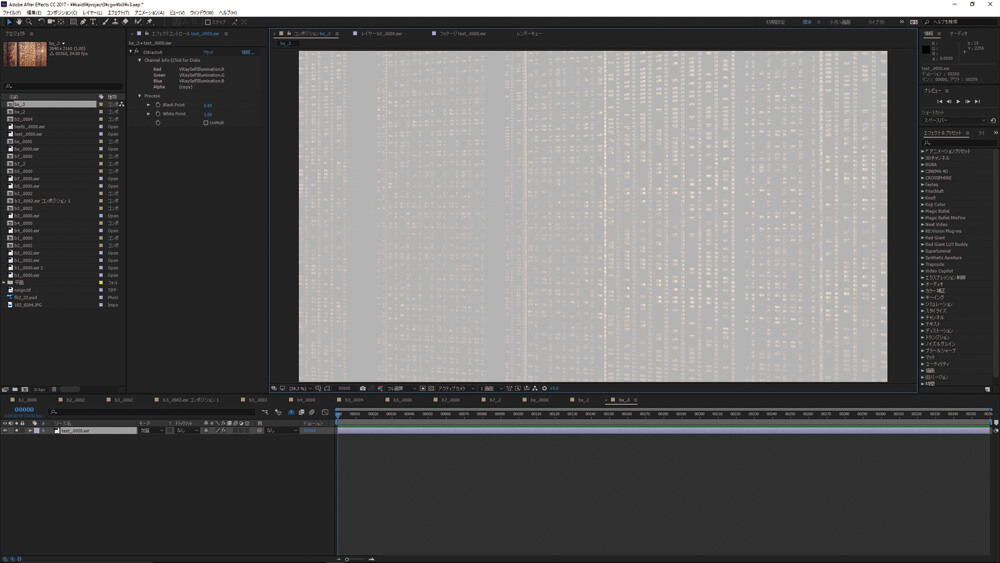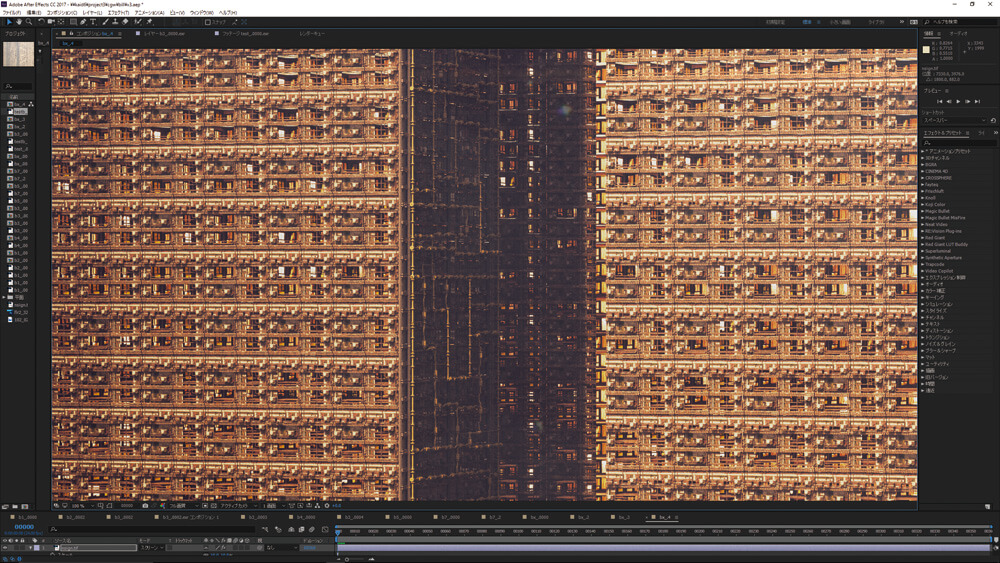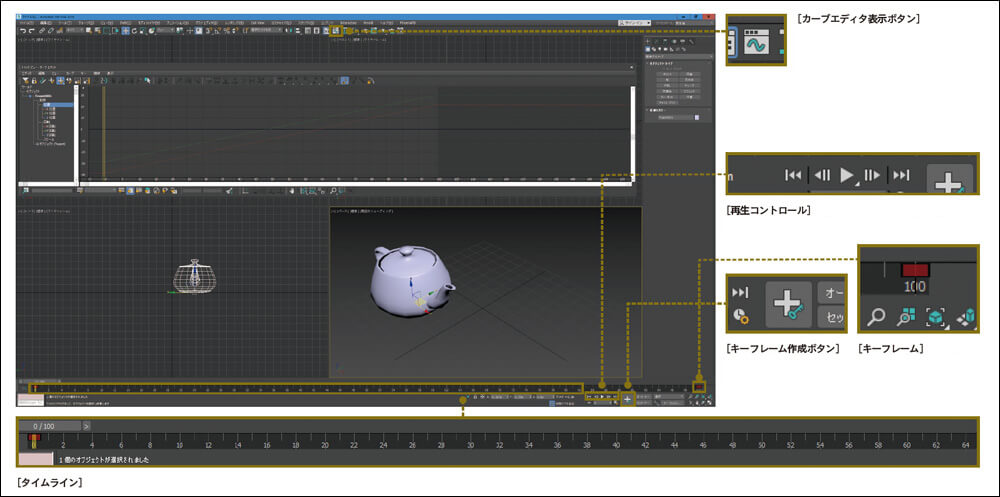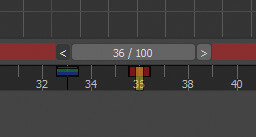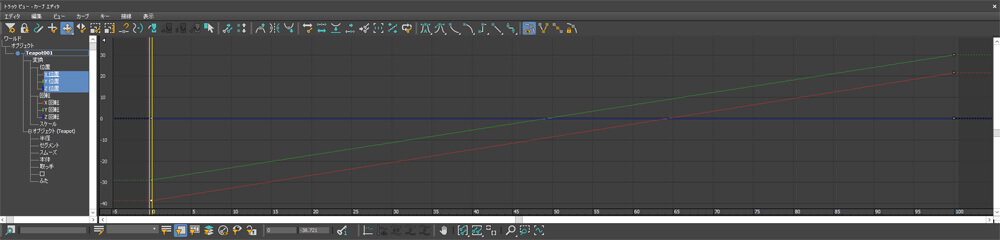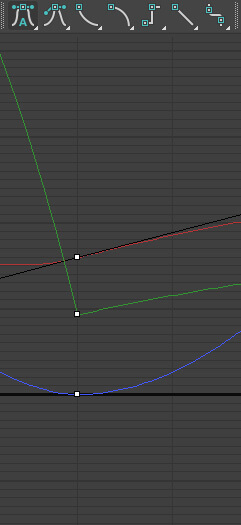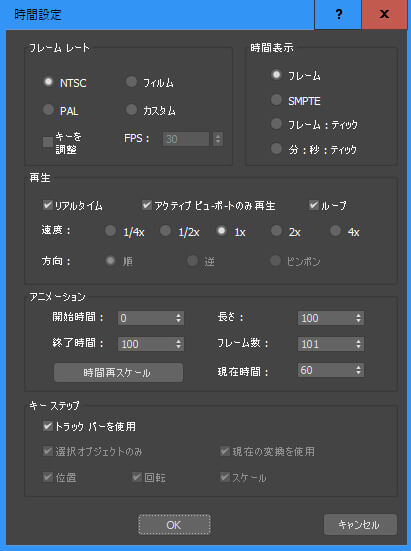今回はパラメトリックに複数のランダムなパーツを作成して、ビルのような構造物を作成していきます。
※本記事は月刊「CGWORLD + digital video」vol. 232(2017年12月号)からの転載記事になります
TEXT_早野海兵(画龍) / Kaihei Hayano(GARYU)
EDIT_海老原朱里 / Akari Ebihara(CGWORLD)、山田桃子 / Momoko Yamada
STEP1:パラメトリックモデリング
▲この連載ではよくパターンのくり返しでディテールを出す方法を採っていますが、実際、現実世界には様々なパターンが存在していて、それらを組み合わせることで構造物を作成することができます。この方法を俗に"パラメトリックモデリング"などと呼ぶこともあります。
STEP2:モデル画像
▲基本的にはビルはボックス形状なので、ベースのモデリングはボックスを並べただけです。そこにパラメトリックに細かいパーツを配置していきます。構造は全て同じビルですが、並べ方でランダムにしています。
STEP3:モデリング
▲最初に簡単なボックスでビルのだいたいのレイアウトを決めてしまいました。ローポリゴンレイアウトですね。
▲そのビルの側面に並べる窓枠を簡単なモデルで作成していきます。
▲細いパーツや太いパーツを増やしていき、窓のディテールを上げていきます。
▲リアル感を出すために室外機やパイプ、ダクトのようなものも付け足しました。
▲同じ方法でパターンをいくつか作成しておきます。
[[SplitPage]]STEP4:シーンの作成
▲ボックスの側面にプラグインを使用してパーツを並べていきます。
▲側面のパイプやダクトなどはスプラインを細くしたり、太くしたりしながら作成しました。
▲ボックスの中に室内のモデルを、数を合わせてびっしり配置。レンダリングします。
▲さらに、中のボックスと外側のパーツをレンダリング。ビルっぽくなってきました。
▲同じものを複数個コピーすると、普通ならまったく同じものができますが、これらはランダムに窓の位置が変わります。
STEP5:合成作業
▲レンダリングした画像をAfter Effectsで読み込みます。後で締めるので、明るめのレンダリングにしてあります。
▲今回はいくつかレンダリング素材を出力しています。これはVRayLight素材。
▲元の画像に重ねて光の方向を出し、画に立体感をもたせます。
▲窓の中の灯りだけの素材も用意しました。
▲住んでいる人の生活まで覗けそうな高解像度です。
▲これらを組み合わせた後、フレアを足して完成させます。
[[SplitPage]]MAX First Step
初めて3ds Maxに触れる方のためにポイントになる要素を数回に分けて掲載していく「MAX First Step」のコーナー。今回はいよいよアニメーションです。
Step1:アニメーションで使うビューポート
アニメーションは3DCGの醍醐味のひとつですが、複雑なのは応用部分で、基本的な操作は「ものを動かしてキーフレームを打つ」という単純な作業のくり返しです。パペットなどのストップモーションアニメーションをコンピュータ上で行うと考えてもらえたら良いでしょう。
[カーブエディタ表示ボタン]カーブエディタは3ds Maxのアニメーションのキーフレームを見やすい曲線の形で表示したものです。
[再生コントロール]再生やコマ送りなど、タイムラインの再生を制御します。
[キーフレーム作成ボタン]文字通りキーフレームを作成するためのボタンです。
[キーフレーム]アニメーションの数値を記録しています。
[タイムライン]アニメーションの時間経過を表示しています。フレーム単位が標準。
[キーを設定]オブジェクトを選択して押すことで、タイムラインにキーを打つことができます。
[オートキー]ONにするとタイムラインが赤くなり、この状態でオブジェクトを動かすと自動的にキーが打たれます。
▲キーはほとんど全てのパラメータに打つことができます。また、キーのあるフレームでスピナなどが赤くなります。
▲キーは種類によって色がちがいます。赤は移動のみ、緑は回転、青はスケール。
[モーションパス]をチェックすることで、オブジェクトの動きの軌跡を表示することができます。
Step2:トラックビュー
[カーブエディタ]カーブエディタは3ds Maxのアニメーションのキーフレームを見やすい曲線の形で表示してくれます。
[KEY Tangents]キーフレームをベジェやスムースなどの規定のカーブに変更することができます。
[範囲外のパラメータ カーブ]キーフレームを打っていない範囲外のカーブを設定してくれる機能です。例えば、ループのアニメーションなどに使用します。
[時間設定]フレームの長さやフレームレートなどを設定するパネルです。
まとめ
基本的なアニメーションの操作は「オートキーボタンを押してタイムラインを赤くし、動かしたいパラメータを操作してキーを打つ」。このくり返しになります。3ds Maxでのアニメーション付けの操作は非常に簡単なので、ぜひ体験してもらえたらと思います。
[Information]
-
株式会社画龍 早野海兵 監修
3DCGベーシック講座[3ds Max] online.dhw.co.jp/course/3dcg
3ds Maxを本当にゼロからスタートする方のために作成したオンライン講座です。本講座は画づくりと技術アップの両面を重視しています。また、3ds Maxの様々な実践的な機能を動画で収録しているため、後々機能のリファレンスとしても使用可能です。ぜひ、この機会に3ds Maxを通してCGの世界に! -

[プロフィール]
早野海兵(はやのかいへい)
日本大学芸術学部卒業後、(株)ソニー・ミュージックエンタテインメント、(株)リンクス、(株)ソニー・コンピューターエンタテインメントを経て、フリーランスで活動。2007年(株)画龍を設立。
www.ga-ryu.co.jp
www.kaihei.net