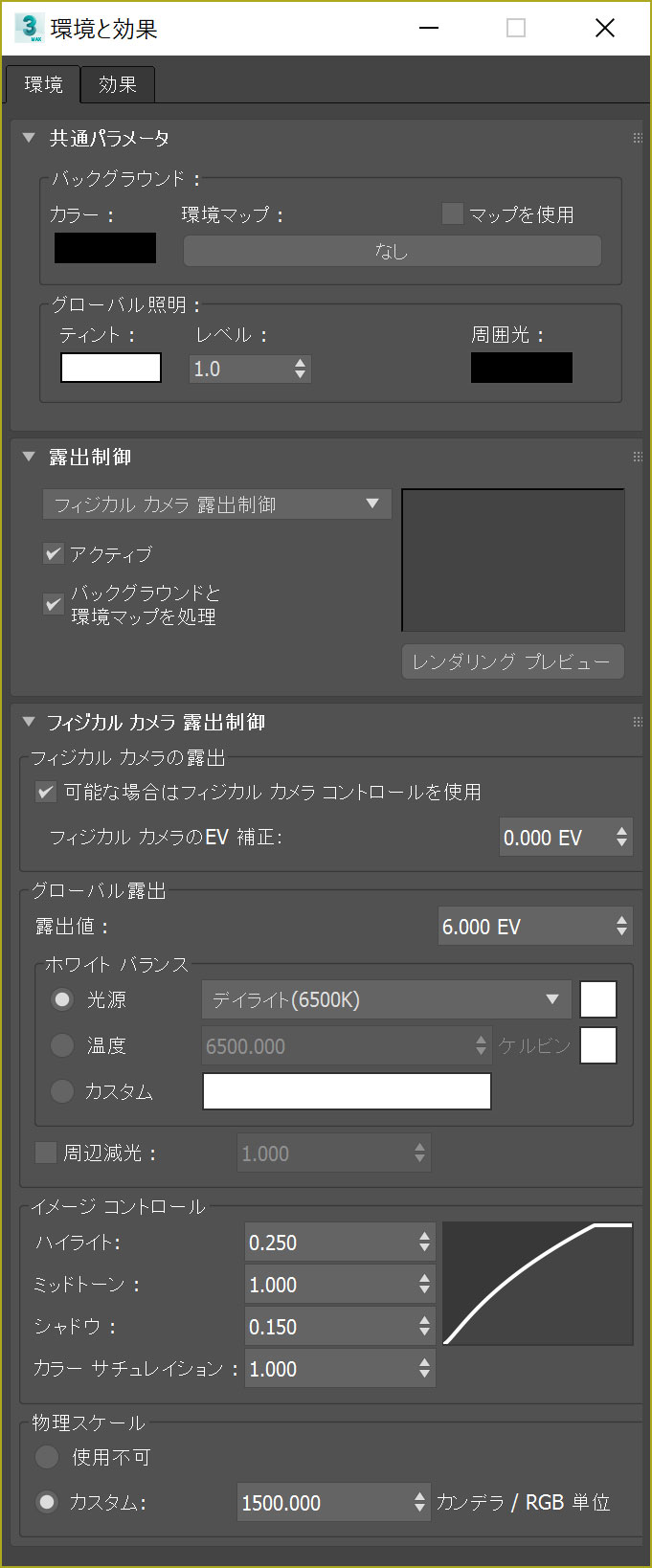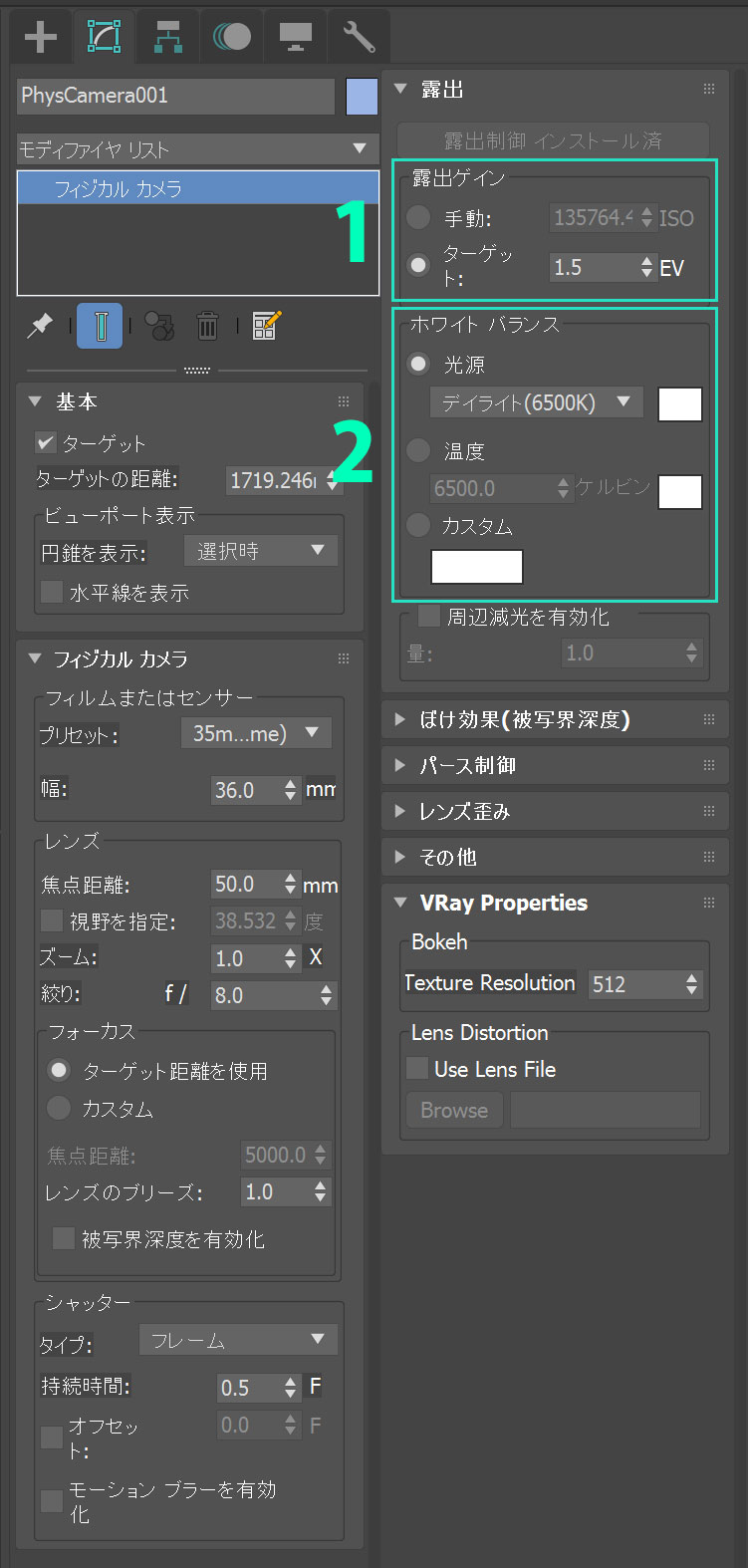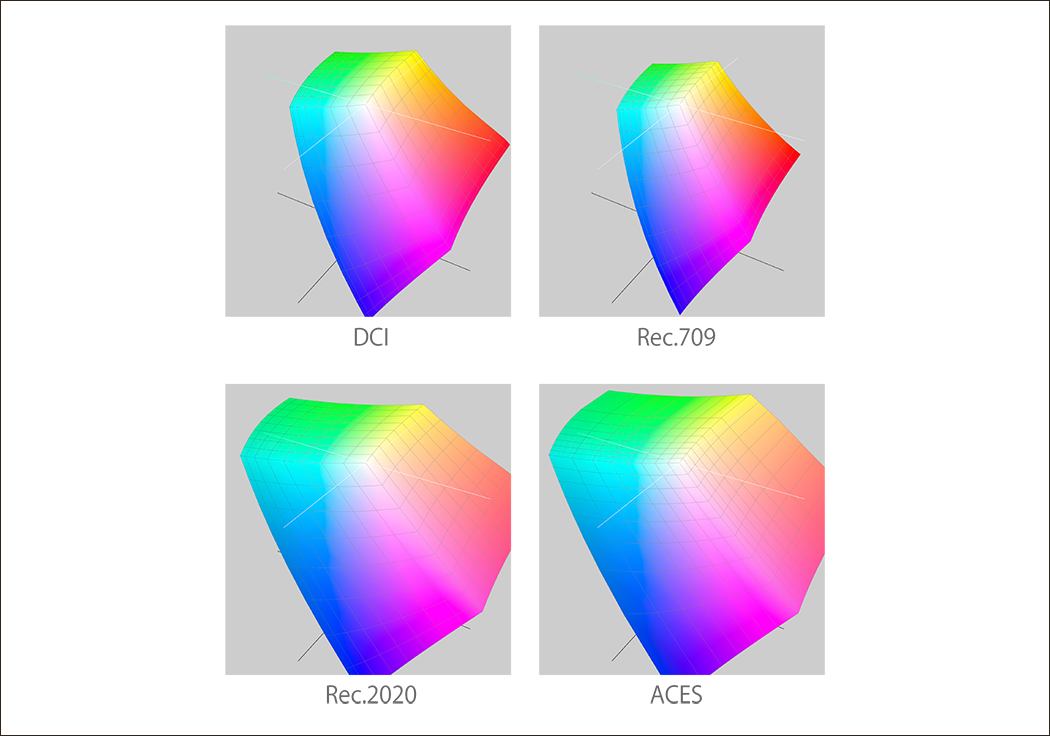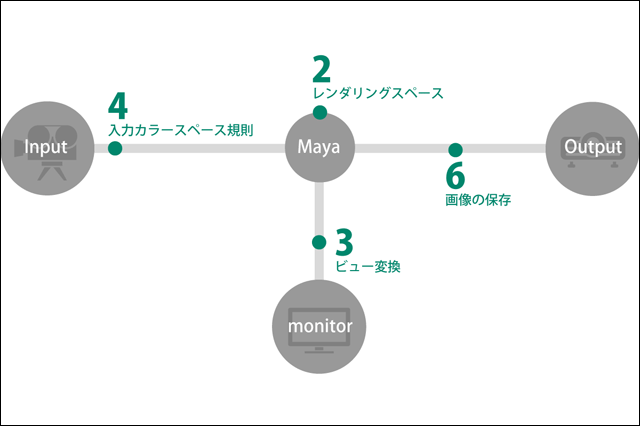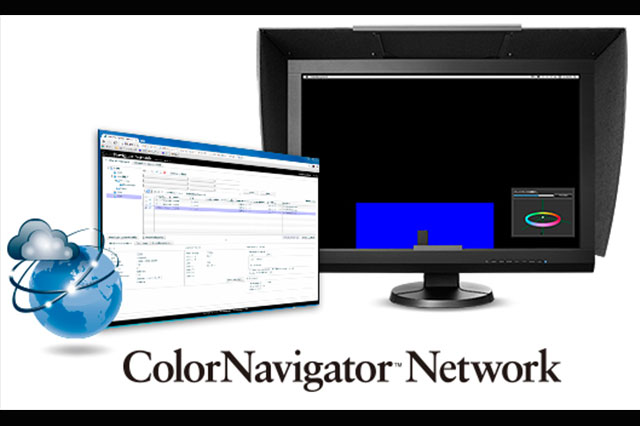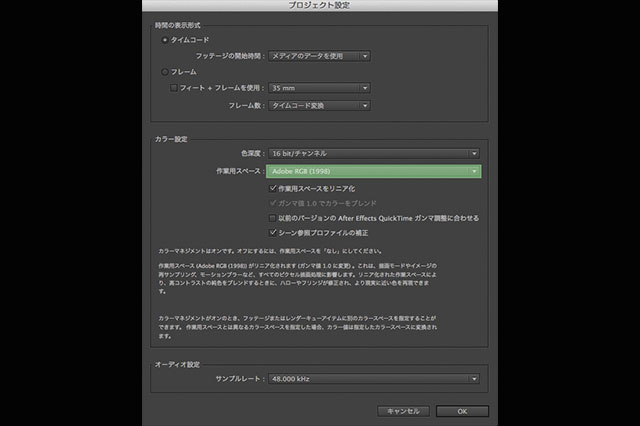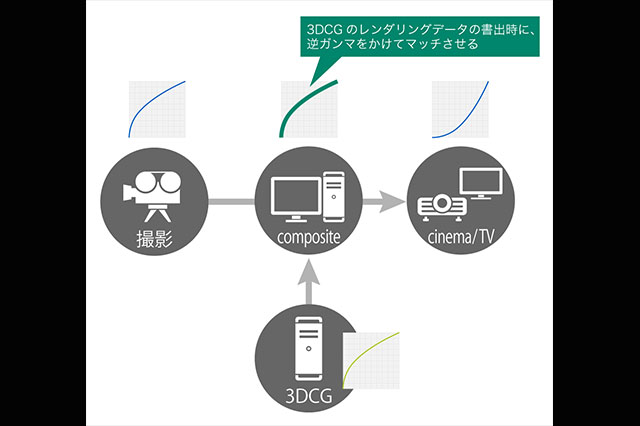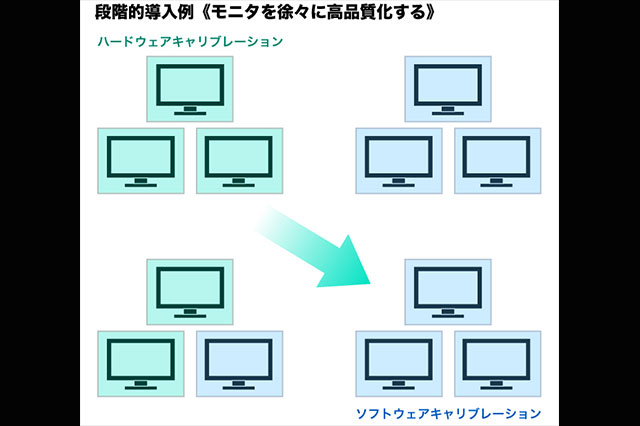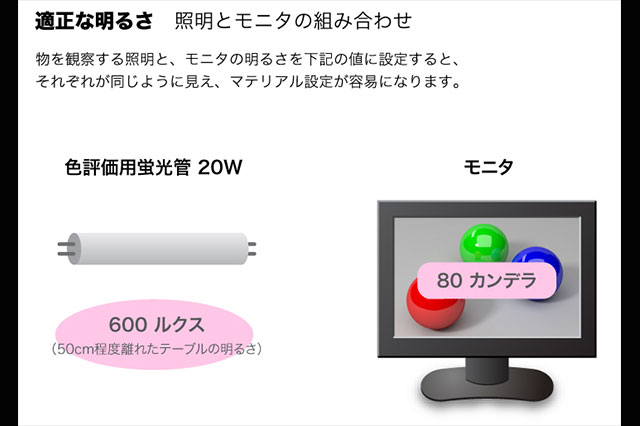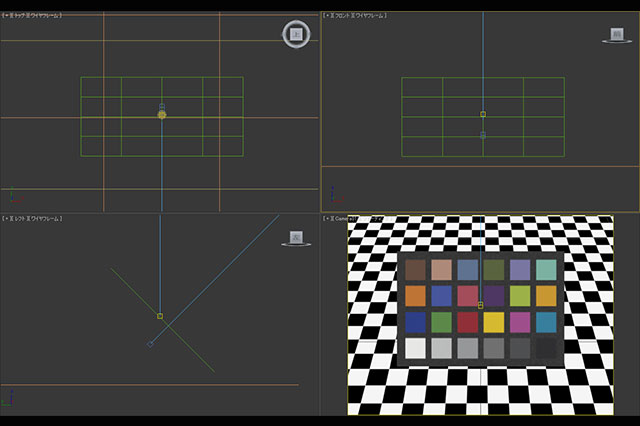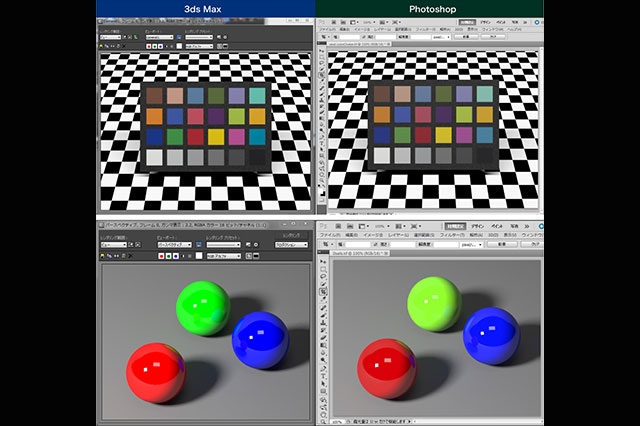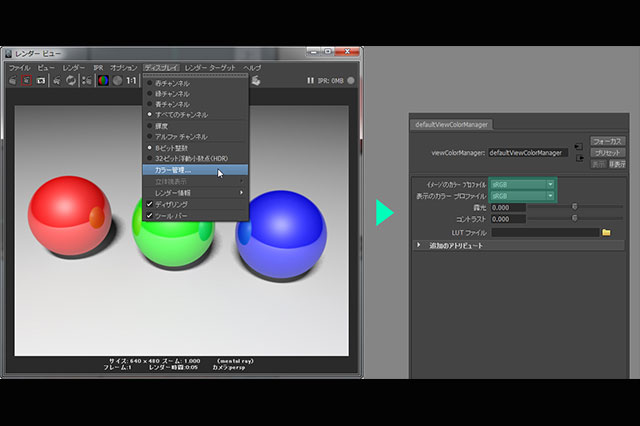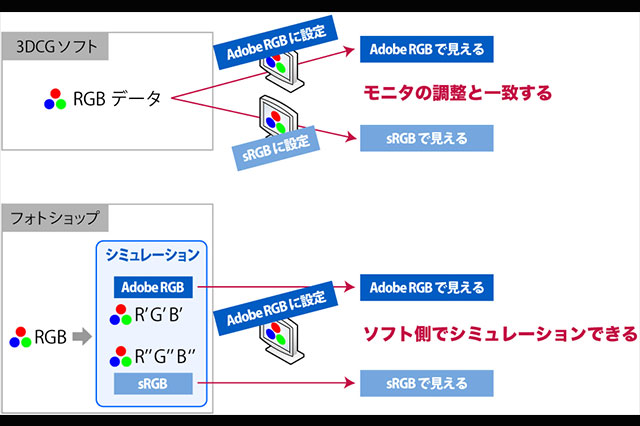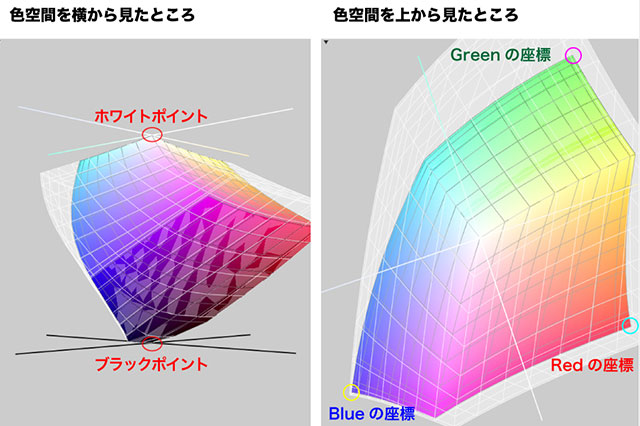検証結果「レンダリングと入出力」
次に、レンダリング結果の見た目が、入力されたマテリアル画像や、保存したあとにポスト処理ソフトで表示した画像の見た目と一致するかについて検証します。図7は、レンダリング画像とオリジナル画像(マテリアルとして貼り込んだ画像)での比較です。ほぼ一致していることがわかります。
図7:レンダリング画像とオリジナル画像での比較
この画像は、下記の手順によって作成されました。
- 1:オリジナル画像をPhotoshopで用意
- 2:3ds Maxでマテリアルとして貼り込み
- 3:レンダリング
- 4:レンダリング画像を保存しPhotoshopで開き比較する
この方法により、レンダリングと入出力が正しく行われているかを判断することができます。詳しい方法についてはこちら(第8回)を参考にしてみてください。
フィジカルカメラ
フィジカルカメラは、従来のカメラに比べて現実世界のカメラ設定が可能になりました。
これまではカメラの画角などはカメラオブジェクトの「修正タブ」で設定し、露出などは図8の【環境と効果】で設定していました。
図8:「環境と効果」設定ウィンドウ
フィジカルカメラでは、露出の制御もカメラオブジェクト側で設定可能になりました。しかし従来どおり【環境と効果】の設定も残っていて、どちらを優先するか決めることができますので、注意してください。
カラーマネジメントに関わる部分は、図9の1「露出ゲイン」と、2「ホワイト バランス」です。
図9:フィジカルカメラの「修正タブ」
現実のカメラで露出を決めるときには、「絞り」と「シャッタースピード」を設定すると思います。それに加えて、デジタルカメラではあまり意識することがなくなった「ISO感度」の3つが露出を決定するのに必要な設定となります。ちょっと乱暴ですが、わかりやすく説明すると、これら3つの設定は、撮影現場の「光の量」をそれぞれで分け合うような感じです。露出ゲインは、光の量「EV」を表しています。
フィジカルカメラでは、この値でカメラに入ってくる光の量を制御しているので、画像を明るくしたり暗くしたりする場合、この値を調整します。また、露出については、図10【環境と効果】にある「露出制御」という、現実世界でカメラを使ったときのような効果を再現する機能が付いています。これらは、制御方法によって露出が異なりますので、変更した際には露出を調整するようにしてください。
図10:「環境と効果」の露出制御
図9の2「ホワイトバランス」は、一番白い部分の色を制御します。カラーピッカーを選んで「R 255、G 255、B 255」の白にしてください。この機能は、カメラから見える色を変えたら、どのように見えるかをシミュレーションするような機能なので、制作環境は白にすることをおすすめします。