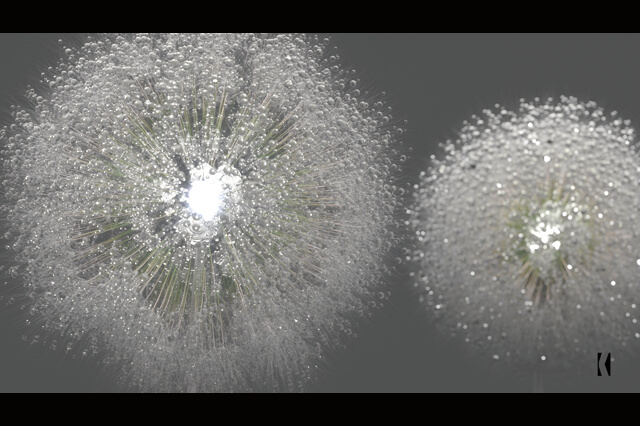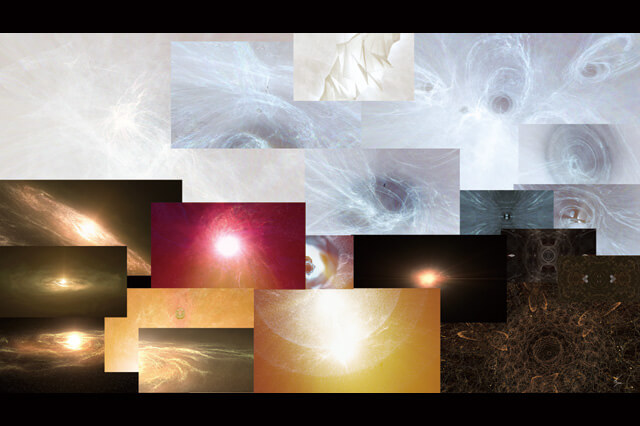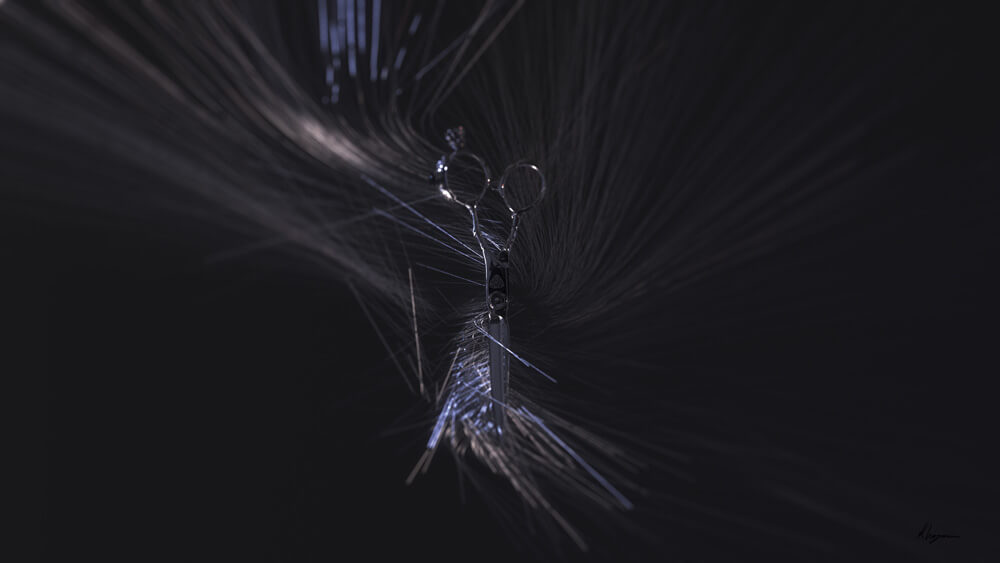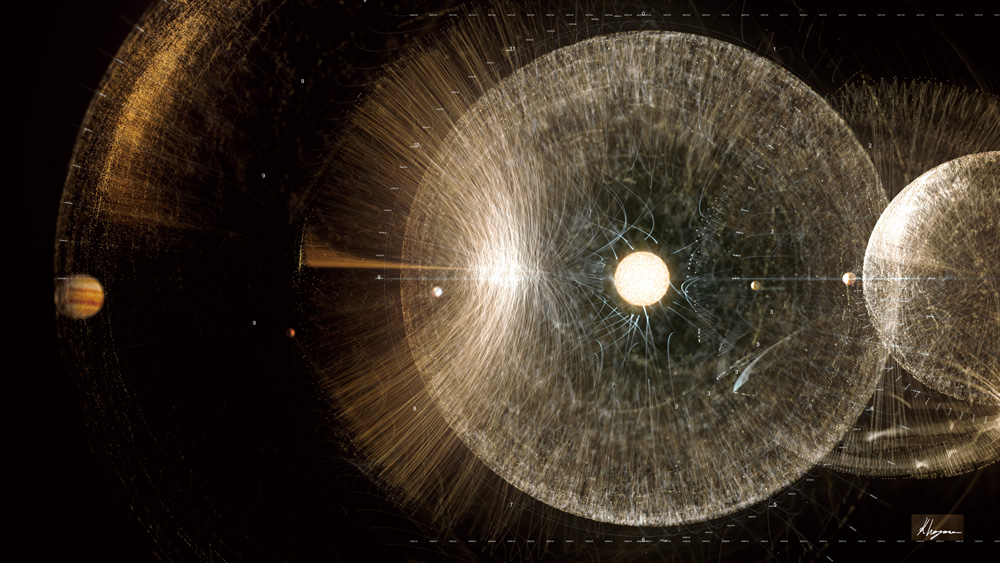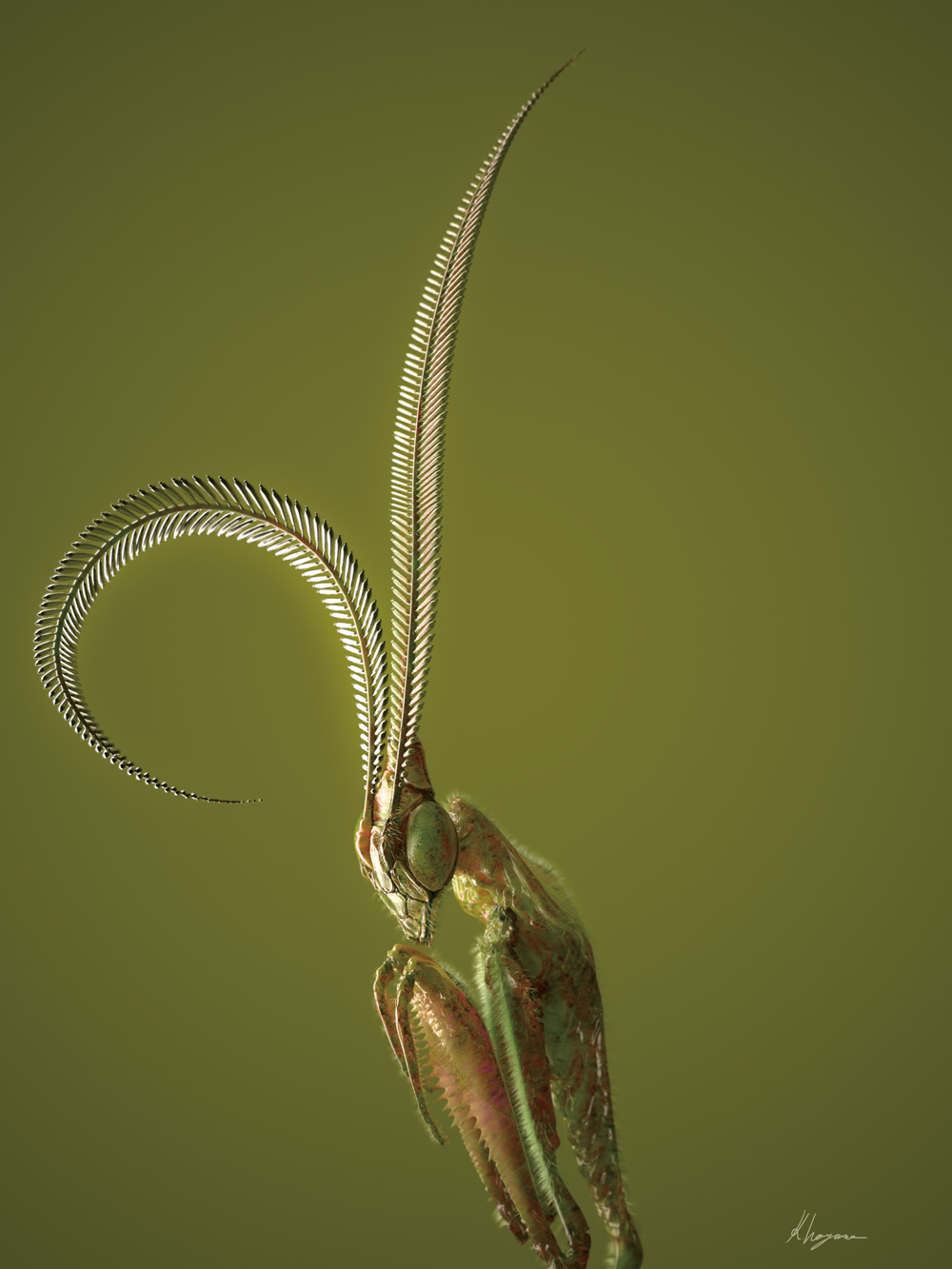MAX First Step
3ds Maxのちょっとした小技を紹介していく「Basic MAX」コーナー。ひとつひとつは小さい知識ですが、毎回使用するようなものは全体的な作業の効率化、スピードアップにつながりますね。そして、3ds Maxの使用者が増えますように......。今回は画像情報を計算(描画)させる、レンダリングを解説します。
Step1:レンダリングの始め方
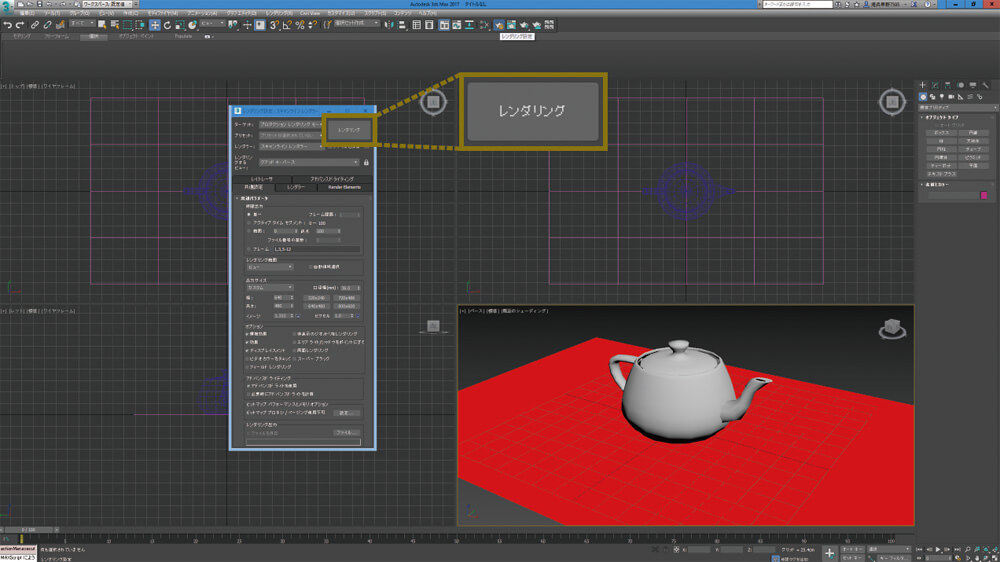
▲最終的な画像を計算させるレンダリング。画をつくる最終表示です。上のパネルボタンのヤカンマークがレンダリングの項目。レンダリング設定パネルが表示されたら右上のレンダリングボタンを押してみましょう。現在アクティブになっているビューがレンダリングされます。
Step2:レンダリング関連の項目

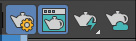
▲左端がレンダリング設定パネル表示。左から2番目がフレームウインドウの表示。左から3番目がレンダリング開始。
Step3:レンダリング設定パネルの使い方

▲[出力サイズ]。レンダリングする画像のサイズを決める。
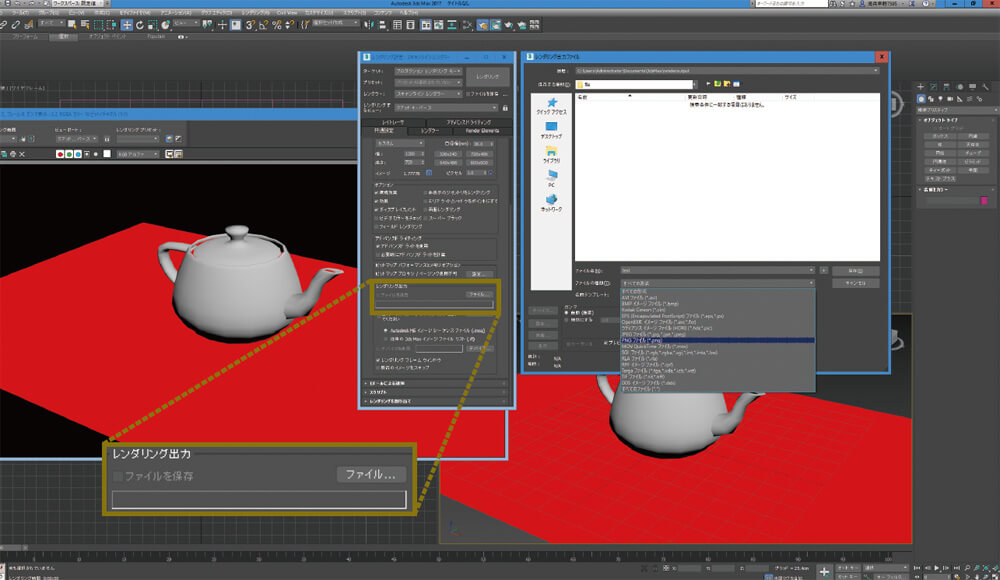
▲[レンダリング出力]。レンダリングした画像を保存する場所、ファイル形式を決める。
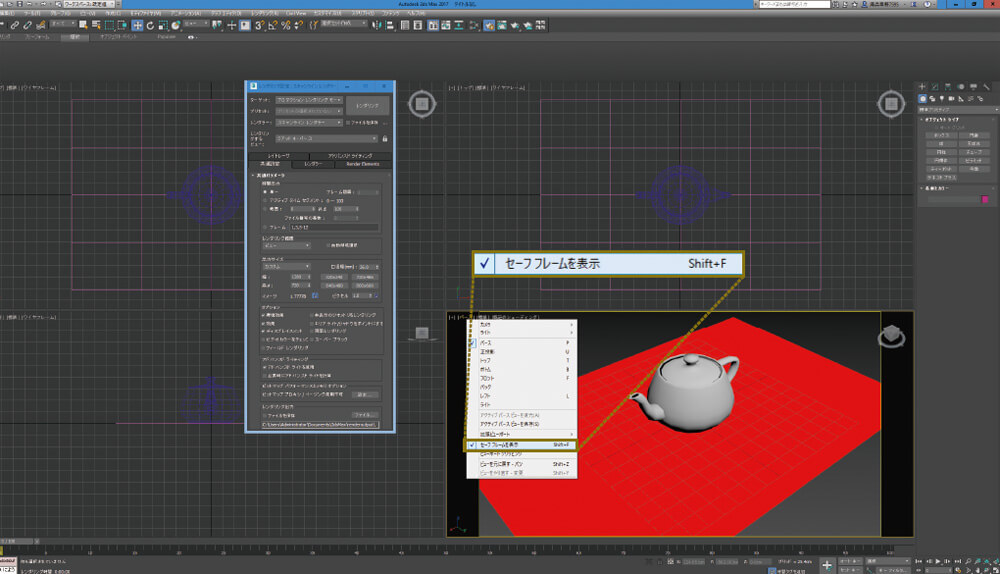
▲出力サイズで決めた画像のサイズはビューポートの[セーフフレームを表示]でビューポートの表示に反映される。
Step4:レンダリングする3つのモードとレンダラ
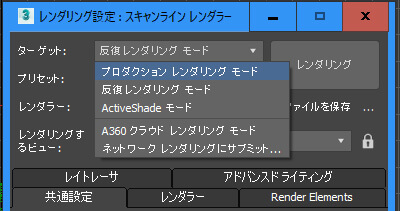
▲[プロダクション レンダリング モード]は通常のレンダリング。[反復レンダリング モード]は通常のレンダリングと結果は変わらないが、直前にレンダリングした状況でレンダリングし、保存はされない。[ActiveShade モード]はリアルタイムのレンダリング。

▲[ActiveShade モード]ではリアルタイムレンダリングができるが、使用できるレンダラはARTかIray。
Step5:レンダラの種類

▲レンダリングをする計算システムをレンダラと呼びます。3ds Maxには標準のスキャンラインレンダラのほか、いくつかのレンダラが備わっています。レンダリング結果はレンダラによってかなり変わり、レンダラを変えると使用できるマテリアルやライトも変化します。
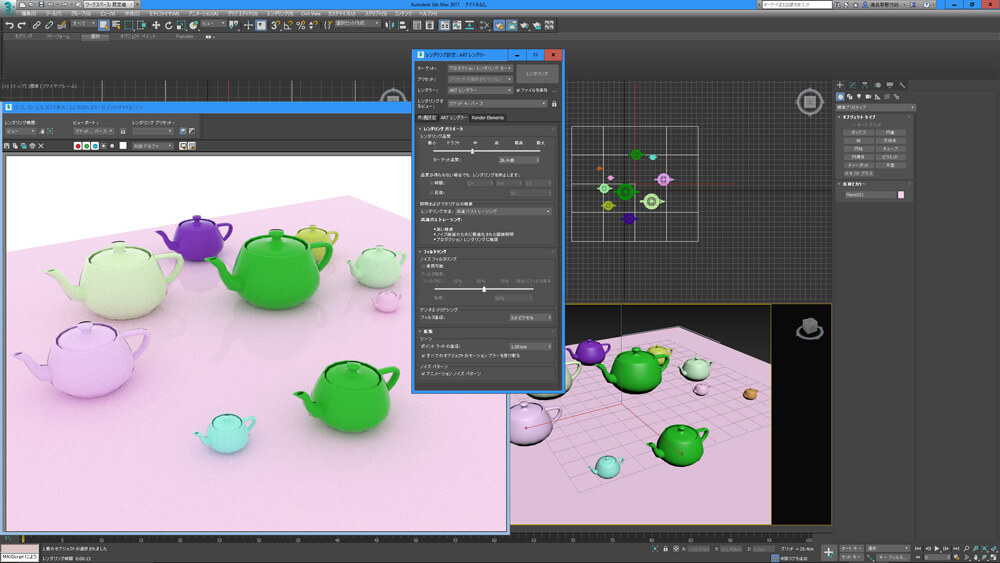
▲ARTレンダラ。GIを実装した綺麗な空気感のあるレンダリングができる。3ds Max 2017から実装。
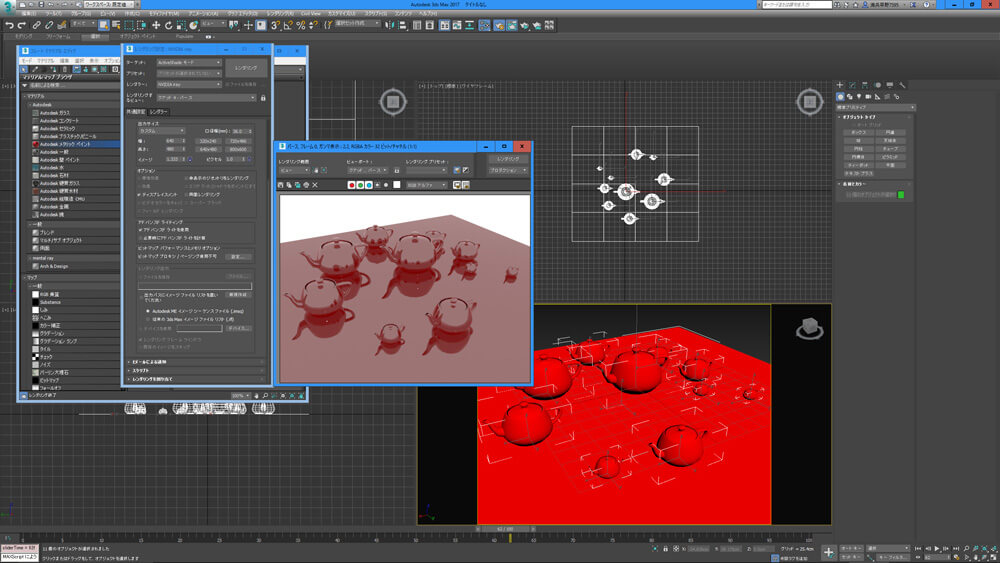
▲Iray。[ActiveShade モード]などに使用できるレイトレースレンダラ。専用のマテリアルが必要。

▲Quicksilver。ハードウェアレンダラで、ビューポートで表示されるシェーディングをレンダリングできる。
[Information]
-
株式会社画龍よりスタッフ募集のお知らせ。一緒に楽しく働くスタッフを大募集中です。実写系のCGに興味のある方、CM、ミュージックビデオ、映画など、ジャンルにこだらず幅広い分野でハイクオリティの作品を手がけ続けています。新卒、中途どちらもご応募お待ちしております。詳しくは下記の弊社のWebサイトまで。
www.ga-ryu.co.jp -

[プロフィール]
早野海兵(はやのかいへい)
日本大学芸術学部卒業後、(株)ソニー・ミュージックエンタテインメント、(株)リンクス、(株)ソニー・コンピューターエンタテインメントを経て、フリーランスで活動。2007年(株)画龍を設立。
www.ga-ryu.co.jp
www.kaihei.net
@kai_hei